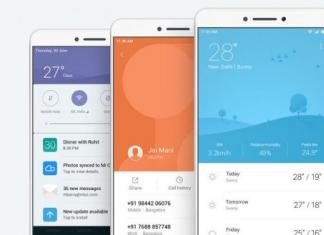Ряд пользователей могут столкнуться c невозможностью получения доступа к своему жесткому диску (или флеш-накопителю). В операционной системе такие устройства получают статус «Raw», и их файловая структура становится недоступной для пользователя. В этой статье я детально рассмотрю данную дисфункцию, расскажу, что делать в ситуации, когда файловая система RAW, а также как вернуть NTFS, FAT32, какие инструменты нам в этом помогут, и как ими воспользоваться.
Чтобы понять, что это файловая система RAW и как вернуть формат NTFS, FAT32, необходимо определиться со смысловой нагрузкой самого термина «RAW». В переводе с языка Шекспира лексема «Raw» означает «сырой», «сырой материал». Соответственно, в нашем случае данным термином обозначаются диски, которые или ещё не отформатированы, или структура данных на них повреждена (ошибки в таблице разделов MBR и файловой таблицы MFT, вирусы, аппаратные проблемы ПК и так далее.).

Говоря проще, RAW диски – это диски, которые не распознаются ОС Виндовс по различным причинам. Обычно в таком случае Виндовс рекомендует отформатировать такой диск, чего делать как раз не следует, так как вследствие форматирования имеющиеся на диске данные будут потеряны.
Причины, по которым диск из NTFS и FAT32 становится RAW
Причины появления RAW дисков вместо привычных файловых систем NTFS и FAT32 следующие:
- Внезапное отключение таких дисков (потеря напряжения в сети, физическое отсоединение их пользователем, проблемы в работе блока питания и т.д.), вследствие чего нарушается целостность и структура имеющихся на диске данных;
- Проблемы с кабелями, соединяющими материнскую плату и жёсткий диск;
- Работа вирусных программ, нарушающих целостность загрузчика, таблицы разделов, файловой структуры и так далее;
- Bad-сектора на винчестере, вследствие чего структура системы на жёстком диске бывает повреждена;
- Ошибке в установке или обновлении операционной системы;
- Ошибки при работе с различными менеджерами разделов жёсткого диска;
- Не плотное соединение флешки с USB-разъёмом ПК (в случае флеш-накопителя);
- Проблемы в работе материнской плате компьютера и так далее.
Как вернуть NTFS, FAT32 из RAW
- Попробуйте просто перезагрузить ваш компьютер, проблема может иметь случайный характер;
- Проверьте плотность соединения кабелей к винчестеру, попробуйте использовать другой разъём для подключения винчестера на материнской плате, а также другой разъём ЮСБ компьютера при подключении внешнего флеш-накопителя;
- Используйте возможности встроенной утилиты CHKDSK (). Запустите командную строку от имени администратора, и в ней наберите
chkdsk X: /f (где Х – это буква RAW-диска)
Параметр «f» означает исправление ошибок на диске, то есть утилита CHKDSK не только ищет проблемы, но и исправляет их.

Замечу также, что данная команда актуальна, прежде всего, для тех дисков, которые были отформатированы в файловой системе NTFS. При этом если вы не можете загрузить операционную систему, то загрузитесь с помощью загрузочного системного диска или флешки (можно использовать различные сборки «Live CD»), выберите там «Восстановление системы», перейдите в «Дополнительные параметры» а потом в «Командная строка», и там наберите вышеуказанную команду.
Если же вы никак не можете получить доступ к командной строке со своего ПК, тогда рекомендуется подключить ваш жёсткий диск к другому компьютеру, и выполнить проверку на ошибки вашего диска уже с него.
- Используйте возможности другой системной утилиты sfc, созданной для проверки целостности системных файлов. Также запустите командную строку от имени администратора, в ней напишите:
sfc /scannow
и нажмите ввод.

- Если у вас имеется доступ к операционной системе, тогда стоит проверить ваш компьютер на вирусы с помощью специальных антивирусных программ (например, Web CureIt! или Malware-AntiMalware);
- Если на проблемном диске нет важной информации (или она не существенна), тогда проблемный диск (или флешку) можно отформатировать. Нажмите на клавишу «Пуск», и в строке поиска наберите diskmgmt.msc , появится панель управления дисками. Кликните правой клавишей мыши на raw-диске и в появившемся меню выберите «Форматировать».
Если у вас файловая система RAW верните NTFS, FAT32 — используя сторонние программы
Если вы хотите восстановить файловую систему NFTS и FAT32, то стоит использовать функционал специальных программ, которым нам в этом помогут. Я предлагаю такие программы как Recuva и TestDisk.
Recuva
Одна из популярных программ для восстановления потерянных файлов – это Recuva . Скачайте, установите и запустите данный продукт, выберите опцию восстановления всех файлов, укажите проблемный диск, задействуйте опцию углублённого анализа и нажмите на «Начать».
После окончания проверки программа выведет список найденных файлов, пометьте их галочками и нажмите на «Восстановить».

ТеstDisk
Вторая программа, способная помочь в вопросе файловой системы RAW – это TestDisk.
- Скачайте и установите данную программу, выполните её запуск от имени администратора.
- Выберите команду «Create» (создать) и нажмите ввод, курсором выберите raw-диск и нажмите «Enter».
- После выбора нужного типа таблицы разделов нажмите на ввод, потом выберите «Analyze» и «Quick Search» (будет осуществлён быстрый поиск проблемных разделов).
- После того, как TestDisk найдёт проблемные тома, нажмите на «Write» (запись) для записи структуры найденного раздела.

Как изменить файловую систему флешки [видео]
Выше мной была проанализирована проблема, когда файловая система RAW. Наиболее оптимальным инструментом для возвращения NTFS, FAT32 является использование системной команды CHKDSK, а также специальных программ, способных восстановить файловую структуру проблемного диска. Если же не один из предложенных мной советов не оказался для вас эффективным, тогда рекомендую обратиться в сервисный центр – возможно у вашего винчестера имеются проблемы не программного, а аппаратного, характера, и ему необходим основательный ремонт.
Вконтакте
Приветствую Вас уважаемые читатели! Пожалуй, каждому пользователю ПК известно, что в любой операционной системе имеются разделы для хранения данных. Так же, для хранения информации мы используем съемные жесткие диски, СD и DVD диски, флешкарты.
Для того чтобы они могли полноценно функционировать, необходима файловая система, благодаря которой компьютер сначала переводит информацию в понятный ему вид, необходимый для считывания самим устройством, а, затем, преобразует её в ту форму, которая подходит для просмотра фотографий, текстов, видео и прочего, непосредственно пользователями.
На сегодняшний день самые популярные файловые системы – это NTFS и FAT: они применяются как для жесткого диска внутри операционной системы, так и для флешек.
Теперь давайте попробуем разобраться: что такое файловая система RAW? Что необходимо сделать, чтобы вернуть на свой съемный носитель файловую систему ntfs или fat32. Итак, если быть точнее, то можно сказать, что Raw – это сбой, ошибка существующей системы, и, возможно – даже ее полное разрушение. Файловая система становится не работоспособной и пользователь не может получить доступ к файлам, хранящимся на устройстве. Если ошибка произошла на компьютере или ноутбуке, то у Вас не загрузится операционная система, и устройство выдаст информацию об ошибке.
Если же это произошло на флеш-накопителе, то у Вас появиться сообщение о том, что необходимо переформатировать карту памяти. А открыв графу «Свойства» Вашей флешки, Вы увидите, что файловая система – RAW.
Внешне это выглядит обычно так:

Почему такое случается? Необходимо помнить, что все устройства для хранения памяти очень уязвимы, причем, не только технически, но и физически – повреждение Вашей флеш-карты может произойти даже в случае обычного падения.
Так же, стоит помнить, что к подобной проблеме может привести резкий перепад напряжения в компьютере, непредвиденное отключение от сети, неправильное извлечение флешки из компьютера. Помните о том, что нельзя оставлять флеш-карту, при выключении устройства. Кроме того, самая распространенная причина сбоев не только в работе флеш-карт, но и в работе всего компьютера – это всевозможные вирусы, попадающие в систему из Интернета.
Именно они являются причиной многих ошибок и способны уничтожить как отдельные файлы, так и всю файловую систему. Поэтому, если Вы хотите предотвратить проблему, то стоит подойти серьезно и ответственно к установке антивирусных программ.
Однако не стоит сразу отчаиваться – большинство проблем с файловыми системами вполне разрешимы, и RAW систему можно без потерь вернуть в NTFS и FAT. Однако бывают ситуации, когда очень проблематично вернуть файловую систему ntfs или fat32 на свою флешку.
Как вернуть ntfs или fat32?
Чтобы восстановить свою флешку, Вам стоит обратиться к специалистам в сервисный центр, которые наверняка знают что делать, и в девяносто случаях из ста, смогут спасти Ваше накопительное устройство.Итак, если при подключений флешки на экране компьютера выскакивает сообщение, что-то вроде такого характера — «Чтобы использовать диск в дисководе, сначала отформатируйте его», то не спешите форматировать, прочитайте вот эту статью:
Если же Вы вполне уверены в собственных силах, либо не можете добраться до сервиса по любым другим обстоятельствам, то можно попробовать восстановить флеш- карту самостоятельно. Однако необходимо помнить, что предлагаемое Windows форматирование, может привести к тому, что само устройство сможет заработать, но вся хранящаяся на нем информация бесследно удалится, при этом восстановить ее потом не удастся даже профессионалам. Поэтому не спешите применять форматирование – гораздо лучше воспользоваться специальными программами, предлагаемыми для этих случая.
Программы для восстановления файловой системы
Самой распространенной, среди пользователей, программой, которую к тому же, можно скачать бесплатно, можно назвать RECUVA. Очень проста в использовании, так что подойдет даже для начинающих пользователей. Минусом является то, что удается восстановить не все файлы. Более подробно об этой программе я уже рассказывал в .
Программа «UndeletePlus» так же является довольно простой в применении, работает с флешками, жесткими дисками и другими средствами для хранения памяти и подходит для восстановления именно удаленных файлов.
В процессе работы нужно будет выбрать конкретную причину удаления информации и указать, какие именно файлы необходимо восстановить. Программа отлично подойдет для восстановления только что утраченной информации, и не справится с серьезными повреждениями.
Программа R-studio – это профессиональная программа, которая является одной из лучших для восстановления данных с любого носителя. Достоинствами программы является то, что она восстанавливает информацию, несмотря на степень повреждения, и может запуститься с компакт-диска или флешки, если Windows не запускается. Эта программа является платной, хотя, если информация, хранящаяся на носителе, была важной, то приобретение программы, безусловно, стоит того.
Другим способом вернуть файловую систему «NTFS» и «FAT32» являются восстанавливающие утилиты. Необходимо просто скопировать все содержащиеся на носителе файлы на другой носитель с помощью любой, из многочисленных, утилиты для восстановления.
Обычно им удается распознать все папки и файлы, не обращая внимания на ошибки и повреждения, которые мешают сделать это операционной системе.
Отличной утилитой для восстановления работоспособности флешкарты является Transcend. Очень простая и удобная в применении: следует только действовать так, как написано в советах мастера.
Скачивается бесплатно на официальном сайте. Здесь же дается ее подробное описание.
«Adata» так же предлагает свою утилиту для восстановления файлов на флешках, причем производитель берется решить практически любую проблему – от того, что вам сообщают о том, что диск не отформатирован и до других ошибок, вызывающих нечитаемость накопителя.
Если на флешке все данные отображаются в виде ярлыков, тогда прочтите эту статью:
Так же Вы можете подобрать утилиту для восстановления флешки на официальном сайте фирмы-производителя, так как многие производители размещают полезные программы, помогающие избавиться от проблем на флешках и вернуть им отличную работоспособность.
Если же Вам не подходит ни одна из перечисленных утилит, то Вы можете подобрать ее для своей флешки самостоятельно, зайдя на сайт «iFlash». Предлагаю Вам для наглядности посмотреть следующее видео:
В том случае, если ни один из вышеперечисленных здесь способов не помог Вам восстановить файловую систему, то остается одно – перепрошить устройство в сервисном центре. На сегодня данную статью я завершаю, надеюсь, информация представленная в сегодняшней статье поможет Вам вернуть на свой съемный накопитель полноценную и работоспособную файловую систему со всеми на ней важными данными. Всем до встречи в следующей статье.
Как известно, при каких-либо разрушениях структуры файловой системы логического диска операционная система и все программы, привыкшие к четкому и стройному структурированию, начинают испытывать трудности с определением типа файловой системы испорченных разделов. В подобных случаях в строке «свойства логического диска» появляется многозначительная запись: RAW. Вот лишь некоторые возможные причины ее возникновения: аппаратный сбой, сбой в работе программ, нашествие вирусов.
По тем или иным причинам в таблице разделов (к примеру, MBR) появляются неправильные значения для логического диска, случаются разрушения в загрузочном секторе системы или в области MFT (главной файловой таблицы в системе NTFS). Небольшие ошибки в системных данных можно попытаться исправить, если дело совсем плохо – хотя бы восстановить нужные файлы.
Исправить ошибки? Возможно!
По сути своей RAW не является отельным типом файловой системы. Ваш диск как был, так и остается отформатированным в FAT или NTFS. Однако работать с ним по стандартной схеме уже не получится – диск просто не откроется или потребует форматирования. И если вы намерены спасти максимум информации, хранящейся на поломанном диске (да-да, пока она никуда не исчезла!), соглашаться с последним настоятельно не рекомендуем. Вернуть в свойства диска запись «FAT» или «NTFS», может, и не удастся. Зато восстановить с него всю нужную информацию – легко!
Итак, для начала выясним, на самом ли деле наша файловая система – уже RAW. Проверяем «свойства» диска через контекстное меню во вкладке «Мой компьютер». Если в строке «тип» указано «локальный диск», а в строке «файловая система» — «RAW», самое время начинать процесс восстановления данных. Кстати, для этого лучше выбрать проверенную и эффективно работающую программу-восстановитель. Если ваши данные действительно вам дороги, лучше не обольщаться сомнительными предложениями с обещаниями всевозможных «бонусов».
Вторая жизнь системы…
Программа RS Partition Recovery – надежный инструмент для восстановления данных с недоступных, отформатированных, поломанных дисков. В большинстве случаев программа способна восстановить данные разделов даже после сильнейших повреждений, реконструировать логический диск, возобновить работу системы буквально с нуля!
Даже если вы успели отформатировать диск с нарушенной структурой, спасти данные возможно! Функция «глубокого анализа», используемая RS Partition Recovery, просканирует и проанализирует все обрывки сохранившихся на диске данных, и на их основе воссоздаст структуру разделов и вернет исчезнувшие файлы в виде, полностью пригодном для дальнейшего использования.
Как это сделать?
Умная программа умеет обойти блокировку доступа к структуре разделов, включающуюся после превращения системы в RAW. При этом если вы не успели отформатировать диск, восстановление пройдет действительно быстро и безболезненно. Если цель – вернуть данные после форматирования, просто запаситесь терпением. Результат работы RS Partition Recovery стоит того!
Просто скачайте и установите программу (на любой диск или другой носитель, кроме восстанавливаемого), запустите сканирование нужных дисков. В новом окне программы вы увидите все файлы, доступные к восстановлению. Сохраните их – также на любом диске, кроме восстанавливаемого.
Более быстрой и удобной работу с восстанавливаемой информацией сделают функции «Предварительного просмотра» и сортировки файлов по различным параметрам. Воспользуйтесь грамотной программой – и навсегда забудьте обо всех неприятных эмоциях, связанных со словом «RAW»!
Здравствуйте админ, вопрос! Файловая система флешки RAW , как исправить?
Взял вчера флешку на работу, подсоединял её к различным компьютерам, копировал информацию туда-сюда, короче работал с флешкой, а сегодня подсоединил к своему ноутбуку и выскочило вот такое предупреждение: «Чтобы использовать диск в дисководе F:, сначала отформатируйте его. Вы хотите его отформатировать?»
Я понимаю так, если нажать на кнопку Форматировать диск, то можно окончательно распрощаться со своими данными на флешке, которые для меня очень важны. Что можно предпринять для восстановления файлов на флешке RAW?
Файловая система флешки RAW
Привет друзья! Если данные на флешке вам не нужны, то можно просто . Если данные нужны, то читаем дальше.
Когда файловая система на вашей USB-флешке вдруг превратилась в RAW, то это значит , что файловая система на флеш-накопителе серьёзно повреждена. Происходит данная неполадка по различным причинам: системные сбои, работа вредоносной программы и так далее. В таком случае при подсоединении флешки к компьютеру будет выходить предупреждение о том, что флешку необходимо форматировать в нормальную файловую систему: NTFS или FAT32.

В проводнике флешка RAW будет отображаться так,

а в Управлении дисками так

Если вы форматируете флешку RAW, то потеряете на ней все свои файлы, поэтому, для спасения ваших данных нужно прибегнуть к специальной программе по восстановлению, например DMDE. Уже после восстановления файлов, флешку можно форматировать и вернуть в работу.
Примечание : в первую очередь попробуйте исправить ошибки файловой системы с помощью встроенной в Windows утилиты chkdsk (бывает, это помогает). Запустите командную строку от имени администратора и введите команду: chkdsk f: /f , где первая F: это буква диска флешки (в вашем случае может быть другая буква), а вторая /F – это специальный параметр исправляющий при сканировании ошибки файловой системы. Если chkdsk не справится, то выведет ошибку С hkdsk недопустим для дисков RAW , в этом случае можно применить программу DMDE и подобные ей.

Программа DMDE относительно бесплатна, то есть в ней есть расширенные функции, за разблокировку которых нужно заплатить, хочу сказать, что для восстановления файлов на одной флешке бесплатных возможностей программы хватит за глаза и ничего покупать не придётся, а с другой стороны, если DMDE вам понравится, то стоит она всего 300 рублей.
Итак, скачиваем DMDE на официальном сайте
http://dmde.ru/download.html

Запускаем исполняемый файл dmde.exe.

Программа работает без установки, что очень удобно.

Принимаем лицензионной соглашение.

В левой части окна отмечаем пункт Физические устройства , а в правом нашу флешку.

Щёлкаем двойным щелчком левой мыши на флешке.

Происходит моментальное сканирование содержимого флешки.
Заходим в папку « Найденные» .

« Все найденные + реконструкция» .

« Пересканировать весь том» .

Начинается подробное сканирование флешки с помощью собственных алгоритмов программы на предмет находящихся удалённых файлов.

В следующем окне DMDE открывает найденные папки с файлами.
Не ждите, что при восстановлении найденные папки и файлы будут иметь привычные вам названия. Имена найденных папок и находящихся в них файлов будут сгенерированы.
Вы можете войти в любую папку и восстановить нужные вам файлы.

К примеру, я нашёл все нужные мне фотографии в данных папках.
Щёлкаем двойным щелчком левой мыши на выбранной папке и заходим в неё.

Отмечаем все найденные файлы галочками и щёлкаем правой мышью.

Выбираем « Восстановить файлы» .

Что же такое RAW на самом деле? По сути такой ФС (файловой системы) RAW нет вовсе.
На практике файловая система такого раздела как RAW значит, что никаким из установленных в ОС драйвером ФС (файловой системы) не было определено имя системы диска или какого-либо раздела.
Если ФС диска распознается как «RAW », то присвоение метки томов, чтение данных и других действия с разделом или диском становятся невозможны. При том ОС отображает ёмкость раздела, а при обращении к нему советует отформатировать раздел.
1. Жесткий RAW диск
Если ОС не в силах распознать какую-либо файловую систему диска, она автоматически отобразит его в виде RAW. Таким образом пользователь не получит доступ к данным и разделам диска. Но его ёмкость, свободная память и другое пространство будет отображено в виде цифры «0». Это означает лишь одно – все данные диска утеряны. Для копирования и просмотра также они недоступны.2. Раздел RAW на жестком диске
Часто происходит так, что в результате какой-либо атаки или повреждения отображается как RAW один раздел диска. При попытке взаимодействия с таким разделом ОС выдаст ошибку и предложит форматировать его.Отформатировав предложенный раздел, он снова станет доступен для использования в дальнейшем, но приведет к утере всех данных, которые находились в нем до форматирования.
3. Почему жесткий диск или раздел становится RAW
Причины таких проблем бывают самые разные, я попробую обобщить их.Для жесткого диска:
- Кабель диска или подключения поврежден. Бывает так, что жесткий диск определяется в виде RAW, если шнур подключения плохо подходит к разъему, либо он поврежден.
- Так называемые «Битые сектора». Большое количество таких «белых» секторов на ЖД приводит к повреждению файлов и системы файлов в целом.
- Структура файловой системы повреждена. Файловая система может быть повреждена не только из-за битых секторов, но и по другим причинам.
- Таблицы разделов повреждены. Если по какой-то причине повреждены таблицы разделов, то весь диск будет определен как RAW.
- Восстановление или полная переустановка ОС (операционной системы).
- Действие вирусов. Вирусы, вредоносное ПО и прочее может удалить какие-то важные параметры, изменить их, тем самым повредив информацию ЖД.
Для разделов жесткого диска:
- Вредоносное ПО и Вирусы. Программы, которые содержат в себя вирусы, способы повреждать части таблицы или разделы ЖД, что приводит к повреждению информации.
- Переустановка системы (Windows).
- Множество жестких дисков и разделов. Большое количество разделов и дисков на ПК, также может привести к возникновению разделов RAW.
4. Как восстановить RAW диск
В том случае, если данные на RAW диске не имеют особой ценности и Windows загружается.Самый быстрый и надежный способ восстановления RAW диска или его раздела. В этом случае нам потребуется только форматировать его, чтобы использовать его дальше полноценно.
Вы должны понимать, что восстановление и сохранение данных недоступно. В возникшей ошибке от Windows, нажмите на кнопочку «Форматировать диск
».

Если ОС не сообщила пользователю об ошибке, но в свойствах диска видно, что файловой системы или диска нет в папке «Мой Компьютер», то форматирование может происходит при помощи специального меню «Управление дисками».

Перейдите в раздел «Управление дискам» через «Пуск». В окне найдите нужный диск с RAW файловой системой, он прямо так и будет подписан. Далее нажмите ПКМ по нему и выберите пункт «Форматировать».
В случае если данные на RAW диске ценны Windows загружается
В том случае, если данные разделов или диска важны, но они определяются в виде RAW, не спешите форматировать раздел или диск в целом. Попробуйте провести проверку диска на наличие ошибок, а позже исправить их. Это можно полностью, либо на время восстановить работоспособность раздела или диска.
- Перейдите в «Управление дисками», так как это описано выше.
- Запомните название (букву) диска с системой файлов RAW.

- Перейдите в командную строку. В меню «Пуск» ищите раздел «Командная строка» и запустите ее «от имени администратора».
- В открывшееся окошко введите chkdsk D: /f, где D – это буква нужного диска и подтвердите кнопкой Enter.

После того, как команда запущена процесс проверки и исправления начнется. В конце Windows оповестит об исправлении ошибок. Попробуйте после завершения снова перейти в раздел и взаимодействовать с файлами.
Не загружается Windows, а диск, на котором установлена ОС определяется как RAW
Если установочный диск отсутствует:
- отключите жесткий диск от самого компьютера и подключите винчестер к другому. При помощи нового компьютера проверьте диск на ошибки и используйте перечисленные выше программы чтобы восстановить данные.
Если установочный диск имеется:
- загрузите пк при помощи этого установочного диска и вместо того, чтобы установить новую ОС, выберите пункт «восстановление компьютера».

- в меню восстановления нужно найти пункт командной строки. Запустить ее и проведите проверку диска на ошибки.
Что для этого нужно:
- в открывшейся командной строке введите Notepad, в результате должен открыть блокнот.
- выберите пункт «файл» и «открыть», таким образом, проверьте буквы ваших дисков.

- в командной строке проведите проверку диска с ОС.

Восстановление данных при помощи программ из RAW-диска
Если ни один из способов не помог, то можно попробовать использовать программы для восстановления данных.
Для этого можно попробовать использовать программы: «RAW Recovery», либо «Partition Recovery».
Рассмотри процесс восстановления данных из диска RAW при помощи второй программы Partition Recovery.
После запуска программы Вам будет предоставлен список существующих разделов и дисков этого ПК. Вам нужно кликнуть по RAW разделу дважды. На картинке РАВ-раздел под буквой Е.

Особенность программы заключается в том, что она может работать с любой файловой систему. Файловые систем она отображает автоматически без внесения пользователем дополнительных настроек.
Пользователю нужно лишь выбрать «тип анализа» и ждать конца проверки.

Процесс анализа, обычно, занимает от 15 минут. Скорость сканирования зависит напрямую от объема диска. В итоге программа покажет все файлы и расставит их по папкам.
Все необходимые файлы для восстановления нужно добавить в список и нажать на кнопку «Восстановить».