Задумывались ли вы когда-нибудь, что является основой вашего персонального компьютера. Да, это может быть и процессор, и память, и видеокарта. Однако основным элементом системного блока является материнская плата.
Определение
Что такое материнская плата? Это основная микросхема вашего ноутбука, компьютера или телефона, служащая для обеспечения взаимодействия всех устройств и плат расширения, подключаемых к гаджету.
Логически "материнка" подразделяется на северный и южный мост. Северный мост, чьи функции в некоторых современных изделиях перенесены на центральный процессор, соединяет процессор с материнской платой и отвечает за взаимодействие всех внутренних плат и их соединение с южным мостом. Южный мост контролирует взаимодействие всех внешних устройств и соединяет их с северным мостом или процессором.
Что такое материнская плата официальными терминами? Это многослойная печатная плата, которая является основой построения ЭВМ.
Строение
Разобравшись с определением того, что такое материнская плата, разберёмся с её строением на физическом уровне. На любой "материнке" присутствуют разъёмы для плат расширения и внешних устройств.
- Порты внешних устройств ps/2 для клавиатуры и мышки либо дополнительные USB-разъёмы под них.
- В старых материнских платах присутствовали порты COM для принтеров, сейчас же их заменяют унифицированными USB.
- AGP и PCI Express для видеокарты.
- Слоты DDR под оперативную память.
- Порты для подключения жестких дисков и дисководов.
- И, конечно, разъёмы для подключения питания.

Количество портов может разниться для различных моделей "материнок". Прочитать модель и название материнской платы, а также версию БИОСа, установленного на ней, можно прямо на маркировке. Там же указывается производитель и версия чипсета. После общего экскурса в строение устройства проведём обзор материнских плат различных производителей.
ASUS
Уровень и качество изделий очень разнятся. В первую очередь они отличаются по количеству разъёмов для плат расширения, встроенной звуковой карте и типу поддерживаемого процессора. Если вы соберётесь менять свою "материнку", обязательно уточняйте у продавцов или внимательно читайте технические характеристики устройства и поддерживаемых сокетов.
![]()
Одна из последних материнских плат "Асус" премиум-уровня - ASUS Z87-PRO - имеет следующие характеристики:
- форм-фактор ATX;
- сокет LGA1150;
- 4 слота DDR3 DIMM, 1333-3000 МГц;
- поддержка SLI/CrossFireX;
- разъемы SATA: 6 Гбит/с - 8;
- Wi-Fi 802.11n, Bluetooth.
При цене в 11,5 тысячи рублей технические характеристики сильно занижены. Для обычных пользователей не рекомендуется брать такие изделия, поскольку потом не оберёшься хлопот с их заменой и ремонтом.
А вот материнская плата ASUS B85-PLUS, стоящая в магазинах от 5000 рублей, с характеристиками указанными ниже, станет неплохим решением для экономных людей:
- материнская плата форм-фактора ATX;
- сокет LGA1150;
- чипсет Intel B85;
- 4 слота DDR3 DIMM, 1066-1600 МГц;
- поддержка CrossFire X;
- разъемы SATA.
Отсутствие Wi-Fi запросто компенсируется ценой, поскольку купить USB-модем с Wi-fi за 300 рублей проще, чем доплачивать за встроенную функцию.

Ещё один лидер в производстве компьютерной техники - компания Acer. Любая материнская плата Acer отличается повышенной надёжностью, однако и стоит она недёшево. Если вы берёте ноутбук этого производителя, будьте готовы отдать от 40000 рублей. Но это будет того стоить. Стоит заметить, что Acer не занимается непосредственным производством материнских плат, а только выполняет сборку своих гаджетов на готовых вариантах. Приведём подробный обзор материнских плат, используемых Acer.
890GXM-G65
Материнская плата, используемая в ноутбуке Acer aspire 5742g:
- В БИОС изначально вшита поддержка следующего поколения процессоров AMD AM3+.
- Встроенная в БИОС утилита для оверклокинга позволяет повысить производительность процессора одним нажатием клавиши почти в 5 раз.
- В строении используются твердотельные конденсаторы, более устойчивые к температуре, а отсутствие в них жидкости повышает их надежность в том плане, что становится невозможна утечка и порча самой материнской платы при их выходе из строя.
- Интерфейс USB 3.0 имеет повышенную пропускную способность - до 5 Гб в секунду.
- Позволяющий полностью реализовать современные скорости жестких дисков разъём SATA 6 Гб в секунду.
- Множество утилит, снимающих ограничения в БИОСе и процессоре, позволяющие увеличить производительность всего компьютера целиком.
890FXA-GD70
Материнская плата Acer, являющаяся следующей ступенью в развитии 890 серии:
- Развитая технология поддержки новейших процессоров.
- Современные танталовые конденсаторы, которые прослужат в 8 раз дольше твердотельных.
- Также поддержка производителем оверклокинга в одно нажатие.
- Последние версии интерфейсов USB и SATA.
- Качественный HD-звук.
- Утилита M-Flash, позволяющая создавать резервные копии БИОСа на флэш-носителях.

Собираем сами
Узнав, какие бывают материнские платы и выбрав подходящую под ваш компьютер, необходимо узнать, как установить материнскую плату на него:
- Первым делом отключаете питание компьютера от сети.
- Устанавливаете микросхему материнской платы внутри корпуса вашего персонального компьютера.
- В первую очередь подключаете все мелкие детали, такие как провода питания передней панели и кулера.
- Затем проводите подключение длинных шлейфов к материнской плате. Это могут быть провода от жесткого диска, дисковода и блока питания.
- Теперь устанавливаем платы расширения. Перепутать гнёзда для них невозможно, поскольку они абсолютно различаются по форме. Устанавливаем карты памяти, видеокарту, сетевую и звуковые карты по необходимости.
- Внимание! После всех предыдущих этапов крышку системного блока закрывать не стоит!
- Подключаете к задней панели вашего персонального компьютера все необходимые устройства ввода-вывода, такие как клавиатура, мышка, монитор и так далее.
- Если какие-либо гнёзда западают слишком глубоко в корпус, вы можете их поправить изнутри.
- Теперь можете закрывать крышку системного блока.
- Подключаете блок питания к розетке.
- На задней панели компьютера, там, откуда выходят провода блока питания, переключаете кнопку в состояние "|". Таким образом вы включаете питание компьютера. На старых блоках питания этой кнопки нет.
- Можете запускать компьютер.

Итог
Узнав, что такое материнская плата, теперь вы понимаете, что ее цена и качество очень сильно зависят от производителя. Однако помните, что дорогие "материнки" не всегда лучшие. С развитием компьютерной сферы производители стараются добавить в них как можно больше различных функций, не всегда нужных пользователю. Проще сэкономить на дорогущих комплектующих и спокойно проработать за компьютером несколько лет, даже не замечая разницы. Ведь с десяток лет назад о сегодняшних разработках никто и не слышал, однако компьютеры служили своим хозяевам намного дольше, а не ломались через полгода работы даже с действующей гарантией. В общем, решать вам, но не относитесь к задаче выбора материнской платы слишком халатно.
Эта статья написана специально для того, чтобы объяснить Вам, как правильно установить материнскую плату в системный блок Вашего компьютера.
Материнская плата - очень важная часть компьютера, к которой подключаются следующие элементы: кулер, процессор, видеокарта, жесткий диск, оперативная память. Все вышеназванное - самые главные элементы в Вашем компьютере.
Ну а теперь перейдем к самому процессу установки материнской платы в системный блок. Для данной несложной операции нам понадобится: естественно, сам корпус с блоком питания и комплект болтиков. Как правило, болтики можно найти внутри только что купленного системного блока. Если же там их не обнаружите - подыщите подходящие по размеру в магазине.
Открываем защитную крышку системного блока. Аккуратно, чтобы ничего не повредить, прилаживаем вашу материнскую плату на место предполагаемого вами прикручивания. Аккуратно намечаем те отверстия и пока откладываем материнскую плату в сторону. Берем в руки болтики и аккуратно закручиваем их на помеченные при прошлом действии места. После того, как закончили опять берем материнскую плату, устанавливаем ее внутри системного блока и аккуратно прикручиваем винтиками.
![]()
От блока питания у вас должны идти 2 кабеля: четырех пиновый коннектор и двадцатичетырех пиновый коннектор.
Сразу берем четырех пиновый и подключаем его к разъему материнской платы, где написано ATX_12V. После этого берем уже двадцати четырех пиновый коннектор и подключаем к разъему ATX. Поздравляю, питание к материнской плате успешно подключено, и теперь нам осталось подключить лишь провода от корпуса к разъему F_PANEL.

Этот разъем найти вам не составит проблем.Прежде, чем выполнять подключение проводов к Вашей материнской плате, необходимо изучить инструкцию к купленной Вами плате. У разных моделей материнских плат разные способы подключения. Подключаем(после ОБЯЗАТЕЛЬНОГО изучения инструкции) к материнской плате провода PWR -LED, HDD-LED, RESET-SW, SPEAKER, PWR-SW.

PWR-SW – отвечает за включения компьютера.
RESET-SW – отвечает за перезагрузки компьютера.
SPEAKER – Динамик, извещающий об неисправности компьютера.

Привет друзья! Если вы компьютерный энтузиаст, то научиться самостоятельно собирать компьютер для вас не составит особого труда.
Когда я написал эту статью, то сразу показал её человеку, который ни разу не производил сборку персонального компьютера. Он внимательно её прочитал и стал задавать мне вопросы, из которых я понял, что публикацию нужно срочно дополнить множеством мелочей, только тогда она станет понятна начинающим, в результате я несколько раз почти полностью переписывал статью и вот только теперь предлагаю на ваш суд.
В своей прошлой публикации я объяснил вам, ну а сегодня мы самостоятельно произведём классическую сборку ПК. Собирать компьютер лучше всего на столе, чтобы вам было всё видно и максимально удобно. Начнём с нанесения термопасты на процессор и установки его в сокет материнской платы, затем компонуем процессорный кулер и подключим его , после этого вставим в специальные разъёмы на материнке модули оперативной памяти, далее монтируем блок питания в корпус и стягиваем провода, закрепляем в системнике SSD, HDD, и только после этого устанавливаем в корпус материнскую плату...
Во-первых, нам нужно купить термопасту и нанести тонким слоем на процессор. Стоит она недорого и продаётся обычно вместе со специальной твёрдой карточкой, с помощью которой, в буквальном смысле, размазывается по поверхности . Зачем нужна термопаста? В ходе работы процессор сильно нагревается и с помощью термопасты эффективно отводит от себя тепло радиатору охлаждения.


Установка процессора в материнскую плату
Теперь устанавливаем процессор в , в моем случае i5 6400 и Asrock z170m pro4s. Производить установку процессора в сокет стоит очень осторожно и аккуратно, чтобы его не повредить. В особенности это относится к процессорам фирмы AMD, так как в отличие от процессоров Intel, которые имеют контактные площадки, у первых есть так называемые "ножки”, погнув которые процессор перестанет работать. Итак, открываем гнездо сокета на материнской плате с помощью боковой защелки и смотрим на ключи, которые показывают нам, как правильно следует вставлять процессор.


Берем процессор в руки и видим, что на нем есть соответствующие выемки, и треугольник в уголке благодаря которым будет сложно ошибиться в процессе установки.

Аккуратным движением руки просто кладем процессор в гнездо,
Убеждаемся, что он там не болтается и закрываем боковую защелку.

Кулер охлаждения процессора
Далее, я предпочитаю обмундировать материнскую плату по полной программе и устанавливаю на нее и оперативную память сразу же, вне корпуса, потому что лично мне с моими большими руками делать это в тесном пространстве (внутри корпуса) проблематично.
Итак, смотрим на материнскую плату и видим специальные разъемы под крепления кулера, туда- то мы с вами его и поставим.

Делается это просто, берем кулер, попадаем в отверстия специальными ножками и защелкиваем их.

После установки все будет выглядеть следующим образом.

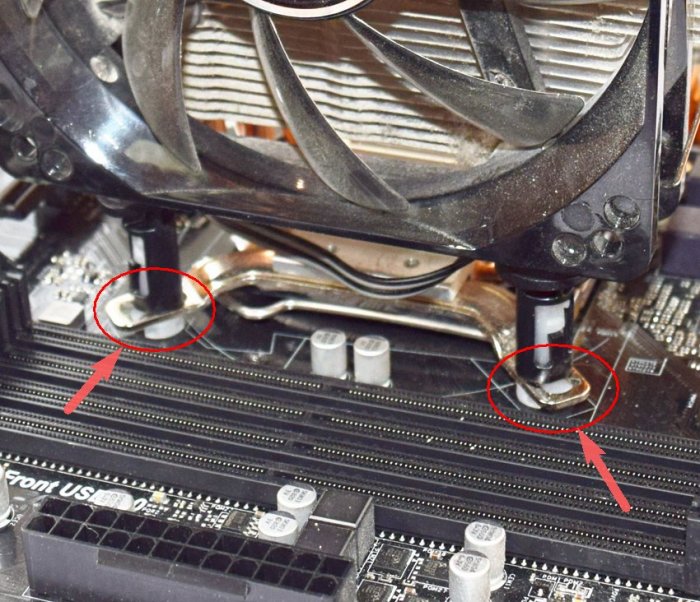

Не забываем так же подключить питание кулера в специальный разъем на материнской плате под названием CPU FAN .


Оперативная память
Блок питания
Теперь, когда материнская плата полностью заряжена, переходим к установке в корпус. Многие советуют устанавливать в корпус сначала материнскую плату, я же предпочитаю и рекомендую вам начинать с БП, ведь если последовать моему совету можно и все необходимые провода протянуть должным образом и избежать повреждений мамки, так как блок, как правило, очень большой и занимает много места. Одно неловкое движение и можно легко повредить микросхемы – до свидания материнка. В моем случае корпус GMC Forge и БП Aerocool KCAS 600W.
Установка блока процесс очень простой. Ставим, протягиваем провода по своему желанию и закручиваем шурупы в специальные отверстия на корпусе сзади.




Хочу отметить, что блок питания всегда устанавливается таким образом, чтобы вентилятор был направлен вниз при нижнем креплении блока. Внутри корпуса можно сказать свой микроклимат и своя температура, поэтому будет лучше, если блок питания будет втягивать прохладный воздух снаружи, а не теплый изнутри.
Твердотельный накопитель SSD и жёсткий диск
Теперь до установки материнской платы по той же причине аналогичной с блоком питания. Вставляем твердотельный накопитель и винчестер в соответствующие корзины, если они есть, если их нет, то просто прикручиваем к корпусу. У меня в системе будет упорно трудиться Patriot Spark 128gb и Seagate Barracuda 7200 1000gb.


Материнская плата
Переходим к установке материнской платы в корпус. На самой мамке есть специальные отверстия для крепления, в зависимости от модели количество этих отверстий может различаться. Вставляем материнку в корпус в соответствии с этими креплениями и закручиваем шурупами, которые обязательно идут в комплекте с корпусом.


Питание процессора
Ну и наконец, нам осталось все это добро подключить между собой. Начнем с питания процессора. Разъем под питание бывает 4pin и 8pin и находится, как правило, непосредственно около процессора. Находим соответствующий кабель у блока питания и подключаем.
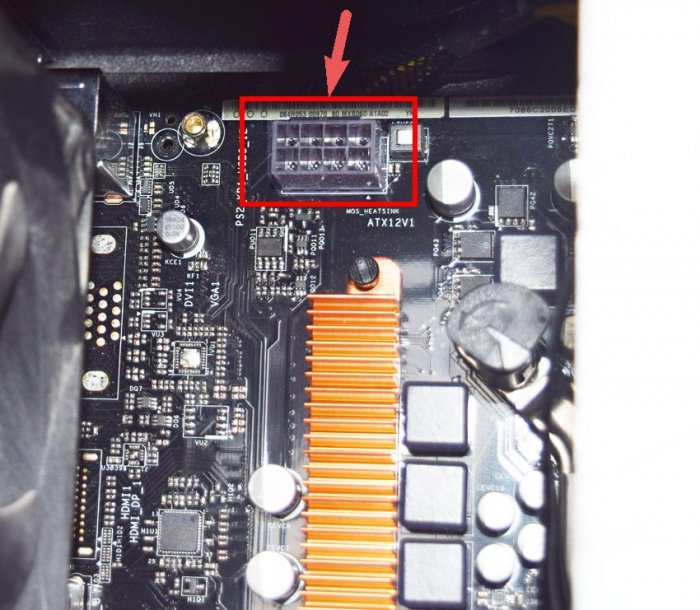

Питание материнской платы



Корпусной кулер
Переходим к подключению корпусных кулеров на вдув/выдув. Подсоединяются они в соответствующие разъемы на материнской плате с названием CHA FUN или SYS FAN или аналогичным.


Теперь подключим наши накопители интерфейсными кабелями SATA в соответствующие слоты на материнской плате.
Не забываем подключить дополнительное питание на наши накопители. В моем случае это можно сделать с обратной стороны корпуса.
![]()



























