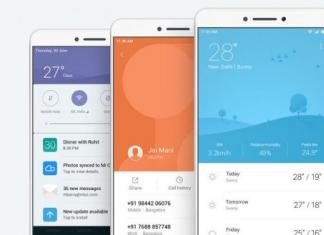В этом материале ответ о том, как закрепить строку в excel. Мы увидим, как закрепить первую (верхнюю) или произвольную строку, а также разберем как закрепить область в excel.
Закрепление строки или столбца в Excel крайне полезная функция, особенно для создания списков и таблиц с большим количеством данных, размещенных в ячейках и столбцах. Закрепив строку вы без труда сможете отслеживать заголовки тех или иных столбцов, а значит сэкономите время вместо бесконечного прокручивания вверх-вниз.
Рассмотрим пример. На рисунке ниже мы видим первую строку, которая является заголовками столбцов.
Согласитесь, нам будет неудобно вносить и считывать данные из таблицы, если мы не будем знать или видеть заголовки вверху. Поэтому закрепим верхнюю сроку в excel следующим образом. В верхнем меню Excel находим пункт "ВИД", в открывающемся подменю выбираем "ЗАКРЕПИТЬ ОБЛАСТИ", а далее выбираем подпункт "ЗАКРЕПИТЬ ВЕРХНЮЮ СТРОКУ".

Эти несложные действия по закреплению строки позволяют прокручивать документ и одновременно понимать значение заголовков строк в экселе. Повторюсь - это удобно, когда большое количество строк.

Надо сказать, что того же эффекта можно добиться, если вначале выделить ячейки всей первой строки, а затем применив первый подпункт уже известного подменю "ЗАКРЕПИТЬ ОБЛАСТИ" - "Закрепить области":

Ну, а теперь о том, как закрепить область в excel. Вначале выделите ту область ячеек экселя, которую хотите постоянно видеть (закрепить). Это могут быть несколько строк и произвольное количество ячеек. Как вы уже наверное догадываетесь, путь к этой функции закрепления остается прежним: пункт меню "ВИД" → далее "ЗАКРЕПИТЬ ОБЛАСТИ" → далее подпункт "ЗАКРЕПИТЬ ОБЛАСТИ". На верхнем рисунке это проиллюстрировано.
Если по какой-то причине вам не удалось правильно зафиксировать строки или области в excel, пройдите в меню "ВИД" → "ЗАКРЕПИТЬ ОБЛАСТИ" → выберите пункт "Снять закрепление областей". Теперь можно снова попробовать не спеша зафиксировать нужные строки и области документа.
Напоследок скажу, что закреплению поддается и первый столбец. Действуем также → меню "ВИД" → "ЗАКРЕПИТЬ ОБЛАСТИ" → выберите пункт "Закрепить первый столбец".

Удачи вам в работе с документами в Excel, не делайте ошибок и экономьте свое время, пользуясь дополнительными функциями и инструментами этого редактора.
Использование MicrosoftExcel часто подразумевает работу с большим количеством данных на одном листе, например, сверять и просматривать масштабные таблицы. Когда строки выходят за границу экрана, возникает необходимость постоянно прокручивать страницу в поисках нужного значения – это не только не комфортно, но и нерационально, поскольку отнимает у пользователя время.
Однако избавить себя от таких неудобств очень просто – достаточно знать, как закрепить область в Экселе (Excel). Я расскажу вам, где в Экселе можно закрепить области, а при необходимости Microsoft Excel. Речь пойдет о нескольких версия программы, а именно 2003, 2007, 2010, 2013, 2016.
- Базовые определения
- Закрепление и открепление областей в версии программы 2003
- Закрепление областей в Excel остальных версий
- Открепление в программе других версий
- Дополнение
Базовые понятия, используемые в этой статье
Лента – область верхней части окна Excel содержащая вкладки.

Вкладки – инструменты, обобщающие группы определенных действий по категориям.
Для чего нужна функция закрепления? Отделив основную часть от остального текста, вы всегда будете видеть «шапку» таблицы и понимать, какую именно строку просматриваете. Это позволит не допустить ошибок в работе. Ячейки в закрепленной области не меняют свое положение независимо от того, какие действия вы выполняете в программе.
Закрепление и открепление областей 2003
Закрепить область в Экселе 2003 довольно просто. Закрепление производится одного или нескольких столбцов слева и/или одной или нескольких строк выше выделенной ячейки.
То есть, если необходимо выделить 3 столбца слева и три строки сверху нужно выделить ячейку C4 и нажать на вкладку Окно – Закрепить области .

Если нужно выделить три столбца слева, выделяем ячейку D1 и выполняем аналогичное действие Окно – Закрепить области .
Для того, что бы закрепить строки выше нужно выделить первую ячейку столбца. Для закрепления четырех верхних строк нужно выделить ячейку A5 и выполнить уже известную команду.
Что бы закрепить первые строку и столбец одновременно нужно выделить ячейку B2.
Как открепить ячейки в Excel 2003
Открепление в 2003 версии происходит следующим образом Окно – Снять закрепление экрана.

Как закрепить область в Excel 2007, 2010, 2013, 2016
В принципе работа с закреплением в версиях Excel отличных от 2003 имеет аналогичный механизм. Добавились кнопки закрепить первую строку и первый столбец.
Команда управления закреплением находится на ленте, вкладка Вид – Закрепить области.
Итак, для закрепления первого столбца выбираем Вид – Закрепить области –Закрепить первый столбец.
Для того, что бы закрепить первую строку в Excel, нужно выбрать Вид – Закрепить области – Закрепить первую строку.
Инструкция: как закрепить в таблице строку и столбец (несколько строк и столбцов) одновременно.
Допустим нам необходимо закрепить «Шапку» 4 верхних строки и 2 первых столбца. Для этого выделяем ячейку C5 Вид – Закрепить области –Закрепить области.

Что бы закрепить несколько столбцов одновременно, нужно выделить ячейку в первом ряду после этих столбцов.
Что бы закрепить несколько строк одновременно, нужно выделить ячейку в первом столбце после этих строк.
Теперь, даже если таблица дополнится сотнями и тысячами новых элементов, выбранные ячейки не пропадут из виду. В старых версиях программы закрепление областей выполняется аналогичным образом на вкладке «Окно».
Несмотря на легкость, некоторым пользователям не удается решить эту задачу по причины отсутствия вкладки «Вид» на панели задач. Обычно с подобными проблемами сталкиваются при использовании стартовой версии –Excel Starter. Такая программа не поддерживает возможность закрепления и открепления ячеек.
Многих пользователей интересует – как закрепленные области будут выглядеть в печатном виде? Ведь в Excel формируется огромное количество отчетных документов, которые иногда удобнее предоставлять на бумаге.
Для печати закрепленные области действуют так же, как и в электронном виде. Все остается на своих местах. Убедится в этом можно при помощи предварительного просмотра.
Удаление закрепленной области

Что бы в Экселе убрать закрепленную область нужно выбрать вкладку «Вид» и вы увидите, что всплывающее меню стало отображать пункт «Снять закрепление областей». После подтверждения операции, строки или столбцы, зафиксированные ранее, опять станут двигаться при прокрутке.
Дополнение
Как видите, работа с закрепленными областями в экселе не требует особых усилий или специфических знаний – все просто и интуитивно понятно, особенно если речь идет о современных вариациях программы. Использование этой функции сэкономит ваше время и нервы при выполнении работы с табличными данными.
Если у вас появились вопросы, задавайте их в комментариях!
Чтобы в экселе зафиксировать строку или заголовок нужно перейти на вкладку Вид.
Перейдя на вкладку «Вид» нужно нажать на любую ячейку в таблице эксель, а затем в верхней панели нажать на «Закрепить области». Откроется контекстное меню в котором нужно выбрать «Закрепить верхнюю строку». После этого самая верхняя видимая строка не будет исчезать при прокрутке таблицы вниз.
Работа с Excel 2007 и 2010
Эта функция доступна в каждом варианте Excel, но за счет разницы в интерфейсе и расположении пунктов меню и отдельных кнопок настраивается не одинаково.
Закрепление строки
Если закрепить требуется шапку в файле, т.е. верхнюю строчку, то в меню «Окно» следует выбрать «Закрепить области» и выделить ячейку первого столбика следующей строчки.
Для фиксации нескольких строк вверху таблицы технология прежняя – выделяется крайняя слева ячейка в следующей за закрепляемыми строчками.
Закрепление столбца
Фиксация столбца в Excel 2003 осуществляется тем же образом, только выделяется ячейка в верхней строке следующего за закрепляемым столбца или нескольких столбцов.
Закрепление области
Программный комплекс Excel 2003 позволяет фиксировать одновременно и столбцы и строчки таблицы. Для этого выделяют ячейку, следующую за закрепляемыми. Т.е. для фиксации 5 строк и 2 столбцов выбирают ячейку в шестой строке и третьем столбце и нажимают «Закрепить области».
Поздние версии программного комплекса Excel также позволяют зафиксировать на месте шапку файла.
Закрепление строки
Когда требуется зафиксировать не одну, а другое количество строчек, то необходимо выделить первую прокручиваемую строчку, т.е. ту, которая будет сразу за закрепленными. После этого все в том же пункте выбирается «Закрепить области».
Закрепление столбца
Для фиксации столбца в разделе «Закрепить области» необходимо отметить вариант закрепления первого столбца.
Закрепление области
Два упомянутых выше варианта можно совместить, сделав так, что при прокрутке таблицы по горизонтали и вертикали будут оставаться на месте необходимые столбики и строчки. Для этого выделяется мышью первая прокручиваемая ячейка.
После, зафиксируйте область.
Т.е. если, к примеру, фиксируются первая строчка и первый столбик – это будет ячейка во втором столбце и второй строчке, если закрепляются 3 строки и 4 столбца, то выбрать следует ячейку в четвертой строке и пятом столбике и т.д., принцип работы должен быть понятен.
Как закрепить столбец в Excel
Чтобы в экселе закрепить столбец нужно перейти на вкладку Вид.
Перейдя на вкладку «Вид» нужно нажать на любую ячейку в таблице эксель, а затем в верхней панели нажать на «Закрепить области». Откроется контекстное меню в котором нужно выбрать «Закрепить первый столбец». После этого самый крайний левый столбец не будет исчезать при прокрутке таблицы вправо.
Закрепление столбцов в Excel происходит практически точно также, как и закрепление строк. Вы можете закрепить только первый столбец, или закрепить несколько столбцов. Перейдем к примерам.
Закрепление первого столбца происходит так же просто, нажимаем «Вид» —
При работе с большими таблицами Excel часто возникает необходимость в закреплении строк или столбцов. Это необходимо для того, чтобы всегда видеть названия строк и столбцов и не путать ячейки при вертикальной или горизонтальной прокрутке.
В этом материале вы узнаете, как закрепить строку или столбец в Excel при прокрутке и как убрать закрепление, если в нем больше нет необходимости. Материал будет актуален для всех современных версий табличного процессора Excel, включая Excel 2007, 2010, 2013 и 2016.
Для начала расскажем о том, как закрепить одну строку Excel при прокрутке. Данный способ закрепления нужен чаще всего. Ведь в большинстве случаев, верхняя строка таблицы – это строка с заголовками столбцов. И для более комфортной работы с таблицей, данная строка должна быть всегда на виду.
Для того чтобы закрепить одну строку вам нужно просто перейти на вкладку «Вид», нажать на кнопку «Закрепить области» и выбрать вариант «Закрепить верхнюю строку». На скриншоте внизу вкладка «Вид» и нужный вариант закрепления отмечены стрелками.
В результате в таблице, после первой строки, появится тонкая линия. Данная линия обозначает границу закрепленной части таблицы Excel. То есть той части таблицы, которая всегда будет видима при прокрутке. В данном случае эта линия отделяет только верхнюю строку.

Обратите внимание, при нажатии на кнопку «Закрепить верхнюю строку», выделенной может быть любая ячейка таблицы Excel, на результат это никак не влияет.
Как закрепить несколько строк в Excel
Не редко, у таблицы имеется большая шапка из множества строк, все из которых должны быть видимы пользователи при прокрутке. Для такой шапки способ с закреплением одной строки ничем не поможет. Здесь нужно использовать закрепление целой области таблицы.
Для решения данной задачи нужно сначала выделить правильную ячейку. Это должна быть ячейка, которая находится в первом столбце сразу под . Например, если ваша шапка состоит из 3 строк, то для того, чтобы ее закрепить, вам нужно выделить ячейку А4 (данная ситуация показана на скриншоте внизу). Если шапка состоит из 5 строк, то для ее закрепления нужно выделить ячейку А6 и так далее.

После того, как нужная ячейка выделена, перейдите на вкладку «Вид», нажмите на кнопку «Закрепить области» и выберите вариант « ».

В результате нужное вам количество строк будет закреплено в верху вашей таблицы Excel. Конечно, при условии, что вы выделили правильную ячейку.
Как закрепить один столбец в Excel
В некоторых случаях возникает необходимость в закреплении не строк, а столбцов. Обычно такая ситуация возникает в таблицах, в которых данные размещаются в горизонтальной плоскости и есть горизонтальная прокрутка.
Решается такая задача аналогичным способом. Например, для того чтобы закрепить один первый столбец в таблице Excel вам нужно перейти на вкладку «Вид», нажать на кнопку «Закрепить области» и выбрать вариант «Закрепить первый столбец»

В результате, первый столбец таблицы Excel будет закреплен при прокрутке в горизонтальной плоскости. При этом данный столбец будет отделен от остальной части таблицы тонкой линией.

Как и в случае с одной строкой, при закреплении одного столбца положение выделенной ячейки не играет никакой роли.
Как закрепить несколько столбцов в Excel
Также вы можете закрепить сразу несколько столбцов. Для этого нужно выделить ячейку в первой строке сразу после области, которая должна быть закрепленной. Например, если вам нужно закрепить первые два столбца, то нужно выделить ячейку С1 (данная ситуация показана на скриншоте внизу). А если три первых столбца, то выделять нужно ячейку D1 и так далее.

После выделения ячейки, нужно перейти на вкладку «Вид», нажать на кнопку «Закрепить области» и выбрать вариант «Закрепить области».

В результате, в таблице Excel нужное вам количество столбцов будет закреплено при горизонтальной прокрутке.
Как одновременно закрепить несколько строк и столбцов в Excel
Самая сложная ситуация, это когда вам нужно закреплять и строки, и столбцы одновременно. В этом случае вам нужно выделить ячейку, которая будет находиться на перекрестии закрепленных строк и столбцов, но на одну ячейку ниже и на одну ячейку правее. Например, если вам нужно закрепить три строки и два столбца, то выделять нужно ячейку C4 (эта ситуация показана на скриншоте внизу).

После выделения нужной ячейки, как и в предыдущих случаях, нужно перейти на вкладку «Вид», нажать на кнопку «Закрепить области» и выбрать вариант «Закрепить области».

В результате, нужная вам область будет закреплена и будет всегда перед глазами при вертикальной или горизонтальной прокрутке таблицы Excel.
Как убрать закрепление строк или столбцов
Если вы выставили неправильное закрепление, то вы можете убрать его с помощью все той же кнопки на вкладке «Вид». Нажмите на «Закрепить области» и выберите вариант «Снять закрепление областей».

Нужно отметить, что убрать неправильно закрепленные области с помощью комбинации клавиш Ctrl-Z не получится. Нужно использовать именно кнопку «Закрепить области».
Excel предполагает работу с большими объемами числовой информации. А при просмотре больших таблиц возникает вопрос, как закрепить строку в Excel при прокрутке? Ведь такие данные всегда предполагают наличие заголовков и итогов. Это та информация, которую удобно видеть перед собой на экране постоянно, даже при прокрутке. Именно об этом мы расскажем в данной статье.
Как закрепить строку
Если Вам необходимо закрепить шапку в Excel, Вы можете воспользоваться специальной командой на панели инструментов. Для ее выполнения установите указатель на любую ячейку в таблице.
Перейдите на вкладку «Вид» и нажмите на кнопку «Закрепить области».
Появится меню, в котором можно настроить необходимые опции.
Выберите второй пункт – «Закрепить верхнюю строку». Попробуйте прокрутить таблицу, и вы увидите, что первая линия не двигается – она зафиксирована.
Только в нашем примере это не те данные, которые имеет смысл фиксировать при прокрутке. Нам нужна шапка. В этом случае, мы должны зафиксировать область.
Как закрепить область в Excel
Очевидно, что зафиксировать при прокрутке диапазон из середины таблицы Excel нельзя. Поэтому, когда речь идет об области, она включает все строки от первой до закрепляемой сверху и столбцы от первого до закрепляемого слева.
На скриншоте показан пример области. Оранжевым выделены зафиксированные при прокрутке фрагменты.
Чтобы получить такую фиксацию при прокрутке, необходимо правильно установить указатель, выделив сначала все нужные строки из шапки, а потом, удерживая клавишу ctrl выделить необходимые столбцы.
Закрепление нескольких строк Excel
Поставьте указатель на ПЕРВУЮ ячейку строки, следующей ЗА закрепляемой.
Затем выберите команду «Закрепить область» в панели «Вид».
Обратите внимание на тонкую полосу, которая обозначила границу закрепленной области.
Закрепление нескольких столбцов Excel
Поставьте указатель на ПЕРВУЮ ячейку столбца, следующего ЗА закрепляемым в ПЕРВОЙ СТРОКЕ.
Если у Вас, как в нашем примере, имеется объединение на все столбцы, то оно тоже попадет в фиксируемую при прокрутке область. Чтобы избежать этого, снимите объединение и вынесите его на незакрепленные столбцы. .
Снова выполните ту же команду.
Столбцы будут зафиксированы при прокрутке.
Чтобы закрепить один первый столбец в Excel, действуйте также, как с первой строкой, выбирая соответствующий пункт.
Закрепление областей в Excel
Поставьте указатель на ПЕРВУЮ ячейку ПОСЛЕ закрепляемого столбца и закрепляемой строки.
На скриншоте область залита цветом, а первая ячейка вне ее имеет адрес B3.
После этого снова выполните команду «Закрепить область». Все будет готово.
Закрепить ячейки в Excel при прокрутке отдельно нет возможности.
Как закрепить ячейку в формуле в Excel
Еще одна важная особенность программы, о которой необходимо знать – это фиксация адреса ячейки в формуле. При создании формулы Вы указываете их адреса, данные из которых участвуют в вычислениях.
При копировании этих формул происходит смещение адресов в соответствующем направлении. Для примера из скриншота копирование формулы вниз даст для следующей ячейки уже вычисления C4/B4.
Такая ссылка на ячейку (C4 или B4) называется ОТНОСИТЕЛЬНОЙ. В нашем примере в последнем столбце значение вычисляется как отношение фактического объема за день к итоговому за год.
При попытке «растянуть» формулу до конца мы получим следующий результат.
Это происходит из-за того, что второй адрес тоже смещается.
Но если мы перейдем к ячейке с адресом B39, то закономерно обнаружим, что в ней пусто. Ведь сумма считается только один раз.
В таком случае необходимо создать АБСОЛЮТНУЮ ссылку на ячейку C38 в самой первой формуле. Это позволит зафиксировать ее при копировании путем растягивания.
При вводе формулы, после того как щелкнули мышью по второй ячейке в формуле, сразу нажмите F4. Адрес будет окружен долларами.
После этого нажимайте Enter и копируйте.
Все расчеты будут выполнены.
Циклическое нажатие F4 при вводе формулы будет давать разные результаты:
- Первое – полная фиксация адреса: $C$38
- Второе – фиксация номера строки: C$38. При копировании столбец будет изменяться, а вторая часть адреса останется на позиции 38 – D38, E38 и т.д.
- Третье нажатие – фиксация имени столбца: $C38. При копировании столбец останется неизменным, а меняться будет только номер: C39, C40 и т.д.
- Четвертое нажатие – снятие фиксации.
Таким образом, Вы сможете управлять своими формулами. В заключение напомним, что закрепить при прокрутке можно столбец, строку или область от первого столбца и первой строки до текущих. Ячейку зафиксировать при прокрутке нельзя. Но можно зафиксировать адрес ячейки, чтобы избежать смещения при копировании. Желаем удачи при работе в Excel!
Отличного Вам дня!