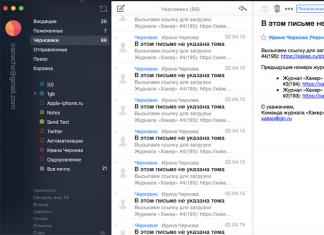На флешку не записываются файлы больше 4 Гб – в чем причина и как решить проблему?
Предположим, вы зашли к другу забрать свежее видео с праздника, образ игры или фильм в HD-качестве. Ваш товарищ предлагает подключить к ПК вашу флешку или телефон с micro-SD картой. Без проблем, говорите вы, у меня свободно больше 20 гигабайт, заливай. Однако при попытке скопировать файл система выдает предупреждение о нехватке места и отменяет операцию.
Вы судорожно перепроверяете девайс и еще раз убеждаетесь, что места в три раза больше, чем нужно. А друг спокойно спрашивает – какая у тебя файловая система? «Ээээ», – говорите вы, после чего ваш собеседник смотрит в свойства диска, откидывается на спинку кресла и менторским тоном произносит…
Исторический ликбез
Почти все флешки и карты памяти (до 32 Gb включительно) сегодня продаются отформатированными в файловой системе FAT-32. Производителю так проще, поскольку данная ФС поддерживается абсолютно всеми компьютерами и мобильными устройствами (даже очень древними). FAT-32 – это очень быстрая система, а ее надежности вполне хватает для не слишком ответственных операций. Однако у нее есть неприятное ограничение.
Дело в том, что данная файловая система была представлена более 20 лет назад, в 1996 году, вместе с обновленной Windows 95 OSR2. В те времена самые емкие жесткие диски имели объем не более 2 гигабайт, а размер пользовательских файлов редко превышал несколько сотен мегабайт. Поэтому разработчики выделили для хранения информации о размере файла всего 4 килобайта (32 бита). Это позволяет закодировать в двоичной системе число не более 4 294 967 295 (32 единицы подряд).
В результате данное решение и стало причиной, почему спустя 20 лет на флешку не записываются файлы больше 4 гигабайт, а вы не можете выразить свои чувства в цензурных рамках правил русского языка. Кстати, математически правильнее говорить 4 гибибайта, поскольку 4 гигабайта – это всего лишь 4 000 000 000. И когда вы покупаете флешку на 32 «гигабайта», то в Windows увидите менее 30, поскольку она все считает в гибибайтах (хоть и скрывает это).
Как записать файлы больше 4 Гб?
Вы наконец задаете этот вопрос другу, прерывая его монолог. Вы ведь пришли к нему за файлами, а не за скучной лекцией. Решение проблемы очень простое – переформатировать ее в другую файловую систему, которая поддерживает большие файлы. Таковых сегодня имеется великое множество – NTFS, exFAT, ext2, ext3, ext4, HFS Plus и так далее. Кроме того, они еще и гораздо надежнее FAT-32. Однако здесь есть два важных нюанса.
Во-первых, какую конкретно файловую систему выбрать? Логика подсказывает, что лучше всего использовать NTFS, такую же, как на компьютере с Windows. Но следует помнить, что далеко не все устройства ее поддерживают. Если вы попытаетесь засунуть флешку в бытовой проигрыватель или в телевизор с USB-портом, то есть высокая вероятность, что ничего не получится – файлы не будут видны.
Это же касается карт памяти – некоторые операционные системы для смартфонов , например, старые версии Android, не поддерживают NTFS или запрещают запись на нее. Оптимальным вариантом может стать exFAT – она поддерживается как Windows (в отличие от ext2, ext3 и ext4), так и большинством мобильных устройств. Более того, данная файловая система ставится производителями на все карты памяти более 32 Gb.
Во-вторых, переформатирование уничтожает все данные, имеющиеся на носителе. Если у вас там нет ничего ценного, тогда приступаем к операции:
Если же вы не желаете терять имеющуюся на накопителе информацию, тогда следует использовать иной алгоритм:
- выполняем первые два пункта, указанные выше;
- заходим в меню «Пуск» и вводим «cmd»;
- в открывшейся консоли набираем convert E: /fs:ntfs (подставляем свою букву и ФС);

ждем окончания процедуры (может занять длительное время, в зависимости от объема).
Итак, у вас дома отсутствует интернет, кино, игры вы носите домой на USB флешке. С данной целью идёте в магазин и покупаете флешку побольше на 16, а то и 32 Гиг.
Решение проблемы записи на USB флешку файлы размером больше 4 гигабайт
Скачиваете в месте, где вы получаете доступ к интернету любимый файл и о горе записать его на флешку не получается при неоднократных попытках получаем один ответ: файл слишком велик для конечной файловой системы, именно такой ответ получает пользователь огромной флешки USB при попытке записи фильма который весит больше 4 гигабайт. И это когда в наше продвинутое время при наличии формата видео прекрасного качества HDTV или HD мы, купив специально флешку большого объёма, получаем такой ответ то приходим, мягко говоря, в шок.
Первая мысль нам продали брак. Что в принципе при покупке флешек из интернета с сайтов сомнительного происхождения вполне возможно. Но мы рассмотрим ситуацию, когда флешка полностью исправна и отвечает ожидаемым характеристикам. После чего начинаем истерично гуглить: в чем проблема, что случилось? А ГУГЛ советует, дорогие пользователи всемирной паутины можете специальными программными средствами разрезать ваш фильм на части меньшие 4 гигабайт, а если это архив? Ответ тот же программа вин рар может делить архивы на части почти в произвольной форме. Тогда мы спрашиваем, а может у нас образ диска с игрой? И опять получаем ответ: дорогие пользователи образ тоже можно поделить на такие части, какие вы хотите.

Но пользователя такой сложный процесс работы с файлами большого объёма не устраивает и пошуршав по форумам он понимает: собака зарыта в размерах кластеров флешки и если их изменить то к нам придёт счастье. И мы опять влезаем в дебри: нам расскажут что существует куча утилит для изменения размеров кластера USB флеш накопителя но правда не все подходят не все они делают то что нужно. И как всегда все оказывается намного проще, и результат был, по сути, у нас под носом.
В итоге мы узнаем, что необходимо отформатировать USB в формат NTFS. И что же если у вас Win 7 и выше, то заходим в меню флешки, жмём вкладку отформатировать выбираем формат NTFS. И о счастье мы имеем возможность записывать файл любого размера, что не превышает объем флеш накопителя. Если вы пользуетесь все ещё ХР то тут все немного посложнее, но тем не менее решаемо: идём в свойства моего компьютера, диспетчер устройств, дисковые устройства, USB девис, правой свойства и нажимаем вкладку политика, в ней отмечаем раздел оптимизировать производительность. И вот получаем возможность форматировать флешки из ХР. под формат NTFS.
Хочется заметить, что существовавший по умолчанию формат записи FAT 32 предусматривал быстрое извлечение флеш накопителя, соответственно меньше шансов его повреждения при некорректном отключении её от компьютера. В то время как форматированную под NTFS флешку рекомендуется извлекать программными методами, так как присутствует риск потери не только данных, но и самого накопителя.
А потому хотелось бы предупредить, что все действия со своей флешкой вы совершаете на свой страх и риск.
Здравствуйте.
Казалось бы, вроде бы простая задача: перенести один (или несколько) файлов с одного компьютера на другой, предварительно записав их на флешку. Как правило, проблемы с небольшими (до 4000 Мб) файлами не возникает, но что делать с другими (большими), которые и на флешку порой не влезают (а если и должны поместиться, то почему-то при копировании появляется ошибка)?
В этой небольшой статье я приведу несколько советов, которые помогут Вам записать на флешку файлы более 4 Гб. Итак…
Почему появляется ошибка, при копировании файла более 4 Гб на флешку
Пожалуй, это первый вопрос, с которого нужно начать статью. Дело в том, что многие флешки, по умолчанию, идут с файловой системой FAT32 . И после покупки флешки, большинство пользователей не меняют эту файловую систему (т.е. остается FAT32 ). Но файловая система FAT32 не поддерживает файлы, размер которых превышает 4 ГБ - поэтому вы начинает записывать файл на флешку, а когда он достигает порога в 4 ГБ - появляется ошибка записи.
Чтобы исключить подобную ошибку (или обойти ее), можно поступить несколькими способами:
- записывать не один большой файл - а много маленьких (т.е. разбить файл на «куски». Кстати, этот способ подойдет, если вам нужно перенести файл, размер которого больше, чем размер вашей флешки! );
- отформатировать флешку в другую файловую систему (например, в NTFS. Внимание! При форматировании удаляются все данные с носителя );
- конвертировать без потери данных FAT32 в файловую систему NTFS.
Рассмотрю подробнее каждый способ.
1) Как разбить один большой файл на несколько небольших и записать их на флешку
Этот способ хорош своей универсальностью и простотой: вам не нужно делать резервную копию файлов с флешки (например, чтобы ее отформатировать), не нужно ничего и ни куда конвертировать (не терять время на эти операции). К тому же, этот способ отлично подойдет, если ваша флешка меньше, чем файл, который нужно перенести (просто придется 2 раза перекидывать куски файла, или воспользоваться второй флешкой).
Одна из популярнейших программ, которая часто заменяет собой проводник. Позволяет совершать все самые нужные операции над файлами: переименование (в том числе массовое), сжатие в архивы, распаковка, разбивка файлов, работа с FTP и т.д. В общем, одна из тех программ - которую рекомендуется иметь в обязательном порядке на ПК.
Чтобы разбить файл в Total Commander: выберите мышкой нужный файл, а затем зайдите в меню: «Файл/разбить файл » (скриншот ниже).
Разбить файл
Далее нужно ввести размер частей в MB, на которые файл будет разбит. Самые популярные размеры (например, для записи на CD-диск) уже присутствуют в программе. В общем, вводите нужный размер: например, 3900 Мб.
А затем программа разобьет файл на части, а вам останется только их все (или несколько из них) записать на флешку и перенести на другой ПК (ноутбук). В принципе, на этом задача выполнена.
Кстати, на скриншоте выше показан исходный файл, и в красной рамочке файлы, которые получились, когда исходный файл был разбит на несколько частей.
Чтобы открыть исходный файл на другом компьютере (куда вы перенесете эти файлы), нужно проделать обратную процедуру: т.е. собрать файл. Сначала переносите все куски разбитого исходного файла, а затем открываете Total Commander, выбирайте первый файл (с типом 001, см. скрин выше ) и заходите в меню «Файл/собрать файл «. Собственно, дальше только останется указать папку, где будет собран файл и подождать некоторое время…
2) Как форматировать флешку в файловую систему NTFS
Операция форматирования поможет, если вы пытаетесь записать файл более 4 Гб на флешку, файловая система которой FAT32 (т.е. не поддерживает такие большие файлы). Рассмотрим операцию по шагам.
Внимание! При форматировании флешки на ней будут удалены все файлы. Перед этой операции сделайте резервную копию всех важных данных, которые есть на ней.
1) Сначала нужно зайти в «Мой компьютер» (или «Этот компьютер», в зависимости от версии Windows).
3) Нажимаете правой кнопкой по флешке и в контекстном меню выбираете функцию «Форматировать » (см. скриншот ниже).
Через несколько секунд (обычно) операция будет завершена и с флешкой можно будет продолжить работу (в том числе, записывать на нее файлы большего размера, чем ранее).
3) Как конвертировать файловую систему FAT32 в NTFS
Вообще, несмотря на то, что операция конверта из FAT32 в NTFS должна проходить без потери данных, я рекомендую сохранить все важные документы на отдельный носитель (из личного опыта : проделывая эту операцию десятки раз, один из них закончился тем, что часть папок с русскими именами - потеряли свои названия, став иероглифами. Т.е. произошла ошибка, связанная с кодировкой ).
Так же эта операция потребует некоторого времени, поэтому, на мой взгляд, для флешки более предпочтительный вариант - это форматирование (с предварительным копированием важных данных. Об этом чуть выше в статье ).
Итак, чтобы произвести конвертирование, нужно:
1) Зайти в «мой компьютер » (или «этот компьютер «) и узнать букву диска флешки (скриншот ниже).
2) Далее запустить командную строку от имени администратора . В Windows 7 делается это через меню «ПУСК/программы «, в Windows 8, 10 - можно просто нажать правой кнопкой по меню «ПУСК » и выбрать в контекстном меню эту команду (скриншот ниже).
Останется только дождаться пока операция завершится: время операции будет зависеть от размера диска. Кстати, во время этой операции крайне не рекомендуется запускать посторонние задачи.
На этом у меня все, удачной работы!
Самый простой способ копирования игр с компьютера на PS 3 — подключение по FTP. Как настроить такое подключение рассказано в одной из .
Если подключение по сети по какой-то причине невозможно (например, у вас нет роутера), приходится переносить файлы флешкой. Однако тут возникает проблема: usb-носитель для PlayStation должен иметь формат FAT32, а на эту файловую систему нельзя записать файлы размером больше 4 ГБ. Но игры с такими файлами бывают. Как их скопировать на «плойку»?
Решение этой проблемы очевидно — взять съемный носитель в формате NTFS (в этой системе нет ограничений на размер файлов) и перенести нужную игру с его помощью. Multiman может прочитать некоторые диски в этом формате. Если же ваша «плойка» не увидела NTFS-носитель, сделайте следующее.
Подключите ваш NTFS-диск к компьютеру. Откройте Панель управления , выберите Диспетчер устройств и там найдите Контроллеры универсальной и последовательной шины USB . Раскройте этот список (нажмите на крестик напротив) и нажмите на ваш диск правой кнопкой мыши. В выпавшем меню выберите Свойства .
В открывшемся окне перейдите на вкладку Сведения . В списке свойств выберите ИД устройства (в Windows XP этот пункт называется «Код экземпляра устройства» или «Родитель» ). Вы увидите код вида
USBVID_****&PID_***&32885EF03A0 .
Вместо звездочек у вас будут конкретные цифры и буквы. Именно они вам и нужны.
Теперь откройте блокнот (Пуск-Стандартные-Блокнот) И запишите строчку вида:
Где первые **** — это цифры кода после USBVID , а вторые звездочки — цифры после PID , N — количество разделов на носителе (как правило 1, если вы не разбивали его при форматировании).
Например, у нас диск с одним логическим разделом и кодом устройства USBVID_46A0&PID_BE15&32885EF03A0 . В блокнот мы пишем:
0:46a0:0xbe15:1 (здесь подставьте свои значения).
Обратите внимание: Все буквы в коде должны быть маленькими (строчными)!
Теперь сохраните этот файл с названием USB.CFG Обратите внимание: .CFG — это расширение файла . Если у вас получилось USB.CFG.txt — переименуйте файл (удалите.txt).
Запишите полученный файл на любой usb-носитель формата FAT32 и вставьте этот носитель в вашу приставку.
Откройте MultiMan и скопируйте USB.CFG в папку dev_hdd0/game/BLES80608/USRDIR/.
После этого перезапустите Multiman, подключите к консоли ваш NTFS-диск и запустите драйвер, одновременно нажав на джойстике SELECT и кнопку с зеленым треугольником.
В результате у вас должен появиться ваш NTFS-диск. Он будет называться pfd_usb001. Теперь вы можете копировать с него игры в папку dev_hdd0/GAMES (это папка для игр на внутреннем винчестере вашей консоли).
Здравствуйте дорогие посетители. Задали мне вчера вопрос, мол что делать, не могу скинуть большой файл на флешку ? Система говорит что не хватает места на диске, но места на флешке то хватает. Нужно было скопировать фильм размером около 9 Гб на флешку размером в 16 Гб. Если подумать логично, то все должно бы поместится, но система отказывалась закидывать такой большой файл на флешку и все.
Я то знал в чем дело, и пока объяснял что нужно сделать, в голове у меня появилась светлая мысль, что нужно бы об этом в блоге написать, вот собственно и пишу:). Давайте сначала поясню, почему большие файлы, а если быть точным, то файлы более 4 Гб не хотят записываться на флешку и появляется сообщение, что не хватает места на диске.
Дело в том, что когда вы покупаете флешку, то она уже отформатированная в файловою систему FAT32 , а файловая система FAT32 не поддерживает файлы более 4 Гб . Вот в чем дело, все очень просто. Нам нужно сменить файловою систему флешки с FAT32 на NTFS . Потому что файловая система NTFS поддерживает если я не ошибаюсь файлы до 16 Гб.
Этот вопрос с каждым днем становится все более актуальным, потому что размер памяти на флешках растет и они дешевеют с каждым днем. Уже можно купить флешку на 16 Гб, за такие же деньги, что год назад можно было купить только на 4 Гб.
Нам просто нужно изменить файловою систему нашей флешки с FAT32 на NTFS. Я сейчас напишу два способа, которыми можно это сделать.
Форматируем флешку в файловою систему NTFS
О том как , я уже писал. Но думаю не лишним будет еще раз повторить, и обратить особое внимание на то, что мы форматируем ее в NTFS систему.
Внимание! Форматирование флешки уничтожит всю информацию которая находится на ней. Убедитесь в том что на вашей флешке нет нужных вам файлов. Если есть, то скопируйте их на компьютер.
Подключаем флешку к компьютеру, ждем пока компьютер ее опознает, заходим в “Мой компьютер” и нажимаем правой кнопкой мыши на нашу флешку, выберите “Форматировать” .

Откроется окно, в котором нам нужно обязательно выбрать файловою систему NTFS, выбираем и нажимаем “Начать” . Соглашаемся на предупреждение системы.

После того, как процесс форматирования будет закончен, вы получите чистую флешку с файловой системой NTFS, на которую можно будет копировать большие файлы.
Конвертируем флешку в NTFS для записи больших файлов
Второй способ, это простое преобразование флешки в NTFS, этот способ по сути отличается от первого, только тем, что файлы которые есть у вас на флешке не будут потеряны. Но я все же советую не рисковать и скопировать нужные файлы на компьютер.
Наша флешка подключена и опознана компьютером. Заходим в “Пуск” , “Все программы” , “Стандартные” и выбираем “Выполнить” . Или просто нажмите Win+R . Откроется окно, в котором пишем команду cmd и нажимаем “Ok” .

Откроется окно, в котором нам нужно прописать команду для конвертирования флешки в NTFS:
convert k : /fs:ntfs /nosecurity /x
Где k , это буква, которую компьютер присвоил вашей флешке, зайдите в “Мой компьютер” и посмотрите какая буква у вас. Вводим эту команду и нажимаем “Enter” .
 После завершения появится отчет:
После завершения появится отчет:
Как скинуть большой файл на флешку? Преобразование флешки в файловою систему NTFS. обновлено: Декабрь 27, 2012 автором: admin