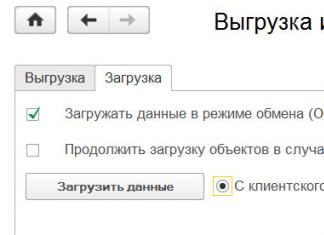Сегодня мы с Вами разберем вопрос, почему компьютер работает медленно? В просторечьи это называется: компьютер тормозит ! :)
Сразу скажу, что сейчас мы будем рассматривать медленную работу именно операционной системы. Другие проблемы, такие как на диске, или нестабильная работа мы подробно разбирали в предыдущих статьях.
Если компьютер стал именно медленно работать , то эта статья - для Вас! Мы рассмотрим весь основной комплекс действий по устранению данной проблемы на примере операционных систем «Windows XP» и «Windows 7».
Итак, для приведения нашего компьютера "в чувство" и чтобы он перестал "жутко тормозить" нам нужно проделать последовательно ряд действий, каждое из которых, само по себе, мало что добавит к быстродействию компьютера, но вот весь их комплекс способен достаточно существенно "пришпорить" нашего железного друга:)
Для начала, давайте избавимся от абсолютно ненужных нам временных файлов, которые создает операционная система Windows в процессе своей (и нашей с ней) работы!
Чтобы добраться к ним, нам нужно будет включить отображение скрытых по умолчанию файлов и папок. Сделаем это! Для этого в окне проводника «Windows» нажимаем мышкой на пункт "Сервис" и из выпавшего меню - "Свойства папки".

После чего откроется окно настроек, где нам нужно будет выбрать пункт "Показывать скрытые файлы и папки"

Нажимаем кнопку «ОК». Теперь мы готовы увидеть весь тот цифровой мусор, из за которого компьютер стал медленно работать!
Где же он находится? "Идем" на системный диск в папку "Documents and Settings" и внимательно изучаем, что в ней находится?

Как видно из фото выше, в моем случае там находятся папки с профилями всех пользователей, которые заходили на компьютер под своими учетными записями, специально созданными для них на этом же компьютере: «user», «user2», «user3» и встроенная учетная запись «Администратор».
И это - только в случае с локальными пользователями! А теперь, представьте себе, что этот компьютер работает в сети и на него под своим (уже сетевым логином и паролем) периодически заходят разные пользователи. Что будет в этом случае? Правильно! Для каждого из них в папке "Documents and Settings" на этом компьютере будет создан свой локальный профиль (папка) с тем именем, под которым входил пользователь.
Каждая такая папка по умолчанию содержит все настройки рабочего стола пользователя (сам рабочий стол это тоже - папка в этом профиле), папку "Мои документы", все ярлыки, различные служебные директории в которых сохраняется почта «Outlook Express» и «Microsoft Outlook».
Со временем, таких папок может образоваться - великое множество (по количеству вошедших в систему уникальных пользователей). А если каждый из них решил сохранить у себя на рабочем столе или в своих документах какую-то информацию? И хорошо, если это будут просто документы, а если - альбом с музыкой или фильм? :)
Все это, со временем, приводит к двум печальным фактам:
- место на системном неуклонно стремится к нулю
- компьютер начинает очень медленно работать
Дело в том, что в папках профиля содержится несколько директорий для временных файлов, которые ОС создает во время работы и серфинга пользователя по Интернету с помощью браузера «Internet Explorer».
В идеале, при завершении работы системы, они должны автоматически удаляться, но так происходит далеко не всегда и они постепенно накапливаются в этих папках. Давайте посмотрим на это безобразие ближе!
Пройдем по пути: системный_диск С:Dokuments and Settingsимя_пользователяLocal Settings
Нас будут интересовать директории «Temp » (в ней содержатся временные файлы работы системы) и «Temporary Internet Files » (временные файлы из кеша Интернет-браузера IE)
Содержимое обеих из них - абсолютный мусор, который вносит свой вклад в то, что компьютер работает медленно. Это, как правило - огромное количество небольших фрагментов, которые совсем не нужны, но, поскольку они присутствуют на диске, операционная система должна постоянно "помнить" о них (держать запись о них в своей главной файловой таблице MFT - Master File Table). А таблица эта - тоже растет со временем и все это, постепенно, приводит к тому, что компьютер работает очень медленно или - не так быстро, как раньше.
Давайте убедимся в этом! Зайдем в папку «Temp» и посмотрим, сколько места на диске занимает ее содержимое?

Как видите - 43 мегабайта. Это - реальный пример, взятый с рядового компьютера нашей организации с которым я недавно работал, а подобных мусорных файлов здесь бывает запросто и на сотни мегабайт!
В «Windows 7» директория «Temp» расположена немного по другому пути: C:Usersпрофиль_пользователяAppDataLocalTemp

На фото выше - пример скриншота с моего рабочего компьютера, который я долго не "чистил" :)
Если медленно работает компьютер - удаляйте все временные файлы немедленно! Двигаемся дальше! Вот я, для примера, зашел по сети на первый попавшийся компьютер под управлением «Windows XP» в папку «Temporary Internet Files» и вот что увидел (фото - кликабельно):

На удаленном компьютере с именем «utr04» в профиле «stecyshyn» папка временных файлов Интернета занимает 667 мегабайт. Удаляем немедленно!
Еще одна папка, в которой любит накапливаться "мусор", вносящий свой посильный вклад в то, что компьютер работает медленно, это - директория «Temp» в самой папке «Windows».
Вот как она выглядела, до ее полной очистки, на моем компьютере:

В данном случае 9 мегабайт - не показатель. Здесь спокойно может оказаться и 999:) Дел в другом: это снова - куча маленьких фрагментов, которые просто замусоривают файловую систему нашего компьютера и заставляют его постоянно вести никому не нужный их учет. Из за этого компьютер также работает медленнее.
Так, с удалением всего лишнего покончили. Да, ненужные программы (которые Вы сейчас не используете и использовать не собираетесь) тоже удаляйте - быстродействия системе они, мягко говоря, не добавляют:) И возьмите себе за хорошее правило - не держать на системном диске ничего, кроме самой системы и папки с установленными программами.
Примечание : имейте в виду, что «Рабочий стол» и «Мои документы» тоже находятся на системном диске (в Вашем профиле, помните?) :)
Теперь будем бороться с тем, что компьютер работает медленно другим способом. Убираем все лишнее из автозагрузки «Windows». Давайте нажмем кнопку "Пуск" (или кнопку с окном в Windows 7) и в появившемся окошке введем с клавиатуры команду «msconfig ».

Нажимаем «Enter» и видим примерно вот такое окно, в котором нам нужно будет перейти на вкладку "Автозагрузка".

Галочками здесь обозначены те процессы (программы и компоненты), которые в фоновом режиме загружаются вместе с самой ОС и "висят" в памяти, Видите сколько здесь всего запущено? Это я еще не двигал полосу прокрутки сбоку окна! А потом спрашивают: почему компьютер работает медленно? :)
Итак, здесь есть три колонки:
- "Элемент автозагрузки" - название процесса или исполняемого файла, загруженного в
- "Команда" - путь по которому располагается в системе данный элемент
- "Расположение" - место в системном реестре Windows, где он прописан
Все это дело намертво сидит в памяти и забирает ресурсы компьютера, поэтому рекомендую отключать (путем снятия соответствующих галочек) все лишнее. Если Вам что-то нужно будет включить снова - просто поставьте галочку обратно и перезагрузитесь.
На скриншоте выше, к примеру, я бы убрал все, кроме «avp» (антивирус Касперского).
Если компьютер стал медленно работать, обязательно проверьте, что "висит" у Вас в системном трее (он же - область уведомлений) в правом нижнем углу панели задач?

Эти значки - часть тех процессов под "галочками" из предыдущего скриншота. Но большую часть из них все равно видно только через команду «msconfig».
Повторю: все эти процессы "висят" в памяти и приводят к тому, что компьютер работает медленно! Проведем эксперимент! Попробуйте вызвать диспетчер задач: сочетание клавиш «Ctrl» + «Shift» + «Esc», перейти на вкладку "Быстродействие" и проверить загруженность оперативной памяти, и посмотреть общее количество процессов, запущенных на компьютере:

Чем меньшим будет общее количество процессов, тем лучше.
А сейчас, я хочу показать Вам одну замечательную программу, которая будет помогать нам решить проблему медленно работающего компьютера. Это - небольшая утилита под названием «xp-AntiSpy ». Можете скачать ее прямо .

Программа предназначена для отключения всего "лишнего" в операционной системе, что позволяет ускорить и оптимизировать ее работу. Она имеет очень простой интерфейс и полностью переведена на русский язык. Вам достаточно подвести курсор мыши к любому из пунктов и в нижней части окна появится полное описание этой функции.
Для задействования любого из параметров просто отметьте галочкой соответствующий из пунктов. После окончания настройки нажмите на надпись "Принять изменения" (для вступления некоторых из них в силу может потребоваться перезагрузка компьютера).
Если у Вас медленно работает компьютер по управлением Windows 7, то данная программа все же больше ориентирована на Windows XP, (что отражает и ее название), но ее редакции, насколько я знаю, есть и под "семерку". Но главное, что Вы уловили суть, правда? :)
Примечание : фрагментацией файлов можно назвать неоптимальное (с точки зрения времени доступа) размещение их на диске. Считывающим головкам приходится постоянно перемещаться по поверхности диска, "собирая" по многочисленным его кластерам части нужного нам фала или программы. Дефрагментация это - обратный процесс, характеризующийся оптимальным размещением файлов с целью их хранения в непрерывной последовательности кластеров.
Для того чтобы запустить процесс дефрагментации нажимаем правой кнопкой мыши на системном диске и из раскрывшегося меню выбираем пункт "Свойства", а в появившемся окне переходим на вкладку "Сервис":

Там нажимаем на кнопку "Выполнить дефрагментацию". После чего откроется само окно встроенного дефрагментатора Windows.

Кнопка "Анализ" подскажет нам нужно ли делать дефрагментацию диска в принципе? А кнопка "Дефрагментация" запускает сам процесс.
Посмотрите на скриншот ниже и сами ответите на вопрос: почему компьютер стал медленно работать ? :)

Что мы здесь видим? Красным цветом обозначены фрагментированные области, большое количество которых приводит к тому, что компьютер работает медленно. Также из скриншота выше можно сделать вывод, что обычная дефрагментация диску не поможет! Почему? Для нее банально не хватит места! Чтобы запустить процесс оптимизации, на диске должно быть не меньше 15-ти процентов свободного места (больше - лучше).
Примечание : возьмите себе за правило - чем меньше "лишней" информации находится на системном диске, тем лучше!
Что делать в такой ситуации, которая представлена на фото выше? Перенести все не системные и не программные файлы на диск "D" (или любой другой) и повторно запустить оптимизацию. При неудовлетворительном результате можно запускать процедуру несколько раз подряд.
Если Ваш компьютер стал медленно работать, то только это само по себе способно существенно добавить ему скорости. Или, конечно же, - использование .
Посмотрите на фото ниже:

На нем мы видим стандартную ситуацию, при которой дефрагментация нужна и возможна . Во второй строке показана идеальная ситуация, которой мы можем добиться после завершения ее процесса. К такому результату нужно стремиться приблизиться как можно ближе.
Синим цветом обозначены уже обработанные (нефрагментированные) участки, расположенные на диске последовательно. Сразу за ними идет область зеленого цвета - файл подкачки. Заметьте, не "разорванный" на несколько отдельных частей, а, опять же, расположенный компактно и одним "куском".
Если раздел подкачки (на диске обозначается как скрытый системный файл «pagefile.sys») "разбросан" по всему диску, то вместо того, чтобы выполнять свою основную функцию - убыстрять работу системы, он становится очередным узким местом для дисковой подсистемы и компьютер начинает работать медленно.
Для того чтобы "собрать" область подкачки в единое целое, есть замечательная утилита: «System File Defragmenter» от небезызвестного Марка Руссиновича. Вы можете загрузить ее .

В столбце "fragments" мы видим, на сколько частей поделен наш файл «pagefile.sys» и наша задача - собрать его вместе (свести к одному непрерывному фрагменту на диске).
Для это отмечаем мышкой радиобокс «Defragment at next boot» - "дефрагментировать при следующей перезагрузке" и нажимаем кнопку "ОК". Перезагружаемся и через некоторое время видим на мониторе следующую картину:

Нас, в первую очередь интересует здесь сообщение; «pagefile.sys is already 1 fragment», что в переводе означает "файл подкачки уже состоит из одного фрагмента". Также мы можем видеть, что программа произвела оптимизацию размера некоторых основных "кустов" системного реестра Windows, что, несомненно, тоже поможет в ситуации, когда медленно работает компьютер.
В дополнение ко всему сказанному выше, обязательно прочтите пост нашего форума, который посвящен оптимизации работы и улучшению производительности операционных систем Microsoft Windows.
Напоследок, все же, скажу несколько слов о такой вещи, как "узкие места" в комплектации ПК. Что я имею в виду? У нас на работе есть достаточно много устаревшей техники. Выбрасывать ее смысла нет, потому что она - работает. Но, с другой стороны, работает она не лучшим образом именно по причине неоптимального подбора ее комплектующих.
Например: относительно неплохой офисный компьютер (Celeron 1.7 гигагерц) с винчестером на 80 Гигабайт и 256 мегабайтами оперативной памяти. Что здесь будет "узким местом", не позволяющим компьютеру нормально работать и приводящим к различным "тормозам" и медленному отклику всей системы? Правильно - недостаточное количество оперативной памяти (особенно, если мы откроем несколько приложений и начнем активно в них работать).
Бывает и наоборот: гигабайт памяти, только что установленной в , не дает практически никакого эффекта! В таких случаях весьма распространенной проблемой (особенно на старых конфигурациях) является медленный жесткий диск, который просто не успевает поставлять необходимую информацию модулям памяти и центральному процессору. В результате - они простаивают. Подобным "грешили" старые HDD на 20 и 40 гигабайт (модели на 80 Гб тоже несколько раз в моей практике становились этим самым "узким местом").
P.S . Если медленно работает компьютер - только комплексный подход (выполнение всех из перечисленных выше операций) даст наилучший результат!
В конце статьи - немного видео
Доброго всем дня.
Я не ошибусь, если скажу, что нет такого пользователя (со стажем) у которого бы никогда не тормозил компьютер! Когда это начинает происходить часто - за компьютером становится не комфортно работать (а иногда и вообще невозможно). Если говорить честно, то причин из-за которых компьютер может тормозить - сотни, и выявить конкретную - дело не всегда простое. В этой статье я хочу остановиться на самых основных причинах, устранив которые компьютер станет работать быстрее.
Ч то делать, если тормозит компьютер
(рецепт, который сделает любой компьютер быстрее!)
1. Причина №1: большое количество мусорных файлов в Windows
Пожалуй, одна из главных причин, из-за которых Windows да и другие программы начинают работать медленнее, чем раньше - это из-за захламления системы различными временными файлами (их чаще называют «мусорными»), неверными и старыми записями в системном реестре, из-за «распухшего» кэша браузеров (если вы в них проводите много времени) и т.д.
Чистить все это вручную - занятие не благодарное (поэтому в этой статье, я это делать вручную и не буду советовать). На мой взгляд, лучше всего воспользоваться специальными программами для оптимизации и ускорения Windows (у меня на блоге этому посвящена отдельная статья, где собраны самые лучшие утилиты, ссылка на статью ниже).
Список лучших утилит для ускорения компьютера -

В любом случае, даже если в диспетчере устройств нет восклицательных знаков, рекомендую проверить -нет ли обновлений для ваших драйверов. Для поиска и обновления оных рекомендую воспользоваться следующей статьей:
- обновление драйверов в 1 клик -

Так же хорошим вариантом теста будет загрузка компьютера в безопасном режиме. Для этого, после включения компьютера, нажимайте кнопку F8 - пока не увидите черный экран с несколькими вариантами загрузки Windows. Из них выберите загрузку в безопасном режиме.
Справочная статья о том, как войти в безопасный режим :
В этом режиме загрузку ПК будет произведена с минимальным набором драйверов и программ, без которых загрузка вообще невозможна. Обратите внимание, если все хорошо работает и тормозов нет - косвенно может свидетельствовать, что проблема программная, и скорее всего связана с тем софтом, который стоит в автозагрузке (об автозагрузке - читайте ниже в статье, ей посвящен отдельный раздел).
3. Причина №3: пыль
Пыль есть в каждом доме, в каждой квартире (где-то больше, где-то меньше). И как бы вы не убирались, со временем количество пыли в корпусе вашего компьютера (ноутбука) накапливается столько, что она мешает нормальной циркуляции воздуха, а значит вызывает повышение температуры процессора, диска, видеокарты и пр. любых устройств внутри корпуса.
Рис. 3. Пример компьютера, который давно не чистился от пыли.
Как правило, из-за повышения температуры - компьютер начинает тормозить. Поэтому, первым делом - проверьте температуру всех основных устройств компьютера. Можно воспользоваться утилитами, типа Everest (Aida, Speccy и пр., ссылки ниже), найти в них вкладку датчик и затем посмотреть на результаты.
Дам пару ссылок на свои статьи, которые будут нужны:

- как узнать температуру основных компонентов ПК (процессора, видеокарты, жесткого диска) -
- утилиты для определения характеристик ПК (в том числе температуры):
Причины высокой температуры могут быть разные: пыль, или жаркая погода за окном, сломался кулер. Для начала снимите крышку системного блока и проверьте, много ли там пыли. Иногда ее столько, что кулер не может вращаться и обеспечивать нужное охлаждение процессору.
Для избавления от пыли, просто хорошо пропылесосьте компьютер. Можно вынести его на балкон или площадку, включить реверс у пылесоса и выдуть всю пыль изнутри.
Если пыли нет, а компьютер все равно греется - попробуйте не закрывать крышку блока, напротив нее можно поставить обычный вентилятор. Тем самым можно пережить жаркое время года с работающим компьютером.
Статьи о том, как почистить ПК (ноутбук):

Чистка компьютера от пыли + замена термопасты на новую:
4. Причина №4: слишком много программ в автозагрузке Windows
Может очень сильно влиять на скорость загрузки Windows. Если после установки «чистой» Windows компьютер загружался за 15-30 сек., а затем спустя какое-то время (после установки всевозможных программ), стал включаться за 1-2 мин. - причина, скорее всего, в автозагрузке.
Причем, в автозагрузку программы добавляются «самостоятельно» (обычно) - т.е. без вопроса к пользователю. Особенно сильно сказываются на загрузке следующие программы: антивирус, торрент-приложения, разнообразный софт для чистки Windows, графические и видео редакторы и т.д.
Чтобы удалить приложение из автозагрузки, можно:
1) использовать какую-нибудь утилиту для оптимизации Windows (в них помимо чистки, присутствует и редактирование автозагрузки):
2) нажать CTRL+SHIFT+ESC - запуститься » и далее отключить ненужные приложения (актуально для Windows 8, 10 - см. рис. 4).
В автозагрузке Windows оставьте только самые нужные программы, которые вы используете постоянно. Все что запускается от случая к случаю - смело удаляйте!
Многие пользователи и не подозревают, что на их компьютере уже есть десятки вирусов, которые не только тихо и незаметно прячутся, но еще и существенно снижают скорость работы.
К тем же вирусам (с определенной оговоркой) можно отнести и различные рекламные модули, которые часто встраиваются в браузер и мельтешат объявлениями при просмотре интернет страничек (даже на тех сайтах, где никогда ранее не было рекламы). Избавиться от них обычным способом - очень сложно (но возможно)!
Так как эта тема достаточно обширна, здесь я хочу привести ссылку на одну из моих статей, в которой приведен универсальный рецепт очистки от всевозможных вирусных приложений (рекомендую проделать все рекомендации пошагово):

6. Причина №6: компьютер тормозит в играх (рывки, фризы, подвисания)
Довольно распространенная проблема, обычно связанная с недостатком системных ресурсов компьютера, когда на нем пытаются запустить новую игру с высокими системными требованиями.
Тема оптимизации достаточна обширна, поэтому, если ваш компьютер томрозит в играх, я рекомендую вам ознакомиться со следующими моими статьями (они помогли оптимизировать уже не одну сотню ПК 🙂):

Игра идет рывками и тормозит -
Ускорение видеокарты AMD Radeon -
Ускорение видеокарты Nvidia -
7. Причина №7: запуск большого числа процессов и программ
Если вы на компьютере запустите десяток программ, которые еще к тому же требовательны к ресурсам - каким-бы ни был ваш компьютер - он начнет тормозить. Старайтесь не делать 10 одновременных дел (ресурсозатратных!): кодировать видео, играть в игру, попутно скачивая файл на высокой скорости и т.д.
Для того, чтобы определить, какой процесс сильно нагружает ваш компьютер, нажмите одновременно Ctrl+Alt+Del и в диспетчере задач выберите вкладку процессы. Далее отсортируйте ее по нагрузке на процессор - и вы увидите, сколько мощности расходуется на то или иное приложение (см. рис. 5).
Если процесс потребляет слишком много ресурсов - щелкните по нему правой кнопкой мышки и завершите его. Сразу заметите, как компьютер станет работать быстрее.
Так же обратите внимание на то, что если какая-то программа постоянно тормозит - замените ее на другую, ведь в сети можно найти полно аналогов.
Иногда некоторые программы, которые вы уже закрыли и с которыми не работаете - остаются в памяти, т.е. сами процессы этой программы не завершены и они потребляют ресурсы компьютера. Помогает либо перезагрузка компьютера, либо «ручное» закрытие программы в диспетчере задач.
Обратите внимание еще на 1 момент…
Если вы хотите использовать новую программу или игру на старом компьютере - то вполне ожидаемо, что он может начать работать медленно, даже, если по минимальным системным требованиям он проходит.
Все дело в хитрости разработчиков. Минимальные системные требования , как правило, гарантируют только запуск приложения, но не всегда комфортную работу в нем . Смотрите всегда на рекомендуемые системные требования.
Если речь идет об игре, обратите внимание на видеокарту (об играх более подробно - см. чуть выше в статье). Очень часто тормоза возникают именно из-за нее. Попробуйте снизить . Картинка станет похуже, зато игра будет работать быстрее. То же самое можно отнести и к другим графическим приложениям.
8. Причина №8: визуальные эффекты
Если у вас не слишком новый и не слишком быстрый компьютер, а вы на включали в ОС Windows различных спец эффектов - то обязательно появятся тормоза, и компьютер будет работать медленно…
Чтобы этого избежать, можно выбрать самую простую тему без наворотов, выключить ненужные эффекты.
Рис. 6. Все элементы панели управления. Открытие свойств системы.
3) Затем нажимаете кнопку «Параметры » напротив быстродействия (во вкладке «Дополнительно «, как на рис. 8).
4) В параметрах быстродействия выберите опцию «Обеспечить наилучшее быстродействие «, затем сохраните настройки. В результате картинка на экране может стать чуть хуже, но вместо этого вы получите более отзывчивую и производительную систему (если вы больше времени проводите в различных приложениях - то это вполне оправдано).
На этом у меня все. За дополнения по теме статьи - заранее премного благодарен. Удачного ускорения 🙂
У вас медленно работает компьютер? Тогда с этой проблемой нужно разобраться, и мы в свою очередь поможем вам в этом. В данной статье специалисты сайта сайт расскажут вам о причинах, почему медленно работает компьютер и как эту причину исправить.
Почему компьютер стал медленно работать?
Ниже мы рассмотрим ряд самых вероятных причин, которые могли привести к тому, что ваш компьютер начал медленно работать. Также наши эксперты дадут несколько рекомендаций по поводу того, как самостоятельно можно решить каждую из возможных причин.
- Установлено большое количество программ и игр
- Антивирус
- Вирусы
- Проблемы с операционной системой
- Компьютер перегревается
- Аппаратная проблема
- Компьютер устарел
Самой частой причиной, по которой начинает медленно работать компьютер, является установка большого количества программ и игр, которые, в конце концов, приводят к тому, что компьютер начинает медленно работать. Ярким представителем этого являются программы, находящиеся в автозапуске, то есть это программы, которые запускаются вместе со стартом операционной системы. Такие программы запускаются самостоятельно и спокойно себе работают, причём большинство из них вы можете даже не видеть. В результате этого ресурсы компьютера излишне загружены и снижается скорость его работы.
В данном случае необходимо произвести ряд действий, чтобы нейтрализовать перечисленные факторы. Для начала необходимо посмотреть в «Диспетчер задач» - какие программы запущенны на компьютере, затем проанализируйте, какие из них запустили вы, а какие запустились сами. После этого зайдите в настройки этих программ и отключите их автозапуск. Наряду с этим рекомендуем произвести ревизию установленных программ и при необходимости удалить ненужные из них. То же самое касается и игр.
Не менее чаще, чем первая причина, встречается и эта, - антивирус. Причём компьютер начинает медленно работать не из-за того, что антивирус ведёт борьбу с вирусом, а просто из-за того, что тот потребляет очень много ресурсов. С данной проблемой сталкиваются компьютеры средней производительности. Наряду с этим медленная работа компьютера может быть вызвана и проблемой самого антивируса, такое часто бывает с новыми или бета-версиями антивирусов.
Для решения данной проблемы попробуйте на время отключить антивирус и проанализируйте работу компьютера. Если после данной процедуры компьютер стал работать быстрее, то попробуйте установить другую версию антивируса (особенно если у вас не истёк срок его лицензии), либо же установить антивирус другой фирмы.
Если у вас очень медленно работает компьютер, то вызвать данную проблему могут вирусы. Вирусы попадают в компьютер извне, то есть с флешек, дисков и, конечно же, с Интернета. Как правило, вирусы маскируются и поэтому визуально их очень тяжело обнаружить и, естественно, обезвредить. Главная цель большинства вирусов – парализовать работу компьютера. Чаще всего вирусы внедряются в установленные на компьютере программы и оттуда начинают поглощать ресурсы компьютера, из-за чего он начинает очень медленно работать.
В данном случае рекомендуем произвести полную проверку компьютера антивирусом. Если антивирус не нашёл подозрительных объектов или их было слишком много, то советуем дополнительно воспользоваться одной их бесплатных антивирусных сканеров, которые будут отличным дополнением к стационарному антивирусу.

Если у вас медленно работает компьютер на или , то послужить этому может накопление в операционной системе так называемого «мусора». Чем дольше установлена система, тем больше в ней скапливается ненужных файлов. Чаще всего это объекты кеша, остатки удалённых программ и т.п. Кроме того, сюда следует включить и ошибки самой системы в результате повреждения системных файлов.
Решить проблему можно с помощью очистки системы. О том, мы уже рассказывали вам в одной из наших статей. Если же эта процедура не произвела нужного результата, то тогда рекомендуем .
Когда стал медленно работать компьютер – проверьте его температуру, в частности температуру процессора и жёсткого диска. Из-за высокой температуры эти комплектующие снижают скорость своей работы, что собственно и вызывает замедление работы.
Распространённой причиной перегрева комплектующих становится скопление пыли в системном блоке, о том, наши эксперты также давали советы. Наряду с этим скорость работы компьютера может снизиться из-за высокой температуры в комнате, в таком случае необходимо установить дополнительные кулеры, улучшив тем самым охлаждение перегревающихся комплектующих.
Послужить медленной работе компьютера могут и сами комплектующие, из-за выхода их из строя. В большей степени эта проблема касается оперативной памяти, когда одна из планок выходит из строя или же жёсткий диск, скажем так, начинает «крошиться».
Проверить работоспособность оперативной памяти можно с помощью Диспетчера задач, для проверки жёсткого диска можно зайти в его свойства и во вкладке «Сервис» нажать на кнопку «Выполнить проверку». Наряду с этим для проверки жёсткого диска есть специальные утилитки, например Victoria или HDDLife. При обнаружении проблем с комплектующими обратитесь в сервисный центр или же самостоятельно замените их.

Ну и последняя причина, по которой ваш компьютер стал медленно работать, это его физическое старение. То есть если ваш компьютер был куплен несколько лет назад, а современные программы и игры требуют всё больше ресурсов, то это в свою очередь и вызывает снижение скорости его работы, так как параметров ваших комплектующих уже недостаточно.
Для этого можно попробовать сделать или же полностью обновить его комплектующие до актуальных на сегодняшний день.
На этом наша статья подходит к концу. Если же решить проблему у вас не получилось, то доверьте этот вопрос специалистам. Желаем удачи!
И так всем Привет! Сегодня поговорим о том почему может тормозит компьютер. Если вы стали замечать медленную работу или загрузку вашего ПК. Значит ваша система требует вмешательства. Большинство пользователей не знают, как оживить систему. Поэтому чаще всего делают переустановку операционной система. Но это не всегда удобно потому как со временем у каждого из нас накапливается информация на компьютере. Мы ставим очень много различных программ, да и просто, настраиваем компьютер под свои нужды. А после переустановки все придется делать заново, и времени потраченное на переустановку операционной системы и настройки ПК уйдет не мало.
К тому же это может помочь а может и нет, все зависит от причины по которой начались проблемы. По этому лучше попробовать восстановить работоспособность компьютера, не прибегая к переустановки.
И так начнем, вы стали замечать, что компьютер начал тормозить. Медленно загружается и очень долго запускает различные приложения, а иногда и в обще зависает. Есть несколько нехитрых методов, с помощью которых можно восстановить работоспособность.
Три простых способа ускорить работу компьютера
Первое что нужно сделать если сильно тормозит компьютер, это проверить жесткий диск на наличие ошибок и поврежденных секторов. Для этого идем в Мой компьютер кликаем по жесткому диску правой кнопка и нажимаем Свойства.
В появившемся меню выбираем вкладку сервис и нажимаем Выполнить проверку. В следующем меню нужно отметить галочками пункты Автоматически исправлять системные ошибки и Проверять и восстанавливать поврежденные сектора и нажимаем Запуск. После чего появится сообщение.


Нажимаем Расписание проверки диска и перезагружаем компьютер. В процессе перезагрузки операционная система проверить жесткий диск на наличие ошибок и автоматически исправить их. Это может занять много времени в зависимости от состояния вашего жесткого диска. Очень часто компьютер тормозить именно из-за проблем с жестким диском.

Второе после того как ваш жесткий диск проверился и компьютер включился нужно выполнить дефрагментацию диска. Дефрагментация очень хорошо помогает. Она объединяет разбросанные файлы на жестком диске. Дефрагментацию рекомендуется делать хотя бы раз в месяц. Если ее не делать, то компьютер может сильно тормозить. Для этого также идем в Мой компьютер кликаем правой кнопкой на жестком диске выбираем Свойства. В появившемся идем во вкладку Сервис и нажимаем Выполнить дефрагментацию.

В появившемся окошке нажимаем Дефрагментация диска и ждем завершения процесса. Если кто-то хочет подробней узнать о том может ли компьютер тормозить и зависать из-за этого, и что это такое .

Третье
что можно сделать, это почистить реестр и удалить всяких хлам. Проблемы с компьютером также могут возникнуть из-за того что в системе очень много различных не нужных файлов тормозить компьютер из-за этого сильно не будет но свое негативное влияние на работу эти файлы окажут.
Для этого воспользуемся бесплатной утилитой CCleaner. . После того как вы скачали и установили программу запускаем ее. Жмем на вкладку Очистка и ниже кликаем по кнопке Анализ. После завершения анализа вы увидите список ненужных файлов и размер который они занимают нажимаем очистка.

Теперь переходим во вкладку Реестр. Тут все тоже самое нажимаем Поиск проблем и видим список проблем и далее нажимаем исправить.
CCleaner предложит сделать резервную копию реестра, жмем да, указываем путь где будет храниться резервная копия. В следующем окошке можно исправлять проблемы по очереди но если их у вас накопилось много тогда кликаем Испарить отмеченные.

Четвертое
что нужно сделать, это обновить антивирусные базы и просканировать свой компьютер на наличие вирусов. Если у вас стоит Нод32 то сервер обновлений вы можете .
Такими стандартными способами можно восстановить систему. Этот метод поможет вам в том случае когда на аппаратном уровне проблем нет т.е железо компьютера в рабочем состоянии. Если после всех выше описанных действий компьютер продолжает медленно работать. Значить у вас более серьезные проблемы и нужно попробовать переустановить систему.
Операционная система Windows XP нетребовательна и отлично работает как на аппаратном обеспечении с минимальными параметрами, так и на современном более мощном железе. Это продукт от корпорации Майкрософт, завоевавший доверие у миллиардов людей по всему миру благодаря своей надёжности и простоте.
Но приходит время, когда появляются определённые проблемы и даже Windows XP начинает давать сбои.
Признаки, указывающие на неэффективную работу ОС:
- система долго загружается;
- программы перестают реагировать или откликаются с задержкой;
- временами прекращают выполняться команды, подаваемые мышью и клавиатурой;
- замирает экран.
Почему это происходит, какие факторы это провоцируют и что делать, если Windows XP сильно тормозит компьютер?
Основные причины
Существует не одна причина, по которой компьютер может начать тормозить и зависать. Дело порой может доходит вплоть до индивидуальных для каждого компьютера проблем. Но в первую очередь необходимо рассмотреть наиболее распространённые и важные причины, нарушающие нормальную работу системы.
Переполнение автозагрузки
Это первая и самая распространённая причина, из-за которой система начинает долго грузится и виснуть. Чем дольше вы работаете с ПК, тем больше на нём появляется разных программ, которые вы устанавливаете. Немалый процент этих программ по умолчанию без ведома юзера назначаются в автозагрузку.
Пользователи не так часто интересуются тем, что именно у них находится в автозагрузке и сколько это занимает ресурсов системы. Чаще всего, большинство этих приложений не имеет смысла запускать вместе с операционкой, так как они очень редко используются либо вовсе никогда не применяются и не приносят никакой пользы.
Пыль
Второй распространённой причиной, когда тормозит Windows XP, служит пыль, накопившаяся в системном блоке. Пыль постоянно проникает внутрь и ложится на все составные части корпуса. Особенно подвержены загрязнению охлаждающие кулеры, которые по этой причине могут перестать полноценно выполнять свою функцию.

При отсутствии должного охлаждения аппаратное обеспечение перегревается, снижается общая производительность процессора и, как следствие, операционная система перестаёт эффективно работать.
Важно! Пыль, накопившаяся в корпусе, может вызвать перегрев и полностью вывести компьютер из строя.
Вирусы
Порой компьютерные вирусы могут стать главным фактором потери производительности ОС и вызывать множество других проблем.
Чем могут быть опасны вирусы:

Вирусы стремятся внедрить свой вредоносный код в программы и нарушить их правильную работу. Они используют ресурсы компьютера, тем самым снижая его производительность.
Важно! Если у вас нет антивирусной программы, то, скорее всего, на вашем ПК есть вирусы.
Захламленность реестра
Все параметры устанавливаемых программ, создаваемых учётных записей и других изменяемых функций фиксируются в системном реестре. При неправильном последующем удалении или изменении определённых программ или функций все ненужные записи продолжают находиться в базе.
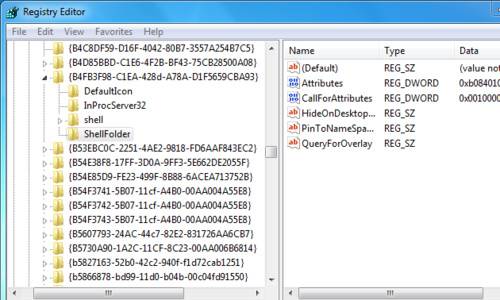
Постепенно, благодаря таким записям, реестр разрастается до огромных размеров, что замедляет скорость работы ОС при обращении к базе данных.
Визуальные эффекты
Большинство привлекательных графических эффектов хоть и радуют глаз пользователя, но при этом значительно нагружают процессор, оперативную память и видеокарту, тем самым снижая общую производительность машины.
Если компьютер слабый и соответствует лишь минимальным либо средним требованиям ОС, стоит задуматься над тем, чтобы отключить некоторые визуальные эффекты.
Видео: МЕДЛЕННО РАБОТАЕТ КОМПЬЮТЕР
Способы устранения
Если у вас тормозит Windows XP и работать на компьютере становится невыносимо, не спешите обращаться в сервис за помощью или самостоятельно сносить ОС. Ремонт и настройка компьютера могут обойтись вам недёшево, а переустановка ОС со всеми необходимыми программами занимает уйму времени.
В практически любой ситуации есть решения, альтернативные обращению в сервис или переустановке операционной системы, которые сэкономят вам нервы, деньги и время.
Автозагрузка
Для решения проблемы с переполненной автозагрузкой не требуется иметь особые программы или специальные знания программирования. Любой пользователь сможет разобраться в этом.
Всё, что нужно сделать – это запустить «Конфигурацию системы» и убрать во вкладке «Автозагрузка» маркеры с бесполезных программ.
Разберём пошагово порядок действий:

Важно! Не выключайте автозагрузку антивируса и брандмауэра, это увеличивает уязвимость машины.
Чистка пыли
Обращайте внимание на температуру процессора, жесткого диска, материнской платы и видеокарты, они всегда должны находится в пределах нормы.
Есть два способа, чтобы узнать температуру:
- воспользоваться «BIOS»;
- использовать специальные утилиты.
Рассмотрим анализ перегрева машины через « BIOS »:

В этой вкладке находится информация о текущей температуре аппаратного обеспечения, скорость вращения кулеров и другая информация.
Для анализа составных частей машины также можно использовать одну из следующих утилит:

Вы можете выбрать любую из них, они одинаково хорошо справляются со своей работой.
Допустимая температура:
- процессор – 40-50 °C;
- видеокарта – 60-65 °C;
- материнская плата – 25-35 °C;
- жесткий диск – 35-40 °C.
Если температура той или иной составной части машины превышает допустимую норму, необходимо проверить, возможно, внутри корпуса пора сделать очистку от пыли.
Для удаления пыли подойдёт пылесос с функцией подачи воздушного потока и зубная щётка.
Приступаем к чистке:

Важно! Обратите внимание на количество термопасты под кулером, при необходимости добавьте её.
Проверка на вирусы
Обязательно установите на свой компьютер один из антивирусов, это не только защитит ваши данные, но и увеличить работоспособность ОС.
В интернете можно найти множество антивирусов, отличающихся и по цене, и по степени эффективности защиты от вредоносного программного обеспечения.
Рассмотрим лучшие платные варианты, которые предлагает на сегодняшний день рынок:
- Kaspersky Internet Security;
- Norton 360;
- Avast! Internet Security;
- ESET NOD32 Smart Security;
- Dr.Web Security Space.

Чтобы определиться, какой антивирус подходит именно вам, вы можете зайти на официальные сайты компаний производителей и ознакомится со всеми условиями.
Лучшие бесплатные антивирусные утилиты:
- 360 Internet Security;
- Panda Free Antivirus;
- Avast Free Antivirus;
- AVG Antivirus Free;
- ComodoInternetSecurityPremium.
У каждой из этих утилит есть свои плюсы и минусы, выбор остаётся за вами.
Лечим вирусы:
- используя выбранный вами антивирус, запустите сканер на проверку всего объёма данных;
- все выявленные угрозы удалите либо поместите в карантин в зависимости от рекомендаций антивируса.
Совет: настройте брандмауэр на работу только с надёжными утилитами, использующими интернет.
Очистка реестра
Для очистки реестра без специализированного программного обеспечения не обойтись.
Лучшие бесплатные утилиты для работы с реестром:
- CCleaner;
- Vit Registry Fix;
- WindowsCleaner;
- RegistryLife.
Интерфейс этих утилит очень простой, для оптимизации и очистки ненужных записей реестра необходимо нажать всего несколько кнопок.

Совет: Чтобы почувствовать разницу до и после очистки, перезагрузите компьютер.
Настройка визуальных эффектов
Для повышения производительности ПК настройте визуальные эффекты.
Рассмотрим, как отключить параметры графического оформления:

Увеличение файла подкачки
Изменение параметров файла подкачки – это ещё один действенный способ увеличения работоспособности ПК. Файл подкачки, или по-другому виртуальная память, служит для сохранения определённой информации и помогает оперативной памяти справлять с работой.
- размер файла подкачки следует делать в полтора-два раза больше установленной оперативной памяти;
- не рекомендуется устанавливать виртуальную память в том же разделе жёсткого диска, в котором размещается ОС.
Увеличиваем размер файла подкачки:

После перезагрузки ПК изменения вступят в силу.
Тормозит Windows XP после обновления
При загрузке Windows XP после обновления вы можете обнаружить, что ПК работает не стабильно. Для устранения этой проблемы можно воспользоваться восстановлением системы.
Устранение неполадок после обновления :

Данный метод позволит откатить ОС до более раннего стабильного состояния.
Как видите, нестабильная работа Windows XP может быть вызвана не одним фактором, но все они имеют своё несложное решение. Вы сами сможете использовать приведённые методы и устранить возникшие неполадки.
>