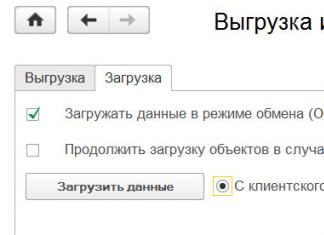Каждый владелец ПК знает, что места на HDD много не бывает. Что делать если его на одном из разделов станет мало? Не обязательно сразу бежать в магазин за покупкой нового HDD. Рассмотрим, как объединить разделы жесткого диска при помощи штатных средств Виндовс или используя специальный софт.
Зачем это нужно
Существует мнение, что HDD должен быть разбит на два раздела. На одном находится ОС, другой - для хранения данных. Это позволит переустановить систему, а нужная информация будет нетронута на другом HDD. Это удобно, но не означает что делать нужно только так.
Если HDD поделен на две части увеличьте один раздел за счет другого. Это актуально, если, мало места для софта в томе, где расположена ОС, или нет места на диске с информацией. Как это сделать? Для этого необязательно обращаться за помощью к специалистам. Все можно настроить самому.
Что сделать перед удалением
Перед началом объединения позаботьтесь о сохранности данных. Редактирование раздела приведет к удалению информации с него. Поэтому создайте резервную копию и сохраните ее на флешку или в облаке. Используйте , Дропбокс, или внешний жесткий диск.
Объединение в windows 10
Используем встроенные инструменты системы:

Иногда не получается объединить разделы, при помощи утилиты «Управление дисками». Могут быть неактивны ссылки «Расширить том» или другие функции. Это происходит из-за установки ограничения групповых политик, или версия ОС не поддерживает настройку разделов HDD.
Как решить такую проблему? На помощь придет использование утилит от сторонних производителей. Применение такого софта будет необходимо если нужно сохранить информацию с разделов, но нельзя перенести ее или скопировать. Рассмотрим самые лучшие программы.
Acronis Disk Director
Официальный сайт разработчиков находится по адресу: acronis.com/ru-ru/personal/disk-manager .
Основное окно программы содержит всю информацию про HDD компьютера.
Для объединения выделите раздел который не будете использовать и кликните на «Объединить». В новом окне программы настройте параметры.
Выберите том, который станет основным и добавьте к нему по очереди другие объекты. Когда все настройки будут произведены, нажимаем кнопку «Выполнить», она станет активной.
Как объединить с Aomei
Загрузите программу по адресу: disk-partition.com/free-partition-manager.html . Сайт разработчиков не на русском, но утилита его поддерживает. Работает с windows 7 и windows xp. Для загрузки наживаем на зеленую кнопку «Download Freeware», далее «Local Download». Загрузка начнется автоматически. Программа полностью бесплатна. Далее запускаем инсталляционный файл программы. Ее установка простая и не вызовет трудностей даже у начинающих пользователей.
Откроется окно программы.
Для объединения выполним последовательность таких действий:

Слияние произойдет без потери данных. В моем случае они сохранятся в папке «D-drive».
Если один из разделов системный, нужна перезагрузка, которая происходит дольше обычного времени. Поэтому если вы работаете на ноутбуке, проверьте, чтобы он был включен в сеть.
Вывод
Когда нужно слияние разделов, и при этом на HDD нет важных данных, воспользуйтесь средствами, предлагаемыми системой. Если информация важна, рекомендую воспользоваться Acronis Disk Director. Программка Aomei тоже неплохое бесплатное решение. Обратите внимание, если на присоединяемом диске установлена вторая ОС, после слияния она не будет работать.
Если вас не устраивает схема разбивки дискового пространства вашего винчестера, вы можете самостоятельно разрешить такого рода затруднение. Нет необходимости обращаться за помощью к специалисту, вы вполне справитесь сами. Прямо сейчас вам будут даны необходимые рекомендации, касающиеся вопросов о том, как объединить разделы жесткого диска и что именно потребуется для того, чтобы восстановить каталоги винчестера. Поверьте, все намного проще... Главное — желание и внимательность в действиях. Начнем, пожалуй.
Стандартный вариант
С помощью встроенных системных средств Windows можно производить как разбивку, так и объединение дискового пространства. Однако данная статья посвящена второму варианту — организации единого тома из нескольких составных. Допустим, вам необходимо из двух каталогов (С:\ и D:\) сделать один том.
- Откройте меню «Пуск» и введите в поисковой строке команду — diskmgmt.msc.
- Откроется сервисное окно «Управление…».
- Обозначьте раздел «D» и с помощью правой кнопки мыши вызовите контекстное меню, из списка которого следует выбрать команду «Удалить том...». Разумеется, все данные на нем будут уничтожены. Подтвердите свое действие.
- Следующий шаг — курсор на диск «С» — вызов меню и активация команды «Расширить том».
- В новом окне нажмите «Далее», а затем выберите неразмеченную область (удаленный диск «D»).
- Завершение процесса — кнопка «Готово». После вышеописанного процесса системный том «С» расширится, а вопрос о том, как объединить разделы жесткого диска, можно считать решенным.

Эффективный организатор: Acronis Disk Director Suite
Вышеуказанная программа может если не все, то очень многое. Запустите Acronis и в следующем минимизированном окошке отметьте «Ручной режим». Принципиально отличных действий в использовании представленной программы, имеется в виду рассмотренный вариант, нет. Однако функционал софта значительно преобладает над Windows-средствами.
- Выбираете диск (D) и при вызове контекстного меню указываете «Объединить».
- В следующем окне указываете раздел, к которому следует присоединиться (С).
- В том случае, когда диск (D) имеет данные и не был отформатирован, необходимо создать папку, где будет находиться переносимая информация.
- Далее присваиваете ей имя.
- В следующем окне кликаете по новой папке, затем подтверждаете — «Ок».
- Финальное действие — жмете на ярлык в виде флажка.
Для того чтобы понять, как объединить разделы жесткого диска, достаточно одного практического повторения.
Восстановление разделов

Программный сбой является основным виновником ситуации, когда система теряет доступ к одному из томов винчестера. Однако Acronis способен все исправить.
- Снова используйте ручной режим.
- На месте раздела будет неразмеченная область, кликнув по которой, нужно выбрать «Дополнительно», далее — «Восстановить».
- Следующее действие — выбираете «Вручную» и жмете «Далее».
- Затем появится окно «Способ поиска», где «Полный» — ваш выбор.
- На этом этапе, возможно, вы увидите некий список, посредством которого и происходит восстановление разделов жесткого диска. Именно здесь, в этом окне, отображаются все утерянные данные. Важно выбрать из списка раздел, который наиболее соответствует размеру искомого.
- Теперь жмете на знакомый вам «Флажок» и ожидаете окончания процесса восстановления, о чем программа вас уведомит посредством сообщения.
В заключение
Как видите, «терзавший» вас вопрос «Как объединить разделы жесткого диска?» на самом деле легко разрешается, более того, не требует от пользователя специальных знаний и IT-навыков. Для того чтобы ваш жесткий диск работал как можно дольше, а его производительность всегда оставалась на высоте, проводите своевременное профилактическое обслуживание: дефрагментацию, очистку и проверку на наличие ошибок. Будьте эффективны!
Инструкция
Самый простой способ соединить разбитые локальные в единое целое – это во время установки операционной системы Windows 7. Включите и нажмите Del для входа в BIOS. Найдите пункт Boot Device Priority и установите на первое место ваш оптический . Вставьте в него установочный диск Windows Seven и перезагрузите компьютер.
Повторите вышеописанную операцию с остальными разделами, которые вы хотите объединить. Нажмите «Создать», укажите размер будущего раздела и нажмите «Применить». Продолжите установку операционной системы. Примечание: вся информация с разделов будет удалена.
Если же у вас нет желания переустанавливать операционную систему, или вам необходимо сохранить важные на разделах после их соединения, то воспользуйтесь программой Paragon Partition Magic. Скачать ее вы можете с этого сайта: http://www.paragon.ru/home/pm-professional/ .
Установите программу и перезагрузите компьютер. Это позволит предоставить программе полноценный доступ к разделам ваших жестких . Запустите программу и выберите любой из возможных режимов. Выберите пункт «Объединение разделов».
Укажите раздел или разделы, с которыми требуется соединить первую область. Не выбирайте пункты «Форматировать» и «Изменить файловую систему». Нажмите «Применить».
Источники:
- как объединить разделы жесткого диска windows 7
Часто пользователям требуется объединить несколько жестких дисков в один массив, для чего используется технология RAID. Настройка RAID-массива на большинстве современных материнских плат доступна любому пользователю и не вызовет значительных затруднений.

Инструкция
Перейдите в раздел "SATA Configuration".
В пункте "Configure SATA as" выставьте значение "RAID".
Видео по теме
Обратите внимание
Пуск - панель управления - администрирование - управление компьютером - управление дисками. Удалить ненужные разделы и создать один большой. отфарматировать.
Полезный совет
В этом поможет программа Acronis Disk Director Suite, которая умеет не только разбивать жесткий диск на разделы, но и объединять несколько разделов в один.
При покупке компьютера или дополнительного , необходимо произвести форматирование и сделать разделы. Когда вас не устраивает разбивка вашего жесткого диска, можно повторить эту операцию заново.

Вам понадобится
- Программное обеспечение Acronis Disk Director Suite.
Инструкция
Перед началом данной операции над разделами, необходимо закрыть все , которые во время своей работы могут обращаться к жесткому . Запустите программу и выберите диск, который вы хотите объединить. Нажмите правой кнопкой мыши на иконке и выберите пункт «Объединить».
Выберите эту папку и нажмите «ОК».
В главном окне программы нажмите меню «Операции» - «Выполнить».
В появившемся окне нажмите кнопку «Приступить».
Весь процесс объединения проходит в MS-DOS режиме, т.е. потребуется перезагрузка операционной системы. В открывшемся окне «Предупреждение» нажмите кнопку «Перезагрузка».
Видео по теме
Обратите внимание
В этом вам поможет программа Acronis Disk Director Suite, которая предназначена для выполнения нестандартных операций с разделами (например, c дисками C:, D:, E: и т.д.). Одной из ее функций является объединение разделов жесткого диска.
Полезный совет
Нажать правой кнопкой мыши на «Мой компьютер» . Управление – управление дисками, сначала удалите диск Д. А потом увеличьте размер диска С на тот объем, что освободился от удаления диска Д. Если же у вас виндоус ХР, тогда необходима программа.
Источники:
- объединение разделов в 2018
Жёсткие диски – одна из наиболее востребованных деталей в компьютере. Они часто ломаются, сгораю или просто перестают работать. Чаще всего мы не обращаем внимания на наличие или отсутствие разделов на жёстком диске. Но что делать, если вам нужны 1-2 раздела, а на вашем винчестере их больше? Для этого нужно соединить разделы на жёстком диске. Делать это лучше всего специальными программами, а не штатными средствами операционных систем.

Вам понадобится
- Рабочий ПК или Ноутбук
- Paragon Partition Magic
Инструкция
Для увеличения скорости протекания процесса соединения разделов, вам необходимо как следует очистить их от и их. В идеале все области, участвующие в склейке должны быть пусты. Так что если у вас есть возможность – скопируйте все важные файлы на иные носители и отформатируйте нужные вам . Примечание: этого можно не , но процесс займёт гораздо больше времени (до 10 часов).

Скачайте и установите программу под названием Paragon Partition Magic. Желательно использовать версию не ниже восьмой. Запустите программу и зайдите во вкладки «Мастера» - «Дополнительные функции» - «Объединение разделов». Теперь, следуя инструкциям, прилагаемым к каждому шагу программы, выбирайте нужные вам разделы и нажимайте «далее». Примечание: программа может проводить данную операцию только с разделами формата (Fat32, Fat или NTFS). В случае, если форматы разделов будут отличаться, некоторые из них придётся , даже если вам этого не хочется. После завершения этапа создания плана , нажмите на галочку «применить намеченные изменения». Через некоторые время ваш перезагрузится.

После перезагрузки не нажимайте никаких клавиш, пока система сама не попросит вас принять участие в процессе. Некоторое время (1-10 часов) программа будет в DOS, после чего компьютер перезагрузится, и процесс соединения разделов жёсткого диска будет завершён.
Обратите внимание
Перепроверьте наличие необходимых файлов перед форматированием разделов.
Полезный совет
При работе с ноутбуком обязательно подключите его к зарядному устройству, не вынимая аккумулятор, на период всего процесса.
Часто пользователям персональных компьютеров приходится разбивать жесткий диск на два или несколько. Однако случается и необходимость в их объединении.

Инструкция
Чтобы производить операции с жесткими дисками, существует под названием Partition Magic. Она позволяет не только объединять жесткие, но и менять их размер и пр. Вообще эта программа для дисков, она также может изменить размер разделов с файловой системой NTFS и FAT и может переносить на другие .
Если диск с данными (это обычно диск D) вам не и информацию на нем можно удалить, то отформатируйте его и удалите, а потом с помощью выше приведенных программ просто увеличьте размер системного. При этом не теряются данные, только вот лучше , а то все станет совершенно непонятно.
Чтобы компьютер был здоров, отформатируйте оба диска и сразу переустановите Windows.
Видео по теме
Полезный совет
Объединять диски можно, но все же по возможности воздержитесь от процедуры - системе будет проще, если один диск будет локальным, а другой - хранить информацию.
Мало кого можно удивить жестким диском, разбитым на несколько разделов. Это вполне естественное состояние многих компьютеров. Помимо банального удобства, такой метод помогает избежать массы проблем, связанных с восстановлением данных после отказа системы. Но мало кому известно про обратный процесс – соединение разделов на жестком диске.

Вам понадобится
- Paragon Partition Magic
Инструкция
Запустите программу в режиме опытного пользователя. Кликните правой кнопкой по одному из разделов, которые вы планируете объединить. Кликните по пункту «Объединение разделов» или «Быстрое разделов». Выберите второй раздел, который необходимо соединить.

После завершения всех операций с разделами нажмите кнопку «Применить» и дождитесь . Учтите, что если файловые выбранных вами разделов отличаются друг от друга, то один из них придётся форматировать. Для ускорения процесса разделов их рекомендуют форматировать. В идеале, не должны содержать одноимённые файлы и каталоги.

Емкость жестких дисков, серийно выпускаемых современной промышленностью, постоянно растет. Растут объемы данных, хранимых пользователями на их персональных компьютерах. Соответствующим образом меняются и взгляды на параметры вместимости устройств хранения информации, приемлемые для комфортной работы. Так, при добавлении на компьютер нового накопителя, нередко принимается решение соединить логические диски на старом винчестере для получения одного, но более емкого места хранения информации.

Вам понадобится
- - права администратора в Windows.
Инструкция
Скопируйте ценные данные с объединяемых логических дисков. Создайте временные папки на диске, который не будет подвергаться объединению. Воспользуйтесь возможностями файлового менеджера или проводника. Скопируйте или перенесите данные, которые нужно сохранить, с объединяемых дисков во временные папки.
Откройте раздел управления . Если это необходимо, разверните ветку "Управление (локальным)" списка, расположенного в правой части окна . Разверните ветку "Запоминающие устройства". Выделите пункт "Управление дисками". Будет отображен интерфейс менеджера дисков.
Удалите объединяемые логические . В списке дисковых накопителей найдите тот, на котором располагаются логические диски , которые необходимо соединить. Щелкните правой кнопкой мыши по области, соответствующей одному из дисков. В контекстном меню выберите "Удалить диск...". Появится окно предупреждения. Нажмите кнопку "Да". Произведите аналогичную операцию со всеми объединяемыми дисками.
Начните процесс создания нового логического на освободившемся пространстве. Правой кнопкой мыши кликните по области с надписью "Свободно". В контекстном меню выберите "Создать логический диск...". Будет отображен мастер создания разделов.
Создайте логический диск. В мастере создания разделов четыре раза нажмите кнопку "Далее". Выберите , под которой будет отображаться создаваемый диск. Нажмите "Далее". Укажите параметры . Снова нажмите кнопку "Далее" и дождитесь окончания процесса форматирования. Нажмите "Готово".
Убедитесь, что диск корректно создан. Он должен отобразиться в менеджере дисков. Его состояние должно быть "Исправен".
Перенесите данные на созданный диск. Если это необходимо, перенесите данные, сохраненные во временных папках, на новый диск. Также как и прежде, воспользуйтесь возможностями файлового менеджера или проводника.
Обратите внимание
Можно производить соединение только смежных логических дисков.
Полезный совет
Установите флажок "Быстрое форматирование" при создании диска, если вы уверены в полной исправности накопителя. Это очень сильно уменьшит время форматирования.
Один физический жесткий диск может быть разделен на несколько логических и наоборот. Для проведения данной операции существует множество утилит, одной из которых является Acronis Disk Director.

Инструкция
Установите себе на компьютер программу Acronis Disk Director. Процесс установки интуитивно понятен и не требует от вас каких-то специфических . Перезагрузите ваш компьютер по завершении установки, после чего запустите Disk Director и выберите ручной режим работы.
Если у вас есть данные на этих дисках , которые вы бы хотели сохранить, то сосредоточьте все нужные на том разделе, на котором у вас установлена операционная система, так как ее работа необходима для выполнения данной задачи по объединению двух локальных дисков.
После того, как вы сохранили все нужные файлы на одном из разделов, удалите другой раздел. Для этого в окне программы нажмите правой кнопкой на этот раздел в списке и в открывшемся контекстном меню выберите команду «Удалить». Таким образом в памяти жесткого диска образовалась так называемая неразмеченная область.
Теперь нажмите правой кнопкой мыши на тот раздел, который у вас остался с файлами, и выберите в контекстном меню команду «Изменить размер».
Перетащите мышью правую границу размеченного дискового пространства до правого края полоски. Этим вы прибавите объем памяти неразмеченной к размеченной, в результате чего программа запланирует операцию по объединению.
На панели инструментов активируется пиктограмма финишного . Нажмите на нее, чтобы выполнить операцию объединения. Программа потребует перезагрузку компьютера. Подтвердите ее в соответствующем диалоговом окне. При загрузке выполнить данное задание и два ваших локальных диска будут объединены в один.
Видео по теме
Объединить пару разделов можно несколькими способами. Одни требуют наличия специальных программ, другие возможно осуществить во время установки операционной системы.

Вам понадобится
- Partition Manager.
Инструкция
Давайте для начала рассмотрим соединения нескольких локальных дисков в один, используя операционной системы Windows Seven. Начните процесс установки данной ОС стандартным способом. Вставьте диск, включите компьютер, выберите ваш дисковод основным устройством при загрузке. Выберите язык установки и версию операционной системы.
На экране отобразится меню со списком локальных дисков, на которые необходимо установить ОС. Нажмите кнопку «Настройка диска». Выберите один из объединяемых разделов и нажмите кнопку «Удалить». Сделайте тоже самое со вторым диском. Теперь нажмите кнопку «Создать». Выберите тип файловой системы будущего диска (NTFS или FAT32), задайте максимально возможный размер для него.
Несмотря на всю простоту операций, этот метод обладает одним существенным недостатком – информация с обоих объединяемых разделов будет удалена. Чтобы этого избежать, используйте специальную утилиту.
Скачайте и установите программу Partition Manager. Выберите ту версию, которая больше остальных подходит к вашей операционной системе. В интернете легко найти большинство версий программы.
Запустите программу и включите режим опытного пользователя. Откройте вкладку «Мастера», расположенную на панели инструментов программы. Выберите пункт «Дополнительные действия» и кликните по подпункту «Объединение разделов».
Выберите несколько локальных дисков (минимум два), которые вы ходите объединить в один. Нажмите кнопку «Далее». На главной панели инструментов найдите кнопку «Применить» и нажмите ее.
Если один из соединяемых разделов является системным, то программа должна продолжить работу в режиме DOS после перезагрузки.
Обратите внимание
Изменение разделов жесткого диска в Windows 7. Уменьшение основного раздела. При сжатии раздела все простые файлы автоматически перемещаются в другую область диска, чтобы высвободить дополнительное пространство. Нет необходимости в форматировании диска для сжатия раздела. Примечание: Если раздел является неформатированным разделом (то есть без какой-либо файловой системы), содержащим данные (например, файл базы данных), то сжатие раздела может привести к уничтожению данных.
Источники:
- как на компьютере объединить тома одного диска
Поделенный на несколько разделов жесткий диск не всегда удобно использовать, и многим приходится объединять логические диски, создавая из двух один. Выполнить эту задачу не составит труда.

Инструкция
Сразу стоит отметить, что стандартными средствами операционной системы Windows объединить два логических диска не удастся, поэтому придется использовать ПО сторонних разработчиков. Можно воспользоваться бесплатной демо-версией программы Acronis Disc Director, скачать которую можно на официальном сайте или на любом софт-портале рунета.
После загрузки и установки на компьютер, запустите программу. Вы увидите разделы вашего жесткого диска. Щелкните на одном из них в меню слева выберите команду «объединить том».
В новом диалоговом окне отметьте флажком второй раздел и нажмите кнопку «ОК».
Вы увидите как на верхней панели кнопка «Применить ожидающие операции» изменила цвет. Щелкните на ней, чтобы применить внесенные изменения.
Программе потребуется перезапуск компьютера, чтобы объединить выбранные логические диски. Во время перезагрузки будет выполнена процедура , на которую может потребоваться достаточно много времени, если у дисков большой размер и на них записано много файлов.
Для изменения текущего состояния жесткого а существует несколько способов. Даже для простого слияния нескольких разделов в одну область можно не использовать никаких дополнительных утилит.

Вам понадобится
- Partition Manager.
Инструкция
Откройте пункт «Управление диска ми». Выделите один из разделов жесткого диска , который будет участвовать в процессе соединения. Кликните по нему правой кнопкой мыши и выберите пункт «Удалить том».
Повторите вышеописанную операцию для второго раздела. Теперь нажмите кнопку «Создать том». Укажите формат файловой системы и размер будущего раздела. Учтите, что данную операцию нельзя проводить с системным разделом. Все файлы на обоих диска х будут удалены.
Если же вам необходимо совершить данную операцию без данных, либо в процессе слияния будет участвовать системный диск, то воспользуйтесь специальной утилитой. Скачайте программу Paragon Partition Manager.
Установите это приложение на компьютер и перезагрузите операционную систему. Запустите Partition Manager. Активируйте пункт «Режим опытного пользователя».
Откройте вкладку «Мастера», расположенную на панели инструментов программы. Перейдите в меню «Дополнительные функции» и кликните по пункту «Объединение разделов».
Появится окно с предупреждением о том, что вы объединяете несистемный раздел с системным. Нажмите кнопку «Да» для продолжения. Откроется окно, отображающее состояние разделов жесткого диска до и после объединения. Нажмите кнопку «Далее».
Нажмите кнопку «Готово» для применения настроек. Чтобы запустить процесс объединения разделов, нажмите кнопку «Применить намеченные изменения».
Обратите внимание
Компьютер продолжит выполнение данной операции после перезагрузки в DOS-режиме.
В той ситуации, когда отпадает необходимость в использовании нескольких локальных дисков, их соединяют в один общий раздел. Для осуществления данной задачи можно использовать несколько способов.

Вам понадобится
- - Partition Manager;
- - Установочный диск Vista или Seven.
Инструкция
Если у вас нет необходимости в переустановке операционной системы, то используйте специальную утилиту. Скачайте программу Partition Manager от компании Paragon.
Установите скачанное приложение и перезагрузите компьютер. Запустите Partition Manager. Включите режим опытного пользователя. Найдите меню «Мастера», расположенное на главной панели инструментов, и откройте его.
Откройте подменю «Дополнительные функции» и выберите пункт «Объединение разделов». Нажмите кнопку «Далее».
Укажите первый раздел, участвующий в процессе слияния. Обратите внимание: новый раздел будет иметь ту же букву, что и первый выбранный раздел. Нажмите кнопку «Далее». Укажите второй объединяемый раздел.
Если вы указали верные настройки, то нажмите кнопку «Далее». В следующем окне нажмите кнопку «Готово» для выхода из мастера соединения разделов.
Найдите на панели «Виртуальные операции» кнопку «Применить намеченные изменения». Нажмите ее для запуска процесса объединения разделов.
Если вам нужно соединить существующие разделы во время переустановки операционной системы, то данную операцию можно осуществить, используя диски с ОС Windows Vista и Seven. Начните устанавливать новую операционную систему.
Когда на экране появится окно со списком разделов, нажмите кнопку «Настройка диска». Выберите любой из объединяемых разделов и нажмите кнопку «Удалить». Повторите это действие со вторым разделом.
Нажмите кнопку «Создать». Укажите размер будущего раздела. Выберите тип его файловой системы. Продолжите установку операционной системы на один из существующих разделов.
Обратите внимание
При объединении дисков во время установки операционной системы, с них будет удалена вся информация.
Давно уже было сказано, сколько людей – столько и мнений. Одних устраивает, когда на жестком е всего один раздел и можно всю информацию сваливать в кучу. Другие привыкли систематизировать данные, и жесткий диск разбит у них соответствующим образом: на систему, игры, видео, музыку и т.д. А вот как разделить жесткий диск на логические, мы сейчас и узнаем.

Инструкция
Если жесткий диск новый, то поделить его на разделы можно уже при установке операционной системы. Выбираете диск, на который ставить систему, задаете размер логического диска. Дальше таким же образом делите оставшуюся часть.
Если же система уже установлена и вам требуется разбить диск с данными, тут потребуется какая-нибудь программа для работы с разделами диска. Найти такую программу можно в интернете. Большинство из них имеет одинаковые возможности и лишь немного различаются функционалом. Кроме этого различаться они могут еще и тем, что одни из них бесплатные, а за пользование другими придется заплатить.
Возьмем какую-нибудь бесплатную программу. Например EASEUS Partition Master Home Edition. Скачать ее можно с сайта производителя http://www.partition-tool.com/download.htm . Установите программу, следуя ее инструкциям.
Запустите программу и нажмите кнопку Go to main screen. Перед вами появится экран, на котором представлены все ваши жесткие диски. Прежде всего, уменьшите размер основного раздела того диска, который вы хотите разбить. Для этого кликните правой кнопкой по нему и выберите Resize/Move Partition. В строке Partition size установите новый размер первого раздела диска и нажмите OK. Теперь щелкните правой кнопкой мыши на появившейся и выберите Create partition. Задайте размер нового логического диска или выберите всю область, если хотите отдать под раздел все имеющееся место. Напишите имя диска в строке Partition Label. Когда закончите, нажмите ОК.
Еще раз убедитесь, что вы все сделали правильно и нажмите Apply в левом верхнем углу экрана. После того, как программа закончит свою работу, перегрузите компьютер, если это будет необходимо.
Видео по теме
Когда возникает необходимость объединить локальные диски в один раздел, рекомендуют использовать специальные программы. Но данный процесс можно осуществить и другим способом.

Вам понадобится
- - Partition Manager.
Инструкция
Попробуйте соединить тома жесткого диска во время установки операционной системы Windows Seven. Запустите этот процесс, вставив диск в DVD-привод и перезагрузив компьютер. Продолжайте следовать пошаговому меню до тех пор, пока не появится список доступных для установки разделов.
Теперь нажмите кнопку «Настройка диска » и выделите один из разделов, который будет участвовать в процессе слияния томов. Нажмите кнопку «Удалить». Повторите эту процедуру с остальными разделами диска . Теперь нажмите кнопку «Создать». Укажите размер будущего тома . Он получается сложением размеров удаленных разделов. Выберите тип файловой системы.
Продолжите процесс установки ОС на один из подготовленных разделов. Минус данного способа в том, что все тома будут отформатированы в процессе соединения. Если же вам необходимо сохранить файлы, то скачайте и установите программу Partition Manager.
Теперь найдите на панели инструментов вкладку «Мастера» и откройте ее. Перейдите в меню «Дополнительные функции» и в развернувшемся подменю выберите пункт «Объединение разделов».
Нажмите кнопку «Далее», установив предварительно флажок возле пункта «Режим опытного пользователя». Теперь выберите раздел, к которому вы присоедините дополнительные тома . Нажмите кнопку «Далее». Теперь укажите один раздел, который вы будете объединять с выбранным ранее. Учтите, что программа позволяет соединять только 2 раздела за один этап. Нажмите кнопку «Далее».
Найдите и нажмите кнопку «Применить намеченные изменения». Дождитесь завершения процесса слияния томов.
Видео по теме
Логические диски разделяют на сектора, каждый из которых форматируется отдельно. Зачастую людям требуется и операция по объединению секторов для выполнения работы в привычном для них режиме. К сожалению, в список стандартных программ Windows не включены утилиты для выполнения разделения жесткого диска и объединения его разделов, поэтому в этих целях пока приходится пользоваться программами других производителей.

Вам понадобится
- - программа разбивки жесткого диска на сектора, например, Acronis Disc Director.
Инструкция
Скачайте программу Acronis Disc Director с официального сайта производителя. Выполните инсталляцию, следуя указаниям мастера установки.
Сохраните все важные данные.
Запустите программу. В открывшемся окне вы увидите все имеющиеся разделы вашего жесткого диска , выберите их и нажмите находящуюся в меню слева команду «Объединить том». При этом все имеющиеся логические диски превратятся в один.
В появившемся новом окне отметьте галочкой второй раздел. Когда увидите, что кнопка «Применить ожидающие операции» на верхней панели окна изменила цвет, нажмите на нее, чтобы выполнить действия.
Выполните перезагрузку системы по требованию программы.
Если не получилось выполнить объединение разделов выше описанным способом, попробуйте способ увеличения раздела. Для этого сохраните все данные с логического диска , который в дальнейшем вам придется удалить. Если на него были ранее установлены программы, то, соответственно, выполните их переустановку, поскольку копирование установочных файлов не даст вам никаких результатов – при переносе у них уже будет другой адрес.
Через меню программы «Акронис» удалите раздел, не содержащий нужной для вас информации. При этом образуется неразмеченная область в размере бывшего логического диска , запомните эту цифру. Если нужно объединить более двух дисков, повторите операцию для остальных разделов, также не забывая о том, что при их удалении файлы не сохранятся.
Увеличьте при помощи того же меню размер логического диска на величину освободившегося пространства (он будет отображаться как неразмеченная область диска ). Если до этого удаляли более одного раздела, то увеличьте значение на величину, равную сумме размеров бывших логических дисков. Перезагрузите компьютер.
Обратите внимание
Будьте внимательны при указании объемов: они прописываются в байтах.
Полезный совет
Сделайте на всякий случай резервные копии важных данных со всего компьютера и запишите их на съемный диск.
Соединить разделы жесткого диска можно несколькими методами. Иногда этот процесс можно осуществить еще до установки операционной системы, в других ситуациях требуется наличие дополнительных программ.

Вам понадобится
- - Partition Manager.
Инструкция
Если вы устанавливаете операционную систему Windows Seven или Vista, то объедините разделы во время этой процедуру. Помните о том, что вся информация, хранящаяся на объединяемых разделах, будет уничтожена. Включите компьютер и откройте меню BIOS. Для этого нажмите кнопку Delete в начале загрузки ПК.
Перейдите в меню Boot Device Priority и выберите Internal DVD-ROM первым устройством в списке. Откройте DVD-привод и вставьте в него установочный диск Windows. Нажмите кнопку F10, чтобы сохранить настройки меню БИОС и перезагрузить компьютер.
Теперь дождитесь, пока меню установки операционной системы дойдет до выбора локального раздела. Нажмите кнопку «Настройка диска». Выделите один из разделов, который необходимо объединить с остальными. Нажмите кнопку «Удалить». Выполните удаление остальных нужных разделов. Теперь нажмите кнопку «Создать». Задайте размер будущего локального диска и выберите тип его файловой системы. Отформатируйте новый раздел. Выберите локальный диск и продолжите установку операционной системы. Естественно, отформатируйте раздел, на который вы устанавливаете ОС.
Когда возникает необходимость объединить разделы уже после установки операционной системы, рекомендуют использовать программу Partition Manager. Скачайте версию этой утилиты, подходящую к вашей ОС, и установите ее. Перезагрузите компьютер.
Запустите Partition Manager и выберите пункт «Режим для опытных пользователей». Откройте меню «Мастера» и перейдите в подменю «Дополнительные функции». Выберите пункт « разделов». Выберите раздел диска, к которому вы присоедините остальные разделы. Учтите, что его буква будет присвоена конечному локальному диску. Нажмите кнопку «Далее». Выберите раздел, который необходимо присоединить к предыдущему. Укажите название папки, в которую будут сохранены все данные, хранящиеся на втором диске.
Видео по теме
Источники:
- как объединить жесткий диск в vista
Если вам требуется объединить несколько локальных дисков в один, то в вашем распоряжении несколько проверенных методов. Некоторые из них относятся к вариантам слияния разделов до установки операционной системы.

Вам понадобится
- - Partition Manager;
- - установочный диск Windows Seven.
Инструкция
Программы установки операционных систем Windows Seven и Vista были значительно доработаны в сравнении с ОС Windows XP. Одной из полезных функций является возможность полноценной настройки состояния жестких дисков. Включите компьютер, предварительно вставив установочный диск ОС Windows Vista или Seven. Удерживайте клавишу F8 и выберите DVD-Rom в открывшемся меню.
Теперь начните установку новой операционной системы. Когда откроется меню, предлагающее выбрать раздел, на который будет установлена ОС, нажмите кнопку «Настройка диска». Это необходимо для открытия дополнительных параметров настройки. Выделите левой кнопкой мыши раздел, который необходимо объединить с другими, и нажмите кнопку «Удалить». Учтите, что вся информация, хранящаяся на этом разделе, будет потеряна.
Проведите процедуру удаления остальных разделов жесткого диска, которые необходимо в один том. Теперь нажмите кнопку «Создать», укажите максимально возможный размер нового локального диска и выберите формат его файловой системы. Нажмите кнопку «Применить». Теперь в списке разделов появится новый том. Нажмите кнопку «Форматировать», чтобы не выполнять эту процедуру после установки операционной системы.
Существует возможность объединить разделы, не прибегая к переустановке операционной системы. Скачайте программу Partition Manager и установите ее. Перезагрузите компьютер. Запустите эту утилиту. Перейдите в меню «Мастера» и выберите пункт «Объединение разделов», расположенный в подменю «Дополнительные функции».
Выберите раздел, к которому вы присоедините остальные локальные диски. Учтите, что финальному тому будет присвоена буква этого раздела. Нажмите кнопку «Далее» и выберите раздел, который будет присоединен к предыдущему. Учтите, что у данных разделов должна быть идентичная файловая система. Иначе присоединяемый диск придется форматировать. Завершите подготовку разделов. Нажмите кнопку «Применить намеченные изменения» и дождитесь завершения работы программы.
Видео по теме
Для объединения разделов жесткого диска в единое целое существует множество методов. К сожалению, многие из них успешно выполняются только при полном форматировании винчестера.
Вам понадобится
- - Partition Manager.
Если у вас возникла необходимость объединения нескольких разделов жёсткого диска в один том, то первое, что необходимо сделать – сохранить на другом носителе важные данные. Скорее всего, они будут безвозвратно уничтожены. Если на удаляемом логическом диске хранится файл подкачки операционной системы, заранее перенесите его в основной раздел.
Объединение разделов можно корректно произвести не только средствами ОС, но и внешними программами.
Во время процедуры объединения разделов жесткого диска все программы должны быть закрыты. Программа или процесс, обращающийся к винчестеру, может заблокировать доступ системе, и процедура не сможет начаться. Не выключайте и не перезагружайте компьютер во время процедуры изменения дисков.
- Средствами операционной системы удаляется указанный вами логический том.
- Удаляется раздел, на котором функционировал логический том.
- Системный раздел расширяется на освободившееся дисковое пространство.
Объединение разделов с помощью внешних программ
Объединить разделы жесткого диска можно, например, при помощи пакета Acronis Disk Director Suit с утилитой Acronis Partition Expert или программы AOMEI Partition Assistant. Существуют и другие программы, но эти зарекомендовали себя как оптимальные.
Пакет Acronis удобен, обладает интуитивно понятным интерфейсом, и способен объединять диски без потери данных, так же, как и бесплатный AOMEI Partition Assistant.
Объединение разделов при помощи AOMEI Partition Assistant
В главном экране программы кликните правой клавишей мыши (ПКМ) на диске С и в контекстном меню выберите «Слияние разделов»

Отмечаете диски для слияния, подтверждаете Ok и программа помещает сформированный вами заказ в очередь отложенного старта.
 Для запуска процедуры кликните кнопку «Применить».
Для запуска процедуры кликните кнопку «Применить».

Программа ещё несколько раз попросит подтвердить выполнение операции, затем проверит диски на ошибки и объединит тома в один.
Все папки бывшего диска D будут помещены в папку D-drive на диске С.
Объединение разделов под управлением Windows XP
Для решения задачи объединения разделов жесткого диска под управлением XP есть несколько вариантов.
1) Через панель управления ОС.
«Пуск» — «Панель управления» — «Администрирование» — «Управление компьютером» — «Управление дисками»
- Войдя в меню «Управление дисками» правой клавишей мыши (ПКМ) кликните на имени тома, который хотите удалить. В контекстном меню выберите «Удалить логический диск»
- После удаления логического диска удалите пустой раздел. Кликните на нём ПКМ и выберите «Удалить раздел»
- Кликните ПКМ на имени оставшегося тома и выберите «Расширить том». Запустится мастер расширения, следуйте его указаниям.

2) Используя утилиту DISKPART расположенную C:\WINDOWS\system32\diskpart.exe.
Чтобы запустить утилиту DISKPART, в меню «Пуск» выберите пункт «Выполнить» или нажмите комбинацию клавиш «Win+R» и вручную введите название утилиты: diskpart.
Для работы с этой утилитой нужно вспомнить принципы управления операционной системой из командной строки.

Объединение разделов под управлением ОС Windows 7
Объединить разделы жесткого диска позволяет утилита diskmgmt.msc. Утилиту можно запустить двумя способами:
- Через панель управления. «Пуск» — «Панель управления» — «Безопасность и система» — «Администрирование» — «Управление компьютером» — «Управление дисками».
- Через меню «Пуск» — «Выполнить» или комбинацию клавиш «Win+R», затем ввести название утилиты diskmgmt
Пошаговый алгоритм объединения разделов:
В появившемся окне «Управление дисками» со списком дисков, правой клавишей мыши (ПКМ) кликните на имени тома, который хотите удалить. В контекстном меню выберите «Удалить том»
 После удаления тома на его месте появится непоименованный раздел. Кликните на нём ПКМ и выберите «Удалить раздел»
После удаления тома на его месте появится непоименованный раздел. Кликните на нём ПКМ и выберите «Удалить раздел»
Выберите расширяемый том, и кликните на нём ПКМ, выберите «Расширить том» и после этого «Далее»

Укажите, на сколько расширяете диск и кликните «Готово».
Сразу после окончания процесса перезапустите компьютер.
Объединение разделов под управлением ОС Windows 10
Алгоритм объединения разделов под управлением ОС Windows 7, Windows 10 и Windows 8.1 идентичен. Разница в способе входа в управляющий раздел.
Для входа в дисковую утилиту под ОС Windows 10 кликните ПКМ на кнопке «Пуск», и в контекстном меню выберите пункт «Управление дисками»
Появившееся окно полностью описанному выше окну для системы Windows 7.
Заключение
Любые изменения, вносимые в структуру жесткого диска, критичны и важны. Неправильные действия могут привести к неработоспособности винчестера, потере данных и необходимости переустанавливать операционную систему. Процесс объединения разделов диска достаточно длительный, и если во время работы компьютер выключится, или произойдёт непредвиденный сбой, данные могут быть потеряны. Поэтому перед началом работы обязательно сделайте резервные копии данных, убедитесь, что сможете восстановить при необходимости операционную систему, и только потом начинайте.
День добрый! Для тех пользователей ПК, которые разбили свой жесткий диск на сектора, поговорим о том, как объединить разделы жесткого диска. Я например объединил разделы потому, что у меня стало очень мало места на диске C. Когда начинаю смотреть фильмы онлайн то весь фильм загружается в кеш и память жесткого диска стает меньше. Ну давайте уже расскажу вам что и к чему)
В чем же преимущество разделения диска на части?
- каждый из разделов может содержать отдельную файловую систему либо отличительный размер кластера;
- каждый раздел диска является обособленным и на него не влияют операции, проводимые на других секторах диска;
- это возможность сохранить данные даже после переустановки операционной системы за счет отделения системных файлов от пользовательских;
- несколько разделов жесткого диска позволяют установить более одной операционной системы.
Что такое раздел жесткого диска? Это обособленная часть накопителя, которая позволяет более удобно и эффективно использовать емкость диска. Не скрою, иногда это создает некоторые проблемы.
Именно поэтому я сегодня покажу, как объединить разделы жесткого диска. Для этого нам понадобится специальная программа, иначе объединить разделы будет невозможно. Одной из таких программ является программа EaseUS Partition Master Free. Она совершенно бесплатна и доступна в понимании.


Как только процесс объединения закончится, вы увидите перед собой основное окно программы, где выбранные вами разделы уже объединены. Но пока до этого ещё далеко.

По времени он идет от нескольких минут до нескольких часов. Всё зависит о количества разделов и их объема. О завершении объединения программа выдаст сообщение в виде всплывающего окна. 
В окне «Мой компьютер» появится новый раздел, который будет объединять в себе все предыдущие разделы, а также созданные в них файлы и папки. Его объем будет равен общему объему всех объединенных разделов. А вот список альтернативных программ по объединению разделов жесткого диска:
- Acronis Disk Director,
- Paragon Hard Disk Manager,
- Norton Partition Magic,
- Active@ Partition Manager и т.д. Единственное «но», большинство из них платные программы.
На последок я приглашаю вас подписаться на новые статьи блога. Для этого введите свой email в конце статьи и я буду присылать новые статейки вам на почту.
Итак, теперь вам известно, как объединить разделы жесткого диска в один. Буду рад, если помог вам разобраться в этом вопросе, а если что-то не получилось — задавайте свои вопросы в комментариях. Всем желаю здоровья и добра!
С Ув. Евгений Крыжановский
Навигация по записям
: 12 комментариев
- Бадруди
Здравствуйте Евгений. Спасибо за статью. Попробуем объединить при необходимости. хотя у меня сейчас другая проблема. Как вычистить жесткий диск основательно.
- Олег
Здравствуйте, Евгений! У меня вопрос: как разделить жесткий диск на несколько частей. Изначально установлен только диск С:, на котором сидит операционка. Я не силён(пока) в компьютерных делах, но,думаю, смогу самостоятельно решить этот вопрос с Вашей помощью. Всего доброго!
- Олег
Добрый день, Евгений! К сожалению, я не нашел на Вашем блоге статью, которая мне интересна. Не могли бы Вы указать более точное название темы, которая раскрывает ответ. Я сейчас работаю с планшета, возможно, по этой причине не могу найти то, что нужно. Заранее спасибо!
- Олег
Здравствуйте, Евгений! Да, у меня был вопрос, как разделить жесткий диск на два или более. Но я уже справился своими силами. Кстати, используется такая же программа, какую Вы предлагаете для объединения диска. Удачи! И успехов!
- петр фирсов