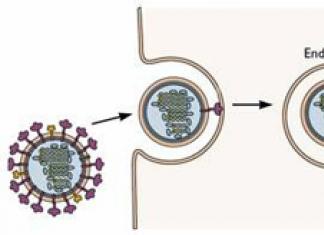Безопасное извлечение устройства, как правило, используется для извлечения USB флешки или внешнего жесткого диска в Windows 7, Windows XP и Windows 8. Может так случиться, что значок безопасного извлечения исчез с панели задач Windows - это может вызвать непонимание и ввести в ступор, но ничего страшного тут нет. Сейчас мы вернем эту иконку на место.
Примечание: в Windows 8 для устройств, которые определяются как Медиа-устройство, значок безопасного извлечения не показывается (плееры, планшеты на Android, некоторые телефоны).

Обычно, для того, чтобы выполнить безопасное извлечение устройства в Windows, вы нажимаете по соответствующему значку около часов правой кнопкой мыши и делаете это. Назначение «Безопасного извлечения» заключается в том, что при его использовании вы сообщаете операционной системе о том, что намереваетесь извлечь данное устройство (например, флешку). В ответ на это, Windows завершает все операции, которые могут привести к порче данных. В некоторых случаях, также прекращает подачу питания на устройство.
Если не использовать безопасное извлечение устройств, это может привести к потере данных или порче накопителя. На практике, это происходит нечасто и есть определенные вещи, которые нужно знать и учитывать, чтобы этого не случилось, но об этом я еще как-нибудь напишу.
Как вернуть значок «Безопасное извлечение устройства»

Иногда, по неизвестным причинам, значок безопасного извлечения может пропасть. Даже если вы подключаете и отключаете флешку снова и снова, иконка почему-то не появляется. Если такое произошло и у Вас (а это скорее всего так, иначе бы Вы сюда не пришли), нажмите кнопки Win + R на клавиатуре и введите следующую команду в окно «Выполнить»:
RunDll32.exe shell32.dll,Control_RunDLL hotplug.dll
Эта команда работает в Windows 7, 8 и XP. Отсутствие пробела после запятой - это не ошибка, так и должно быть. После запуска этой команды откроется диалоговое окно «Безопасное извлечение устройства», которое Вы искали.

В этом окне, можно, как обычно, выбрать устройство, которое требуется отключить и нажать кнопку «Остановить». «Побочный» эффект выполнения данной команды - это то, что значок безопасного извлечения снова появляется там, где ему и положено располагаться.
Если он продолжает исчезать и каждый раз вам требуется заново выполнять указанную команду для извлечения устройства, то вы можете создать ярлык для этого действия: кликните правой кнопкой мыши по пустому месту рабочего стола, выберите «Создать» - «Ярлык» и в поле «Расположение объекта» введите команду для вызова диалога безопасного извлечения устройства. На втором этапе создания ярлыка Вы можете дать ему любое желаемое имя.
Еще один способ безопасного извлечения устройства в Windows
Есть и еще один простой способ, который позволяет воспользоваться безопасным извлечением устройства, когда значок на панели задач Windows отсутствует:
Надеюсь, перечисленных здесь способов безопасно извлечь переносной жесткий диск или флешку Вам окажется достаточно.
Иногда, когда вы хотите отключить usb диск или карту флэш-памяти, операционная система Windows может отказать вам в этом, выдав сообщение о невозможности извлечь диск, в связи с его занятостью. Или, может быть, вам просто не нравится функция "Безопасное извлечение устройства", которая находится в системном трее. Если вы ищете простой и удобный способ, то вы можете попробовать альтернативную программу с открытым исходным кодом, которая позволит вам быстро и безопасно отключать usb накопители, даже в тех случаях, когда Windows говорит, что это не возможно. Речь идет о бесплатной портативной программе под названием "USB Disk Ejector", которая специально разработана для более простого обращения с usb дисками.
Примечание : Несмотря на простоту использования инструмента "Безопасное извлечение устройства", с его использованием может возникать не только проблема невозможности извлечь диск. Речь идет о временных задержках. Открытие меню с набором usb устройств может занимать более нескольких секунд, так что при частом извлечении дисков, такое поведение может несколько разочаровывать. Кроме того, инструмент не поддерживает горячие клавиши для частых операций (подробнее об этом далее).
Примечание : Как факт, но какую бы версию Windows вы не использовали, устройства всегда стоит безопасно извлекать. В большинстве случаев, конечно, проблем с быстрым извлечение не возникнет. Но, всегда существует риск повреждения данных, вплоть до повреждения таблиц файловой системы, что может означать многочасовое "приятное" времяпровождение за восстановлением данных.
USB Disk Ejector поддерживает Windows XP и выше, включая 32-битные и 64-битные версии. Программу не нужно устанавливать и вы можете запустить ее из любого удобного. Скачать программу и найти ссылку на исходный код вы можете на сайте разработчика по этой ссылке . Zip архив с программой занимает порядка 1 Мб и, кроме программы, так же содержит html файл с описанием возможностей.
Примечание : Учтите, что все ваши персональные настройки сохраняются в файле с расширением cfg, который будет находиться рядом с программой. Так что если вы захотите добавить программу в набор инструментов "всегда с собой", то перед использованием программы на чужом компьютере, стоит скопировать исполняемый файл в отдельный каталог, если, конечно, настройки не были сделаны под универсальный случай.
После запуска программы, в системной области уведомлений (трее) появится иконка с программой, так что вам не нужно будет постоянно держать открытым окно программы, достаточно свернуть ее в трей. Кроме того, вы можете настроить открытие прямо в системном трее в опциях Disk Ejector. В главном окне программы будут отображаться все usb устройства и карты памяти, которые подключены в данный момент к вашему компьютеру.

Одной из наиболее полезных функций программы является возможность настроить горячие клавиши для извлечения дисков на основе критериев, как показано на рисунке выше (Интерфейс настройки находится в опциях программы). Горячие клавиши можно назначить на извлечение usb устройств на основе букв дисков, их названий и других параметров. Это один из невероятно удобных способов организовать быстрое и безопасное извлечение дисков. К примеру, если у вас есть пара usb накопителей, которые вы часто извлекаете, и они имеют фиксированные буквы (см. предыдущий совет как сделать распознаваемыми флешки), например, F и G, то можно настроить следующие комбинации клавиш "Shift + Alt + F" и "Shift + Alt + G" соответственно.
USB Disk Ejector так же поддерживает использование командной строки, карт-ридер и специфические настройки условий извлечения usb устройств.
Теперь, у вас всегда будет под рукой быстрый и безопасный способ извлечь usb накопители в Windows.

- Программа Sigcheck для проверки каталогов Windows множеством антивирусов
Технические советы
Как правильно пользоваться USB-накопителями? Этот вопрос беспокоит практически всех владельцев таких устройств.
Некоторые пользователи полагают, что можно ограничиться простым извлечением USB-накопителей и отказаться от лишних манипуляций с мышью, т.е. не прибегать к безопасному извлечению флешек . Так ли это на самом деле?
Если придерживаться данного мнения, рано или поздно можно столкнуться с двумя неприятными вещами:
- Во-первых, существует возможность утраты ценной информации, которая содержится на флешке.
- Во-вторых, можно испортить сам накопитель и о дальнейшей работе с ним можно не думать.
Данные могут потеряться не только при извлечении флешки во время копирования или перемещения файлов, но и просто так. Это порой у многих вызывает полную неожиданность. Вроде бы никаких манипуляций не производил, а файлы и папки куда-то подевались.
Такая ситуация особенно встречается при использовании USB-накопителей с файловой системой NTFS. Под диски с данной системой ОС создает специальную область для хранения копируемых данных, т.е. информация записывается на флешку не сразу. Чтобы избежать данной ситуации, необходимо использовать «Безопасное извлечение устройства».
Также при простом (точнее, опасном) извлечении флешек может возникнуть неожиданный импульс повышенного напряжения или просто короткое замыкание. В этом случае велика вероятность повреждения электронных компонентов накопителя, они просто выгорают.
После вышеизложенного приходим к выводу о необходимости безопасного извлечения флешки. Ведь не зря сама операционная система предлагает провести данную манипуляцию, которая занимает считанные секунды.
Использование «Безопасного извлечения устройства» поможет Вам сохранить данные и сам накопитель в целости и сохранности.
Как провести безопасное извлечение флешек?
О том, как сделать правильное отключение любого внешнего устройства для Windows XP, в частности, флешки, подробно, с разбором «непонятных, странных» ситуаций описано .
Для Windows 10 можно использовать для того, чтобы безопасно извлекать внешнее устройство.
Ниже рассмотрим в общем виде безопасное извлечение флешки для Windows 7, хотя принципиальной разницы с Windows XP и с десяткой в этом вопросе нет никакой.
Сначала закрываем программу, в паре с которой работала флешка. Затем кликаем по маленькому треугольнику в правой части , при наведении на который указателя мыши можно увидеть надпись «Отображать скрытые значки» (на скриншоте этот треугольник обозначен цифрой 1):

Хотя вполне может быть, что значок «Безопасное извлечение устройств и дисков» (цифра 2) находится прямо на Панели задач. Кстати, если к компьютеру не подключено ни одно устройство через порт USB, то этого значка (№ 2 на скриншоте) Вы не увидите по причине того, что компьютер понимает, что, собственно, извлекать Вам нечего – «на нет и суда нет».
Итак, чтобы правильно отключить флешку, достаточно после закрытия той программы, с которой работала флешка, кликнуть по значку «Безопасное извлечение устройств и дисков», после чего появится окно примерно такое:

Кликнув по «Извлечь Mass Storage Device», увидим сообщение, что «Оборудование может быть извлечено»:

После этого можно вынуть флешку из порта USB.
Все сказанное выше о безопасном извлечении флешки имеет отношение не только к флешке, но и к любому другому устройству, которое подключается к компьютеру через порт USB.
Нельзя просто так взять и вытянуть флешку с USB-разъема. Неправильное отключение любого накопителя может привести к его поломке и порче данных.
Это корректный способ отсоединения USB-флешки от компьютера. Если все делать правильно, то операционная система:
- отменит все активные операции чтения/записи информации на флешку;
- «сообщит» всем запущенным программам, что съемный диск будет отключен;
- «оповестит» пользователя, если в каких-то текущих процессах невозможно остановить взаимодействие с накопителем.
Безопасное извлечение флешки - гарантия сохранности данных, которые на ней размещены. Это особо важно, если пользователь шифрует информацию.
Как выполнять безопасное извлечение?
Рассмотрим на примере ОС Windows 10, но в более старых версиях эта процедура принципиально не отличается.
- Через «Панель задач» . Наводите курсор в правый нижний угол дисплея, кликаете на первую иконку слева (стрелочка вверх) - отобразятся скрытые значки. Ищите там пиктограмму флешки - при наведении на нее курсором отобразится «Безопасное извлечение устройств и дисков». Кликаете на иконку левой кнопкой мышки и нажимаете на «Извлечь Х», где Х - название USB-накоппителя.
- Через контекстное меню . Открываете «Этот компьютер» и находите в списке съемных дисков требуемую флешку. Кликаете на ней ПКМ - сбоку появится контекстное меню. В списке команд находите строку «Извлечь» и нажимаете ее.
ВАЖНО! Вышеперечисленные подходы должны заканчиваться системным оповещением - «Оборудование может быть извлечено (удалено)».
Какие могут возникнуть проблемы при извлечении флешки?
Порой компьютер не «хочет отпускать» съемный накопитель. Обычно это обусловлено одним из двух факторов:
- кэширование данных . Не всегда информация записывается в режиме реального времени, когда вы видите окно статуса, где в процентах отображается прогресс. Операционная система может закешировать данные - перенести их в оперативную память. Фактически запись на накопитель произойдет позднее, при наличии свободных ресурсов;
- сбоями процессов отдельных утилит . Например, фоторедакторы способны постоянно проверять наличие снимков на подключенных к компьютеру накопителях. Такой процесс может зациклиться. Тогда ему все время надо иметь доступ к флешке и он не «позволит» отсоединить ее безопасным образом.
В любом случае, система оповестит о невозможности извлечения накопителя - появится соответствующее сообщение. Самый простой способ выйти из такого положения - отключить активные программы и закрыть все окна. Это касается и приложений, работающих в фоновом режиме: антивируса, мессенджеров, оптимизаторов ОС.
Проблема с универсальным томом
Наиболее распространенная сложность при безопасном извлечении - ошибка «Windows не удается остановить устройство Универсальный том» . Это означает, что есть процессы, которые используют накопитель, но система не может остановить их в автоматическом режиме.
Решение проблем с универсальным томом

Ошибка с ярлыком безопасного извлечения
Случается, что в «Панели задач» пропадает иконка, предназначенная для запуска безопасного извлечения.
Восстановление значка безопасного извлечения
В первую очередь используйте вручную запуск команды по извлечению.
Алгоритм действий следующий:
- зажимаете комбинацию клавиш «Windows+R» - появится окно «Выполнить» ;
- копируете в строку окна запрос «RunDll32.exe shell32.dll,Control_RunDLL hotplug.dll» ;
- подтверждаете запуск кликом на ОК;
- появится окно безопасного извлечения, где нужно выбрать подходящий накопитель и кликнуть на «Остановить».
Если не помогло, то используйте официальное средство диагностики проблем с USB от Microsoft. Скачайте , установите и запустите утилиту, после чего следуйте инструкциям, которые будут появляться - они предельно простые.
Если и это не помогло, то отредактируйте реестр, для чего нужно:
- запустить окно «Выполнить» , как и в первом шаге предыдущего способа;
- ввести в строку запрос «regedit» и запустить его нажатием ОК;
- в новом окне обратить внимание на панель слева, состоящую из многих строк - последовательно доберитесь до строки по пути: HKEY_CURRENT_USER => Softaware => Microsoft => Windows => CurrentVersion => Applets => SysTray ;
- перевести взгляд в правую сторону, где будет 3 строки - кликните сначала «Services» , в появившемся окне установите значение «1b», сохраните изменения кликом на ОК, после чего аналогично поступите со строкой «HotPlugsFlags» , но в ней установите значение «2».
- перегрузите компьютер.
Случается, что пропадает не только значок безопасного извлечения, но и сама иконка накопителя. Чаще всего виной этому, в частности, узкоспециализированные - автораны. Для борьбы с ними выполните полную проверку системы антивирусом - желательно, не бесплатным. Кроме этого можно применять специальные утилиты Анти-Ауторан или Online Solutions Autorun Manager .
На сегодняшний день цифровые гаджеты плотно входят в нашу жизнь. Все меньше остается людей, которые не имеют компьютера, ноутбука или планшета, а учебу в школе и ВУЗе без электронного помощника вообще трудно представить. И, наряду с ПК, огромное значение имеют флешки - крошечные накопители огромного количества информации. Каждый из нас знает, сколько документов, музыки и фильмов может вместить такой приборчик, но мало кто задумывается о его правильной эксплуатации.
Наряду с элементарными правилами - не мочить, не ронять и т.д., существует один очень важный пункт - правильно извлекать из компьютера после окончания работы. Это является залогом сохранности файлов на флешке и ее долгой работы. Если вы привыкли выдергивать устройство, не заморачиваясь дополнительными операциями, вы рискуете в один прекрасный момент остаться без него и сохраненных записей.
Как правильно извлечь флешку из компьютера?
Прежде чем извлекать накопитель, удостоверьтесь, что вы закончили работу с файлами, находящимися на нем. Документы и папки должны быть закрыты, иначе работа не будет завершена. Это, в свою очередь, может привести к потере данных, нарушению работы съемного диска и даже «битым» файлам, которые не будут поддаваться восстановлению.
После того, как вы сохранили и закрыли все файлы, нужно правильно извлечь флешку. Существует три способа, как это сделать.
Первый способ
1. На рабочем столе либо в меню «Пуск» находим ярлык «Мой компьютер». Кликаем на него 2 раза.
2. Войдя в «Мой компьютер», мы увидим системные диски «С», «D», а ниже должен появиться съемный диск - флешка. Разные устройства обычно имеют разные имена - «I»,«E»,«G».

3 . Наводим курсор на ярлык съемного диска, нажимаем на него один раз правой кнопкой.
4. В выпавшем меню выбираем пункт «Извлечь». Нажимаем один раз правой кнопкой. Через пару секунд на флешке загорится световой индикатор - это значит, что идет сохранение данных.

5. Когда работа завершится, в правом нижнем углу экрана появится сообщение о том, что устройство может быть удалено. При этом значок съемного диска исчезнет. После этого флешку можно вытащить.


Второй способ
1 . Когда вы вставляете флешку в разъем компьютера, в правом нижнем углу на панели инструментов появляется такой значок:

2. Если вы его не видите, значит, он скрыт - возможно, из-за большого количества значков на панели. Тогда наверняка там есть такая стрелка:

3. Чтобы увидеть скрытые значки, наводим курсор на эту стрелку, кликаем по ней один раз левой кнопкой и в выпавшем окне видим нужный нам значок.
4. Для безопасного извлечения, наводим курсор на этот значок и кликаем по нему правой кнопкой один раз.
5. В выпадающем меню выбираем пункт «Извлечь Flash Voyager».

6. Через пару секунд на флешке загорится световой индикатор и появится окно с надписью о том, что устройство может быть извлечено.

7. Флешку можно извлечь.
Третий способ
Если первые два способа стандартные и не требующие дополнительных программ, то третий способ предполагает необходимость установки дополнительного программного обеспечения. Это программа USB SafelyRemove - условно бесплатная программа, одной из функций которой является обнаружение всех USB-устройств, подключенных к ПК. Для того, чтобы извлечь флешку при помощи этой программы:
1. Находим ярлык этой программы в нижней панели инструментов - там мы искали значок съемного диска при использовании второго способа. Ярлык этой программы - зеленая стрелка.

2 . Для извлечения, наводим курсор на ярлык программы - появляется окно со списком всех обнаруженных USB-устройств.