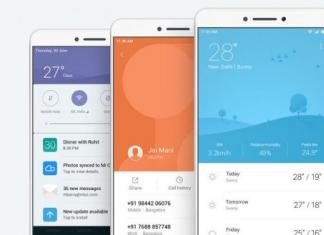Приложение Rufus используется для создания загрузочных USB накопителей, причем является совершенно бесплатным. Пользователю предоставляется возможность многофункционального использования образа загрузочной ОС, созданного этим приложением, а именно для установки ОС на ноутбук или компьютер, восстановления системы и использования дополнительных функций.
Rufus позволяет создавать загрузочные образы всех современных версий Windows, но не ниже Windows XP SP2. Как утверждает разработчик программы, Rufus справляется с созданием загрузочных образов на базе вышеупомянутой ОС и дистрибутивов Linux в разы быстрее, чем остальные программы, применяющиеся с аналогичной целью. Собственно на сайте предоставлен перечень поддерживаемых образов ISO различных операционных систем.
Приложение особенно востребовано в таких случаях:
- создание загрузочной флешки из образа ISO;
- для работы на компьютере без установленной операционной системы;
- для прошивки БИОС или для загрузки других прошивок из-под DOS;
- для запуска низкоуровневых приложений.
Когда вы перейдете на страницу для скачивания приложения, будет предложено две версии программы: обычная и портативная. Можете скачивать любую, их различия практически незаметны. Существенная разница лишь в том, что файлы обычной версии будут храниться в системном реестре, в то время в портативной файл настроек сохраняются в папке с файлом запуска программы. Поэтому для более практичного применения портативной версии, необходимо сформировать личную папку Rufus, куда переместить portable-версии приложения, чтобы программные файлы пребывали в одном месте с создаваемым файлом программы.
В процессе работы с обычной версией утилиты, при необходимости, будет возможность удалить ее ключи из реестра, используя комбинацию «Alt» и «R».
Загрузить приложение Rufus сможете с официальной страницы производителя: https://rufus.akeo.ie/.
Как только запустится приложение, откроется окошко утилиты Rufus. Сменить язык интерфейса вы сможете с помощью иконки, которая находится сверху в правом углу программы. Если к компьютеру не подсоединены USB-накопители, строка «Устройства» будет пустой. Когда подсоедините флеш-накопитель утилита самостоятельно найдет и определит новое устройство. Мы использовали флешку Transcend, объёмом восемь гигабайт. Данные о ней появятся в поле «Устройство». В том случае, когда к компьютеру одновременно присоединенные несколько накопителей, в разделе «Устройство» выберите флешку на которую планируете записать образ.
Следующим шагом будет избрание в поле «Схема раздела и тип системного интерфейса» необходимых настроек:
- MBR для компьютеров с BIOS или UEFI;
- GRT для компьютеров с UEFI;
- MBR для компьютеров с UEFI.
В таблице представлены разнообразные вариации, с которыми работает утилита Rufus: обычный Биос, графический интерфейс УЕФИ, вариации пунктов МБР и ДжРТ. Практически в каждом случае оптимальна такая вариация: МБР для компьютерной техники с БИОС и УЕФИ. Иные вариации подходят для некоторых более новых устройств.
В поле «Файловая система» определите её для USB-накопителя флешки:
- FAT32 (стандарт);
- NTFS;
- exFAT.
Если образ записываемой ОС будет объемом выше 4 ГБ, тогда нужно выбрать ФС NTFS. Когда вы добавите образ системы, утилита Rufus сама автоматически трансформирует файловую систему на оптимальную для записи образа.
Строку «Размер кластера» не трогайте, пусть остается без изменений. В строке «Новая метка тома» будет находиться имя образа системы. Можете принять программное или сделать свое название. Сделав название по-своему, вы быстро сориентируетесь в содержимом загрузочного накопителя. С помощью поля «Параметры форматирования» есть возможность ознакомиться с «Дополнительными параметрами», кликнув кнопку в виде стрелки.
Запись на носитель Windows To Go
Если Вы пользуетесь ОС Windows 8 или еще более современной, в процессе записи на накопитель образа версий Enterprise Windows 7, Windows 8.1, Windows 10, в окошке утилиты Rufus откроется опция «Windows To Go».
Если активировать эту опцию, то с помощью приложения Rufus, можно сделать на накопителе специфическую вариацию ОС Windows Enterprice — Windows To Go, способную запускаться с флешки. В таком случае нужны флеш-накопители большого размера (от 32 ГБ и выше). Список специальных накопителей расположен на страничке Microsoft. Формирование портативной версии ОС является довольно сложным процессом, поэтому часто не увенчивается успехом.
Запись образа операционной системы посредством Rufus
Используя необходимые опции, выберите образ и способ загрузки. Кликните на меню «Метод загрузки», выберите ISO-образ. С помощью кнопки в виде оптического привода, определитесь с образом накопителя на своем устройстве.
В появившемся окошке Проводника изберите необходимый образ системы. По завершению настроек в утилите, кликните «Старт».
После сделанного стартует процедура формирования загрузочного накопителя. Она потребует кое-какое время. Оно будет отображаться справа в нижнем углу.
Проделав это, закройте окно приложения Rufus.
Откройте окошко Проводника. В нем отображается загрузочный накопитель, созданный Руфусом. Мы дали флешке имя, отображающее информацию на носителе, то есть Windows 10 x64. Тогда при включении флешки мы будет знать из имени, какой образ на ней записан.
Итак, теперь, чтобы установить операционную систему на собственный компьютер, достаточно загрузиться с внешней USB-флешки.
Значит, вы точно знаете, что без операционной системы ваш компьютер не сможет работать и выполнять все установленные вами задачи.
К счастью, в большинстве случаев компьютерная техника реализуется с установленной операционной системой. По этой причине можно сразу же приступать к работе на ПК после его приобретения.
Однако не всем так везёт, иногда компьютеры могут реализовываться в торговой сети совершенно «пустыми». Позаботиться об установке Виндовс в таких случаях придётся приобретателю.
Конечно, можно воспользоваться помощью знающих и опытных в этом деле друзей, а можно самостоятельно установить операционную систему.
Если вы решились на столь ответственный шаг, приветствуем ваше решение, но ориентируем на то, что предварительно следует иметь в наличии носитель, на котором будут записаны загрузочные файлы ОС.
Для решения таких задач идеально подойдёт загрузочная флешка через Rufus. Если вы впервые будете выполнять такие манипуляции, вам нужна инструкция, в которой будет максимально скрупулёзно прописан весь процесс, как создать загрузочную флешку Windows 7.
В сети можно найти массу интересных предложений, воспользовавшись которыми удаётся скачать программное обеспечение, при помощи которого создаётся без особых проблем загрузочная флешка .
Однако каждая программа сопровождается своими специфическими возможностями. Опираясь на них, формируется определённый круг почитателей такой программы.
В настоящее время пользуется широкой популярностью программа Руфус, благодаря которой удаётся создавать быстро загрузочные носители. Те, кто ранее не слышал о такой программе, могут замешкаться, не понимая, стоит ли тратить время на знакомство с Rufus, изучение инструкции по созданию загрузочной флешки.
Производители уверяют, что Rufus, как программа для создания загрузочных носителей, является перспективным приложением, поскольку позволяет любых операционных систем.
Она позволяет даже создавать такую загрузочную флешку, при помощи которой удаётся прошивать BIOS.
Итак, если вы также решились воспользоваться уникальными возможностями программы Rufus, разобраться, как создать загрузочную флешку Windows 7, мы рекомендуем вам ещё определиться, какой разновидностью программы вы предпочитаете пользоваться.
Производитель предлагает стационарное ПО и переносное. Принцип их работы одинаков, отличаются они между собой только тем, в какую папку записываются настройки, которые вы будете вносить после запуска программы.
Настройки программы
После того как вы запустите утилиту на экране появится небольшое окно, предлагающее осуществить некоторые действия, связанные с внесением изменений в настройки программы.
Если окно будет иметь иностранную текстовку, не спешите разочаровываться, что вам ничего не будет понятно, будет сложно разобраться в Rufus, как создать загрузочную флешку Windows 10 или другой ОС.
С правой стороны верхнего угла вы обнаружите пиктограмму с изображением земного шара. Кликните по ней, и у вас появится возможность выбрать желаемый для вас язык интерфейса.
До тех пор, пока вы не подключите к своему ПК флешку, первое поле с названием «Устройство» будет оставаться пустым.

Теперь работать с русифицированной утилитой вам будет проще.
Безусловно, раз вы приняли решение о создании загрузочной флешки при помощи Rufus, подсоедините к ПК вашу флешку. Конечно, мы вам настоятельно рекомендуем отдать предпочтение тому носителю, у которого имеется достаточный объём.
После подключения цифрового накопителя в поле «Устройство» появится название вашей флешки, а также будут указаны параметры её объёма.
Если вдруг вы подключили не один носитель, а сразу несколько, тогда в этом поле можно будет открыть список и выбрать тот носитель, на основе которого вами будет создана после некоторых манипуляций загрузочная флешка.
Следующими вашими шагами должно быть заполнение всех ниже прописанных полей.

В частности, в следующей строке укажите схему раздела и тип системного носителя.
Если у вас на ПК установлен BIOS, вариант схемы раздела будет только один - MBR. Если же на вашем ПК установлена UEFI, тогда вам придётся выбрать между MBR и GRT.
Практика показывает, что в большинстве случаев пользователи выбирают MBR и для BIOS, и для UEFI.
После этого утилита предложит вам выбрать файловую систему. Поскольку операционные системы в настоящее время занимают пространство более 4 Гб, рекомендуется выбирать вариант NTFS.
Кстати, даже если вы по незнанию выберете нечто иное, не тревожьтесь, умная утилита исправит ваш промах и после запуска сама автоматически поменяет файловую систему на приемлемый вариант.
Параметр «Размер кластера» лучше не трогайте, пусть так и остаётся вариант «По умолчанию». Поле «Новая метка тома» тоже можно не подвергать изменению, если вы не стремитесь проявлять во всём креатив.
По сути, это поле представляет собой новое имя для вашего цифрового носителя, чтобы вы впоследствии его ни с каким другим не перепутали.
Остаётся ещё в нижней части целый раздел «Параметры форматирования», а в нём один подраздел «Дополнительные параметры». Лучше вам его тоже оставить в покое и перейти к следующим действиям.
Запись на флешку Windows To Go
Обращаем ваше внимание на то, что в подразделе «Дополнительные параметры» может появиться одна строка «Windows To Go» в том случае, если на вашем ПК установлен Windows 8.
Если вы установите отметку в чекбоксе рядом с этим пунктом, вы сможете записать на флешку через Rufus специальную версию ОС, в частности, Windows Enterprise - Windows To Go.

Вот здесь нам придётся, быть может, вас немного расстроить, поскольку для записи такой уникальной ОС требуется особенная флешка, объём которой не менее 32 Гб. Даже если вы обладает таким цифровым носителем с большим объёмом памяти, вам никто не может гарантировать, что она подойдёт для таких целей.
Предлагаем вам посетить официальный сайт Microsoft, где ознакомившись с полным списком поддерживаемых и рекомендуемых разработчиками флешек, разобраться, подходит ли ваш накопитель или нет.
Ещё хочется предупредить вас от опрометчивого шага, технического соблазна. Если вы используете утилиту Руфус, разбираясь как создать загрузочную флешку с Windows 8.1 To Go, учитывайте, что в большинстве случаев работа утилиты завершается ошибкой.
Чтобы избежать такой ошибки, вам нужно пользоваться программой на компьютере, на котором уже установлена операционная система Windows 8.1.
А уже после того, как вам удалось создать такую загрузочную флешку, вы можете её использовать на других ПК для установки новой операционной системы.
Запись образа системы в Rufus
Итак, продолжаем вникать в подробности того, как записать Виндовс на флешку через Rufus.
Опытные пользователи уверенно подскажут, что в большинстве случае для обеспечения максимального качества записи пользуются образами диска.
Мы не будем делать исключение, в интернете или у знакомых скачаем ISO-образ. Теперь напротив параметра «Создать загрузочный диск» выберите параметр «ISO-образ». Безусловно, утилита будет нуждаться в том, чтобы вы ей указали путь, где сохранён вами скачанный предварительно образ ОС.

Нажмите на иконку с изображением привода, укажите путь. Теперь вы выполнили полностью всю подготовительную часть работы. Впереди предстоит ответственная часть, но уже практически не требующая вашего участия.
Утилита предупредит вас о том, что ей придётся отформатировать носитель , на которую будет осуществляться запись. Безусловно, она запросит вашего подтверждения, чтобы исключить любые случайности, ошибочные действия.

После вашего подтверждения запись будет осуществляться автоматически, внизу окна будет идти отсчёт времени.

По завершении появится слово «Готов», вам останется только закрыть окно утилиты.
Если после этого вы откроете «Компьютер», там вы сможете визуализировать успешное выполнение вами задач по созданию загрузочного носителя.
Если вы до этого времени «ломали голову», как создать загрузочную флешку Windows 10, то, ознакомившись с этой инструкцией, вы не только сможете разобраться, как записать ISO-образ, но и поймёте, что вами созданный носитель будет легко загружаться на ПК, устанавливая ту версию операционной системы, о которой вы давно мечтали.
Мы верим в то, что вы теперь сможете убеждать остальных в том, что загрузка ОС не такое уже и хлопотное занятие, если к нему предварительно подготовиться технически и информационно.
Всем привет. Давно меня просили читатели сайта сделать обзор на обновлённую программу для создания загрузочных флешек Rufus. На сайте есть , посвящённый этой программке. Там вы, друзья, найдёте инструкции, как её (в версиях 2.х) использовать в конкретных ситуациях и для конкретных целей. В этой же статье поговорим об изменениях Rufus в её новой версии 3.1. Ну и, конечно же, рассмотрим, как теперь с её помощью создавать загрузочные флешки с установщиком Windows и LiveDisk на базе WinPE и Linux.
Что изменилось в Rufus
Существенно в программе не изменилось ничего. Rufus 3.х – это по-прежнему небольшая, узконаправленная программка, которая может делать только то, что она может, и больше ничего. Она по-прежнему бесплатная, по-прежнему существует в обычной версии для инсталляции в среду Windows и в версии портативной. И по-прежнему её можно скачать на сайте создателей:
Но есть и изменения. Rufus больше не поддерживает создание загрузочных носителей с Windows XP и Vista. Если понадобится их записать, для этого придётся использовать любую старую версию Rufus 2.х. Старые версии можно скачать на том же, указанном выше официальном сайте программы, нажав ссылку ниже скачивания актуальной версии «Другие версии».
В Rufus 3.х появилась возможность вычисления контрольных сумм ISO-образа и переноса содержимого USB-носителей в файл виртуального диска VHD. К последней возможности мы ещё вернёмся.
Первое, что бросается в глаза – это изменённые интерфейс и организация Rufus 3.х. Программа стала более современной, под стать актуальным версиям Windows. Если к компьютеру подключено несколько внешних USB-носителей, мы, как и ранее, выбираем их в верхней графе «Устройство». А вот возможность выбора ISO-образа из нижней части окна программы сместилась наверх. И теперь называется «Метод загрузки». В качестве такого метода можем указать ISO-образы Windows и LiveDisk, а также обычные образы (не загрузочные), образы MS-DOS и FreDOS.

Изменился в Rufus и принцип выбора типа загрузочного носителя – для систем UEFI на GPT-дисках и для систем на MBR-дисках с BIOS Legacy. Теперь у нас есть единственный доступный выбор, единственный ориентир – схема раздела. Можем выбрать либо GPT, либо MBR. А Rufus уже сама определит тип системы – только UEFI или BIOS/UEFI-CSM, он же режим Legacy, и он же режим совместимости UEFI с Legacy. Т.е. разработчики сделали выбор типа флешки более простым и понятным. Как всё это работает?
Создание загрузочной флешки Legacy
Если нам, друзья, нужно создать загрузочную флешку для компьютера с обычной BIOS Legacy, в графе «Схема раздела» выбираем «MBR». Тип BIOS и файловая система NTFS при этом подтянутся автоматически. Далее просто жмём «Старт».

Создание загрузочной флешки UEFI
Если нужно создать флешку UEFI, в графе «Схема раздела» выбираем «GPT». Тип системы UEFI и файловая система FAT32, как и в предыдущем случае, будут установлены автоматически. Далее жмём «Старт».

Создание загрузочной флешки UEFI с файловой системой NTFS
Rufus может создать загрузочную флешку UEFI с файловой системой NTFS, если на записываемом образе есть файлы, вес которых превышает 4 Гб.

Создание Windows To Go
Как и версиях 2.х, Rufus 3.х может создавать Windows To Go. Если мы в графе «Метод загрузки» указываем ISO с процессом установки Windows, у нас появляется выбор – стандартная установка или Windows To Go.

Тип форматирования и проверка бэдов
Rufus 3.х унаследовала от предшествующих версий расширенные параметры форматирования USB-устройств. При создании носителей по умолчанию программа проводит их быстрое (поверхностное) форматирование. Но при необходимости можем снять галочку быстрого форматирования, чтобы активировать полное (глубокое) форматирование. И также при необходимости можем активировать опцию проверки носителя на бэд-блоки.
Rufus это утилита, которая позволяет форматировать и создавать загрузочные Flash/Pen/Key диски, карты памяти и т.д. При помощи Rufus также можно создать и загрузочный USB-диск из загрузочного ISO-образа для установки операционной системы (далее ОС) Windows XP. Правда надо отметить, что созданные утилитой Rufus (как, впрочем, и другими утилитами) некоторые флешки не всегда видны в BIOS старых компьютеров, - в таких случаях вам придётся воспользоваться методами, описанными в статьях:
Последнюю версию утилиты Rufus вы можете бесплатно скачать на официальном сайте Rufus .
Утилита Rufus не требует установки, - просто бесплатно скачиваем с сайта и запускаем файл, к примеру, - rufus-1.4.10.
exe
.
В нашем случае открывается окно утилиты версии: rufus-1.4.10.514
.
Рисунок 1.
В верхней части окна утилиты выбираем в поле «Устройство» вашу флешку. В данном случае, USB DISK (D:) . (согласно информации в нижней части окна утилиты «Обнаружено устройств: 1»).
Далее нам нужно определиться со «Схемой раздела и типом системного интерфейса». Предлагается 3 варианта:
- MBR для компьютеров с BIOS или UEFI;
- MBR для компьютеров с интерфейсом UEFI;
- GPT для компьютеров с интерфейсом UEFI.
Два нижних варианта предназначаются для новых компьютеров с UEFI (замена устаревающему BIOS), которые поддерживают GPT (новый способ разметки диска заменяющий MBR).
Полагая, что установка Windows XP будет производится на компьютер с BIOS и жёстким диском с разметкой MBR, - выбираем MBR для компьютеров с BIOS или UEFI
.
Нажимая кнопку, расположенную правее надписи «Параметры форматирования» открываем «Дополнительные параметры». Остальные настройки не трогаем, переходим к указанию пути к «*.iso» образу дистрибутива Windows XP, - нажимаем на кнопку с изображением компакт-диска.

Рисунок 2.
Указываем, где находится «*.iso» образ дистрибутива ОС Windows XP. Желательно, чтобы путь был короче, содержал знаки латинского алфавита, да и название файла образа можно укоротить. Включаем опцию «Только чтение» и нажимаем кнопку Открыть .

Рисунок 3.
Происходит сканирование образа …

Рисунок 4.
По завершению сканирования образа в настройках утилиты rufus-1.4.10.514 появились рекомендованные изменения настроек:
- Значение файловой системы FAT 32 флешки изменилась на NTFS;
- Появилась новая метка тома:
- Определился тип образа;
- Включилась опция: «Использовать MBR с BIOS ID: 0x81 (Диск 2)».
Этих настроек вполне достаточно для создания флешки. Обратите внимание, что в поле «Дополнительные параметры» есть опция «Добавить исправления для старых BIOS», - эту опцию следует включить, в случае, если у вас не происходит загрузка с флешки на других компьютерах со старыми BIOS.
Определившись с настройками опций «Дополнительные параметры», - нажимаем кнопку Старт

Рисунок 5
Для подтверждения своих действий, - нажимаем кнопку O K.

Рисунок 6
Происходит подготовка флешки, - затем копирование ISO файлов. Время будет зависеть от производительности вашего компьютера, - около 20 минут.

Рисунок 7.
По появлении в левом нижнем углу окна утилиты Rufus сообщения «Готово», - закрываем утилиту, нажав кнопку Закрыть
.
Флешка готова!
Для запуска установки ОС Windows XP с этой флешки необходимо при загрузке компьютера, нажимая клавишу F12 (либо другую, отвечающую за эту функцию), войти в меню и выбрать запуск с USB-HDD (смотрим: ).
При появлении на чёрном фоне экрана монитора сообщения «Press any key boot from USB_» надо нажать любую клавишу, иначе загрузка с флешки не пойдёт, - компьютер загрузится с жёсткого диска. Такая организация загрузки связана с тем, что при последующей перезагрузке компьютер должен грузиться с жёсткого диска. Флешку до конца установки ОС Windows XP не вынимайте, так как программа установки к ней ещё неоднократно будет обращаться.
Далее установка происходит, как и при установке с компакт диска, порядок смотрите:
В заключение следует отметить, что 100% загрузку с флешки абсолютно на всех компьютерах гарантировать невозможно. Поэтому желательно иметь под руками и дистрибутив ОС Windows XP на компакт-диске.