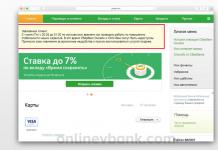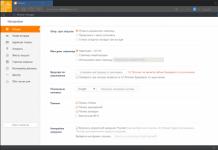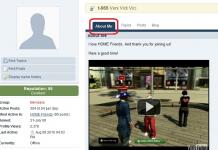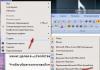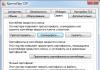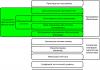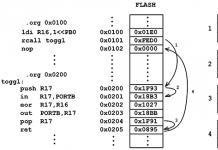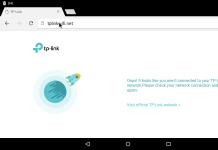Acronis waar Afbeelding WD-editie - gratis programma Voor Reserveer exemplaar besturingssysteem, aparte schijven of partities op uw computer. Acronis True Image garandeert de veiligheid en beveiliging van gegevens op de computer van de gebruiker door een back-up te maken van de gehele schijf of van sommige partities. Indien nodig Acronis Ware afbeelding WD Edition herstelt vanaf een back-up besturingssysteem of individuele bestanden en mappen.
Met Back-up kunt u het besturingssysteem en belangrijke gegevens beschermen tegen verlies in geval van storingen Windows werkt, weigering harde schijf, bij onbedoelde verwijdering belangrijke gegevens. Na het herstellen vanaf de back-up wordt het besturingssysteem weer operationeel en worden de gegevens hersteld.
Acronis True Image WD Edition is een speciale gratis versie van Acronis True Image 2016, met beperkte functionaliteit. Acronis True Image WD Edition kan alleen worden geïnstalleerd op computers die dat wel hebben HDD productiebedrijf West-digitaal(WD), een toonaangevende fabrikant van opslagapparaten ( harde schijven En netwerk schijven), of SanDisk. Een vergelijkbare versie van Acronis True Image ( Seagate DiscWizard) gemaakt voor computers met een harde schijf van Seagate.
Ondanks het feit dat de functionaliteit van het programma is verminderd, zal Acronis True Image WD Edition geschikt zijn voor veel gebruikers. Met het programma kunt u een systeemback-up maken en vervolgens, indien nodig, Windows herstellen. Dit is hoe de meeste gebruikers Acronis True Image gebruiken.
Acronis True Image WD Edition draait in het Russisch in de operatiekamer Windows-systeem(Windows 10, Windows 8.1, Windows 8, Windows 7, Windows XP SP3). Het programma ondersteunt harde schijven groter dan 2 TB.
Het programma biedt gedetailleerde hulp in het Russisch. U kunt Acronis True Image WD Edition downloaden via de link op de officiële website.
Acronis wd-editie downloaden
Het installeren van de applicatie is eenvoudig: klik eerst op de knop "Installeren", vervolgens op de knop "Toepassing uitvoeren" en accepteer vervolgens de voorwaarden van de licentieovereenkomst.
Acronis True Image WD Edition-interface
Na de eerste keer opstarten wordt het hoofdvenster van Acronis True Image WD Edition geopend op het tabblad “Extra”. In de linkerkolom zijn de belangrijkste programma-opties gegroepeerd. Sommige componenten en functies van het programma werken niet gratis versie Acronis True Image WD Edition zijn ze vergrendeld (er staat een hangslot op de pictogrammen).
Op het tabblad “Extra” zijn de volgende hulpmiddelen beschikbaar voor gebruik:
- Schijf klonen - kloon (overbrengen of kopiëren) het besturingssysteem en de applicaties ernaartoe nieuwe schijf
- Een nieuwe schijf toevoegen - maakt partities op een nieuwe harde schijf voor gebruik in Windows
- Creatiewizard opstartbare media- het maken van opstartbare media voor systeemherstel als de computer niet opstart
Acronis True Image WD Edition heeft een ingebouwd hulpprogramma Acronis DriveCleanser, dat kan worden gebruikt om alle gegevens op geselecteerde schijven of partities te verwijderen zonder de mogelijkheid van herstel. U kunt het DriveCleanser-hulpprogramma starten vanaf de “ Meer gereedschap» of vanuit het Startmenu.
Het maken van een back-up en het herstellen vanaf een back-up vindt plaats op het tabblad “Back-up”.
Opstartmedia maken
De eerste stap is het maken van opstartbare media met Acronis True Image. Waar is het voor?
Als er problemen optreden in het Windows-besturingssysteem, moet u, om te herstellen vanaf een reservekopie, het programma Acronis True Image uitvoeren om het herstel rechtstreeks vanuit het programmavenster te starten.
Als het besturingssysteem niet wordt geladen, kan het programma niet starten. De uitweg uit deze situatie is creëren reddingsschijf (opstartbare flashdrive of CD/ DVD-schijf a) met Acronis True Image. Nadat u de opstartbare media hebt gestart, kunt u Acronis True Image vanaf de media starten om systeemherstel of individueel gegevensherstel te starten.
Eerst moet je een type kiezen opstart schijf. In Acronis True Image WD Edition is er slechts één optie beschikbaar: opstartbare Acronis-media maken.
als je hebt opstartschijf met Windows PE (je kunt veel opties op internet vinden), dan bevatten dergelijke schijven meestal de Acronis True Image-plug-in, die kan worden gebruikt om het systeem te herstellen.

Afhankelijk van de beschikbaarheid van apparaten die op de computer zijn aangesloten, wordt een keuze gepresenteerd mogelijke opties een opstartschijf maken:
- ISO-bestand- Creatie ISO-afbeelding opstartschijf
- Dvd-station - een opstartbare cd/dvd-schijf maken
- USB-drive - een opstartbare USB-flashdrive maken
Een opstartbare schijfkopie met Acronis True Image opgeslagen als een ISO-bestand. U kunt later een optische schijf (cd/dvd) branden.
Brand opstartbare media op een cd of dvd, of USB geheugen schijf (FAT32- of FAT16-bestandssysteem).

Een back-up maken in Acronis True Image WD Edition
Het is beter om back-ups op te slaan externe media. Omdat back-ups op een andere worden opgeslagen harde sectie schijf, kan verloren gaan als de harde schijf defect raakt. Op mijn computer gebruik ik externe harde schijf.
Om een systeemback-up te maken, gaat u in het hoofdvenster van Acronis True Image WD Edition naar het tabblad “Back-up”. Eerst moet u een back-upbron selecteren:
- Gehele pc - Eenvoudigste gegevensback-up
- Schijven en partities - bescherm individuele schijven en partities
- Bestanden en mappen - back-up aparte bestanden en mappen (niet beschikbaar in Acronis True Image WD Edition)
Om een reservekopie van uw systeem te maken Windows-partitie, klik op "Schijven en partities". Deze versie van het programma voert alleen volledige back-ups uit.

Op mijn computerhard De schijf is verdeeld in twee partities: stations “C” en “D”. Het besturingssysteem is geïnstalleerd op de “C”-schijf, dus ik heb deze schijf gekozen als bron voor archivering in Acronis WD Edition.

Als u klikt op " Volle lijst partities", dan zal het verschijnen Extra informatie over de back-upbron. In mijn geval is dit het geval Lokale schijf“C”, Back-uppartitie, EFI-systeempartitie.

Vervolgens moet u een opslaglocatie selecteren. De back-up wordt gemaakt op een andere schijf (een andere harde schijfpartitie, een andere harde schijf, een externe harde schijf, enz.). Sluit het apparaat aan op uw computer als u een externe harde schijf gebruikt. Klik op "Selecteer opslag".

Selecteer benodigde opslag, klik op de knop “OK”.
Voordat u de back-up start, klikt u op de knop "Opties" om de instellingen voor schijfback-ups in te voeren.

Geavanceerd functionaliteit zijn geblokkeerd in deze productrelease.
Ik raad aan dat u op het tabblad ‘Geavanceerd’, in het gedeelte ‘Verificatie’, het vakje aanvinkt naast ‘Controleer de back-up nadat deze is gemaakt’. Met deze instelling duurt het archiveringsproces langer, maar u weet dat het back-upproces zonder fouten of storingen is voltooid.

Klik op de knop ‘Een kopie maken’ om het archiveren te starten. Het back-upproces zal enige tijd duren, afhankelijk van de grootte van de gegevens die worden gekopieerd. Standaard slaat Acronis True Image WD Edition alleen op harde sector schijven die gegevens bevatten om het back-upimage te verkleinen.

Het programma laat u weten dat de back-up en gegevensverificatie met succes zijn voltooid.
Herstel in Acronis True Image WD Edition
Sluit de schijf waarop de back-ups zijn opgeslagen aan op uw computer. Voer het programma uit op uw computer of start op vanaf opstartbare media.
Ga naar het tabblad “Back-up” en selecteer een back-upprofiel. Het programma heeft twee herstelopties: "Recover Disks" en "Recover Files".

Om individuele bestanden of mappen te herstellen, klikt u op de knop "Bestanden herstellen". Selecteer vervolgens de mappen en bestanden die u wilt herstellen en selecteer de back-upversie. Standaard worden de bestanden hersteld naar hun oorspronkelijke locatie.
Klik op de knop "Nu herstellen".

Om een systeempartitie te herstellen, selecteert u de schijven of partities die u wilt herstellen. ik kies systeempartities, waarvan eerder een back-up van het besturingssysteem is gemaakt. Selecteer de back-upversie.
Selecteer de locatie die u wilt herstellen, de vorige locatie is geselecteerd.

In het gedeelte ‘Herstelopties’, op het tabblad ‘Geavanceerd’ in het gedeelte ‘Scannen’, kunt u de volgende items activeren: ‘Back-up scannen vóór herstel’ en ‘Scannen bestandssysteem na herstel.”
Het programma zal u vragen uw computer opnieuw op te starten; na het opnieuw opstarten wordt het herstelproces vanaf de back-up voortgezet.
Nadat het herstelproces is voltooid, daarna Windows opstarten, zult u zien dat het besturingssysteem is teruggekeerd naar de staat waarin het zich bevond op het moment dat deze back-up werd gemaakt.
Conclusies van het artikel
Het gratis programma Acronis True Image WD Edition is ontworpen om back-ups te maken van het systeem, de schijven of partities op uw computer. Het programma slaat het besturingssysteem, gegevensschijven op, herstelt Windows of individuele bestanden en mappen.
Het garanderen van de veiligheid en vertrouwelijkheid van informatie die op een computer is opgeslagen, evenals de prestaties van het gehele systeem als geheel, is zeer belangrijk. belangrijke taken. Helpt er heel goed mee om te gaan uitgebreide set Acronis True Image-hulpprogramma's. Met dit programma kunt u uw gegevens zowel tegen willekeurige fouten in het systeem als tegen gerichte fouten opslaan. kwaadaardige acties. Laten we eens kijken hoe we in de Acronis True Image-toepassing kunnen werken.
Een van de belangrijkste garanties voor het behoud van de gegevensintegriteit is het maken van een back-up. Acronis True Image biedt geavanceerde mogelijkheden bij het uitvoeren van deze procedure, omdat dit een van de hoofdtaken van de applicatie is.
Direct na het starten van het Acronis True Image-programma wordt een startvenster geopend, dat de mogelijkheid biedt om een back-up te maken. Er kan een volledige kopie worden gemaakt van de gehele computer, individuele schijven en hun partities, maar ook van gemarkeerde mappen en bestanden. Om de kopieerbron te selecteren, klikt u op de linkerkant van het venster, waar een inscriptie zou moeten staan: "Bron wijzigen".

We bevinden ons in de bronselectiesectie. Zoals hierboven vermeld, kunnen we kiezen uit drie kopieeropties:
- De hele computer;
- Aparte schijven en partities;
- Individuele bestanden en mappen.
Selecteer een van deze parameters, bijvoorbeeld 'Bestanden en mappen'.

Er wordt een venster voor ons geopend in de vorm van een verkenner, waarin we de mappen en bestanden markeren waarvan we een back-up willen maken. Markeer de gewenste elementen en klik op de knop “OK”.


Ook hier zijn er drie opties:
- Acronis Cloud-cloudopslag met onbeperkte gegevensopslagruimte;
- Verwijderbare media;
- Ruimte op de harde schijf van de computer.
Laten we bijvoorbeeld kiezen voor Acronis Cloud-cloudopslag, waarin u deze eerst moet aanmaken rekening.

Bijna alles is dus klaar om een reservekopie te maken. Maar we kunnen nog steeds beslissen of we de gegevens versleutelen of onbeschermd laten. Als we besluiten om te coderen, klik dan op de overeenkomstige inscriptie in het venster.

In het geopende venster voert u tweemaal een willekeurig wachtwoord in, dat u moet onthouden om in de toekomst toegang te krijgen tot de gecodeerde back-up. Klik op de knop “Opslaan”.

Om nu een reservekopie te maken, hoeft u alleen maar op de groene knop te klikken met de tekst 'Maak een kopie'.

Hierna start het back-upproces, dat kan worden voortgezet achtergrond terwijl je andere dingen doet.
Nadat de back-upprocedure is voltooid, verschijnt er een karakteristiek teken in het programmavenster tussen de twee aansluitpunten. groen pictogram met een teek erin.

Synchronisatie
Om uw computer te synchroniseren met Acronis Cloud-cloudopslag en toegang te krijgen tot gegevens vanaf elk apparaat, gaat u vanuit het hoofdvenster van het Acronis True Image-programma naar het tabblad “Synchronisatie”.

In het venster dat wordt geopend, waarin algemeen overzicht synchronisatieopties worden beschreven, klikt u op de knop “OK”.


Hierna wordt er synchronisatie gemaakt tussen de map op de computer en cloud dienstverlening. Het proces kan enige tijd duren, maar nu worden alle wijzigingen in de opgegeven map automatisch overgebracht naar Acronis Cloud.

Back-upbeheer
Zodra de gegevensback-up naar de Acronis Cloud-server is geüpload, kan deze worden beheerd via het Dashboard. Het is ook mogelijk om synchronisaties te beheren.
Co Startpagina Acronis True Image ga naar de sectie genaamd “Dashboard”.

In het geopende venster klikt u op de groene knop ‘Online dashboard openen’.

Hierna wordt de browser gestart die standaard op uw computer is geïnstalleerd. De browser leidt de gebruiker door naar de pagina Apparaten in zijn Acronis Cloud-account, waar alle back-ups zichtbaar zijn. Om een back-up te herstellen, klikt u eenvoudig op de knop "Herstellen".

Om uw synchronisaties in de browser te bekijken, moet u op het gelijknamige tabblad klikken.

Opstartmedia maken
Na een systeemfout is een opstartschijf of flashdrive nodig om deze te herstellen. Om opstartbare media te maken, gaat u naar het gedeelte 'Extra'.


Vervolgens wordt er een venster geopend waarin u wordt gevraagd te kiezen hoe u opstartbare media wilt maken: met behulp van de eigen technologie van Acronis of met behulp van WinPE-technologie. De eerste methode is eenvoudiger, maar werkt niet met sommige hardwareconfiguraties. De tweede methode is ingewikkelder, maar is tegelijkertijd geschikt voor elke hardware. Er moet echter worden opgemerkt dat het percentage incompatibiliteit van een opstartbare flashdrive die is gemaakt met Acronis-technologie vrij klein is, dus allereerst moet u deze specifieke USB-drive gebruiken, en alleen als deze faalt, ga dan verder met het maken van een flashdrive schijf met behulp van WinPE-technologie.

Nadat u de methode voor het maken van een flashstation hebt geselecteerd, wordt een venster geopend waarin u een specifiek USB-station of schijf moet opgeven.

Op volgende bladzijde We controleren alle geselecteerde parameters en klikken op de knop "Doorgaan".

Hierna vindt het proces van het maken van opstartbare media plaats.

Gegevens definitief van schijven verwijderen
Acronis True Image heeft een Drive Cleanser-tool waarmee u gegevens volledig van schijven en hun afzonderlijke partities kunt wissen, zonder de mogelijkheid van later herstel.
Om deze functie te gebruiken, gaat u vanuit de sectie “Extra” naar het item “Meer tools”.

Hierna gaat het open Windows Explorer, wat een aanvullende lijst vertegenwoordigt van Acronis True Image-hulpprogramma's die niet zijn opgenomen in de hoofdprogramma-interface. Start het hulpprogramma Drive Cleanser.

Voor ons gaat een nutsvenster open. Hier moet u de schijf, schijfpartitie of USB-schijf selecteren die u wilt opschonen. Om dit te doen, klikt u eenvoudig met de linkermuisknop op het overeenkomstige element. Nadat u uw keuze heeft gemaakt, klikt u op de knop “Volgende”.

Selecteer vervolgens de methode voor het opschonen van de schijf en klik opnieuw op de knop "Volgende".

Hierna wordt een venster geopend waarin wordt gewaarschuwd dat de gegevens op de geselecteerde partitie zullen worden verwijderd en dat de partitie zelf zal worden geformatteerd. Vink het vakje aan naast 'Geselecteerde partities verwijderen zonder herstel' en klik op de knop 'Doorgaan'.

Dan begint de procedure permanente verwijdering gegevens van de geselecteerde partitie.
Systeemreiniging
Met het hulpprogramma Systeemopruiming kunt u uw harde schijf opschonen tijdelijke bestanden en andere informatie waarmee aanvallers gebruikersacties op de computer kunnen volgen. Dit hulpprogramma staat ook op de lijst extra gereedschap Acronis True Image-software. Laten we het lanceren.

Selecteer deze in het hulpprogrammavenster dat wordt geopend systeem elementen die we willen verwijderen en klik op de knop “Wissen”.

Hierna wordt de computer gereinigd van onnodige systeemgegevens.
Werken in proefmodus
De Try&Decide-tool, die er ook bij hoort extra nutsvoorzieningen Het Acronis True Image-programma biedt de mogelijkheid om een proefmodus uit te voeren. In deze modus kan de gebruiker mogelijk rennen gevaarlijke programma's, ga naar dubieuze sites en voer andere acties uit zonder het risico te lopen het systeem te beschadigen.
Open het hulpprogramma.

Om de proefmodus in te schakelen, klikt u op de bovenste inscriptie in het geopende venster.

Hierna wordt een bedieningsmodus gelanceerd waarin er geen risico bestaat op schade aan het systeem door malware, maar tegelijkertijd legt deze modus enkele beperkingen op aan de mogelijkheden van de gebruiker.
Zoals u kunt zien, is Acronis True Image een zeer krachtige set hulpprogramma's die is ontworpen om dit te bieden maximaal niveau het beschermen van gegevens tegen verlies of diefstal door indringers. Tegelijkertijd is de functionaliteit van de applicatie zo rijk dat het veel tijd zal kosten om alle mogelijkheden van Acronis True Image te begrijpen, maar het is de moeite waard.
Nieuw in versie 23.5.17750
Nieuwe kansen
- Acronis True Image ondersteunt nu drie nieuwe talen: Bulgaars, Indonesisch en Turks. De taal kan worden gewijzigd op het tabblad Instellingen in Acronis True Image.
- Bugs zijn opgelost en andere verbeteringen zijn geïmplementeerd.
Problemen opgelost
- De Acronis Survival Kit Wizard geeft de foutmelding 'Kan de configuratie van opstartbare media niet opslaan' wanneer u dit probeert recreatie media op het USB-station nadat het opnieuw is aangesloten.
- Afhankelijk van de AIK kunnen WinPE-media die in Windows 7x86 zijn gemaakt, rechtstreeks worden ingeschakeld USB stick, zal niet opstarten als de flashdrive is geformatteerd met de functie Nieuwe schijf toevoegen.
- Backup naar optische schijven Blu-ray crashte in Acronis True Image 2019 als een back-up over meerdere schijven werd verdeeld. Er verschijnt een foutmelding: “Er is een fout opgetreden tijdens het openen van het bestand.”
- Het is niet mogelijk om opstartbare WinPE-media op een USB-flashstation te maken met behulp van Acronis Universal Restore Media Builder.
- Een back-up maken van bestanden naar de cloud voor lege folder mislukt met de foutmelding "Het opgegeven bestand bestaat niet."
- Na het uitvoeren van een cloudzoekopdracht back-ups bestanden, mislukt de tweede zoekpoging.
bekende problemen
- Back-upopmerkingen worden niet weergegeven nadat het bestandsback-upproduct opnieuw is geïnstalleerd in Acronis Cloud.
- Het herstellen van bestanden naar hun oorspronkelijke locatie vanuit Acronis Cloud mislukt als origineel bestand geblokkeerd.
- Nadat u de computer uit de slaapmodus heeft gehaald, mislukt de back-upbewerking. Het volgende bericht verschijnt: “Schrijffout.”
- Als tijdens het archiveren netwerkverbinding werd onderbroken en na het archiveren blijven er enkele bestanden op de pc staan.
- Wanneer u een back-upbestemming selecteert, vraagt Acronis True Image u om referenties voor de toegewezen netwerkshare.
- Cloudback-up bij afsluiten/herstarten van systeem loopt vast als de internetverbinding werd uitgeschakeld en vervolgens weer ingeschakeld open sollicitatie Acronis True-image.
Wat is er nieuw in Acronis True Image 2019 voor Windows
Nieuwe kansen
- Nieuw! Handmatig back-upversies wissen. Dit geeft meer meer controle via lokale back-ups voor beter beheer schijfruimte. Nieuw hulpprogramma Door back-ups op te schonen, kunt u schijfruimte vrijmaken door onnodige versies handmatig te verwijderen. Bewaar wat je nodig hebt, verwijder wat je niet nodig hebt.
- Nieuw! Acronis-overlevingskit. Om uw computer na een storing te herstellen, heeft u er twee nodig belangrijke onderdelen: back-up systeem schijf en opstartbare media. Acronis Survival Kit is een externe harde schijf die beide componenten bevat, zodat u één apparaat heeft met alles wat u nodig heeft om uw computer te herstellen. Voor Acronis maken Survival Kit kan worden gebruikt met elke externe harde schijf groter dan 32 GB. Houd er rekening mee dat externe flashdrives niet worden ondersteund.
- Nieuw! Actieve bescherming voor NAS-apparaten en gedeelde netwerkmappen. Acronis Active Protection, de toonaangevende bescherming tegen ransomware in de sector, kan nu veel voorkomende ransomware-aanvallen beschermen netwerkmappen en NAS-apparaten.
- Nieuw! Geavanceerde planningsmogelijkheden. We hebben het plannen eenvoudiger gemaakt door toevoegingen nieuwe parameter, waarmee u een back-up kunt maken wanneer u verbonden bent externe schijf. Opgericht nieuw plan back-up, schakel deze optie in en de back-up wordt automatisch gestart wanneer u het aangewezen USB-station op uw computer aansluit.
- Verbeterde cloudback-up. Nieuwe technologie Acronis-bestandsback-up in de cloud verbetert de snelheid van de werkzaamheden. Dit betekent dat 's werelds snelste cloudback-up nog beter is geworden en veilig is opslag op afstand bestanden met encryptie om de vertrouwelijkheid te garanderen.
- Verbeterde OneDrive-back-uptechnologie. Acronis True Image 2019 kan nu back-ups uitvoeren OneDrive-bestanden, die zich fysiek op de pc bevinden. Zorg ervoor dat de optie 'Bespaar ruimte en download bestanden terwijl u ze gebruikt' is uitgeschakeld Microsoft-instellingen OneDrive zodat Acronis True Image systematisch een back-up van uw bestanden maakt.
- Verbeterde WinPE-wizard voor het maken van opstartbare media. IN nieuwe versie Acronis True Image 2019 WinPE-media hebben twee belangrijke verbeteringen ondergaan.
- Mogelijkheid om stuurprogramma's toe te voegen aan WinPE-media
- Acronis WinPE-media detecteert Netwerkadapters, zodat u kunt configureren netwerkparameters herstellen wanneer verbonden via Wi-Fi of Ethernet.
Acronis True-image stelt pc-gebruikers in staat om te profiteren van geavanceerde gegevensbeveiligingsfuncties om te beschermen belangrijke gegevens van natuurrampen, diefstal of schade aan uw computer, bewaring volledig beeld systemen in veilige externe opslag.
Door de beste lokale back-upmogelijkheden op aangesloten opslagmedia te combineren, kunnen gebruikers erop vertrouwen dat hun volledige systeemimage, inclusief alle applicaties, bestanden, instellingen en bladwijzers, veilig wordt beschermd.
Eenvoudig en intuïtief GUI Met Acronis True Image kunnen gebruikers eenvoudiger dan ooit een back-up maken van opgeslagen gegevens en deze herstellen. Met bureaublad en mobiele applicaties, inbegrepen iOS-ondersteuning en Android kunnen back-upgegevens overal, altijd en voor elke computer worden geopend en hersteld.
Belangrijkste kenmerken van Acronis True Image
- Volledige en incrementele (“incrementele”) systeemback-ups op lokale media en in de Acronis Cloud - dubbele bescherming voor het hele systeem voor het geval de lokale kopie beschadigd, verloren of gestolen is.
- Maak een back-up van gegevens, individuele bestanden en mappen - zowel in de cloud als in lokale opslag.
- Incrementeel herstel vanuit de cloud - snel herstel hele systeem, zonder de noodzaak van lokale opslag.
- Met Try&Decide kunt u veilige, gecontroleerde en tijdelijke werkplekken op uw computer creëren zonder dat u speciale virtualisatiesoftware hoeft te installeren. U kunt veilig nieuwe software installeren, verdachte sites bezoeken en dubieuze bestanden openen.
- Beschermd cloud opslag Acronis Cloud - gebruikers kunnen hun belangrijkste gegevens uploaden en er overal ter wereld toegang toe krijgen.
- Acronis Actieve Bescherming. Ransomware (encryptor) is malware, waarmee bestanden worden gecodeerd en waarvoor u moet betalen voor decodering. Acronis Active Protection voorkomt dat ransomware ongeoorloofde wijzigingen aanbrengt aan bestanden in lokale opslag en cloudopslag.
- Gecertificeerde back-ups. Acronis Notaris bij Blockchain-technologie garandeert de integriteit van het opgeslagen bestand vanaf het moment dat de back-up is gemaakt.
- Acronis Toewijzen. Snelle en betrouwbare bestandscertificering met behulp van elektronische handtekening. De authenticiteit van de bestanden wordt gegarandeerd door onveranderlijke, publiekelijk verifieerbare vermeldingen in het Blockchain-grootboek.
- Verhoogde veiligheid en gebruiksgemak. Sterke encryptie voor back-ups mobiele toestellen En Facebook-gegevens, inhoud herstellen naar account Facebook-bericht, het bekijken van inhoud op mobiele apparaten en nog veel meer.
Het ontwikkelaarsbedrijf Acronis werkt aan het uitbrengen van producten voor thuis- en zakelijke gebruikers systeem oplossingen. Acronis-schijf is software pakket, zodat u er gemakkelijk en efficiënt mee kunt werken harde schijven, zonder gegevensverlies, namelijk: verwijderde en beschadigde partities herstellen, kopiëren, vergroten of verkleinen, downloads beheren, inhoud bewerken en nog veel meer. In dit artikel zullen we in detail bekijken hoe u het kunt gebruiken acronis-programma's met behulp van het voorbeeld van de twee meest populaire producten van dit bedrijf.
Acronis True Image-startpagina
Dit programma is ontworpen om een back-up te maken van alle gegevens. Huidig pakket beschermt volledig en stelt u in geval van verlies in staat elk bestand snel te herstellen. Met dit programma kunt u eenvoudig en snel kopieën maken voor uw harde schijf en het doel van archivering bepalen.
Voordelen van dit programma:
- Snelle back-up en herstel persoonlijke bestanden en instellingen op uw pc.
- De gegevensbescherming is doorlopend; het programma maakt elke vijf minuten automatisch kopieën van gearchiveerde informatie.
- De gebruiksvriendelijke interface is geschikt voor zowel ervaren als beginnende gebruikers.
- De online archiveringsservice maakt dit mogelijk belangrijke bestanden kopiëren naar een toegankelijke en veilige server op internet.
IN deze sectie wij overwegen het laatste acronis-versie waar beeld. Hoe u deze applicatie kunt gebruiken nadat u het programma op uw pc hebt geïnstalleerd - laten we meer in detail kijken:
- Nadat u het programma hebt gestart, moet u naar het hoofdvenster gaan. Als u vanaf uw schijf wilt maken archief kopie, dan hoeft u alleen maar op “archief” te klikken, waarna het programma een kopie op een andere schijf in de map “mijn back-ups” zal maken.
- U kunt ook de opslaglocatie van gearchiveerde gegevens wijzigen door de knop "bewerkingen" te gebruiken en te selecteren om de back-upinstellingen te wijzigen.
- Met dit programma kunt u handmatig selecteren door te markeren: vereiste secties en schijven om te kopiëren. Om dit te doen, moet u de vereiste secties aanvinken.
- Om een eerder gemaakte kopie te vinden, klikt u eenvoudig op de knop “zoeken naar back-up”, waarna Acronis zelf u de locatie ervan zal laten zien.
- Als u wilt herstellen Windows-status Om dit te doen, moet u op het moment van archiveren uw archief in de back-upkopieën selecteren en op de knop "Herstellen" klikken. Hierna moet uw pc opnieuw opstarten, waarna het besturingssysteem terugkeert naar de vorige stabiele status.
- Vergeet dit niet als u uitzoekt hoe u Acronis moet gebruiken belangrijke functie– OS-herstel tijdens het opstarten. Als u problemen ondervindt bij het opstarten van uw pc vanwege schade aan het besturingssysteem, moet u eerst Acronis True Image starten door op de F11-knop te drukken, het programma openen en de eerder gemaakte OS-image uitvouwen en deze invoegen op de plaats van de beschadigde.
Acronis Disk Director-suite
Dit programma is krachtig gereedschap, in de vorm van een complex software pakket, dat de sectiebeheerder bevat, tools waarmee u records kunt bewerken en een manager Acronis-downloads Schijf. Hoe u deze tool kunt gebruiken als u onervaren gebruiker? U hoeft zich geen zorgen te maken over dit probleem, omdat het eenvoudig is duidelijke interface Het programma zal voor elke beginner begrijpelijk zijn.
MET gebruik van Acronis Schijf kunt u het volgende doen:
- partities maken en verwijderen;
- kopieer en verplaats de inhoud ervan;
- Converteer scheidingssystemen zonder angst voor de veiligheid;
- verander de locatie en parameters van eerder gemaakte partities;
- bestanden herstellen die per ongeluk zijn verwijderd;
- verbergen, opmaken, letters en status toewijzen aan verschillende secties;
- kopieer het bestaande besturingssysteem en creëer de benodigde configuratie;
- installeer meerdere besturingssystemen op één partitie;
- verberg informatie voor vreemden door een wachtwoord in te stellen om het te starten;
- herstellen verloren bestanden en mappen;
- laad het geïnstalleerde besturingssysteem vanaf elke partitie en schijf;
- verwijder code die bij virussen hoort.
Laten we Acronis eens nader bekijken schijf directeur Hoe u dit programma kunt gebruiken nadat u het op uw computer hebt geïnstalleerd:
- Nadat u het programma voor de eerste keer hebt gestart via het Start-menu, verschijnt er een venster op het scherm waarin u wordt gevraagd een interfacemodus te selecteren. Houd er rekening mee dat bij het kiezen van “automatisch” sommige instellingen verborgen zullen zijn, wat niet wordt waargenomen in de “handmatige” modus.
- Het aanmaken van partities wordt uitgevoerd via de “wizard”, waar u de keuze krijgt om partities aan te maken ten koste van vrije ruimte op de harde schijf, of door al te verkleinen bestaande secties. U moet een schijf en grootte selecteren de sectie die wordt gemaakt en wijs ook een letter toe.
- Het vergroten van de ruimte van de vereiste partitie wordt uitgevoerd met behulp van de "wizard", waar u de toename van de vrije ruimte selecteert. Hier moet u de sectie aangeven die moet worden vergroot en de andere waarmee deze bewerking zal worden uitgevoerd.
- Verplaatsen doe je door op te drukken klik met de rechtermuisknop muis over het gedeelte dat u wilt verplaatsen en selecteer noodzakelijke actie“verplaatsen” en geef vervolgens de toekomstige locatie aan.
- Om partities te kopiëren, moet u een proces uitvoeren dat lijkt op het verplaatsen, maar dan zonder de partitie te verwijderen.
In dit artikel hebben we gekeken naar de belangrijkste meest uitgevoerde bewerkingen in deze programma's. Er zijn anderen extra functies, die je wanneer kunt bestuderen onafhankelijk werk met deze softwarepakketten.