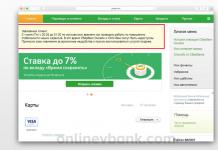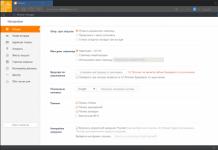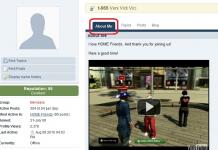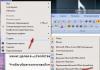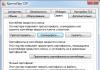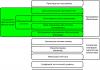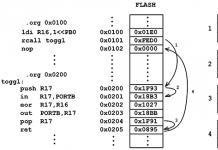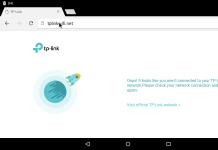In dit artikel leert u hoe u een tweede router aan uw thuis- of kleine organisatienetwerk kunt toevoegen. Doe dit om meer computers of andere apparaten op uw netwerk aan te sluiten die geen vrije poorten op de eerste router hebben. Hierdoor vergroot u uw netwerkcapaciteit; Bovendien kan de tweede router worden geplaatst waar geen draadloos signaal is of waar dit zwak is.
Stappen
Deel 1
Uw eerste router instellen- Sommige routers fungeren zowel als hogesnelheidsmodem als als router. Als dit van toepassing is op Router 1, sluit u deze eenvoudig aan op de kabel die internet draagt.
- De "WAN"-poort kan het label "Internet" hebben.
- U kunt ook draadloos verbinding maken met de router met behulp van de netwerknaam en het wachtwoord.
-
Zet uw modem en router aan 1. Wacht een paar minuten totdat ze starten.
Open uw webbrowser. Hiermee gaat u naar de configuratiepagina van Router 1.
Voer het IP-adres van Router 1 in de adresbalk van uw browser in (bovenaan het scherm). De inlogpagina wordt geopend. Zoek het IP-adres van Router 1 in uw gebruikershandleiding of op de website van de fabrikant.
U wordt naar de configuratiepagina van Router 1 gebracht. Zoek de gebruikersnaam en het wachtwoord voor Router 1 in de gebruikershandleiding of op de website van de fabrikant.
Schakel DHCP in op Router 1. Hierdoor kan Router 1 alle IP-adressen in uw netwerk toewijzen.
- Meestal vindt u de optie "DHCP" onder "Netwerkinstellingen" of "LAN-instellingen". Houd er rekening mee dat de interface van de configuratiepagina varieert, afhankelijk van uw routermodel en fabrikant.
- In de meeste gevallen is de DHCP-server standaard ingeschakeld.
-
Controleer uw netwerk en internetverbinding. Open een willekeurige website (bijvoorbeeld https://www.wikihow.com) om er zeker van te zijn dat u internettoegang heeft. Zorg er ook voor dat Router 1 minimaal één vrije “LAN”-poort heeft.
Koppel Router 1 los van uw computer. Koppel de Ethernet-kabel los van Router 1 en van de computer. U hoeft geen andere apparaten uit te schakelen.
Deel 2
Een tweede router instellen-
Sluit de tweede router aan en schakel deze in. Zorg ervoor dat er een stopcontact beschikbaar is op de plek waar u de tweede router wilt plaatsen. In dit artikel wordt de tweede router "Router 2" genoemd.
Sluit router 2 aan op uw computer. Sluit de Ethernet-kabel aan op de “LAN”-poort van router 2 en op de “Ethernet”-poort van de computer.
Voer het IP-adres van Router 2 in de adresbalk van uw browser in (bovenaan het scherm). De inlogpagina wordt geopend.
- Het IP-adres van de meeste routers is 192.168.0.1, 192.168.1.1 of 10.0.0.1.
-
Log in op de configuratiepagina met uw gebruikersnaam en wachtwoord. U wordt naar de configuratiepagina voor Router 2 geleid. Zoek de gebruikersnaam en het wachtwoord voor Router 2 in de gebruikershandleiding of op de website van de fabrikant.
- In de meeste gevallen kunt u "admin" invoeren als gebruikersnaam en wachtwoord.
-
Schakel DHCP uit op Router 2. Omdat DHCP op Router 1 is ingeschakeld, moet het op Router 2 worden uitgeschakeld om conflicten te voorkomen. Zoek de DHCP-instellingen op de configuratiepagina en verplaats de schuifregelaar naast de DHCP-optie naar de Uit-positie.
Wijs een nieuw IP-adres toe aan Router 2. Op dit punt hebben routers 1 en 2 mogelijk hetzelfde IP-adres. Om IP-adresconflicten te voorkomen, moet Router 2 een ander IP-adres hebben.
- Zoek op de configuratiepagina van Router 2 naar het gedeelte "LAN" of "Lokaal netwerk". Deze sectie moet een veld bevatten met het huidige IP-adres.
- Voer een nieuw IP-adres in in plaats van het huidige. Het nieuwe IP-adres van Router 2 moet zich in hetzelfde subnet bevinden als dat van Router 1. Dit betekent dat de eerste drie cijfers van het IP-adres van Router 2 hetzelfde moeten zijn als de eerste drie cijfers van het IP-adres van Router 1. De nieuwe mag ook niet hetzelfde als het adres van een ander netwerkapparaat.
Deel 3
internetverbinding-
Verbind de eerste router met de tweede router. Sluit de Ethernet-kabel aan op de “LAN”-poort van router 1 en op de eerste “LAN”-poort van router 2.
- Sluit de kabel niet aan op de “WAN”-poort, die vergelijkbaar is met de “LAN”-poort.
-
Schakel router 2 in. Er wordt het door u ingevoerde IP-adres toegewezen. Als Router 1 internettoegang heeft, wordt Router 2 ook met het netwerk verbonden.
Sluit andere computers en apparaten aan. Dit kan draadloos of door Ethernet-kabels aan te sluiten op de vrije "LAN"-poorten van elke router. De DHCP-server van Router 1 wijst elk apparaat automatisch een eigen IP-adres toe (op hetzelfde subnet).
- Als je iets niet begrijpt, zoek dan hulp bij een specialist of stel gewoon een vraag op een van de vele forums.
- Noteer de IP-adressen van uw modem, routers en alle aangesloten apparaten. Hierdoor kunt u verbindingsproblemen in de toekomst oplossen.
- Om de veiligheid te vergroten, kunt u overwegen een derde (NAT) router aan te sluiten. Als u besluit een derde router (Router 3) toe te voegen, sluit dan een Ethernet-kabel aan op de "WAN"-poort van Router 3 en de "LAN"-poort van Router 1 of 2. Schakel vervolgens DHCP in op Router 2 en wijs er een adres aan toe een ander subnet.
Waarschuwingen
- Als u uw draadloze netwerk deelt, hebben andere mensen toegang tot bestanden op elke aangesloten computer.
-
Sluit het modem aan op de eerste router. Sluit de Ethernet-kabel aan op de “WAN”-poort van de router en op de “WAN/Internet”-poort van het hogesnelheidsmodem. In dit artikel wordt de router die op het modem is aangesloten 'Router 1' genoemd.
DESKUNDIG ADVIES
Spike Baron is de eigenaar van Spike's Computer Repair. Zijn bedrijf heeft meer dan 25 jaar ervaring in de technologische industrie en is gespecialiseerd in pc- en Mac-computerreparatie, verkoop van gebruikte computers, virusverwijdering, gegevensherstel en hardware- en software-upgrades. CompTIA A+ gecertificeerd en Microsoft gecertificeerde oplossingsexpert.
Netwerkingenieur en specialist voor gebruikersondersteuning
Internetproviders beperken de internetsnelheid. Daarom helpt het misschien niet om een tweede router aan te sluiten. Neem eerst contact op met het bedrijf dat uw internettoegang levert om te zien of het toevoegen van een tweede modem uw snelheid kan verbeteren. Als dit niet het geval is, overweeg dan om over te stappen op een ander abonnement dat hogere snelheden biedt.
Sluit Router 1 aan op uw computer. Sluit de Ethernet-kabel aan op de “LAN”-poort van router 1 en op de “Ethernet”-poort van de computer.
Routers worden gecombineerd tot netwerken van elk dekkingsgebied met een onbeperkt aantal apparaten en op elk daarvan kunnen ze een gemeenschappelijk supersnel internet hebben, dat wordt gedistribueerd door het vorige model. We kunnen dus eenvoudig een van hen verbinden en configureren via de andere of zelfs anderen.
Essentie van de vraag
Het komt vaak voor dat in een appartement of landhuis één router niet op betrouwbare wijze het hele grondgebied kan bestrijken. De vraag wordt nog urgenter in particuliere bedrijven, waar het kantoor, de winkel en het magazijn zich in hetzelfde gebouw bevinden en draadloos internet in het hele bedrijf nodig is. Het combineren van Wi-Fi-routers in één netwerk met slechts één internettoegang kan hierbij helpen.
Routers verbinden en combineren tot een gemeenschappelijk netwerk
Er zijn er verschillende: verschillende methoden via kabel en Wi-Fi. De laatste methode is het populairst en kent variaties: bridge-modus, repeater-modus, client-modus (zoals een eenvoudige Wi-Fi-module) zonder distributie (distributie alleen via LAN-kabels), enz.
Sommige opdrachten voor stapsgewijze instructies zijn in het Russisch vertaald.
Een op WDS gebaseerde brug creëren
Met WDS-technologie kunt u zonder LAN-kabel lokale netwerken in elk dekkingsgebied implementeren, die uitsluitend bestaan uit routers met Wi-Fi. Zo'n apparaat ontvangt tegelijkertijd gegevens en distribueert deze verder naar andere routers. U kunt een draadloze lijn of “boom” van routers van elke lengte creëren, zodat u de instellingen van een van de vorige routers kunt invoeren via een verbinding met een volgende.
Als voorbeeld: TP-Link-routers. Dit is een van de meest populaire merken. Bijna elke tweede gebruiker beschikt over D-Link-routers en distributiepunten.
Gratis gegevensuitwisseling tussen routers en netwerkclients
Het IP-adres 192.168.1.1 wordt bijvoorbeeld overgenomen van het TP-Link 11n-apparaat en 192.168.1.2 van het toegangspunt (Root AP). Elk apparaat in het draadloze netwerk krijgt een eigen adres toegewezen, anders ontstaat er een conflict tussen IP-adressen en wordt de communicatie verstoord. IP wordt gewijzigd door naar de routerinstellingen te gaan en het gewenste IP-adres in te voeren.
IP wijzigen op de router
Ga als volgt te werk om het IP-adres te wijzigen.
 Als er geen verbinding is met het lokale netwerk van de router, wordt de TP-Link-stubpagina weergegeven
Als er geen verbinding is met het lokale netwerk van de router, wordt de TP-Link-stubpagina weergegeven Na succesvol inloggen op tplinkwifi.net of via lokaal IP-adres, zal de router om een login en wachtwoord vragen
Na succesvol inloggen op tplinkwifi.net of via lokaal IP-adres, zal de router om een login en wachtwoord vragen Ga naar LAN-instellingen
Ga naar LAN-instellingen Vul het gewenste adres in en klik op de knop Opslaan
Vul het gewenste adres in en klik op de knop OpslaanAangesloten apparaten moeten opnieuw worden aangesloten. De verbindingsinstellingen op de pc of het gadget waarvan het IP-adres op de router is gewijzigd, moeten ook worden gewijzigd.
Een WDS-netwerk opzetten op een TP-Link-router
Afhankelijk van de firmwareversie van de router zijn de opties en lijsten in de instellingen in verschillende volgorde gerangschikt. De functionaliteit blijft hetzelfde, zonder rekening te houden met innovaties bij het updaten van de firmware van het apparaat of het vervangen ervan door een ander model.
 Aanbevolen Wi-Fi-instellingen op TP-Link-routers
Aanbevolen Wi-Fi-instellingen op TP-Link-routers Schakel WDS in voor Wi-Fi Bridged Networking
Schakel WDS in voor Wi-Fi Bridged Networking Kanaalnummer, technologie en verbindingssnelheid selecteren
Kanaalnummer, technologie en verbindingssnelheid selecteren Zoek de SSID van de tweede router en maak er verbinding mee
Zoek de SSID van de tweede router en maak er verbinding mee Bescherming aanbevolen
Bescherming aanbevolen Automatische IP-selectie (DHCP) verhindert vaak de verbinding
Automatische IP-selectie (DHCP) verhindert vaak de verbinding Klik op Opnieuw opstarten om opnieuw op te starten
Klik op Opnieuw opstarten om opnieuw op te startenHet maken van de WDS-netwerkbrug is voltooid! Ga als volgt te werk om het netwerk te controleren.
 Voer de opdrachtprompt uit onder een beheerdersaccount
Voer de opdrachtprompt uit onder een beheerdersaccount Als de instructies tot in het kleinste detail worden gevolgd, zou de netwerkbrug moeten werken
Als de instructies tot in het kleinste detail worden gevolgd, zou de netwerkbrug moeten werkenU kunt uw netwerkbrug gebruiken. Routers van andere fabrikanten zijn op een vergelijkbare manier geconfigureerd: ze ondersteunen allemaal WDS en de menu's en submenu's in de instellingen verschillen niet veel.
Niet genoeg. Heeft u bijvoorbeeld een huis met twee verdiepingen of een groot appartement, dan is het dekkingsgebied vaak niet voldoende, waardoor u in bepaalde kamers geen internet kunt gebruiken . Het simpelweg aanschaffen van een beter apparaatmodel is niet zo effectief als het toevoegen van een ander toegangspunt op hetzelfde netwerk.
Routers zijn via een kabel met elkaar verbonden, maar op verschillende manieren
Twee routers kunnen met een kabel of draadloos via een Wi-Fi-verbinding met elkaar worden verbonden. Laten we alle opties achtereenvolgens bekijken.
Bepaal meteen welke router de “hoofdrouter” zal zijn. Het is beter om een apparaat met meer vermogen te kiezen, tenzij je natuurlijk twee identieke modellen hebt. Er zijn twee soorten verbindingen via een LAN-kabel: LAN-WAN of LAN-LAN, maar de eerste is populairder, dus we zullen ermee beginnen.
Een LAN-WAN-verbinding opzetten
Hoe werkt dit type verbinding? Een van de routers wordt de belangrijkste - hij ontvangt internet en het tweede apparaat speelt de rol van een secundair netwerk en ontvangt gegevens van het 'hoofd'-toegangspunt.
Deze verbinding heeft de volgende voordelen:
- Het secundaire netwerk kan worden gecontroleerd en de toegang tot bepaalde sites worden beperkt, bijvoorbeeld als u zich zorgen maakt over het voorkomen dat kinderen toegang krijgen tot sites voor 'volwassenen'.
- De verbinding wordt veiliger tegen interferentie van buitenaf.
- Deze verbindingsmethode wordt in de meeste gevallen aanbevolen door experts, omdat deze als de meest correcte wordt beschouwd en er zelden problemen optreden bij het gebruik ervan (vergeleken met het LAN-LAN-type).
Om LAN-WAN aan te sluiten, moet u ervoor zorgen dat wanneer de hoofdrouter actief is, u zonder interferentie toegang hebt tot internet en dat de volgende parameters zijn ingesteld in de instellingen (ze zijn universeel voor de meeste modellen):
- een server genaamd DHCP is ingeschakeld;
- Het IP-adres wordt automatisch verdeeld.

Als u niet zeker weet of u dezelfde instellingen heeft of niet weet hoe u deze moet controleren, volgt u deze stappen:
- Voer uw IP-adres in uw browser in en u ziet uw apparaatinstellingen.
- In het LAN-gedeelte moet er een vinkje staan naast de DHCP-server.
- In het WAN-gedeelte is het verbindingstype ingesteld op Dynamisch IP.
We hebben de eerste router uitgezocht, laten we verder gaan met de tweede - het is beter om alle instellingen daarop opnieuw in te stellen. Dit geldt vooral als u eerder de diensten van een andere aanbieder hebt gebruikt (deze kunnen compleet andere parameters hebben). Druk daarom op de Reset-knop naast de connectoren en houd deze ongeveer tien seconden ingedrukt, waarna de basisinstellingen worden hersteld.
Nu moet je beide apparaten op de juiste manier met een kabel verbinden. In de hoofdrouter gebruiken we een LAN-connector, in de tweede een WAN-cel. Controleer de lichtindicatoren - op de behuizing van elk van hen zou een lampje moeten oplichten naast de inscripties met dezelfde naam.

In de hoofdrouter veranderen we verder niets, maar in de tweede controleren we of het verbindingstype dynamisch is (we hebben al eerder gekeken hoe we dit moeten doen). Vergeet niet een wachtwoord te bedenken voor toegang tot internet. Ga hiervoor naar de parameters van het gedeelte Draadloos, Draadloze beveiliging.
LAN-naar-LAN-verbinding
Dit type verbinding is anders omdat hier de apparatuur voor toegang tot internet zich in één netwerksegment bevindt, en in het vorige geval creëerde de tweede router zijn eigen afzonderlijke netwerk. Om een LAN-naar-LAN-verbinding op het hoofdapparaat tot stand te brengen, blijven alle gegevens standaard.
We wijzigen de parameters op de tweede router met behulp van de volgende stappen:
- Wij verbinden het met de pc.
- We gaan via de browser naar de apparatuurinstellingen en schakelen de DHCP-server uit.
- We veranderen het IP-adres - verhoog met één het laatste cijfer in de originele combinatie gespecificeerd in de standaardinstellingen.
Sluit hierna beide routers met een kabel aan via de LAN-poorten; u sluit een kabel aan op het eerste en hoofdapparaat voor internettoegang.
Twee routers verbinden via Wi-Fi
Bij deze optie hebben we geen kabels nodig om een paar apparaten aan te sluiten, dus deze methode lijkt voor velen aantrekkelijker. Als gevolg hiervan hebben we nog steeds één netwerk, maar met de toevoeging van één extra toegangspunt. Dankzij dit vergroot het Wi-Fi-dekkingsgebied zonder kwaliteitsverlies. De enige vereiste voor een dergelijke verbinding is dat de tweede router als repeater voor het hoofdsignaal fungeert. Deze functie werd ooit de repeatermodus genoemd, maar tegenwoordig beschikt de meeste apparatuur over WDS-technologie.
Laten we verder gaan met het instellen van de instellingen. We veranderen niets aan de eerste en hoofdrouter, alle parameters blijven hetzelfde. U hoeft alleen het kanaalnummer te controleren in het gedeelte Draadloos (Kanaallijn) - u stelt dezelfde waarde in op het tweede model, anders zullen ze niet gaan samenwerken.
Nu is het onze taak om het tweede apparaat te configureren om de relaismodus te signaleren. We zullen de volgorde van acties in dezelfde volgorde bekijken als bij de meeste modellen van het merk TP-Link, aangezien deze het meest voorkomen onder gebruikers.
Zorg ervoor dat de tweede router WDS-technologie ondersteunt - dit kunt u controleren in de documenten of op de website van de fabrikant. Sluit hem vervolgens aan op uw computer en ga via uw browser naar de instellingen.
Hier brengen we de volgende wijzigingen aan:
- Schakel in het WPS-gedeelte de actieve status uit en start de router opnieuw op.
- Het wordt aanbevolen om naar de DHCP-sectie te gaan en de gelijknamige server uit te schakelen, aangezien de functie van de repeater het ontvangen van netwerkgegevens is en niet het distribueren ervan.
- Selecteer het gedeelte Netwerk en wijzig het laatste getal in het IP-adres (u kunt dit met één verhogen) zodat dit niet samenvalt met de combinatie die is opgegeven in de bedieningsgegevens van de hoofdrouter. Voer na het opnieuw opstarten een nieuwe reeks cijfers in om de parameters in te voeren.
- Draadloos openen:
- Wijzig de netwerknaam - bedenk een naam voor het toegangspunt, zodat u weet met welk apparaat u verbinding maakt.
- Ga naar Chanel en selecteer hetzelfde nummer als in de basisinstellingen voor internet.
- We vinken het vakje aan naast WDS Bridging inschakelen - hierdoor wordt de bedrijfsmodus als repeater ingeschakeld.
- Nu het werk in de nieuwe modus is begonnen, verschijnen er nieuwe instellingen, dus klik op Survey om te zoeken naar het netwerk waarmee we verbinding zullen maken.
- Selecteer in de zoekresultaten het hoofdtoegangspunt en klik op Verbinden. In het venster dat verschijnt, hoeft u alleen nog maar het coderingstype (Key Type) in te stellen en een wachtwoord in te voeren om in te loggen op internet.

Nu hebt u alle noodzakelijke stappen voltooid om een draadloze verbinding tot stand te brengen tussen twee routers op hetzelfde netwerk. Als u er zeker van wilt zijn dat u dit correct hebt gedaan, geeft de WDS-statusregel op de hoofdpagina Run aan.
Zoals u kunt zien, zijn er verschillende manieren om twee routers te combineren, en u kunt de handigste optie voor uw huis kiezen. Nadat u een tweede toegangspunt hebt geïnstalleerd, vergroot u uw Wi-Fi-dekkingsgebied aanzienlijk zonder de snelheid en kwaliteit van de verbinding te verliezen - deze indicatoren zullen uitstekend zijn, ongeacht in welk deel van de kamer u internet gebruikt.
Als het vermogen van de router niet voldoende is voor een stabiele Wi-Fi-dekking van een appartement, huis of kantoor, zijn er extra apparaten nodig. Er zijn drie manieren om het zwakke signaal van de hoofdrouter te versterken: installeer een extra antenne, een repeater of een andere router. Elke methode heeft zijn eigen voor- en nadelen; laten we de derde optie eens nader bekijken.
Hoe een router in te stellen
Om de router te configureren, sluit u een computer of ander apparaat aan waarop een webbrowser is geïnstalleerd:
- U kunt uw computer met een kabel aansluiten door de netwerkkaart van de pc aan te sluiten op een vrije LAN-poort van de router;
- Met een laptop, tablet of smartphone maak je verbinding met de router via een draadloos Wi-Fi netwerk.
Standaard wordt aan het draadloze netwerk een naam (SSID) toegewezen die identiek is aan de naam van het routermodel, en de toegang tot het gedistribueerde Wi-Fi-netwerk is niet beveiligd met een wachtwoord.
Nadat u een verbinding met de router tot stand hebt gebracht, opent u een webbrowser op uw computer of het aangesloten draadloze apparaat en typt u het IP-adres van de router in de adresbalk. Voor een TP-LINK-router is het adres bijvoorbeeld als volgt: http://192.168.0.1
Als u het IP-adres van de router in de adresbalk van de browser invoert, krijgt u toegang tot het configuratieschermDe illustraties zijn afkomstig uit de instellingen van de TP-LINK TL-WR 1045-router; bij andere fabrikanten ziet het bedieningspaneel er anders uit, maar de algemene principes, afkortingen en termen zullen hetzelfde zijn.
Het juiste IP-adres, de gebruikersnaam en het wachtwoord dat vereist is om in te loggen op het bedieningspaneel, zijn aangegeven op het plaatje dat aan de onderkant van de router is bevestigd.
 Het IP-adres, de login en het wachtwoord van het bedieningspaneel staan vermeld op het naamplaatje aan de onderkant van de router
Het IP-adres, de login en het wachtwoord van het bedieningspaneel staan vermeld op het naamplaatje aan de onderkant van de router De login en het wachtwoord aangegeven op het bord zijn alleen van toepassing op het bedieningspaneel, maar niet op het draadloze netwerk dat door de router wordt gedistribueerd. Nadat u uw gebruikersnaam en wachtwoord hebt ingevoerd, verschijnt het hoofdscherm met informatie over de status van het apparaat en toegang tot menu-items voor instelmodi.
Wijzig de fabrieksinstellingen van de router niet, tenzij dit noodzakelijk is. Nadat u wijzigingen in de routerinstellingen heeft aangebracht, start u het apparaat opnieuw op.
Video: een wifi-router instellen
Twee manieren om routers aan te sluiten
Routers zijn via een kabel of draadloos met één lokaal netwerk verbonden. Het wordt aanbevolen om apparaten van dezelfde fabrikant te gebruiken.
Kabelverbinding
Tussen de hoofd- en extra routers wordt een twisted pair-kabel (UTP-kabel) gelegd. In de hoofdrouter is de kabel aangesloten op de LAN-aansluiting en in de extra router op de WAN-aansluiting (deze aansluiting is in kleur gemarkeerd en wordt soms internet genoemd). Met deze verbinding zal de extra router een netwerkapparaat zijn voor de hoofdrouter, en zal de hoofdrouter fungeren als provider voor de extra router, waarbij hij het internet distribueert en een dynamisch IP-adres levert.
Bedenk voordat u een extra router installeert hoe de kabel zal worden gelegd en meet zorgvuldig de lengte van het toekomstige kabelkanaal. Koop bij aanschaf van een kabel een meter langer dan het gemeten kabelkanaal en vraag de verkoper om de uiteinden van de kabel direct in de connectoren te krimpen. Als het kabelkanaal buiten het pand loopt en wordt blootgesteld aan natuurlijke invloeden, koop dan een kabel met een versterkte mantel.
Voordelen van de methode:
- betrouwbaarheid en stabiliteit van de kabelverbinding;
- eenvoudige installatie van beide routers;
- De installatielocatie van de extra router wordt niet beperkt door het draadloze dekkingsgebied van de hoofdrouter.
Nadelen van de methode:
- de noodzaak om kabels aan te schaffen en te leggen;
- Bij het verplaatsen van de router zal de kabel verplaatst moeten worden naar een nieuwe locatie.
Routers configureren bij aansluiting via kabel
Als de hoofdrouter al is geconfigureerd om met de provider te werken en er geen klachten zijn over het werk, hoeft u niets aan de instellingen te wijzigen.
Zorg ervoor dat de DHCP-functie in de hoofdrouter is ingeschakeld om automatisch IP-adressen op het lokale netwerk te distribueren. Het begin- en eind-IP-adres hoeven niet te worden gewijzigd.
Een extra router instellen
Het wordt aanbevolen om eventuele wijzigingen in de routerinstellingen onmiddellijk terug te zetten naar de instellingen die door de fabrikant zijn ingesteld. Om dit te doen, schakelt u de router in, zoekt u de Reset-knop op het achterpaneel en houdt u deze 5-7 seconden ingedrukt. Om te voorkomen dat de instellingen per ongeluk worden gereset, is de knop verborgen in de behuizing en kan deze met een naald of een ongebogen paperclip door het gat worden gedrukt.
 Een voorbeeld van de locatie van de resetknop op het achterpaneel van de router: de knop is aan de binnenkant verborgen, alleen het gat om in te drukken is zichtbaar
Een voorbeeld van de locatie van de resetknop op het achterpaneel van de router: de knop is aan de binnenkant verborgen, alleen het gat om in te drukken is zichtbaar In de extra router worden twee instellingen gecontroleerd en ingesteld:

 Door wijzigingen aan te brengen in het eigen IP-adres van de extra router kunt u conflicten tussen identieke adressen op hetzelfde netwerk voorkomen
Door wijzigingen aan te brengen in het eigen IP-adres van de extra router kunt u conflicten tussen identieke adressen op hetzelfde netwerk voorkomen
Nadat u het IP-adres van de router hebt gewijzigd, voert u het nieuwe adres in de adresbalk van de browser in om opnieuw toegang te krijgen tot het configuratiescherm.
Er is een kabelaansluitmogelijkheid waarbij de kabel wordt aangesloten op de LAN-poort van een extra router. Deze optie vereist een complexe installatie en biedt geen voordelen ten opzichte van een WAN-poortverbinding.
Wifi verbinding
Voordelen van de methode:
- vereist geen fysieke verbinding van routers met een kabel;
- Hiermee kunt u indien nodig eenvoudig een extra router verplaatsen.
Nadelen van de methode:
- relatieve complexiteit van de opstelling;
- vertraging van de snelheid van het draadloze netwerk.
 De hoofdrouter ontvangt internet van de provider en distribueert dit via het draadloze netwerk LAN1; de extra router ontvangt het internet draadloos van de hoofdrouter en distribueert dit via het draadloze LAN2-netwerk
De hoofdrouter ontvangt internet van de provider en distribueert dit via het draadloze netwerk LAN1; de extra router ontvangt het internet draadloos van de hoofdrouter en distribueert dit via het draadloze LAN2-netwerk
Routers configureren bij verbinding via Wi-Fi
Wanneer twee routers via een draadloos kanaal op een lokaal netwerk zijn aangesloten, wordt een ‘bridge’-verbinding gebruikt, in het Engels Wireless Distribution System (WDS), speciaal ontworpen om het Wi-Fi-dekkingsgebied uit te breiden.
Overbrugde connectiviteit (WDS) begrijpen
Bij het installeren van dit type verbinding werkt de hoofdrouter in de standaardmodus en fungeert de extra router als Wi-Fi-versterker, die het signaal verder ontvangt en distribueert.
Om routers in bridge-modus aan te sluiten, moet u een permanent (vast) communicatiekanaal tussen de routers tot stand brengen en de fysieke adressen van de aangesloten apparaten opgeven in de instellingen. Om een “bridge” in te stellen, zijn beide routers ingeschakeld, is de hoofdrouter vooraf geconfigureerd voor de provider, ontvangt en distribueert het internet en worden de instellingen van de extra router vooraf ingesteld op de fabrieksinstellingen door op de Reset-knop te drukken .
De hoofdrouter configureren voor de WDS-modus
We veranderen de automatische uitzendkanaalselectiemodus naar een vaste kanaalmodus (bijvoorbeeld naar het 11e kanaal).
Door een vast kanaalnummer in te stellen, voorkomt u dat de router automatisch de ether scant en het minst geladen kanaal selecteert. Als er andere draadloze netwerken in de buurt actief zijn, moet u daarom mogelijk handmatig het minst geladen kanaal selecteren of een speciaal programma gebruiken om naar een vrij kanaal te zoeken. Het kanaalnummer moet tegelijkertijd op beide routers worden gewijzigd - de hoofdrouter en de extra routers.
Een extra router instellen voor de WDS-modus

Op de hoofdpagina van het bedieningspaneel van de router zou de regel “WDS Status” “working” moeten weergeven. Dit betekent dat de extra router verbinding heeft gemaakt met de hoofdrouter en het internet distribueert.
Video: hoe je een Wi-Fi-netwerk tussen routers maakt (WDS)
Het creëren van een complex netwerk vereist kennis en ervaring. Als u zeker bent van uw capaciteiten, gebruik dan onze instructies. Als u twijfelt aan uw capaciteiten, kunt u beter om hulp vragen.
Een router is een gespecialiseerd netwerkapparaat waarmee gebruikers verbinding kunnen maken met internet. Maar het is ook mogelijk om twee verschillende routers die zich op grote afstand van elkaar bevinden, met elkaar te verbinden tot één gemeenschappelijk netwerk. Meestal is de noodzaak om een dergelijk netwerk te creëren het uitbreiden van het Wi-Fi-verbindingsgebied, of het tegelijkertijd gebruiken van dezelfde internetverbinding door twee gebruikers.
Methoden voor het verbinden van twee routers met één netwerk
Er zijn vier huidige en beproefde (stabiele) manieren om twee routers in één netwerkruimte aan te sluiten:
- gebruik van WDS-technologie, waarbij een van de routers als “repeater” fungeert;
- het creëren van een Wi-Fi-brug met behulp van WDS-technologie;
- een tweede router aansluiten in “client”-modus;
- twee routers verbinden via een netwerkkabel.
Elke methode heeft zowel voor- als nadelen. Het routerconfiguratie-algoritme is afhankelijk van de geselecteerde verbindingsmethode.
Laten we specifieke voorbeelden van alle opties voor het verbinden van twee routers eens nader bekijken. De "experimentele netwerkapparatuur" zullen routers zijn van de bekende merken ASUS, TP-Link en D-Link (specifieke routermodellen worden niet gebruikt, omdat dit in dit geval niet uitmaakt).
Als illustratief voorbeeld worden de modellen ASUS RT-AC86U, TP-Link TL-WR740N 15 en D-Link DSR 150 A2A gepresenteerd
Routers aansluiten met behulp van WDS-technologie (optie “Base station” - “Repeater”)
Om één netwerk voor twee routers te creëren, vertrouwend op WDS-technologie, moet u de werking van de netwerkapparatuur configureren. De eerste router zal fungeren als “basisstation” (de bron van het internetsignaal), de tweede zal fungeren als “repeater” (signaalversterker of “repeater”). Deze methode is ontworpen om het bestaande dekkingsgebied van het Wi-Fi-signaal uit te breiden.
Dankzij de WDS-technologie kunt u het dekkingsgebied van het Wi-Fi-signaal aanzienlijk uitbreiden door meerdere “repeaters” tegelijk aan te sluiten
Een paar ASUS-routers aansluiten
Laten we eerst het “basisstation” configureren, met behulp van een ASUS-router als basis:

Laten we nu verder gaan met de instellingen van de tweede router ("repeater"). Apparatuur van ASUS is ook een goed voorbeeld:
- Meld u via een internetbrowser aan op de routerinterface.
- Selecteer in de hoofdmap van de instellingen “Geavanceerde instellingen” / “Beheer”, waarbij u op het tabblad “Bedrijfsmodus” de waarde “Repeatermodus” markeert met een markering.
Indien nodig kunt u de “Repeater Mode” uitschakelen en de router terugzetten naar de standaard bedrijfsmodus (plaats hiervoor gewoon een vinkje naast de parameter “Wireless Router”)
- Nadat u op de knop “Opslaan” hebt geklikt, verschijnt er een venster met een lijst met beschikbare netwerkpunten. Zoek de naam van uw netwerk (de naam van het “basisstation”) en klik op “Verbinden”.
Voordat u verbinding maakt, moet u het wachtwoord voor uw internetverbinding invoeren in de regel "Netwerksleutel".
- Vink het selectievakje 'Standaardinstellingen gebruiken' aan en klik op de knop 'Toepassen'.
De gegevens “Netwerknaam” en “Netwerksleutel” komen overeen met de gegevens van het “basisstation” (eerste router)
- Klaar, nadat de router automatisch opnieuw is opgestart, begint deze te werken in de "repeater" -modus.
Video: een ASUS-router aansluiten in repeatermodus met behulp van de Quick Setup Wizard
Een paar D-Link-routers aansluiten
Laten we nu eens kijken hoe we verbinding kunnen maken met een enkel netwerk van D-Link-routers. Het “Basisstation” is als volgt geconfigureerd:

Ga nu verder met het instellen van de “repeater” (ook D-Link). Voor deze:
- Ga naar het webinterfacemenu van de router.
- Vouw de map "Netwerk" uit, klik op de WAN-regel, klik op de knop "Toevoegen" en selecteer in de regel "Verbindingstype" de waarde "Statisch IP".
Nadat u het “Verbindingstype” hebt geselecteerd, slaat u de instellingen op (de bijbehorende knop verschijnt)
- Nadat u de instellingen heeft opgeslagen, wordt automatisch een nieuw instellingenvenster geopend. Zoek en wijzig de Interface-waarde in Repeater. Hierna klikt u op de knop “Toepassen”.
Voordat u de instellingen opslaat, geeft u ook uw “repeater” een naam
- Ga naar Wi-Fi/Client-instellingen. Activeer naast de kolom 'Inschakelen' het selectievakje, selecteer vervolgens uw internetverbinding (de naam van het 'basisstation') in de lijst met draadloze netwerken en klik op 'Toepassen'.
Als de lijst met draadloze netwerken leeg is, klik dan op de knop “Zoeken naar netwerken” en wacht tot het zoekproces is voltooid
- Klaar, uw “repeater” is geconfigureerd.
Op basis van persoonlijke ervaring kan ik zeggen dat als je deze methode gebruikt om twee routers op één netwerk aan te sluiten (de optie "Base Station" - "Repeater") er geen zichtbare verschillen (of voordelen) zijn in de vraag of je de netwerkapparatuur van een netwerk aansluit. één en dezelfde fabrikant of verschillend. In dit geval zal de dominante rol alleen worden gespeeld door de operationele kracht van de routers zelf, en niet door hun compatibiliteit.
Routers aansluiten met behulp van WDS-technologie (optie “Base station” - “Client”)
De tweede methode om twee routers met elkaar te verbinden is ook afhankelijk van het gebruik van WDS-technologie. De optie "Basisstation" - "Client" is echter alleen relevant wanneer de gebruiker een internetsignaal via een tweede "client"-router naar een extern apparaat (bijvoorbeeld een desktop-pc of tv) moet routeren. In dit geval fungeert de tweede router alleen als Wi-Fi-adapter, d.w.z. het zal geen Wi-Fi-signaal kunnen verzenden. Om een ander apparaat via dit apparaat met internet te verbinden, hebt u een Ethernet-netwerkkabel nodig.
Het is belangrijk dat de tweede router (“client”) over draadloze Wi-Fi-functionaliteit beschikt
ASUS-routers aansluiten
Het instellen van routers verschilt niet fundamenteel van het installatieproces dat in de eerste methode wordt getoond. Het instellingsalgoritme van het “basisstation” blijft volledig identiek voor zowel de ASUS- als de TP-Link-routers. Daarom zullen we alleen kijken naar stapsgewijze instructies voor het instellen van de “client”. Voor een ASUS “client”-router heeft u het volgende nodig:
- Log in op de webinterface van de apparatuur.
- Ga in de map met rootinstellingen naar de parameters "Geavanceerde instellingen" / "Beheer", plaats op het tabblad "Bewerkingsmodus" een markering naast het item "AP-toegangspuntmodus" en klik op "Opslaan".
Voor sommige versies van routerfirmware kan dit item “Clientmodus” worden genoemd
- In de lijst met beschikbare verbindingen die verschijnt, selecteert u uw netwerk en klikt u op ‘Verbinding’. Vink vervolgens het selectievakje ‘Standaardinstellingen gebruiken’ aan en klik op ‘Toepassen’.
Het gebruik van de standaardinstellingen dupliceert de “basisstation”-instellingen
- Ga naar de parameters "Geavanceerde instellingen" / "Internet", waar u in de regel "WAN-verbindingstype" de waarde instelt op Automatisch IP. Sla uw wijzigingen op.
Automatisch IP (of dynamisch) is ontworpen om ervoor te zorgen dat elk apparaat dat op de “client”-router is aangesloten, zijn eigen IP-adres heeft
- Klaar, uw “client” -router is geconfigureerd. Nu kunt u er apparaten van derden op aansluiten met behulp van een LAN-kabel.
TP-Link-routers aansluiten
Voor routers van de fabrikant TP-Link is de stapsgewijze configuratie van de “client” als volgt:

Gebaseerd op persoonlijke ervaring met het verbinden van “client”-routers, kan ik zeggen dat de optimale afstand tussen twee punten (“basisstation” en “client”) voor een stabiele werking van een internetverbinding (zonder verbindingsonderbrekingen en pieken in de gegevensoverdrachtsnelheid) is enkele tientallen meters. Dat wil zeggen dat deze verbindingsoptie het beste kan worden gebruikt binnen één appartement of in twee aangrenzende afzonderlijke kamers.
Routers verbinden door een Wi-Fi-brug te creëren
Een Wi-Fi-bridge is een van de opties voor een lokaal netwerk, waarmee de gebruiker twee netwerkpunten (internetsignaalbronnen) op afstand van elkaar kan creëren. Deze methode om twee routers op één netwerk aan te sluiten is geschikt voor gebruikers die een netwerkverbinding over een lange afstand (van honderd meter tot honderd kilometer) moeten creëren. In dit geval kunnen beide routers (zowel het “basisstation” als de “ontvanger”) Wi-Fi distribueren.
Om een stabiele Wi-Fi-brug te creëren over een afstand van meer dan 70 ~ 100 meter, moet u gespecialiseerde netwerkapparatuur gebruiken (een bepaald type router).
De kwaliteit van het verzonden signaal wordt ook beïnvloed door verschillende soorten interferentie (gebouwen, radiogolven, enz.)
Bij het aanmaken van een Wi-Fi bridge zijn de instellingen voor het “basisstation” (de eerste router) volledig identiek aan de instellingen weergegeven in de optie “Basisstation” - “Repeater”. Laten we daarom verder gaan met het analyseren van de instellingen van de tweede router ("ontvanger"). Om een ASUS-router in te stellen, moet u:

Laten we als tweede illustratief voorbeeld een router van de fabrikant D-Link nemen. Het algoritme voor het instellen van de “ontvanger” is als volgt:
- Open de webinterface van de router (voer voor D-Link-apparatuur het adres 192.168.0.1 in) en ga naar de instellingenopties Wi-Fi / “Client”. Volg deze stappen:

- Ga in het instellingenpaneel naar de categorie “Netwerk”/WAN. Klik op de knop “Toevoegen” en selecteer in de lijst die verschijnt het verbindingstype “Dynamisch IP” en accepteer de wijzigingen.
Nadat u het “Verbindingstype” hebt geselecteerd, wordt de knop “Toepassen” voor u beschikbaar (om de instellingen op te slaan)
- Nadat u het verbindingstype hebt geselecteerd, verschijnt het WAN-netwerkvenster “Hoofdinstellingen” op uw scherm. Stel in de parameter “Interface” de waarde in op WiFiBridge en klik op “Toepassen”.
Voer in het veld “Naam” een willekeurige waarde in (verantwoordelijk voor de naam van uw verbinding)
- Klaar, uw router is geconfigureerd.
Video: een wifi-bridge maken voor twee TP-Link-routers
De maximale afstand dat ik via twee reguliere TP-Link routers een Wi-Fi bridge kon opzetten was ongeveer 100 meter. Tegelijkertijd was de kwaliteit van het verzonden signaal verre van ideaal: de snelheid van de gegevensoverdracht daalde periodiek tot nul, de Wi-Fi-verbinding zelf werd opnieuw opgestart (opnieuw verbonden). Als u besluit een Wi-Fi-brug te maken, is het beter om gespecialiseerde netwerkapparatuur te gebruiken (bijvoorbeeld Ubiquiti Nanostation of LigoWave-routers).
Twee routers verbinden met behulp van een LAN-kabel
Deze methode is het meest effectief in termen van de kwaliteit van het verzonden signaal, maar vereist extra financiële en fysieke kosten (aankoop en werkzaamheden aan het leggen van een Ethernet-kabel). Deze methode voor het creëren van één enkel netwerk omvat twee verbindingsopties (LAN-LAN- en LAN-internetmodi). Laten we beide soorten verbindingen bekijken.
LAN-LAN-modus
Met deze verbinding zal de tweede router fungeren als “ontvanger” van het signaal, d.w.z. alle apparaten van derden moeten ook via een netwerkkabel op de router worden aangesloten.
Deze verbindingsmethode is een “bekabelde” analoog van de draadloze WDS-methode (“Base Station” - “Client”)
Het is niet nodig om het “basisstation” te configureren, maar in de instellingen van de tweede router moet u de DHCP-serverfunctie inschakelen en handmatig een nieuw IP-adres registreren. Voor een TP-Link router gaat dit bijvoorbeeld als volgt:

LAN-internetmodus
Met deze verbinding zal de tweede router fungeren als een actieve bron van het internetsignaal, d.w.z. Alle apparaten van derden kunnen via Wi-Fi met deze router worden verbonden.
Met een dergelijke verbinding zal de Wi-Fi-internetsnelheid op de tweede router echter relatief lager zijn dan die van het “basisstation”
De eerste router heeft geen configuratie nodig en voor de tweede router volstaat het om slechts één instellingsparameter te wijzigen en deze een dynamisch IP-adres toe te wijzen. Voor een TP-Link-router gebeurt dit bijvoorbeeld in de “Netwerk”/WAN-parameters van de routerinterface-instellingen.
Na het opslaan van de instellingen is het raadzaam beide routers opnieuw op te starten
Zoals u kunt zien, zijn er veel opties om twee routers op één netwerk aan te sluiten. Tegelijkertijd is het algoritme voor het opzetten van netwerkapparatuur voor een van de methoden niet ingewikkeld en vereist het geen zeer gespecialiseerde kennis van programmeren.