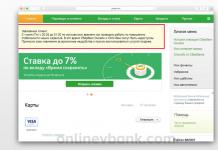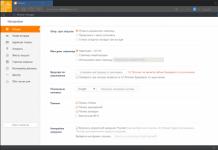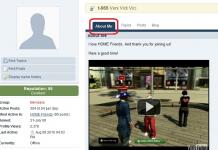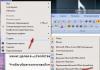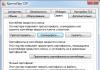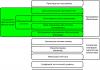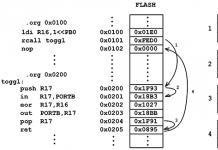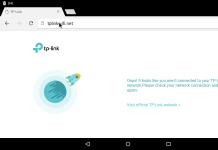Weinig mensen weten het, maar met behulp van een harde schijf is het mogelijk om een nieuw besturingssysteem op uw pc te installeren. De HDD is verantwoordelijk voor het opslaan van alle systeembestanden, de opdrachtregel is er ook aan onderworpen.
Het proces van het “bijwerken” van het besturingssysteem zelf vindt plaats met behulp van opdrachtregel direct bij het inschakelen van de pc. Met deze methode kunt u alle partities wissen en nieuwe maken. Om met de eerste fasen van de systeeminstallatie te beginnen, hebt u nodig schijfimage downloaden de versie van het besturingssysteem dat u nodig heeft. Je kunt deze afbeelding vinden op de Microsoft-website of via een torrent-client. Wees voorzichtig bij het downloaden van bestanden via bronnen van derden. De image wordt als archief op de computer geïnstalleerd, dat moet worden uitgepakt naar station C. Nu moet de gebruiker de onderstaande instructies volgen:

Zoals u kunt zien, verschilt deze methode voor het installeren van een besturingssysteem praktisch niet van methoden waarbij een schijf of flashstation wordt gebruikt.
Er moet worden vermeld dat u aandacht moet besteden aan de bitheid van het gedownloade systeem. Met andere woorden: als u een 32-bits systeem had, zou u een 32-bits systeem moeten installeren.
Installatieimage en virtuele schijf
De eenvoudigste methode om Windows te installeren is door een schijfkopie van het netwerk te downloaden en deze uit te voeren virtuele schijf. Het hele proces van het downloaden van het archief verschilt absoluut niet van wat we hierboven hebben besproken, maar u hoeft dit archief niet uit te pakken. Het afbeeldingsformaat zelf maakt het mogelijk om elke applicatie enz. Te installeren zonder gebruik te maken van een schijfstation, maar met behulp van een virtuele schijf.
Alle gebruikers van de XP/7-besturingssystemen moeten zeker aanvullende software downloaden die de mogelijkheid biedt om met schijfimages te werken. Vanaf de achtste versie is dit niet nodig, aangezien de software al op het systeem is geïnstalleerd.
Nu zou ik u enkele nuttige aanbevelingen moeten geven die u moet volgen bij het installeren van een nieuw besturingssysteem.
- Het niet waard bestanden downloaden uit “verdachte” bronnen
- wees voorzichtig met het downloaden van het besturingssysteem met ingebouwde wijzigingen. In de regel bevatten alle wijzigingen virussen en spyware, met als doel uw persoonlijke gegevens, wachtwoorden en creditcardnummers te stelen.
- Download afbeeldingen alleen van vertrouwde bronnen, bijvoorbeeld van de officiële Microsoft-website. U kunt ook de optie van gespecialiseerde hulpprogramma's overwegen voor het installeren van een nieuw besturingssysteem. In het geselecteerde hulpprogramma dat met schijfkopieën kan werken, organiseert u een virtuele schijf met het nieuwe besturingssysteem. Om een nieuwe schijf te maken, moet u de gewenste ISO-image in het hulpprogramma selecteren. Direct hierna zal het programma zelf de nodige instructies geven. Het hele creatieproces duurt niet langer dan één minuut. Dubbelklik vervolgens op de schijf die verschijnt, waarna het installatieproces van het besturingssysteem begint.
Installeer het besturingssysteem ervan. Als u deze optie niet heeft of het besturingssysteem wilt uitproberen, kunt u een schijfkopie downloaden van de officiële website. In dit artikel leest u hoe u Windows 7 zelf kunt installeren zonder er een rommeltje van te maken.
De meeste Windows 7 op internet hebben geen licentieWie zoekt, zal altijd vinden
Als u Windows 7 Ultimate gratis vanaf internet wilt installeren, moet u eerst weten waar u kunt downloaden. Er zijn voldoende veilige sites op internet. Het enige is dat de meeste van deze versies geen licentie hebben en daarom heeft het systeem na 30 dagen een activeringssleutel nodig. Op internet kunt u een gekraakt besturingssysteem vinden dat een ingebouwde tablet heeft en geen activering vereist.
Maximum biedt brede mogelijkheden voor de gebruiker. Dit is een productieve en geavanceerde versie. Het biedt extra functies, een coderingssysteem, een meertalige gebruikersinterface, enz. Houd hier rekening mee, aangezien sommige zeer gespecialiseerde programma's de "maximale" versie van het besturingssysteem vereisen.
BEKIJK DE VIDEO
Installatiemethoden voor het besturingssysteem: flashdrive en andere
De meest gebruikelijke manier is om Windows 7 vanaf een flashstation te installeren. Deze methode kan worden gebruikt ongeacht of er een schijfstation is of niet. Dus om Windows 7 opnieuw te installeren vanaf een flashstation, maken we een opstartbare schijf. Als je het al hebt, van vrienden of kennissen, dan is het een kleine kwestie: start je computer opnieuw op en wacht tot de automatische installatie van het besturingssysteem begint.
Als u alleen een schijfkopie met installatiebestanden en een lege flashdrive heeft, moet u een installatie-USB-drive maken. Er zijn veel opties, maar we nemen de eenvoudige route. Download een van de programma's:
- Ultra-ISO
- Windows 7
- WinSetupVanUSB
Breng de gedownloade ISO-image over naar een flashstation. Gemakkelijkere USB/DVD-downloadtool. We geven de locatie van de afbeelding op de pc aan en klikken op “Volgende”. Na een paar seconden is de installatie-flashdrive gereed.
Windows 7 installeren vanaf een flashdrive via het menu is een eenvoudig proces. Om het BIOS te configureren, moet u de sneltoetsen kennen om deze modus te openen. Ze zijn verschillend voor elk computermodel. Speur daarom eerst het internet af en vind de gewenste combinatie. Nadat u de pc hebt ingeschakeld, drukt u op de toetsen. Er wordt een menu voor u geopend:
- We zijn op zoek naar het gedeelte 'Opstartinstellingen' (genaamd Boot - 'Boot Device Priority')
- Selecteer de flashdrive als het eerste opstartapparaat
- Druk op F10 om het BIOS af te sluiten
- De computer wordt opnieuw opgestart en de automatische installatie begint
Het probleem met deze methode is dat u dan opnieuw naar het BIOS moet gaan en de opstartinstellingen opnieuw moet wijzigen.
We komen het BIOS binnen bij het opstarten van de computerEen andere methode is om het opstartmenu te starten. Het vereist ook een speciale knop: Del, Esc, F2, etc. In het dialoogvenster wijzigt u onmiddellijk de opstartparameters en begint de installatie van het besturingssysteem. Bovendien keren de parameters automatisch terug naar de standaard. Je kunt Windows 7 via bios niet alleen installeren met behulp van een flashstation, maar ook met een installatieschijf. We zullen niet overwegen om Windows vanaf een schijf te installeren, omdat het proces niet verschilt van het hierboven beschreven proces, maar er is geen voorafgaande configuratie van de media voor nodig. De schijf moet worden geplaatst en de pc moet opnieuw worden opgestart. Als u Windows 7 niet op uw computer kunt installeren, moet u teruggaan naar het BIOS of het opstartmenu en dezelfde stappen uitvoeren.
ga naar het opstartmenu - druk op de knoppen: Del, Esc, F2 of andere.HDD
Weinig mensen weten het, maar u kunt Windows 7 vanaf uw harde schijf installeren. Deze optie is geschikt voor degenen die Windows willen installeren zonder schijf of flashstation. Deze methode is heel eenvoudig omdat u geen installatie-flashstation hoeft te maken of in het BIOS hoeft te duiken. Om het vereiste proces te starten, hebben we het volgende nodig:
- OS ISO-image
- Elk programma voor het werken met afbeeldingen (Daemon Tools)
- Om met opstartrecords te werken, heeft u mogelijk EasyBCD nodig
Nadat u een OS-image op internet hebt gevonden, moet u uw harde schijf voorbereiden. Om dit te doen, moet u een partitie voor het besturingssysteem op de harde schijf maken:
Nadat u een OS-image op internet hebt gevonden, moet u uw harde schijf voorbereiden- “Start” – “Computer” (rechtermuisknop) – “Beheer” (uitvoeren als beheerder)
- "Schijfbeheer"
- Afhankelijk van hoeveel schijven er op uw pc staan, zullen we NIET met de systeemschijf moeten werken.
- We raken de systeemschijf niet aan, selecteren de tweede en klikken met de rechtermuisknop op "Volume verkleinen".
- We bepalen het volume dat we nodig hebben - 25 GB is voldoende - "Comprimeren"
- Er verschijnt een nieuwe schijf in het venster, maar deze is nog niet gereed. Klik met de rechtermuisknop op het nieuwe onderdeel en selecteer “Eenvoudig volume maken”
- Hier kunt u de schijf een naam geven, bijvoorbeeld D, en op OK klikken. We wachten op opmaak. Klaar.
Er zijn ook andere manieren om een partitie op een schijf te maken met behulp van programma's van derden.
Dus, wanneer de HDD klaar is voor gebruik, download dan de bovenstaande programma's en installeer ze. Hiermee moet u de image uitpakken en de installatiebestanden van de virtuele schijf overbrengen naar de D-partitie die we hebben gemaakt.
Met Daemon Tools moet u de image uitpakken en de installatiebestanden van de virtuele schijf overbrengenVoer EasyBCD uit als beheerder. In het menu Nieuw item toevoegen selecteert u het tabblad WinPE en geeft u in het veld Naam ons systeem een naam (zoals u wilt). Hieronder geven we het pad aan naar het bestand boot.wim, dat zich in de map Sources bevindt op de schijf die we eerder hebben gemaakt. Klik op Invoer toevoegen. De harde schijf is klaar voor installatie.
Netwerk opstarten
Er is een Windows 7-installatie via het netwerk. Deze methode is zeer complex en tijdrovend. U hebt een Windows Automated Installation Kit (AIK) voor Windows 7 nodig, een distributiekit met Windows 7 en DHCP- en TFTP-servers. Als je dit niet begrijpt, heeft het geen zin om je zelfs maar in dit onderwerp te verdiepen. Het is beter om een van de bovenstaande methoden te gebruiken om het besturingssysteem te installeren.
Installatieproces
Als u besluit Windows 7 gratis vanaf internet te installeren, hoeft u alleen maar de stapsgewijze instructies te volgen en ervoor te zorgen dat u de gegevens correct invoert. Ongeacht de methode die u wilt gebruiken, zal Windows na het inschakelen van de computer automatisch het volgende installeren:
Het installeren van Windows 7 duurt enige tijd, afhankelijk van de kracht van uw computer- Een taal kiezen
- Wij accepteren de voorwaarden van de licentieovereenkomst
- Selecteer “Volledige installatie”
- Het wordt aanbevolen om alle schijven te formatteren
- De pc zal opnieuw opstarten en doorgaan met de installatie
- Geef een wachtwoord op en stel het in
- Klik in het activeringsvenster op “Volgende”
- "Gebruik aanbevolen instellingen"
- Datum en tijd instellen
- Zoeken naar uw thuisnetwerk
Windows 7 instellen nadat de installatie hier is beëindigd.
Verder werken met het besturingssysteem
Als het niet start op Windows 7, moet je op zoek naar de juiste software. Driver Booster scant automatisch uw computer en vindt aanbevolen stuurprogramma-updates. Programma's voor het installeren van stuurprogramma's op Windows 7 zijn handig als u niet over een installatieschijf beschikt met al het benodigde startmateriaal.
Na het opnieuw installeren van het besturingssysteem moet u stuurprogramma's voor de videokaart laden zodat het beeld correct is, stuurprogramma's voor de geluidsvideokaart, de benodigde programma's voor Windows 7, zoals Microsoft Office en een browser.
Systeemfouten
Er kunnen problemen optreden tijdens de installatie van het besturingssysteem. Een van de belangrijkste is de locatie waar u Windows 7 gratis probeert te downloaden. In eerste instantie kunnen de installatiebestanden onjuist zijn en daarom zullen er problemen optreden tijdens de installatie. Een veel voorkomende fout is wanneer de benodigde stuurprogramma's niet worden gevonden bij het installeren van Windows 7. Deze fout wordt veroorzaakt door de aanwezigheid van twee USB 2.0- en 3.0-connectoren op moderne computers. U kunt dit probleem oplossen door de flashdrive van de ene sleuf naar de andere te verplaatsen.
Een veel voorkomende fout wanneer de benodigde stuurprogramma's niet worden gevonden tijdens de installatie van Windows 7Gebruikers ondervinden vaak het probleem dat Windows 7 niet op hun harde schijf kan worden geïnstalleerd. Dit probleem wordt veroorzaakt door fouten bij het maken van opstartbare media. De reden kan onoplettendheid van de gebruiker zijn. Sommige stations lezen niet alle schijven, vooral oudere modellen. Bovendien kan de computer het systeem zelfstandig beschermen tegen illegale kopieën, dus tijdens . Als u nog steeds problemen ondervindt, kunt u beter contact opnemen met het servicecentrum.
Eén algemene instructie voor het opnieuw installeren van gelicentieerde Windows 7 op een laptop of computer zonder installatieschijf en flashstation is onmisbaar.
Er zijn hier verschillende punten die afzonderlijk moeten worden overwogen. De eerste is een laptop of computer. Ten tweede werkt de geïnstalleerde Windows 7 nog steeds of is hij al "gevlogen".
Ten derde zal het een schone installatie zijn of zonder gegevensverlies. Ten vierde - als u sleutels of een speciale partitie met een herstelschijf heeft.
Als een laptop is gekocht waarop Windows 7 vooraf is geïnstalleerd, moet er aan de onderkant een speciale sticker met een sleutel zitten.
Dit betekent dat je dan (als je er een hebt) elke Windows kunt installeren (het belangrijkste is dat het precies dezelfde kenmerken heeft als degene die op de gekochte versie stond - meestal is het "thuis") en activeer het (maak er een licentie van ) met behulp van deze toets
Veel laptops worden, in tegenstelling tot computers, verkocht met Windows 7 (nu Windows 8) vooraf geïnstalleerd, en fabrikanten creëren een speciale partitie op de schijf waar een gelicentieerd exemplaar van Windows is opgeslagen.
In geval van een storing kunt u dit vervolgens eenvoudig doen zonder schijf of flashstation, alleen met gegevensverlies.
Om te voorkomen dat uw gegevens verloren gaan (als Windows nog actief is), hoeft u deze alleen maar op een aparte plaats op te slaan (u kunt deze vaak bijwerken - dan blijven uw persoonlijke gegevens behouden).
Als je geen schijf of flashstation hebt (voor het opslaan van gegevens), maakt het niet uit, het belangrijkste is dat je internet hebt.
Ik zal deze opslagfaciliteiten niet in meer detail beschrijven. Online vindt u honderden gedetailleerde instructies over hoe u uw persoonlijke gegevens (documenten, mappen, archieven, enz.) daar kunt opslaan.
Gelicentieerde Windows 7 opnieuw installeren zonder schijf of flashstation - instructies
Wij hebben de gegevens op een rij gezet. Laten we nu direct verder gaan met het opnieuw installeren van Windows 7 of 8 zonder schijf of flashstation.
Om dit proces te starten (zonder een schijfstation te gebruiken), moet uw laptop zijn aangeschaft met vooraf geïnstalleerde gelicentieerde Windows 7 of Windows 8. Ik hoop dat dit uw situatie is.
Start vervolgens de herstelpartitie. Voor elke laptop zijn de “stappen” verschillend:
Voor een Samsung-laptop: druk onmiddellijk nadat u deze hebt ingeschakeld op F4 (u kunt dit meerdere keren doen). Voor Lenovo. LG en HP - klik op F11. In ACER - druk op alt+F10. Voor ASUS en DELL: wacht tot het opstartscherm verschijnt en druk op F9.
Sony Vaio - wil dat u op F10 klikt (soms moet u op ASSIST drukken). In Rover: houd onmiddellijk bij het inschakelen de ALT-knop ingedrukt. Veel mensen kopen een Fujitsu-laptop - je moet op F8 drukken (nadat je hem hebt ingeschakeld).
Met behulp van de bovenstaande parameters kunt u beginnen met het opnieuw installeren van Windows 7 zonder schijf of flashstation, zelfs als de geïnstalleerde Windows helemaal niet start.
Helaas kan ik hier geen volledige instructies met afbeeldingen schrijven, omdat elk model enkele verschillen heeft.
Het principe is dit: als u een herstelschijf (gelicentieerd Windows-installatieprogramma) hebt, zet u de laptop aan, drukt u op de juiste toetsen (hierboven beschreven) en installeert u opnieuw.
Concluderend wil ik zeggen dat als je geen schijfpartitie hebt met gelicentieerde Windows zonder flashdrive en schijf, je deze niet opnieuw op je laptop kunt installeren, tenzij je deze bijwerkt, en dat is niet altijd het geval. de zaak.
Even later worden hier op de site gedetailleerde instructies voor alle modellen beschreven. Ze zijn te vinden in de sectie. Succes.
Om Windows 7 te installeren op computers die geen schijfstation ondersteunen (bijvoorbeeld netbooks), kunt u een flashstation gebruiken, waarvan het volume groter moet zijn dan 4 GB om alle distributiebestanden volledig te kunnen huisvesten die nodig zijn voor de juiste installatie en daaropvolgende werking van het systeem.
Voordat u Windows 7 installeert, moet u een image van het besturingssysteem downloaden. Dit kan zowel op de officiële Microsoft-mirror als op bronnen van derden worden gedaan. Nadat u de afbeelding hebt gedownload, moet u een programma installeren waarmee u de flashdrive in het gewenste formaat kunt formatteren en alle bestanden in de afbeelding kunt opnemen. Een van de handigste programma's voor het opnemen van Windows 7 is de Windows 7 USB/DVD Download Tool. Het programma is beschikbaar op de officiële Microsoft-website en stelt u in staat een gelicentieerde afbeelding naar verwisselbare media te schrijven.
Opname op flashdrive
Plaats het USB-flashstation in het apparaat en voer de Windows 7 USB/DVD Download Tool uit. Er verschijnt een eenvoudige programma-interface voor u, waarmee de reeds gedownloade afbeelding wordt opgenomen. Klik op de knop "Bladeren" en geef het pad op naar het ISO-systeemimagebestand dat u eerder hebt gedownload. Eenmaal geselecteerd, klikt u op "Openen".
Nadat u het pad naar de afbeelding hebt opgegeven, klikt u op de knop Volgende om door te gaan met het schrijven van de afbeelding naar verwisselbare media. Selecteer USB-apparaat in het volgende menu. Selecteer in de weergegeven lijst de naam van uw flashstation en klik vervolgens op Begin met kopiëren. Klik vervolgens op USB-apparaat wissen en bevestig de informatie. Hierna begint het opnemen van de afbeelding op de USB-flashdrive, waarvan u het proces kunt volgen in het hoofdprogrammavenster. Zodra de recordstatusregel 100% vol is, ziet u het bericht Back-up voltooid. De beeldopname is voltooid en u kunt beginnen met het installeren van het systeem.
Acties na opname
Voordat u het systeem opnieuw installeert, moet u alle belangrijke bestanden op afzonderlijke media opslaan, aangezien documenten tijdens het installatieproces kunnen worden verwijderd. Ga hierna naar het BIOS van de computer door op de Start Setup-toets (F2 of F4) te drukken wanneer de computer opstart. Ga naar het gedeelte Opstarten en selecteer de naam van uw flashstation als Eerste opstartapparaat. Sla uw wijzigingen op en start uw computer opnieuw op. Als het beeld correct is opgenomen en de BIOS-instellingen correct zijn opgegeven, begint de installatie en initiële configuratie van het besturingssysteem.
Problemen met Windows komen meestal voor als gevolg van de fout van de gebruiker.
Dit kan te wijten zijn aan:
- virussen die systeembestanden beschadigen;
- softwareproblemen;
- banale verrommeling van de systeemschijf, waardoor de computer langzamer werkt en vaak crasht.
Volledig opnieuw installeren Windows 7 zal niet moeilijk zijn, omdat Het installatieprogramma is intuïtief. Tijdens het voorbereiden en zelfs opnieuw installeren van het systeem is het belangrijk om geen bestanden te verliezen en tegelijkertijd de prestaties van de computer te verbeteren. En hoe u dit zo correct mogelijk kunt doen, wordt hieronder besproken.
Wat u moet doen voordat u het systeem verwijdert
Uiteraard is de allereerste stap in het herinstallatieproces het downloaden van de nieuwe distributie. Dit kan gedaan worden op elke torrent-tracker of bestandshostingservice.
Hieronder volgt het proces van het schrijven van het installatieprogramma naar een opstartbaar USB-flashstation of -schijf. Om het installatieprogramma naar een flashkaart te schrijven, hebt u een werkende versie van Windows 7 en het Win2Flash-programma nodig. Het is heel gemakkelijk te leren en doet alles automatisch. We hoeven alleen maar de distributie in het Explorer-menu en de flashdrive te selecteren, die opstartbaar wordt. Als u al een distributiepakket op schijf hebt opgenomen, kunt u dit punt overslaan.
Foto: Venster voor het selecteren van het pad naar Windows en de benodigde flashkaart
Nadat het besturingssysteem automatisch op de media is opgenomen, is het tijd om verder te gaan naar het volgende punt: het opslaan van alle belangrijke bestanden.
Deze procedure kan het beste worden uitgevoerd als u over ruime opslagruimte beschikt: een externe harde schijf, een grote flashdrive of meerdere schijven met grote capaciteit. Daarop kopiëren we alle bestanden die we nodig hebben (foto's, video's, tekstdocumenten, bestanden met wachtwoorden, enz.). Je kunt ook alle bestanden opslaan in de cloudopslag (Dropbox, Google Drive, Yandex.Disk, enz.) en nadat de herinstallatie is voltooid, kun je alle benodigde bestanden terug downloaden, waardoor gegevensverlies wordt voorkomen.
Vergeet niet de benodigde stuurprogramma's te downloaden (voor de netwerkkaart/wifi-module, videokaart, enz.), want het is mogelijk dat de computer u zonder deze stuurprogramma's geen toegang tot het netwerk geeft en niet volledig kan werken.
Video: Windows 7 installeren
Voorbereiden op herinstallatie
Voordat u het systeem zelf opnieuw installeert, is het een goed idee om een reservekopie van Windows te maken voor het geval er iets misgaat. Dit kunt u doen met Acronis True Image.
Download het programma en schrijf het naar een schijf. Nadat u het BIOS hebt ingesteld (zie het volgende punt), start u de computer opnieuw op met de schijf in de drive. Tijdens het laden wordt het True Image-venster geopend, waarin u "back-up" moet selecteren en de schijf moet markeren die we zullen overbrengen (degene waarop de systeemmappen zijn opgeslagen, meestal schijf C). Selecteer vervolgens de bestemming: een andere logische partitie of een externe harde schijf of flashstation, en voltooi het proces.

Foto: Acronis True Image-hoofdscherm
BIOS-instellingen
Nu moet u ervoor zorgen dat de pc bestanden nodig heeft om in te schakelen vanaf de schijf waarop het systeem is opgenomen; dit kan via het BIOS worden gedaan.

Vergeet niet alle BIOS-instellingen terug te zetten nadat u Windows opnieuw hebt geïnstalleerd; als u dit vergeet te doen en u de pc aanzet terwijl er een schijf of flashstation in zit, wordt er een foutmelding weergegeven dat de opstartbestanden niet zijn gevonden. Maar u hoeft niet altijd de BIOS-instellingen te wijzigen.
U kunt de locatie voor het met prioriteit laden van bestanden ook handmatig selecteren; om dit te doen, drukt u bij het aanzetten van de computer (ongeveer tussen de eerste en tweede schermbeveiliging) op een speciale toets (meestal de knoppen F8, F10, F11, F12 of Escape). ) en selecteer CD/DVD of Flash-station.
Stapsgewijze herinstallatie van Windows 7
Alle voorbereidende procedures zijn voltooid en we zullen stap voor stap leren hoe u Windows 7 opnieuw kunt installeren op Windows 7, zonder de systeemschijven te formatteren.
Instructies:


- Selecteer vervolgens de logische partitie die als systeempartitie wordt beschouwd en ga door met de installatie. Het is belangrijk om te onthouden dat de pc mogelijk opnieuw opstart tijdens de installatie, en omdat... Als we opstarten vanaf media, zal het installatieprogramma opnieuw starten wanneer u het opnieuw inschakelt.
Om dit te voorkomen, moet u de BIOS-instellingen invoeren tijdens de eerste keer opnieuw opstarten en het opstartapparaat terugzetten in de kolom "HDD". Of verwijder eenvoudigweg de flashdrive of schijf tijdens het opnieuw opstarten en vergeet deze niet terug te plaatsen, omdat de installatie nog niet is voltooid;

Belangrijk! Voor een succesvolle installatie en om uw pc tegen bedreigingen te beschermen, dient u de nieuwste versie van de update te verkrijgen. Dit is eenvoudig te doen door verbinding te maken met internet en naar de officiële website van het bedrijf te gaan. Ga vervolgens naar de pagina “Belangrijke updates verkrijgen voor installatie”.
- Verder Selecteer installatietype paragraaf Update. Er verschijnt een compatibiliteitsrapport;
- De laatste stap zal zijn het instellen van de tijdzone waarin we de gewenste selecteren, en nu is het grootste deel van het werk van het opnieuw installeren van het Windows-besturingssysteem voltooid.
Stuurprogramma's voltooien en installeren
Het is onwaarschijnlijk dat uw pc na het opnieuw installeren van Windows onmiddellijk volledig functioneel zal zijn; hiervoor moet u de stuurprogramma's voor uw hardware bijwerken.
Als je naar de aanbevelingen hebt geluisterd, heb je waarschijnlijk alle benodigde stuurprogramma's naar een flashstation of blanco gedownload. Het is beter om stuurprogramma's te downloaden voor een specifiek merk en model apparatuur, bij voorkeur de nieuwste versie (vrijwel zeker te vinden op de officiële website van de fabrikant).
Het wordt ook aanbevolen om componenten te downloaden en te installeren voor comfortabel surfen op internet (Flash Player, browser, enz.). Sets codecs voor een adequate werking van systeem- en applicaties van derden (NET Framework, DirectX, C++-bibliotheken) kunnen ook geen kwaad.

Windows opnieuw installeren is geen moeilijke taak, maar als u het kleinste detail mist, kunt u uw pc onbruikbaar maken.
Het is belangrijk om u goed voor te bereiden op het systeemwijzigingsproces door de benodigde bestanden te kopiëren, zodat het verlies ervan niet als een verrassing voor u komt.
De installatieprocedure na de installatie is ook belangrijk; het is erg belangrijk om de nieuwste versies van stuurprogramma's te installeren, zodat alle computercomponenten soepel en zonder fouten werken.
Om te voorkomen dat virusprogramma's uw systeem vernietigen, installeert u een antivirusprogramma en schakelt u een firewall in. Deze helpt schadelijke inhoud op sites te blokkeren.