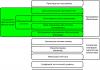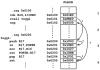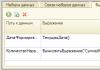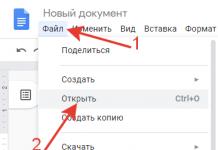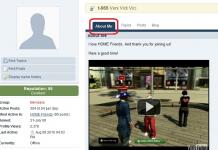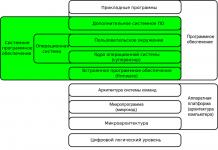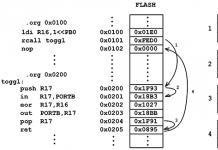Moderne draadloze communicatie maakt het mogelijk om een videobewakingssysteem in een appartement of huis te organiseren mobiele telefoons, smartphones of tablets. Op de displays van deze apparaten kunt u alle informatie bekijken die afkomstig is van videocamera's, evenals geluid beeld, vanuit de controlezone op vrijwel elke afstand. Videobewaking via een smartphone of ander mobiel apparaat wordt in realtime uitgevoerd.
Videobewaking op afstand
Met het afstandsbedieningssysteem kunt u alles observeren wat er in huis gebeurt, ook als de eigenaren er niet zijn. Veel mensen installeren verborgen videocamera's (lees meer over technische problemen -) om te zien hoe een uitgenodigde oppas een kind behandelt of om de integriteit van een buitenwijk te controleren. Een manager op elk niveau kan de prestaties van zijn personeel beoordelen tijdens zijn afwezigheid.
Het externe online videobewakingssysteem kan de volgende functies implementeren:
- Directe controle in realtime
- Het videoarchief bekijken
- Luisteren naar controlezones met behulp van microfoons
- SMS-berichten ontvangen op een mobiel apparaat
Beeldmonitoring van videocamera's kan overal ter wereld worden uitgevoerd waar Wi-Fi internet beschikbaar is. Een videobewakingssysteem is meestal uitgerust met een recorder voor het opnemen van video-informatie die vanaf een extern apparaat kan worden bekeken. Bij het organiseren van videobewaking via internet kunt u het beste videocamera's gebruiken die beschikken over een SSD-station (flashkaart) waarop video-informatie wordt opgenomen.
Om geheugen te besparen, wordt de opname geactiveerd ‘door een gebeurtenis’, dat wil zeggen wanneer een bewegingssensor wordt geactiveerd. Moderne IP-videocamera's zijn uitgerust met microfoons, waarvan de informatie ook door elk mobiel apparaat kan worden gevolgd.
Wanneer de bewegingssensor wordt geactiveerd, start het apparaat niet alleen de video-opname, maar stuurt het ook een sms-bericht naar het mobiele apparaat van de huiseigenaren. Als extra functie kunt u een alarm programmeren dat op een bepaald telefoonnummer afgaat voor een rapid response-team.
Videobewaking op afstand via een mobiele telefoon kan worden geïmplementeerd via een personal computer of via een speciale router (router). Voor visuele controle verdient het de voorkeur om digitale USB-videocamera's te gebruiken, aangezien deze zijn aangepast om rechtstreeks met een computer of laptop te werken. Videobewaking georganiseerd via een mobiele telefoon werkt met behulp van GSM-netwerkprotocollen en clientsoftware.
Speciale videocamera's
Om volledige controle te krijgen over de situatie in elke kamer, kunt u een speciaal type videocamera gebruiken. Deze apparaten hebben een slot voor het plaatsen van een simkaart, waardoor de camcorder een gewoon telefoonnummer heeft. Het volstaat om dit nummer te bellen vanaf uw mobiele apparaat en op het scherm van uw smartphone of mobiele telefoon kunt u in realtime een video-uitzending ontvangen van de locatie waar de bewakingscamera is geïnstalleerd. Moderne GSM-camera's maken gebruik van technologie van de derde generatie (3G) en hebben een brede functionaliteit.
De camera voor videobewaking op afstand beschikt naast beeldoverdracht over de volgende mogelijkheden:
- Video-opname op een Micro SD-geheugenkaart
- Zend geluid uit via de ingebouwde microfoon van de camera
- Biedt tweerichtingsspraakcommunicatie
- Verzenden van een SMS-bericht wanneer een bewegingssensor wordt geactiveerd
- Berichten verzenden naar drie geprogrammeerde nummers
De enige voorwaarde voor het functioneren van videobewaking op afstand is dat de camera en de abonnee zich binnen het dekkingsgebied van het 3G-netwerk bevinden. Het mobiele telefoonmodel moet 3G-videogesprekken ondersteunen. Een typische vertegenwoordiger van de camerafamilie voor videobewaking op afstand kan worden beschouwd als het model "Guardian 3G Mini". De camera is voorzien van infraroodverlichting tot 6 meter, waardoor u het object ook 's nachts in de gaten kunt houden.
Het apparaat wordt gevoed via een miniatuur-wisselstroomadapter of batterij. De videocamera maakt verbinding met het transmissiekanaal van maximaal 15 sensoren van verschillende typen mogelijk. Dit kunnen bewegingssensoren, deur- en raamopeningen, glasbreuk- of brandmelders zijn. Met dit ontwerp kunt u een GSM-camera niet alleen gebruiken voor videobewaking van een appartement via de telefoon, maar ook als een volwaardig beveiligingssysteem.
Organisatie van een bewakingssysteem
De organisatie van bewaking op afstand via een wereldwijd netwerk verschilt van GSM-videobewaking. Als basisapparaat wordt een personal computer gebruikt. Surveillance via een telefoon of tablet met behulp van een computer biedt de gebruiker grote mogelijkheden. Allereerst kunt u met een dergelijk videobewakingssysteem een groot aantal camera's installeren, en met de software kan de gebruiker bedieningsmodi configureren en de horizontale en verticale beweging van de camera op afstand regelen.
Het eenvoudigste videobewakingssysteem op afstand kan worden geïmplementeerd met behulp van één webcamera (USB), die rechtstreeks op een vergelijkbare connector op een pc of laptop wordt aangesloten.
Het nadeel van een dergelijk systeem is de noodzaak om van de aanbieder een statisch apparaatadres te verkrijgen en de beperking van de lengte van de verbindingskabel tussen de camera en de computer, die niet langer mag zijn dan 5 meter. Het is ook niet helemaal handig om de klok rond een persoonlijk apparaat te hebben. Wanneer u een groot aantal videocamera's op uw computer gebruikt, moet u voor een bepaald aantal videocamera's een video-opnamekaart installeren. Met een videobewakingscamera met weergave via een smartphone kunt u een object in realtime monitoren en video-opnamen maken met de mogelijkheid om het archief op afstand op datum en tijd te bestuderen.
Moderne videobewakingssystemen op afstand werken met apparaten op iOS- en Android-platforms.
Systeem componenten
Een videobewakingssysteem met behulp van een telefoon of tablet kan in twee versies worden geïmplementeerd:
- Het leggen van kabellijnen
- Draadloos systeem
Bij het kiezen van IP-camera's voor videobewaking moet u zich laten leiden door de parameters van deze producten, waarvan de belangrijkste resolutie, gevoeligheid en brandpuntsafstand zijn. Het aanbod aan digitale camera's varieert behoorlijk qua kosten en kwaliteit, dus de keuze wordt vooral bepaald door de financiële mogelijkheden. De signaaloverdracht vindt plaats via twisted pair-kabel.
De meest gebruikte kabel is UTP 4 Cat 5e, waarmee u videocamera's van stroom kunt voorzien via het Power over Ethernet (PoE)-protocol via een gratis twisted pair-kabel.
Met deze methode kunt u het doen zonder een extra voedingskabel. Draadloze videobewakingssystemen maken het mogelijk om zonder installatiewerkzaamheden aan het leggen van kabellijnen te werken, aangezien het videosignaal via een radiokanaal wordt uitgezonden, maar het batterijvermogen van de videocamera's de continue werking van het hele systeem aanzienlijk beperkt.
Om videobewaking van een appartement via een smartphone of telefoon te organiseren, heeft u naast videocamera's een recorder nodig om video-informatie op te nemen op de ingebouwde harde schijf en een router die internettoegang biedt. Om CCTV-camera's aan te sluiten voor weergave via een smartphone, is het het handigst om een kant-en-klare set apparatuur aan te schaffen. Hierdoor kunt u alle installatie-, aansluit- en configuratiewerkzaamheden zelf uitvoeren, zonder tussenkomst van specialisten van buitenaf. Kant-en-klare complexen worden geproduceerd door verschillende gerenommeerde bedrijven. Ze zijn ontworpen om een verschillend aantal videocamera's aan te sluiten en u in staat te stellen een object via mobiele apparaten te bewaken.
De UControl Start 7S kit bevat 4 kleurenvideocamera's die zowel binnen als buiten kunnen worden geplaatst, een recorder die opnames verzorgt op een harde schijf van 500 GB, een set aansluitkabels en installatie- en configuratie-instructies.
Het systeem biedt real-time weergave van beelden op de volgende apparaten:
- iPhone
- Android- en WinPhone-smartphones
- Tablets op het Android-platform, Windows 7/8
De kosten van de set met een harde schijf bedragen 16.900 roebel. Een soortgelijk apparaat, ontworpen om 8 camera's voor alle weersomstandigheden aan te sluiten, kost 50.900 roebel. Het proces van het aansluiten en instellen van het systeem wordt zeer duidelijk beschreven en zal niet moeilijk zijn.
Software voor smartphones of tablets
Er zijn nogal wat toepassingen voor mobiele apparaten waarmee je op afstand beelden van videocamera's in realtime kunt bekijken. Dergelijke softwareproducten worden voortdurend bijgewerkt en verbeterd. Mobiele klant exacq Mobiel 2.1 ontworpen voor iPhone, iPad, smartphones en tablets op het Android-platform. Deze applicatie is ontworpen om te werken met de functierijke software exacq Vision.

Als u bij het bedrijf UControl bent, moet u het gratis Q-See QT View-programma van Google Play downloaden naar uw mobiele apparaat. Nadat de installatie is voltooid, moet u het netwerktype, het apparaatadres, de gebruikersnaam en het wachtwoord invoeren in het geopende venster. Hierna klikt u gewoon op de knop “Inloggen” en selecteert u de modus – “Realtime”. In het hoofdmenu van het programma kunt u de gewenste instellingen opgeven.
Concluderend kan het volgende worden opgemerkt:
- Voor videobewaking op afstand vanaf één camera is de eenvoudigste en goedkoopste manier het gebruik van een USB-apparaat dat rechtstreeks op een computer of laptop is aangesloten.
- Om videobewaking vanaf meerdere camera's te organiseren, is het beter om een kant-en-klare kit te gebruiken
Alle installatie- en aansluitwerkzaamheden zijn niet moeilijk en kunnen zelfstandig worden uitgevoerd.
Een IP-camera is een handig ding, maar je kunt maar een paar honderd dollar betalen voor een videobewakingssysteem als je zeker weet dat je het nodig hebt. In alle andere gevallen, vooral als het gaat om de eenvoudigste taken van het organiseren van een video-uitzending, kan elke Android-smartphone dit aan. Als tijdelijke oplossing is dit de beste optie, waarvoor de smartphone zelf en een speciale applicatie nodig zijn. Laten we eens kijken naar de beste van hen.
De meest populaire applicatie die van een smartphone of tablet een videobewakingscamera maakt. Het belangrijkste voordeel is het enorme aantal instellingen dat de gemiddelde eigenaar van een Android-gadget in verwarring kan brengen, maar gevorderde gebruikers zullen ze zeker waarderen. IP Webcam heeft in wezen niet de gebruikelijke interface voor dit soort programma's. In plaats van een intuïtief scherm bij het opstarten wordt er direct een instellingenmenu aangeboden, helemaal naar beneden scrollend vind je de hoofdoptie voor het starten van een video-uitzending.


Hierna gaat de applicatie naar de opnamemodus en wordt op het scherm het adres weergegeven voor het bekijken van de uitzending en het op afstand bedienen van de camera van het apparaat. U kunt dit op elke handige manier doen: via een browser, videobewakingsprogramma's van derden en zelfs via de VLC-mediaspeler. Deze methode is alleen geldig binnen het lokale netwerk.

De mogelijkheden om IP Webcam te verfijnen zijn zo grenzeloos dat de applicatie een aparte review waard is. In het programma kun je bijna alles aanpassen, van de videoresolutie, de bitrate en het opnameformaat tot het maken van een camera-gebruikersinterface. Ervaren gebruikers zullen blij zijn met de functies van het besturen van de sensoren van een mobiel apparaat voor het activeren van beweging en geluid. Bovendien heeft de applicatie integratie met het Tasker-hulpprogramma (acties toewijzen aan specifieke gebeurtenissen), maar deze functie is alleen beschikbaar in de betaalde versie.
De afstandsbediening van de camera kan worden uitgevoerd op elk apparaat met internettoegang: een smartphone, tablet of computer. U kunt uitzendingen bekijken, video en geluid opnemen en foto's maken. Trouwens, alle opnames worden opgeslagen in het geheugen van het apparaat, er is ondersteuning voor cyclische opname - wanneer de opgegeven drempel wordt bereikt, begint het programma automatisch oude video's te overschrijven.


IP Webcam ondersteunt live online uitzendingen via Ivideon. Om dit te doen, moet u zich registreren bij de videobewakingsdienst en uw account verbinden in de IP Webcam-applicatie.

Hier kunt u, afhankelijk van het tariefplan, de camera configureren om alle gebeurtenissen automatisch in de cloud op te slaan.
Alfred is redelijk geschikt voor beginnende gebruikers. De applicatie heeft een basisset functies en een eenvoudige interface. Tegelijkertijd is het universeel, dat wil zeggen dat het zowel als camera als als monitor kan dienen; het schakelen tussen deze twee modi kan op elk moment worden uitgevoerd.


Om uw camera en monitor te synchroniseren, heeft u een Google-account nodig. Met Alfred kunt u meerdere apparaten tegelijk verbinden en op afstand bedienen. De applicatie ondersteunt eveneens uitzendingen via Wi-Fi en mobiel internet, waarbij automatisch de beste verbinding wordt geselecteerd.
De functionaliteit van het programma is afhankelijk van de gebruiksmodus van de smartphone. Als het apparaat als camera is geselecteerd, kunt u hier verschillende opties met betrekking tot de camera selecteren en de bewegingssensor met drie gevoeligheidsniveaus activeren.


In de monitormodus zijn al deze functies op afstand beschikbaar, daarnaast is het mogelijk om notificaties voor evenementen in te stellen, een archief met opnames in de cloud te bekijken en service-informatie op te vragen vanaf een extern apparaat (batterijniveau, Wi-Fi, aantal verbindingen onderbrekingen gedurende de afgelopen 7 dagen). Tijdens het kijken naar de uitzending kan de gebruiker een video opnemen (tot 30 seconden), een audiobericht sturen, de camera wisselen, de flitser inschakelen en de foto met de klok mee draaien.



U kunt ook volgen wat er gebeurt via de webinterface van de service. In dit geval verschijnen er twee extra functies: de mogelijkheid om de afbeelding te schalen en foto's te maken vanaf een extern apparaat.

Video wordt hoofdzakelijk uitgezonden met een frequentie van maximaal 10 beelden per seconde; de kwaliteit is pas acceptabel te noemen als het beeld statisch is. Bij beweging in het frame verslechtert de videokwaliteit aanzienlijk. Helaas kan de situatie alleen worden verbeterd met een betaald abonnement.
Een eenvoudig programma dat van een mobiele gadget een verborgen bewakingscamera maakt. TrackView is een universeel hulpprogramma dat de mogelijkheid combineert om op het ene apparaat te monitoren en dit proces op een ander apparaat te beheren. Tegelijkertijd is de functionaliteit van de applicatie absoluut hetzelfde, ongeacht de gebruiksmodus.



Een voorwaarde voor het organiseren van videobewaking is registratie bij de dienst; autorisatie via Google wordt ondersteund. De beeldkwaliteit in de applicatie is uitstekend, de vertragingen zijn minimaal. Tot de beschikbare functies behoren onder meer video-opname, tweerichtingsaudiotransmissie Push-to-Talk, camerawisseling en flitsactivering. Een van de sterkste punten van TrackView is de bewegings- en geluidsdetectie. Het werkt naar behoren: wanneer de sensor wordt geactiveerd, begint een video van 15 seconden met opnemen en wordt een overeenkomstige melding naar het externe apparaat verzonden.


Bovendien houdt TrackView de GPS-locatie bij. De voordelen van het programma omvatten ook het automatisch kopiëren van alle records naar de cloudopslag van Google Drive.
AtHome Video Streamer werkt in combinatie met AtHome Camera. De eerste applicatie fungeert als client (streamer), de tweede als server die de camera op een extern apparaat bestuurt. Bovendien kan niet alleen een mobiel apparaat met iOS en Android, maar ook een computer met Windows als beide worden gebruikt.

Het clientgedeelte bevat, zoals vaak het geval is, geen noemenswaardige instellingen. Je installeert eenvoudig AtHome Video Streamer op het apparaat dat gaat opnemen. Het enige dat kan en zelfs hoeft te worden geconfigureerd, is het omschakelen van de videocodec van software naar hardware. Vervolgens wijst het hulpprogramma de gadget automatisch een naam, wachtwoord en uitzendnaam toe, die nodig zijn om op afstand verbinding te maken met de camera.


AtHome Camera heeft aanzienlijk meer functies. Allereerst moet u zich hier registreren. Met het programma kunt u meerdere camera's tegelijk toevoegen en tegelijkertijd bewaken. Dit gebeurt door handmatig gegevens in te voeren of een QR-code te scannen. Er is ook een automatische zoektocht naar apparaten op het lokale netwerk. AtHome Camera kan via internet verbinding maken met een externe camera, of dit nu 3G/4G of Wi-Fi is. De afbeelding is acceptabel, de maximale resolutie van de videostream in de gratis versie van de service is 640x480 pixels.









In dit artikel leer je over nieuwe functies van de telefoon, namelijk het gebruik ervan in plaats van een webcam.
Je krijgt verschillende opties aangeboden waarmee je via je telefoon een webcam kunt aansluiten.
Hoe een smartphone te gebruiken in plaats van een webcam
Lees ook: TOP 12 Beste webcams met goede beeldkwaliteit voor online communicatie en streaming
Een smartphone is een multifunctioneel apparaat waarmee verschillende problemen kunnen worden opgelost.
Niet veel mensen zijn echter op de hoogte van de mogelijkheid om een mobiele gadget als webcam te gebruiken, of hoe nuttig deze functie is.
In feite zijn er dergelijke situaties in het leven: je moet dringend een videogesprek beantwoorden, maar de webcam is, zoals het toeval wil, defect.
In dit geval komt de camera van uw gadget te hulp. Door de stapsgewijze instructies te volgen, kunt u uw gadget gebruiken om video over te dragen in andere videochats.
Als u het volgende nodig heeft:
- Voer een videogesprek via Skype, maar de standaardcamera ontbreekt of is defect;
- Gebruik meerdere camera's om op internet uit te zenden;
- Creëer videobewaking op afstand.

Zelfs als het scherm van uw gadget kapot is, maar nog steeds werkt, kunt u de webcam eenvoudig vervangen, zolang de cameramodule aan de voorkant of de hoofdcamera blijft werken.
Om verbinding te maken heb je nodig:
- Speciale hulpprogramma's voor het koppelen van de gadget aan een pc of laptop;
- Wi-Fi-toegangspunt.
Programma's waarmee u van uw telefoon via USB een webcam kunt maken
Lees ook: TOP 15 Beste programma's voor het online veranderen van stemtimbre | 2019
Bijna elke gadget kan een webcam vervangen als er een speciaal programma op de juiste manier op is geïnstalleerd.
Als gevolg hiervan zal een telefoon waarop het hulpprogramma is geïnstalleerd een uitstekend apparaat blijken te zijn dat kan worden gebruikt om via videocommunicatie met familie- of zakenpartners te communiceren, en u kunt het ook gebruiken om video uit te zenden.
De werking van applicaties die zijn ontworpen om van een telefoon een webcam te maken, is gebaseerd op het synchroniseren van de gadget met een pc via een verbinding via een USB-kabel of.
Met deze hulpprogramma's kunt u de ingebouwde camera in uw telefoon vervangen in plaats van de gewone webcam die op uw laptop of computer is geïnstalleerd.

De beeldkwaliteit is afhankelijk van het geïnstalleerde programma en de resolutie van de mobiele camera.
Met de programma's DroidCam, AlterCam en USB Webcam kunt u uw telefoon via USB als webcam aansluiten.
Door een van deze applicaties te gebruiken, kunt u beelden van de camera van het gadget naar een laptop overbrengen via Bluetooth of een USB-kabel en kunt u deze gebruiken met behulp van webservices voor instant messaging.
Naast de camera kun je ook de microfoon van je mobiele telefoon gebruiken om te communiceren via Skype.

DroidCam
Lees ook: Hoe je online een video maakt: TOP 10 beste gratis en betaalde sites | 2019
Een van de beste programma's daarvoor die op Android draaien. Met zijn hulp zal de gadget binnen enkele minuten een metamorfose ondergaan en een uitstekende draagbare webcam worden.
Android-versie Windows-versieStapsgewijze installatie-instructies:
1 Om uw telefoon in een camera te laten veranderen, moet u Android-hulpprogramma's installeren.
Terwijl het wordt geïnstalleerd, gaat u verder met het installeren van het programma op uw desktopcomputer. Pak het archief uit. Om dit te doen, klikt u op het archiefbestand "Extract..." en selecteer de locatie waar u de inhoud van het archief wilt extraheren, en klik vervolgens op de knop "OK".
Nadat het uitpakproces is voltooid, gaat u naar de map die u voor het uitpakken hebt geselecteerd, voert u het installatiebestand uit en volgt u de instructies die op het scherm verschijnen.

2 Nu moet u uw telefoon met uw pc verbinden via een USB-kabel of Bluetooth.
3 Nadat u een van uw gadgets met succes met een andere hebt verbonden, voert u het programma op beide apparaten uit.
In het actieve venster moet u een mobiel gadget invoeren, waarmee u het apparaat van alle andere kunt onderscheiden.
Je kunt dit pad vinden in de DroidCam-applicatie die op je telefoon draait. Naast het IP-adres toont DroidCam ook het poortnummer.
.
4 Er wordt een melding naar het bureaublad van uw computer verzonden dat uw telefoon is gedetecteerd. U moet de videokwaliteit selecteren om aan de slag te gaan.
5 Om verder te werken en te beginnen met streamen, hoeft u alleen maar op de knop te drukken "Begin" . De applicatie stuurt de afbeelding van de camera van het gadget naar de pc. Als uw mobiele apparaat twee camera's heeft, ga dan naar de applicatie-instellingen op uw telefoon en controleer of het overeenkomstige selectievakje is ingeschakeld, dat verantwoordelijk is voor de actieve camera.
AlterCam
Lees ook: TOP 12 Beste IP-camera's voor videobewaking van een huis of kantoor | Herziening van huidige modellen in 2019
U kunt uw telefoon ook als webcam via een USB-kabel op uw computer aansluiten met behulp van het AlterCam-programma.
Met dit programma kunt u een virtuele webcam op uw systeem installeren.
Je kunt er elke video naar uitzenden: zowel vanaf een echte camera als alleen videoclips die op je computer zijn opgeslagen.
We zullen de optie overwegen wanneer de videobron de camera van een mobiel apparaat is.
Met behulp van het IP-protocol maakt het AlterCam-programma verbinding met een mobiele camera en zendt de video daarvan in realtime uit naar een virtuele webcam.
Het proces om van je telefoon een webcam te maken lijkt misschien ingewikkeld, maar het instellen ervan is een fluitje van een cent.
Android-versie Windows-versieStap-voor-stap instructie:
1 Download eerst de AlterCam-applicatie en installeer deze op uw pc. Nadat de installatie is voltooid, wordt het programma automatisch gestart.
2 Hierna moet u de IP Webcam-applicatie op uw smartphone installeren. Je vindt hem in de Play Store.

3 De geïnstalleerde applicatie moet op de telefoon worden gestart. Wanneer u begint, verschijnt er een lijst met instellingen; in de regel hoeft u deze niet te wijzigen, u hoeft alleen maar helemaal naar beneden te gaan en 'Uitvoeren' te selecteren.
4 U moet het programma op uw computer uitvoeren. In het raam "Camera" selecteer "IP-camera toevoegen".
5 Nu moet u verbinding maken met de camera van uw mobiele apparaat met behulp van het AlterCam-programma. Naar lijn "IP-cameranaam" , die verschijnt wanneer het venster wordt geopend "IP-camera toevoegen" voer een willekeurige waarde in, bijvoorbeeld mijn telefoonnummer.
De beeldkwaliteit van de IP-camera zal afhangen van de resolutie-instellingen in de smartphone-applicatie. Als u de exacte waarde niet weet, laat deze instelling dan ongewijzigd.
6 Onderaan de applicatie die op de telefoon is geopend, wordt het IP-adres van de camera aangegeven; verplaats dit naar de regel "IP-camera-adres" in het geopende venster op de computer.
Hierna moet u “/live” of “/video” toevoegen aan het einde van het adres. De eerste optie is voor apparaten met het besturingssysteem, de tweede is voor Android.

7 Nadat u het IP-adres naar de computer heeft overgedragen, kunt u op de knop drukken "OK" . Als alle acties correct zijn uitgevoerd, verschijnt er een beeld van de telefooncamera in het AlterCam-programma. Als dit niet gebeurt, controleer dan stap voor stap of alle stappen correct worden uitgevoerd.
8 Nadat het beeld in het AlterCam-programma verschijnt, moet u een virtuele camera selecteren in de instellingen van het spraakprogramma dat u gaat gebruiken. Laten we Skype als voorbeeld nemen.
Meld u aan bij Skype met uw gebruikersnaam en wachtwoord. Klik op het tabblad bovenaan "Hulpmiddelen" en selecteer een sectie "Instellingen" . In de algemene instellingen ziet u het submenu “Video-instellingen” en selecteert u daar het programma.
USB-webcam
Lees ook: Vertragingseffect: TOP 15 programma's voor Slow Motoon + recensies
Met dit programma kunt u uw telefoon via een USB-kabel als webcam gebruiken. Eerst moet u de applicatie op uw telefoon en pc installeren.
U kunt het programma voor pc downloaden op de website van de ontwikkelaar. In map "Installatiepad" je moet het bestand usbwebcam.bat vinden en uitvoeren.
Android-versieAls het programma correct is geïnstalleerd, wordt het beeld in alle programma's die de camera gebruiken, uitgezonden vanaf de camera van de telefoon. Het is waar dat de framesnelheid laag zal zijn.
U kunt de resolutie van de videostream in de applicatie-instellingen verlagen met behulp van een hardwaresleutel.
Nadat u het programma op uw smartphone hebt gestart, moet u softwarefoutopsporing inschakelen om de webcam via een pc te activeren.
Deze optie vind je in het menu "Opties" , waar u naar het submenu moet gaan "Systeem" en vervolgens naar 'Ontwikkelaarsopties'.

Nadat u USB-foutopsporing hebt ingeschakeld, sluit u uw telefoon via een datakabel aan op uw pc. Start het programma op uw computer; om te beginnen met werken, moet u op een willekeurige toets drukken.
De USB Webcam-applicatie moet ook op de telefoon actief zijn. Log nu in op uw Skype-account, ga naar "Hulpmiddelen" , dan onderafdeling "Instellingen" .
Open de sectie in Instellingen "Beeldinstellingen" , selecteer in het geopende venster "GWebcamVideo" . Als alles correct werkt, verschijnt er een beeld van de smartphonecamera op het beeldscherm.
Als u een groen scherm ziet, wordt uw apparaat niet ondersteund door USB Webcam.
Alle moderne smartphones zijn uitgerust met camera's en microfoons, dus velen hebben waarschijnlijk minstens één keer de wens gehad om deze functies samen met een pc te gebruiken voor videocommunicatie. Voor laptops zijn een camera en microfoon standaardhulpmiddelen, maar voor een desktop moeten ze apart worden aangeschaft.
U kunt uw telefoon niet als webcam voor een pc gebruiken met standaard Android-tools. Zelfs in de modus "voor ontwikkelaars" kon ik alleen een manier vinden om verbinding te maken in de audiobronmodus, en zelfs dan konden noch Mi Max 2 noch Mi Max 3 in deze modus op een pc worden "gestart". Maar zoals later bleek is dit helemaal geen probleem: met software van derden kun je je telefoon eenvoudig als webcam (en ook als microfoon) gebruiken.
Hoe u van uw smartphone een webcam kunt maken met DroidCam
DroidCam is een eenvoudige en gratis tool waarmee u van uw smartphone een webcam kunt maken. Het heeft een geavanceerde versie, DroidCamX, die ongeveer $ 4 kost, maar de basisfunctionaliteit is redelijk goed in de gratis versie. Het enige dat nodig is om een smartphone in webcammodus te verbinden, is dat zowel de pc als de telefoon zich op hetzelfde lokale netwerk bevinden (verbonden met dezelfde router).
Als alles correct is geconfigureerd, ziet u op de monitor een venster met het door de camera vastgelegde beeld. 
U kunt controleren of instant messengers (bijvoorbeeld Skype) ook toegang hebben tot dit signaal in hun instellingen die verantwoordelijk zijn voor het verzenden van video en geluid. 
Als u geen verbinding tot stand kunt brengen, zorg er dan voor dat er een virtuele camera en microfoon in “Apparaatbeheer” aanwezig is, en dat de smartphone en computer zich op hetzelfde lokale netwerk bevinden.
Hoe u uw telefoon als webcam kunt gebruiken in IP Webcam
IP Webcam is een andere applicatie waarmee u uw smartphone als webcam kunt gebruiken. Het heeft meer mogelijkheden op het gebied van het organiseren van videobewaking, maar dit programma kan ook nuttig zijn als camera voor boodschappers. Net als bij DroidCam moeten beide apparaten op hetzelfde lokale netwerk zijn aangesloten.

Het nadeel van IP Webcam is dat het in emulatiemodus werkt, wat met bepaalde problemen gepaard gaat. Het programma staat het gebruik van een smartphonemicrofoon als geluidsbron dus niet toe. Maar het kan afbeeldingen in FullHD verzenden, terwijl DroidCam alleen afbeeldingen in HD kan verzenden, en zelfs dan moet je in de gratis versie een advertentie bekijken.
De volledige versie van de software heeft deze nadelen niet, dus als je van plan bent je telefoon vaak als webcam te gebruiken, is het verstandig om deze software aan te schaffen. Bovendien is de eerste optie vanuit het oogpunt van de functionaliteit van een webcam (en niet van een IP-bewakingscamera) handiger en gebruiksvriendelijker.
Je zult ook leuk vinden:

 Alles wat u moet weten over de big.LITTLE-architectuur en hoe deze werkt op smartphones
Alles wat u moet weten over de big.LITTLE-architectuur en hoe deze werkt op smartphones
 Review van Bluetooth-toetsenborden voor smartphones: een selectie van 7 modellen
Review van Bluetooth-toetsenborden voor smartphones: een selectie van 7 modellen
 Push-to-talk-technologie: wat is het, welke smartphones en operators ondersteunen het
Push-to-talk-technologie: wat is het, welke smartphones en operators ondersteunen het
Ten eerste wil ik als educatieve mogelijkheid opmerken dat je met een IP-camera op afstand verbinding kunt maken vanaf een andere computer met een smartphonecamera en zelfs alles op video kunt opnemen. Verrassend genoeg kosten dergelijke camera's in de winkels ongeveer $ 50 (een min of meer kwalitatief hoogstaand model). Maar we willen altijd geld besparen, en daarom kunnen we zelfs van een oude overbodige Android-smartphone een normale IP-beveiligingscamera maken. Je hoeft alleen maar een speciale applicatie te installeren en je hebt een eenvoudige beveiligingscamera in handen. Op dezelfde manier kunt u van uw telefoon een babyfoon maken.
Laten we dus zonder verder oponthoud verder gaan met de instructies. U hebt IP Webcam nodig - een gratis applicatie die kan worden gedownload via de Google Play Store. Om te werken heeft u alleen Wi-Fi internet nodig.
De beste keuze
IP Webcam werkt beter als u niet verbonden bent met mobiel internet, maar met een Wi-Fi-netwerk. Dit komt allemaal doordat de meeste mobiele operators beperkingen instellen voor sommige IP's, waaronder de IP Webcam-service. Zorg er daarom voor dat u verbonden bent met het beschikbare Wi-Fi internet. Na het installeren van de applicatie en het verbinden hebben alle computers, smartphones en telefoons binnen hetzelfde netwerk toegang tot de video via een webbrowser.
IP-webcam-installatie:

Als je ver van huis bent...
Technisch gezien moet de IP Webcam-service toegankelijk zijn vanaf een ander netwerk - via internet. Dit vereist echter een meer diepgaande kennis van de netwerkconfiguratie - dat wil zeggen dat de gemiddelde gebruiker de verbinding zelf kan configureren, maar alles hangt vaak af van de internetprovider en van de router bij u thuis. Het goede nieuws hier is dat er een heel eenvoudige oplossing is: gebruik Chrome Remote Desktop (of een andere populaire applicatie voor externe toegang - TeamViewer). Met behulp van de Google-service kunt u inloggen op uw thuiscomputer en webcamvideo bekijken via een webbrowser. In feite is deze methode best handig en loopt de video behoorlijk soepel. Het nadeel van deze methode is de noodzaak van constante werking van de thuiscomputer.
Aanvullende tips:
- Als u vaak video gaat bekijken met IP Webcam via de camera van uw smartphone, raden wij u aan hiervoor een groothoeklens aan te schaffen. Hierdoor heb je een brede kijkhoek in krappe ruimtes.
- Als u weet hoe u toegang krijgt tot de routerinstellingen, kunt u beter een manier vinden om een permanent IP-adres aan uw smartphone toe te wijzen, dat als camera zal werken. Zo kunt u altijd en overal in uw woning kijken.
- kan geen verbinding maken? Blijkbaar heeft uw firewall of router uw plannen verstoord. Het probleem kan van alles zijn, maar kan vaak worden verholpen door het IP-adres van de smartphone met de IP-webcam op de witte lijst te zetten.
- Mogelijk wilt u bewegingsdetectiemogelijkheden toevoegen aan de beveiligingscamera van uw smartphone, zodat deze automatisch begint met opnemen. Deze optie is ook mogelijk, kijk maar bij de IP Webcam instellingen.