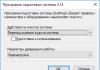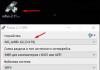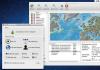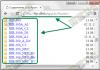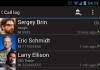Niemand is verzekerd. Onoplettendheid leidt soms tot het per ongeluk verwijderen van belangrijke documenten van de schijf.
Het lijkt misschien dat informatie die op deze manier verloren gaat, niet kan worden hersteld. Maar alles is niet zo triest. Voor dataherstel zijn een aantal speciale programma's ontwikkeld.
Hoe wordt het herstellen van een geformatteerde flashdrive mogelijk? Feit is dat gegevens van een geformatteerde flashdrive niet verdwijnen.
In feite veranderen alleen hun labels.
Dit is een eenvoudig te gebruiken maar krachtig hulpprogramma voor het herstellen van verloren gegevens.
Om te herstellen moet u de media selecteren in de lijst aan de linkerkant van het programmavenster en vervolgens op de QuickScan-knop klikken.
De mediastructuur verschijnt in de navigator aan de rechterkant. Verwijderde bestanden worden aangegeven met witte pictogrammen.
Selecteer vervolgens gewoon de vereiste documenten en klik op de knop Herstellen. Geef in het dialoogvenster de map op waarin u de herstelde bestanden wilt opslaan en keur het herstel goed.
Zodra het proces is voltooid, zijn de herstelde bestanden klaar voor gebruik.

Voordelen:
Mogelijkheid om met een groot aantal media te werken (tot harde schijf);
Gemakkelijk te leren en vriendelijke interface;
Beschikbaarheid van een gratis versie.
Gebreken:
Gebrek aan Russische lokalisatie;
De gratis versie heeft een limiet op de grootte van herstelde bestanden.
Recuva

Het gratis verspreide hulpprogramma werkt niet alleen met flashmedia, maar biedt ook gegevensherstel vanaf de schijf.
Na het starten vraagt het programma u om de media en vervolgens het bestandstype te selecteren.
De optie “Enable diepgaande analyse” vergroot de kans op het detecteren van verloren gegevens.
Aan de linkerkant van het programmavenster vindt u een lijst met bestanden die op de media zijn gevonden. Vink gewoon het vakje aan naast de vereiste opties en klik op "Herstellen".
Vervolgens moet u de map opgeven waarin u de gegevens wilt opslaan en het proces goedkeuren.
Na voltooiing zijn de bestanden klaar voor gebruik.

Voordelen:
Volledig gratis distributie;
Groot aantal functies;
Mogelijkheid tot volledige verwijdering van bestanden.
Gebreken:
In sommige gevallen wordt de inhoud van het bestand niet hersteld.
Gemakkelijk herstel

Dankzij de intuïtieve interface van het programma kunt u snel verloren bestanden herstellen. Om verloren gegevens te herstellen, selecteert u eenvoudig het mediatype.
Selecteer een specifiek medium uit de resulterende lijst.
Vervolgens moet u kiezen of de gegevens zijn verwijderd of geformatteerd. Na het scannen verschijnt de bestandsstructuur van de media aan de linkerkant van het venster.
Mappen die blauw zijn gemarkeerd, bestaan; in groen zijn mappen gewist of niet gemarkeerd.
Om te herstellen, moet u de benodigde bestanden selecteren en “Opslaan als” selecteren in het rechtermuisknopmenu.
Nadat u de locatie heeft opgegeven waar u wilt opslaan, zijn de bestanden beschikbaar voor gebruik.

Met dit programma kunt u verloren gegevens effectief herstellen van zowel flashdrives als harde schijven.
Aan de linkerkant van het venster bevindt zich een navigator waarin u de media voor de herstelprocedure moet selecteren. De opties aan de rechterkant worden weergegeven.
U kunt een specifiek type bestand herstellen, of u kunt naar alle typen scannen.
Na voltooiing van de zoekopdracht verschijnt er een lijst met bestanden in het centrale deel van het venster. Selecteer daarin gewoon degene waarin u geïnteresseerd bent en klik op "Geselecteerde herstellen".
Nadat u ze in de opgegeven map hebt opgeslagen, kunt u vrijelijk met de bestanden werken.

Voordelen:
Nauwkeurige zoekmodus bespaart tijd;
Mogelijkheid om te werken in eenvoudige en complexe bedieningsmodi, afhankelijk van het trainingsniveau van de gebruiker;
Functie voor het volledig verwijderen van vertrouwelijke bestanden.
Gebreken:
Proefversie voor 15 dagen;
Niet-geoptimaliseerde interface.
Formatteren is een nuttige functie die tot taak heeft het gegevensopslaggebied af te bakenen. Het uitvoeren van de formatteringsprocedure impliceert het verwijderen van alle gebruikersbestanden die op de media zijn opgeslagen.
Herinnering voordat u met herstel begint
Als de gebruiker per ongeluk de harde schijf heeft geformatteerd, is het allereerst noodzakelijk om de ingestelde parameters te onthouden. Het type procedure speelt een bijzondere rol:
- Snel;
- Vol.
Na een snelle formattering worden de headers van het bestandssysteem gewist, maar de gebruikersgegevens worden niet beïnvloed. Maar een compleet exemplaar wist alle informatie die op de harde schijf is opgeslagen (deze kan alleen worden geretourneerd met behulp van software van derden).
Om met succes foto's en andere gebruikersbestanden te herstellen, moet u twee 'Don'ts' volgen:
- Schrijf de herstelde informatie niet op dezelfde media. Het wordt aanbevolen om een image van een geformatteerde schijf te maken en vanaf daar de herstelprocedure te starten.
- Gebruik geen opslagapparaten tenzij u de mogelijke gevolgen kent.
Na het formatteren, herhaal ik, is het belangrijk om het eerste "Nee" te onthouden, aangezien nieuwe arrays oude gegevens zullen vervangen en het onmogelijk zal zijn om ze te herstellen.
Opmerking. Windows XP en Vista maken automatisch nieuwe bestanden en mappen aan, waardoor eigenaren van deze besturingssystemen problemen kunnen ondervinden tijdens het herstel.
Nog een belangrijke nuance: tijd. Voor een schijf van 200 GB kan de duur van de procedure dus 2 tot 7 uur zijn. Het hangt allemaal af van de mogelijkheden van de computer zelf.
Het is onmogelijk om verloren foto's en andere gegevens terug te geven met behulp van de ingebouwde besturingssysteemsoftware, maar u kunt wel software van derden gebruiken.
Het artikel presenteert de volgende hulpprogramma's:
- Herstel van stroomgegevens;
- Eenvoudige wizard voor gegevensherstel.
R-Studio-programma
Het programma heeft de volgende voordelen:
- Makkelijk te gebruiken;
- U kunt informatie herstellen van elk medium (harde schijf, flashstation, enz.);
- Snelheid van werken.
Nadat het herstel van foto's, video's en andere bestanden is voltooid, gaat u naar het opgegeven pad en bekijkt u de bestanden (foto's, documenten, enz.) die zijn hersteld.
Herstel van energiegegevens
Zodra het programma wordt gestart, biedt het drie methoden voor gegevensherstel (na het formatteren van de schijf wordt aanbevolen om de tweede of derde te kiezen, deze worden in meer detail beschreven):
- Per ongeluk verwijderd;
- Basismethode. Wanneer u deze methode kiest, behouden alle herstelde bestanden hun structuur, maar wordt niet alle informatie geretourneerd.
- Volledige analyse (in de nieuwste versies, deep scanning). In dit geval wordt een grondige scan van de schijf uitgevoerd, waardoor meer bestanden worden geretourneerd, maar de maphiërarchie blijft niet behouden (foto's en mappen worden genummerd).
Acties:
- Klik op een van de methoden die u leuk vindt:

- Er verschijnt een menu waarin u een geformatteerde harde schijf kunt selecteren. Klik op “Volledige scan”:

- Er wordt een lange analyseprocedure gestart. De tijd is afhankelijk van de hoeveelheid gegevens. Dus 16 GB duurde 20 minuten. De voortgang wordt aangegeven als een percentage:

- Zodra de scan is voltooid, verschijnen secties met informatie. We openen ze allemaal om de beurt, markeren de bestanden die we willen herstellen met een vinkje in het linkerpaneel en klikken op "Opslaan":

Nadat u op de knop hebt geklikt, zal het programma u vragen een pad te selecteren om foto's en andere informatie op te slaan.
Eenvoudige wizard voor gegevensherstel
Het programma biedt na het opstarten ook een keuze uit het hersteltype:
- Compleet herstel – hiermee kunt u een geformatteerde schijf volledig herstellen;
- Partition Recovery – herschept individuele volumes;
- Verwijderde bestandsherstel – maakt het mogelijk om recentelijk verwijderde gegevens te herstellen.
Om de partitie te herstellen gebruiken we het volgende algoritme:
- Nadat u de methode hebt geselecteerd, geeft u het type gegevens aan dat moet worden hersteld:

- Er verschijnt een venster met schijven. Klik op degene die je nodig hebt:

- Er wordt een automatische scan van de geformatteerde schijf gestart. Zodra het proces is voltooid, verschijnen de verwijderde bestanden in het linkerdeelvenster:
Wil je weten hoe je consequent online geld kunt verdienen vanaf 500 roebel per dag?
Download mijn gratis boek
=>>
Het schoonmaken en formatteren van de harde schijf van een pc is best nuttig. Vooral als u alle of sommige delen van de gegevens die erop zijn opgeslagen, moet verwijderen.
Er doen zich echter vaak situaties voor waarin de formattering onbedoeld was en als gevolg daarvan alle noodzakelijke informatie van de pc wordt verwijderd. Uiteraard rijst de vraag over de mogelijkheid om verloren bestanden te herstellen.
Ik wil meteen zeggen dat dit mogelijk is, maar alleen op voorwaarde dat er snel wordt opgeschoond; met volledige opmaak kan niets worden gedaan om te helpen. Ik zal het verschil tussen deze twee opties voor het verwijderen van bestanden uitleggen.
Bij het snel opschonen wordt informatie zo vastgelegd dat het systeem denkt dat de schijf leeg is, maar in feite blijft alle originele informatie ongedeerd.
Dat wil zeggen dat er een verandering in de namen van de bestanden plaatsvindt, zodat ze niet zichtbaar zijn voor het besturingssysteem of de gebruiker. Zoals eerder vermeld, kunnen ze echter worden hersteld.
Bij gebruik van volledige formattering worden bestanden volledig en onherroepelijk verwijderd. Zelfs geen programma's zullen hier helpen.
In dit artikel wordt besproken hoe u bestanden kunt herstellen na het formatteren van een harde schijf als resultaat van een snelle opruiming met behulp van programma's die speciaal voor dit doel zijn ontworpen.
Welke programma's kan ik gebruiken?
Zoals eerder vermeld, is het mogelijk om verwijderde bestanden te herstellen door ze snel op te ruimen. Je kunt hiervoor verschillende programma's gebruiken. Deze omvatten:
- Recuva.
- Pandora-herstel.
- Plus verwijderen.
- PC Inspector-bestandsherstel.
- Gratis ongedaan maken.
- Schijfintemals Uneraser.
- Gemakkelijk herstel.
- R-Studio en anderen.
Ik denk dat het de moeite waard is om eens nader te bekijken hoe de populairste programma's werken, en wat hun voor- en nadelen zijn.
Enkele nuances voordat u met hulpprogramma's gaat werken
Wanneer u een van de programma's gebruikt om verloren gegevens te herstellen, moet u enige voorbereiding treffen. Gebruik ook geen logische schijf of partitie, inclusief een USB-schijf.
De vraag rijst: waarom? Als het bestand waarvan de naam is gewijzigd nog steeds op de schijf staat, kan het worden hersteld. Als informatie echter wordt overschreven, kan niets worden hersteld, zelfs niet als er speciale programma's worden gebruikt.
Het is ook de moeite waard om de schijf te controleren op fouten op de schijf. Voor deze doeleinden kunnen in het besturingssysteem ingebouwde tools of speciale hulpprogramma's worden gebruikt. Bijvoorbeeld Victoria of HDD Regenerator. Het hangt allemaal af van de omvang van de schade.
Hoe werken met R-Studio?
Als u geïnteresseerd bent in het herstellen van bestanden na het formatteren van uw harde schijf, dan kunt u een hulpprogramma als R-Studio overwegen. Na het downloaden en installeren verschijnt er een venster voor u waarin alle informatie in het Engels wordt aangegeven.
Daarin moet u selecteren wat u wilt scannen en “SCAN” selecteren. Vervolgens zal het hulpprogramma scannen en na een tijdje zou er een nieuw venster voor u moeten verschijnen. Hier moet je de regel "EXTRA GEVONDEN BESTANDEN" vinden en er 2 keer met de linkermuisknop op klikken.
Dit wordt gedaan om naar het volgende venster te gaan. Het zal in twee secties worden verdeeld. Aan de linkerkant kunt u volledig of gedeeltelijk gegevensherstel uitvoeren. Aan de rechterkant wordt informatie gegeven over alle bestanden die door R-Studio zijn gevonden.
Als gedeeltelijk herstel nodig is, klikt u op “HERST”; als u alles moet selecteren, klikt u op “HERSTEL ALLES”. Nadat je de actie van één van de acties hebt geselecteerd, selecteer je de plaats waar dit allemaal moet worden ingevuld.

Er is echter één punt: de plaats waar alle gegevens moeten worden overgedragen, moet qua geheugen 2 keer groter zijn dan het totale gewicht van de bestanden zelf. Maar als er een catastrofaal ruimtegebrek is, is het beter om een gedeeltelijke restauratie uit te voeren. “jpeg-afbeelding”, met andere woorden, afbeeldingen, en “microsoft word” zijn bijvoorbeeld tekstdocumenten, enzovoort. Hierna wordt alles hersteld.
De nadelen van R-Studio zijn dat het alleen in het Engels aan gebruikers wordt aangeboden. De voordelen zijn dat het gratis is en vrij eenvoudig te gebruiken.
Recuva
Wanneer u besluit hoe u bestanden wilt herstellen na het formatteren van een harde schijf, kunt u een hulpprogramma genaamd Recuva gebruiken. Wanneer u het hulpprogramma start, verschijnt er een venster waarin wordt aangegeven welke typen bestanden moeten worden hersteld.
Als u niet meer weet waar ze zich voorheen bevonden, is dit geen probleem; in dit geval wordt de regel “locatie onbekend” gebruikt.
Na de scan verschijnt er een lijst met wat is hersteld, maar alleen de bestanden met de status 'Goed' zijn beschikbaar.
Het Recuva-hulpprogramma kan het beste op een flashstation worden opgeslagen. Aan de positieve kant kunt u een voorbeeld bekijken van wat u zoekt, en het hulpprogramma kan soms zelfs ernstig beschadigde bestanden herstellen.
De nadelen zijn onder meer dat het mogelijk is om per keer niet meer dan één categorie voor restauratie te selecteren.
Wat kan Diskintemals Uneraser doen?
Een applicatie als Diskintemals Uneraser is behoorlijk krachtig omdat het zelfs een ernstig beschadigde harde schijf kan repareren.
Bovendien is het heel gemakkelijk te gebruiken. Een ander voordeel van Diskintemals Uneraser is de mogelijkheid om met een groot aantal bestanden te werken.
Maar hoe goed alles ook is, dit hulpprogramma heeft één groot nadeel. Het werkt niet met een hoger besturingssysteem dan Windows XP.
Gemakkelijk herstel
Na het installeren van Easy Recovery moet u uw pc opnieuw opstarten en pas daarna kunt u ermee aan de slag. Nadat u Easy Recovery hebt gestart, moet u “Data Recovery” selecteren.
Als een volledige partitie op de harde schijf is gewist, moet u "Herstel na formatteren" selecteren en de optie "Diepe scan" aanvinken.
Vervolgens moet u met de linkermuisknop een lokale schijf selecteren om de externe partitie te analyseren en op "Volgende" klikken.
Het is absoluut noodzakelijk om de parameters van de lokale schijf op te geven voordat u formatteert; als er problemen zijn, geef dit dan aan. Klik vervolgens op "Scannen".

Deze operatie zal enige tijd in beslag nemen. Nadat u informatie heeft verstrekt over de gevonden bestanden, moet u de bestanden markeren die u wilt herstellen. Klik vervolgens op de knop “Opslaan” en vervolgens op “Volgende”.
Zodra de informatie is verwerkt, start u “Bestandsreconstructie”. Deze functie is vooral handig in situaties waarin schade aan verwijderde bestandsdocumenten optreedt.
Hoe bestanden herstellen na het formatteren van een harde schijf, samenvatting
Zoals u kunt zien, kunnen de verloren gegevens nog steeds in de oorspronkelijke staat worden hersteld als aan alle voorwaarden wordt voldaan en bepaalde programma's worden gebruikt wanneer u beslist hoe u bestanden wilt herstellen na het formatteren van een harde schijf.
Het is natuurlijk het beste om professionele hulpprogramma's te gebruiken, maar wat precies voor deze doeleinden zal worden gebruikt, hangt af van uw voorkeuren en vereisten.
Neem indien nodig contact op met specialisten. Geen enkel programma of specialist geeft echter 100% garantie op het herstellen van alle verloren gegevens.
Hiermee moet rekening worden gehouden en onthouden. Ik hoop dat je het artikel leuk vond en dat het je zal helpen je probleem op te lossen.
Handige artikelen wachten op u:
P.S. Ik voeg een screenshot toe van mijn inkomsten in partnerprogramma's. En ik herinner je eraan dat iedereen het kan, zelfs een beginner! Het belangrijkste is om het correct te doen, wat betekent dat je moet leren van degenen die al geld verdienen, dat wil zeggen van internetprofessionals.
Ontvang een lijst met bewezen partnerprogramma's in 2017 die geld opleveren!
Download gratis de checklist en waardevolle bonussen
=>>
Het per ongeluk of opzettelijk verwijderen van bestanden betekent niet dat u ze niet meer terug kunt krijgen. Om de een of andere reden zijn gebruikers van computers en mobiele apparaten er zeker van dat ze door het verwijderen van bestanden of het formatteren van hun harde schijf voor altijd van informatie afkomen. Eigenlijk is dit niet waar. Met behulp van speciale software kunt u bestanden herstellen na het formatteren, dat wil zeggen verwijderde foto's, video's, audio, documenten en andere soorten bestanden teruggeven.
Gegevens herstellen van een geformatteerde harde schijf
Als u uw harde schijf per ongeluk heeft geformatteerd en verwijderde bestanden terug op uw computer wilt hebben, kunt u dit niet doen zonder speciale software. De zekerste manier is om het Tenorshare Any Data Recovery-programma te gebruiken. Het is zo eenvoudig mogelijk te gebruiken en er is een gratis proefversie. Andere voordelen zijn onder meer een uitgebreide lijst met bestanden die worden ondersteund voor herstel: foto's, video's, documenten, audio, e-mail, archieven, enz.
Voor Mac OS X 10.9-10.14
Programma voor het herstellen van bestanden na het formatteren
Met Any Data Recovery kunt u geformatteerde gegevens herstellen van een harde schijf, USB-flashstation, digitale camera of videocamera, mobiele telefoon, mediaspeler en vanaf elke geheugenkaart. Het toepassingsbereik van dit programma is dus vrij breed.
Met Any Data Recovery kunt u ook bestanden herstellen, niet alleen na het formatteren, maar ook nadat ze zijn geïnfecteerd door een virus; voor het geval de harde schijf onleesbaar is of als u onbewust de prullenbak op uw pc hebt geleegd. In ieder geval heeft u altijd de mogelijkheid om bestanden die van uw computer zijn verwijderd, terug te sturen.
Herstellen van verwijderde bestanden van de harde schijf en flashdrive
Elk gegevensherstelprogramma is een eenvoudige en veilige manier om verwijderde of beschadigde bestanden van een flashstation of harde schijf te herstellen. Het proces zelf is kort en omvat de mogelijkheid om een voorbeeld van bestanden te bekijken voordat ze worden hersteld.
1. Download het Any Data Recovery-programma, installeer het op uw computer en voer het uit.
2. Selecteer het gewenste bestandsformaat dat u wilt herstellen, bijvoorbeeld alleen foto's. Of foto's, documenten etc. Klik volgende.
3. Nu moet u aangeven waar u de bestanden precies bent kwijtgeraakt: op uw harde schijf, in de prullenbak, op verwisselbare media, enz. Selecteer een harde schijf. En klik op “Volgende”.


5. Wanneer de scan is voltooid, ziet u een lijst met bestanden die zijn verwijderd. Markeer de bestanden die moeten worden hersteld. Selecteer indien nodig alles. Je hebt ook toegang tot een preview-functie. Klik op de knop "Herstellen".

Vragen stellen
Reacties op de site

2. Het eerste “FormatRecovery”-scherm geeft u een lijst met partities die het programma heeft kunnen vinden op de schijven op uw systeem. Als de partitie niet in de lijst staat, is dit een teken van ernstigere schade. Misschien kan de Advanced Recovery-tool voor gegevensherstel u helpen. Als u gegevens probeert te herstellen van verwisselbare media, moet u deze invoegen voordat u “FormatRecovery” selecteert.
3. Als u per ongeluk een partitie opnieuw hebt geformatteerd, heeft u mogelijk het partitietype gewijzigd. Radio knop "Vorig bestandssysteem" kunt u het vorige bestandssysteemtype voor de partitie selecteren.
4. Om te beginnen met het herstellen van een opnieuw geformatteerde partitie, selecteert u de partitie en klikt u op de knop “Volgende” om het scannen van de bestanden te starten. Data Recovery Wizard analyseert schijf- en, attributen en geeft de directorystructuur weer.

5. Wanneer het scannen van de verloren partitie is voltooid, ziet u een boom met bestanden/mappen.

6. Selecteer het bestand of de map die u wilt herstellen en klik op de knop "Volgende".
7.Selecteer een map en klik op de knop "Volgende" om de gegevens op te slaan.
Opmerking: Als uw schijf opnieuw is gepartitioneerd en de partitiegroottes zijn gewijzigd of de partitie is verplaatst, moet u gebruik maken van "Geavanceerde herstel".
Aandacht: Als u de bestanden opslaat op de partitie of schijf waarvan u gegevens herstelt, kunnen de gegevens worden overschreven en kan dit ook resulteren in permanent gegevensverlies!
Mogelijk bent u ook geïnteresseerd in informatie over de volgende trefwoorden, waarnaar vaak wordt gezocht op mijn website