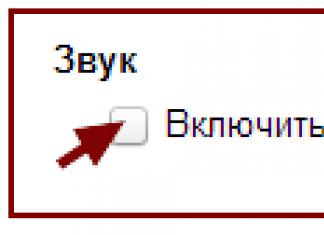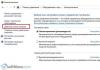Senior technologieschrijver
Iemand heeft u een TMP-bestand per e-mail gestuurd en weet u niet hoe u dat moet openen? Misschien heeft u een TMP-bestand op uw computer gevonden en vraagt u zich af wat het is? Windows vertelt u mogelijk dat u het niet kunt openen, of in het ergste geval kunt u een overeenkomstige foutmelding tegenkomen die is gekoppeld aan het TMP-bestand.
Voordat u een TMP-bestand kunt openen, moet u weten wat voor soort bestand de TMP-bestandsextensie is.
Tip: Onjuiste TMP-bestandsassociatiefouten kunnen een symptoom zijn van andere onderliggende problemen binnen uw Windows-besturingssysteem. Deze ongeldige vermeldingen kunnen ook bijbehorende symptomen veroorzaken, zoals een trage opstart van Windows, het vastlopen van de computer en andere problemen met de pc-prestaties. Daarom wordt het ten zeerste aanbevolen dat u uw Windows-register scant op ongeldige bestandsassociaties en andere problemen die verband houden met een gefragmenteerd register.
Antwoord:
TMP-bestanden zijn archiefbestanden, die voornamelijk worden geassocieerd met IMail Server Web Messaging of Mail to Beeper/Pager of Mail to Fax File (Ipswitch Inc.).
TMP-bestanden worden ook geassocieerd met Onbekend Apple II-bestand (te vinden op Golden Orchard Apple II CD Rom), Norton AntiVirus Back-upbestand, NeroAudio Peak File (Nero AG), AZZ Cardfile Text Data (Antanas Zdramys), AZZ Cardfile RTF Data (Antanas Zdramys), tijdelijk bestand/map en FileViewPro.
Andere soorten bestanden kunnen ook de TMP-bestandsextensie gebruiken. Als u andere bestandsformaten kent die de TMP-bestandsextensie gebruiken, neem dan contact met ons op zodat we onze informatie dienovereenkomstig kunnen bijwerken.
Hoe u uw TMP-bestand opent:
De gemakkelijkste en snelste manier om uw TMP-bestand te openen is door eropt te dubbelklikken. In dit geval zal het Windows-systeem zelf het benodigde programma selecteren om uw TMP-bestand te openen.
Als uw TMP-bestand niet wordt geopend, is de kans groot dat u niet het vereiste toepassingsprogramma op uw pc hebt geïnstalleerd om bestanden met TMP-extensies te bekijken of te bewerken.
Als uw pc het TMP-bestand opent, maar dit is de verkeerde applicatie, moet u de bestandskoppelingsinstellingen in het Windows-register wijzigen. Met andere woorden, Windows associeert TMP-bestandsextensies met het verkeerde programma.
Installeer optionele producten - FileViewPro (Solvusoft) | | | |
TMP-bestandsanalysetool™
Weet u niet zeker welk type TMP-bestand is? Wilt u nauwkeurige informatie krijgen over een bestand, de maker ervan en hoe het kan worden geopend?
Nu kunt u direct alle nodige informatie over het TMP-bestand verkrijgen!
De revolutionaire TMP File Analysis Tool™ scant, analyseert en rapporteert gedetailleerde informatie over het TMP-bestand. Ons algoritme, waarvoor patent is aangevraagd, analyseert het bestand snel en levert binnen enkele seconden gedetailleerde informatie in een duidelijk, gemakkelijk leesbaar formaat.†
Binnen enkele seconden weet u precies welk type TMP-bestand u heeft, welke toepassing aan het bestand is gekoppeld, de naam van de gebruiker die het bestand heeft gemaakt, de beveiligingsstatus van het bestand en andere nuttige informatie.
Om uw gratis bestandsanalyse te starten, sleept en plaatst u gewoon uw TMP-bestand binnen de onderstaande stippellijn of klikt u op "Blader door mijn computer" en selecteert u uw bestand. Het TMP-bestandsanalyserapport wordt hieronder weergegeven, direct in het browservenster.
![]()
Sleep het TMP-bestand hierheen om de analyse te starten
Bekijk mijn computer »
Controleer ook mijn bestand op virussen
Uw bestand wordt geanalyseerd. Een ogenblik geduld.
TMP (tijdelijk) zijn tijdelijke bestanden die door totaal verschillende soorten programma's worden gemaakt: tekstverwerkers, spreadsheetverwerkers, browsers, besturingssystemen, enz. In de meeste gevallen worden deze objecten automatisch verwijderd nadat het werk is opgeslagen en de applicatie is afgesloten. De uitzondering is de browsercache (deze wordt gewist zodra het opgegeven volume is gevuld), evenals bestanden die achterblijven als gevolg van het onjuist beëindigen van programma's.
Bestanden met de TMP-extensie worden geopend in het programma waarin ze zijn gemaakt. U weet het pas zeker als u het object probeert te openen, maar u kunt de gewenste applicatie installeren op basis van enkele aanvullende kenmerken: de naam van het bestand, de map waarin het zich bevindt.
Methode 1: Documenten bekijken
Wanneer u in Word werkt, slaat deze applicatie na een bepaalde tijd standaard een reservekopie van het document op met de TMP-extensie. Nadat het werk in de applicatie is voltooid, wordt dit tijdelijke object automatisch verwijderd. Maar als het werk verkeerd is voltooid (bijvoorbeeld een stroomstoring), blijft het tijdelijke bestand bestaan. Het kan worden gebruikt om een document te herstellen.
- Standaard bevindt de Word TMP zich in dezelfde map als de laatst opgeslagen versie van het document waartoe deze behoort. Als u vermoedt dat een object met de TMP-extensie een product van Microsoft Word is, kunt u het op de volgende manier openen. Dubbelklik met de linkermuisknop op de naam.
- Er wordt een dialoogvenster geopend waarin staat dat er geen bijbehorend programma met dit formaat is, en daarom moet u een overeenkomst op internet zoeken of deze zelf aangeven in de lijst met geïnstalleerde applicaties. Kies een optie “Een programma selecteren uit de lijst met geïnstalleerde programma’s”. Klik "OK".
- Het programmaselectievenster wordt geopend. Zoek naar de naam in het centrale deel van de lijst met software "Microsoft Word". Indien gevonden, markeer deze dan. Schakel vervolgens het selectievakje uit “Gebruik het geselecteerde programma voor alle bestanden van dit type”. Dit komt door het feit dat niet alle TMP-objecten het product zijn van de activiteiten van Word. Daarom moet de beslissing over het kiezen van een applicatie in elk geval afzonderlijk worden genomen. Nadat u de instellingen hebt voltooid, klikt u op "OK".
- Als TMP echt een Word-product was, zou het hoogstwaarschijnlijk in dat programma worden geopend. Er zijn echter ook gevallen waarin dit object beschadigd is en niet kan worden gelanceerd. Als de lancering van het object succesvol was, kunt u de inhoud ervan bekijken.
- Hierna wordt besloten om het object volledig te verwijderen, zodat het geen schijfruimte op de computer in beslag neemt, of om het op te slaan in een van de Word-formaten. In het laatste geval ga je naar het tabblad "Bestand".
- Volgende klik "Opslaan als".
- Het venster voor het opslaan van het document wordt geopend. Ga naar de map waar u het wilt opslaan (u kunt de standaardmap laten staan). In het veld "Bestandsnaam" u kunt de naam wijzigen als de naam die momenteel beschikbaar is, niet voldoende informatief is. In het veld "Bestandstype" Zorg ervoor dat de waarden overeenkomen met de DOC- of DOCX-extensies. Nadat u deze aanbevelingen heeft gevolgd, klikt u op "Redden".
- Het document wordt opgeslagen in het geselecteerde formaat.








Maar het kan zijn dat u Microsoft Word niet aantreft in het programmakeuzevenster. Ga in dit geval als volgt te werk.


Het is mogelijk om TMP te openen via de Word-interface. Dit vereist vaak enige manipulatie van het object voordat het in het programma wordt geopend. Dit komt doordat Word TMP's in de meeste gevallen verborgen bestanden zijn en daarom standaard niet in het openingsvenster verschijnen.
- Open in Geleider de map waarin het object staat dat u in Word wilt starten. Klik op de inscriptie "Dienst" in de verstrekte lijst. Selecteer in de lijst "Mapinstellingen...".
- Ga in het venster naar de sectie "Weergave". Plaats een schakelaar in het blok "Verborgen mappen en bestanden" over de waarde "Toon verborgen bestanden, mappen en stations" helemaal onderaan de lijst. Schakel het selectievakje naast de optie uit "Beveiligde systeembestanden verbergen".
- Er verschijnt een venster waarin u wordt gewaarschuwd voor de gevolgen van deze actie. Klik "Ja".
- Om de wijzigingen toe te passen, klikt u op "OK" in het venster met mapopties.
- Explorer geeft nu het verborgen object weer waarnaar u op zoek bent. Klik er met de rechtermuisknop op en selecteer uit de lijst "Eigenschappen".
- Ga in het eigenschappenvenster naar het tabblad "Komen vaak voor". Schakel het selectievakje naast de optie uit "Verborgen" en druk op "OK". Hierna kunt u, als u dat wenst, terugkeren naar het venster met mapopties en daar de vorige instellingen instellen, dat wil zeggen ervoor zorgen dat verborgen objecten niet worden weergegeven.
- Start Microsoft Word. Ga naar het tabblad "Bestand".
- Na het verplaatsen klikt u op "Open" in het linkergedeelte van het venster.
- Het documentopeningsvenster wordt geopend. Ga naar de map waar het tijdelijke bestand zich bevindt, selecteer het en klik op "Open".
- TMP wordt gelanceerd in Word. In de toekomst kan het, indien gewenst, in een standaardformaat worden opgeslagen met behulp van het eerder gepresenteerde algoritme.










Door het hierboven beschreven algoritme te volgen, kunt u TMP's openen die in Excel zijn gemaakt. Om dit te doen, moet u absoluut identieke acties gebruiken als de acties die werden gebruikt om een soortgelijke bewerking in Word uit te voeren.
Methode 2: Browsercache
Bovendien slaan sommige browsers, zoals hierboven vermeld, bepaalde inhoud in hun cache op, zoals afbeeldingen en video's, in het TMP-formaat. Bovendien kunnen deze objecten niet alleen in de browser zelf worden geopend, maar ook in het programma dat met deze inhoud werkt. Als de browser bijvoorbeeld een afbeelding met de TMP-extensie in de cache heeft opgeslagen, kan deze ook worden bekeken met de meeste afbeeldingsviewers. Laten we eens kijken hoe we een TMP-object vanuit de browsercache kunnen openen met Opera als voorbeeld.


Zoals reeds vermeld, kan het cachebestand, als het een afbeelding is, worden gestart met behulp van software voor het bekijken van afbeeldingen. Laten we eens kijken hoe we dit kunnen doen met behulp van .


Methode 3: Bekijk de code
Ongeacht welk programma het TMP-object heeft gemaakt, de hexadecimale code ervan kan altijd worden bekeken met behulp van universele software voor het bekijken van bestanden van verschillende formaten. Laten we deze functie eens bekijken met Bestandsviewer als voorbeeld.


TMP kan in File Viewer worden gestart door het vanuit de File Viewer te slepen Geleider in het toepassingsvenster. Om dit te doen, markeert u het object, houdt u de linkermuisknop ingedrukt en voert u de sleepprocedure uit.

Hierna wordt het selectievenster voor de weergavemodus geopend, wat hierboven al werd besproken. Soortgelijke acties moeten daar worden uitgevoerd.
Zoals u kunt zien, is de belangrijkste taak wanneer u een object met een TMP-extensie moet openen, bepalen met welke software het is gemaakt. En hierna is het noodzakelijk om de procedure uit te voeren voor het openen van het object met dit programma. Het is ook mogelijk om de code te bekijken met behulp van een universele bestandsviewerapplicatie.
Antwoord van Oleg malkov[goeroe]
Ja, dat kan. U verliest geen gegevens. Als het veel “weegt”, is het hoogstwaarschijnlijk een video die kan worden geopend via een videospeler; als je video nodig hebt, kun je deze voor het gemak wijzigen in de mp4- of flv-extensie
Je riskeert niets! Tijdens de standaard systeemopschoning is er een functie om tijdelijke bestanden te verwijderen. Waar bevinden deze tijdelijke bestanden zich? Tijdelijke map? of een andere geweldige map van Windows.
Het verwijderen ervan heeft op geen enkele manier invloed op de systeemprestaties of stabiliteit.
Vaak nemen tijdelijke bestanden veel ruimte in beslag vanwege het feit dat de gebruiker online films of video's bekijkt (dit alles wordt op de computer opgeslagen als een tijdelijk bestand met de tmp-extensie), na een herstart zouden ze moeten verdwijnen, zo niet, dan zou je kunt u deze zelf verwijderen via uw browser of verkenner
En als je zo bang bent voor je besturingssysteem (ik sta eerlijk gezegd versteld van mensen die erin slagen Windows te laten crashen, maar zo werkt het niet), maak dan een herstelpunt en als er later iets misgaat, herstel dan vanaf daar . Het bevindt zich in Start - Alle programma's - Standaard - Hulpprogramma's - Systeemherstel
Je moet er nog steeds in slagen het besturingssysteem te verpesten, en dit, als je weet hoe je moet lezen en niet altijd op drukt, ja, voor mij is het in ieder geval buitengewoon moeilijk, ik ben jaloers op degenen die het gemakkelijk kunnen doen))))
P.S. Het is goed als u internet heeft, dan moet u het systeem eens in de 0,5-1 jaar opnieuw installeren
Antwoord van Ik-straal[goeroe]
Van tijd tot tijd moet u uw computer opschonen met een goed hulpprogramma - in ieder geval dezelfde CCleaner, hoewel er, naar mijn mening, betere zijn. Ze ruimen de computer op van dit soort afval dat achterblijft na het installeren van verschillende programma's.
Instructies
Tijdelijke bestanden worden opgeslagen in de map Temp. Ze zijn meestal te herkennen aan de .tmp-extensie. Nadat programma's zijn beëindigd, worden ze niet altijd verwijderd en beginnen ze zich daarom op te hopen op de harde schijf. Tijdelijk bestanden worden ook gemaakt tijdens het werken op internet. Deze informatie versnelt het opstarten van veelgebruikte webpagina's (dit is handig, maar alleen als er één gebruiker is). Wanneer u uw computer gedurende een langere periode actief gebruikt, wordt de vrije ruimte op uw harde schijf steeds minder. Reinig daarom regelmatig uw computerschijven van tijdelijke bestanden.
Verwijder onnodig bestanden mogelijk via het besturingssysteem. Als u Windows OS gebruikt, klikt u op "Start" - "Programma's" - "Accessoires" - "Systeemwerkset" - "Schijfopruiming". Selecteer station C. Het programma schat de hoeveelheid ruimte die wordt ingenomen door onnodige bestanden. Vink de vakjes aan naast 'Tijdelijk internet bestanden", "Tijdelijk bestanden", "Tijdelijk bestanden WebClient", "Comprimeren", "Prullenbak" en klik op OK. U kunt de inhoud van deze mappen verwijderen zonder uzelf schade te berokkenen.
Om de mappen Tijdelijke internetbestanden en Temp handmatig op te schonen, gaat u naar de map C:Documents and Settings. Ga in de mappen van verschillende accounts naar Lokale instellingen, waar de mappen Tijdelijke internetbestanden en Tijdelijke internetbestanden zich bevinden. Bestanden ervan kunnen net als worden verwijderd bestanden uit de geschiedenis. In de map Tijdelijke internetbestanden bevinden zich bestanden Koekjes. Ze hoeven niet altijd te worden verwijderd, omdat ze u helpen: ze slaan uw aanmeldingsgegevens en wachtwoorden op om snel toegang te krijgen tot webpagina's. Er is nog een Temp-map in de C:Windows-map. Maak die indien gewenst ook schoon.
Er is ook speciale software om uw computer te ontdoen van onnodige bestanden, bijvoorbeeld het programma Ccleaner. Nadat u dit programma hebt gestart, vinkt u de vakjes aan naast de typen bestanden die u wilt verwijderen en klikt u op de knop ‘Opschonen’.
opmerking
Het is niet nodig om onnodige bestanden van uw computer te vaak te verwijderen; het is voldoende om dit af en toe te doen.
Behulpzaam advies
Als er te veel tijdelijke bestanden zijn verzameld, verbetert het verwijderen van de schijf de systeemprestaties.
De .tmp-extensie is een tijdelijk bestand dat ook de .temp-extensie kan hebben. Alle tijdelijke bestanden hebben dezelfde extensie, maar kunnen door verschillende programma's worden aangemaakt. In dit opzicht is het vaak moeilijk te begrijpen welk programma zo'n bestand heeft gemaakt en waar het bestand überhaupt vandaan kwam op de harde schijf.
In sommige gevallen laat het .tmp-gedeelte van de bestandsnaam gebruikers weten welk programma het bestand heeft gemaakt. Een bestand met de naam 2014_annual_report.tmp is bijvoorbeeld een MS Office-document. Bovendien kan aan de hand van de locatie worden bepaald of een bestand bij een bepaald programma hoort. Dus als het bestand zich bijvoorbeeld in de tijdelijke map Temp in de hoofdmap van het programma bevindt, is het bestand zelf hoogstwaarschijnlijk door dit programma gemaakt.
Waarom maken programma's bestanden met de extensie .tmp?
Tijdelijke bestanden worden voornamelijk gemaakt met het doel een back-up te maken van documenten of deze tijdelijk op te slaan. Veel programma's maken elke paar minuten een back-up van bestanden wanneer de gebruiker bestanden uit die applicaties gebruikt. In dit geval, als het programma plotseling crasht of de computer wordt uitgeschakeld, heeft de gebruiker de mogelijkheid om het bestand te herstellen vanuit het tijdelijke bestand dat door het programma is gemaakt. .tmp-bestanden worden meestal automatisch door het programma zelf verwijderd nadat het is gesloten.
Als gevolg van programmafouten kunnen sommige bestanden die automatisch moeten worden verwijderd echter op de harde schijf van uw computer achterblijven. Ze kunnen zich voortdurend ophopen zonder dat de gebruiker het zelfs maar merkt.
Ten slotte maken webbrowsers tijdelijke bestanden aan om gebruikersgegevens op te slaan, zoals cookies en browsegeschiedenis.
Bestanden met de extensie .tmp handmatig verwijderen
Voordat u handmatig tijdelijke bestanden maakt, moet u ervoor zorgen dat deze bestanden daadwerkelijk tijdelijk zijn en niet nodig zijn om het programma in de toekomst te laten werken. Als u zeker weet dat deze bestanden niet langer nuttig zullen zijn, is het nog steeds beter om ze eerst in de prullenbak te plaatsen en ze na enige tijd daar te verwijderen.
Automatische verwijdering van bestanden met de extensie .tmp
Van tijd tot tijd is het nodig om tijdelijke bestanden massaal te verwijderen met behulp van speciale programma's die dit proces automatiseren. Windows 7 heeft dus een ingebouwde applicatie genaamd cleanmgr.exe, die andere krachtige mogelijkheden heeft. Om dit hulpprogramma te gebruiken, moet u naar "Schijfeigenschappen" gaan door er met de rechtermuisknop op te klikken in de map en de juiste partitie te selecteren.
Vervolgens moet u op het tabblad "Algemeen" op de knop "Schijfopruiming" klikken. Vink vervolgens in het geopende venster het vakje aan naast de twee pictogrammen met de naam 'Tijdelijke internetbestanden' en Gedownloade programmabestanden en klik vervolgens op OK. Vervolgens verwijdert het systeem zelf alle onnodige bestanden.
Hoe een .tmp-bestand te openen
De eenvoudigste manier om een .tmp-bestand te openen is door erop te dubbelklikken met de linkermuisknop. In dit geval selecteert Windows OS automatisch het benodigde programma om een dergelijk bestand te openen.
Om te bepalen welke applicatie .tmp kan openen, kunt u speciale services gebruiken, bijvoorbeeld solvusoft.com, waarmee u het bestand kunt analyseren om te bepalen of het tot een bepaalde applicatie behoort.
Als geen van de in Windows geïnstalleerde programma's aan een dergelijk bestand is gekoppeld, zal het besturingssysteem u vragen de vereiste toepassing uit de lijst te selecteren om het bestand handmatig te openen. Als geen van de door Windows aangeboden programma's geschikt is, kunt u de inhoud van het bestand bekijken in een grafische editor, bijvoorbeeld Kladblok.
Bronnen:
- .tmp-bestandsanalysetool
Naarmate u verschillende netwerkbronnen gebruikt, verzamelt u een aanzienlijk aantal logins en wachtwoorden die niet langer worden gebruikt, maar nog steeds door de browser worden opgeslagen. Alle moderne internetbrowsers hebben ingebouwde mechanismen voor het selectief verwijderen van onnodige autorisatiegegevens.

Instructies
Om selectief te verwijderen in Opera, opent u het gedeelte ‘Instellingen’ in het menu en selecteert u ‘Persoonlijke gegevens verwijderen’. Op deze manier verschijnt het instellingenvenster voor het verwijderen van persoonlijke gegevens. U moet een gedetailleerde lijst met instellingen openen door op het opschrift "Gedetailleerd" te klikken. Deze lijst bevat een knop "Beheren", waarop u klikt en een lijst opent met de websites waarop de browser heeft opgeslagen aanmeldingen. Op de namen van de sites hier kan worden geklikt. Wanneer erop wordt geklikt, worden lijsten met aan hen gerelateerde logins weergegeven. Om de bestanden die u niet nodig heeft te verwijderen, klikt u erop en drukt u op de knop "Verwijderen".
In Internet Explorer moet u voor een soortgelijke bewerking naar de pagina gaan met het autorisatieformulier van de site waarvoor u de login wilt verwijderen. Als u dubbelklikt in het aanmeldingsveld, wordt de lijst met aanmeldingen weergegeven die voor dit formulier zijn opgeslagen. Gebruik de navigatietoetsen (pijlen omhoog en omlaag) om naar de regel te gaan met de login die u niet langer nodig heeft, en verwijder deze vervolgens door op de Delete-toets te drukken.
Mozilla FireFox slaat de optie op om logins selectief te vernietigen in het instellingenvenster. Om het uit te vouwen, selecteert u in het gedeelte “Extra” van het menu “Instellingen”. U hebt het tabblad ‘Bescherming’ nodig met de knop ‘Opgeslagen’ in de groep ‘Wachtwoorden’. Als u erop klikt, wordt er een venster geopend met een lijst met logins en de sites waarmee ze corresponderen. Selecteer uit de lijst wat u niet langer nodig heeft en vernietig door op de knop “Verwijderen” te klikken.
Als u Google Chrome gebruikt, opent u het menu door op het moersleutelpictogram in de rechterbovenhoek te klikken en Opties te selecteren. Op de instellingenpagina die wordt geopend, klikt u op de link 'Persoonlijk' in het linkerpaneel en vindt u de knop 'Opgeslagen wachtwoorden beheren' op het instellingenblad voor persoonlijk materiaal. Als u erop drukt, wordt ook "Wachtwoorden" geopend. Het bevat een lijst met webbronnen en logins daarvoor. Onnodige kunnen worden verwijderd door op het kruisje aan de rechterkant van de regel voor deze login te klikken.
In Apple Safari klikt u op het gedeelte Bewerken in het menu of op het tandwielpictogram in de rechterbovenhoek van het venster. In beide gevallen selecteert u “Instellingen” in de vervolgkeuzelijst. Ga in het instellingenvenster naar het tabblad “Automatisch aanvullen” en klik op de knop “Bewerken” naast de regel “Gebruikersnamen en wachtwoorden”. Er wordt een venster geopend met een lijst met sites waaraan logins zijn toegewezen. Wis onnodige bestanden door op de knop "Verwijderen" te klikken.
Bronnen:
- hoe u klikken verwijdert
Om tijdelijke bestanden in het Windows 7-besturingssysteem te verwijderen, kunt u het standaardhulpprogramma Schijfopruiming gebruiken. Met zijn hulp kunt u niet alleen tijdelijke bestanden opruimen, maar ook items die niet door het systeem worden gebruikt. Bovendien kunt u met deze tool de bewerking uitvoeren zonder gevolgen voor het systeem.

Je zal nodig hebben
- Schijfopruimingssoftware.
Instructies
Het hulpprogramma voor het opschonen van onnodige bestanden is niets anders dan het uitvoerbare bestand cleanmgr.exe, dat zich in de systeemmap op station "C:" bevindt. Het programma omvat verschillende soorten reiniging; in de meeste gevallen is het voldoende om de standaardmodus te gebruiken. Open hiervoor Windows Verkenner, klik met de rechtermuisknop op het pictogram van de schijf die u wilt opruimen en selecteer Eigenschappen.
Ga in het geopende venster naar het tabblad "Algemeen" en klik op de knop "Schijfopruiming", die zich naast de afbeelding van de schijfcapaciteit bevindt.
U hebt bijvoorbeeld station "C:" geselecteerd. Het venster "C: drive opruimen" verschijnt voor u. Vink de vakjes aan naast de geselecteerde items in het blok 'Verwijder het volgende' bestanden" en klik op de knop "OK".
Ga naar het tabblad Geavanceerd en selecteer extra schoonmaakopties: verwijderen kan ook bestanden systeemherstel (het laatste herstelpunt blijft op de harde schijf staan). Klik op de knop 'Wissen' naast het geselecteerde item.
Als u geavanceerde schijfopruiming wilt uitvoeren, moet u de mappen opgeven waarin deze bewerking wordt uitgevoerd. Klik op het menu "Start", ga naar het gedeelte "Alle programma's", klik in de map "Accessoires" met de rechtermuisknop op de opdrachtregel en selecteer "Als administrator uitvoeren" in het contextmenu.
Typ in het consolevenster de volgende opdracht “cleanmgr /sageset:7 /d C:” zonder aanhalingstekens en druk vervolgens op Enter. Vink in het geopende venster de selectievakjes aan naast de items die worden verwijderd. Klik op OK om uw wijzigingen op te slaan.
Om de bovenstaande bestanden en mappen snel op te ruimen, moet u een startsnelkoppeling maken om de opdrachtregel niet voortdurend te starten en om tijd te besparen. Klik met de rechtermuisknop op uw bureaublad en selecteer 'Snelkoppeling maken'.
Windows en veel applicaties maken tijdelijke bestanden. Het tijdelijke bestand bevat gegevens die de applicatie vanwege de instabiliteit niet in het RAM wil opslaan. Tegelijkertijd zijn deze gegevens, in tegenstelling tot de documenten die u met de applicatie maakt, niet bedoeld voor langdurige opslag. Tijdelijke gegevens zijn dus iets daartussenin: het is noodzakelijk, maar slechts voor een korte tijd. Het probleem is dat sommige tijdelijke bestanden langer bestaan dan oorspronkelijk de bedoeling was. Vaak is de applicatie die ze heeft gemaakt de schuldige.
Voordat u begint met het zoeken naar tijdelijke bestanden om deze te verwijderen, sluit u alle mogelijke toepassingen. Het kan zijn dat actieve applicaties tijdelijke bestanden gebruiken voor gegevensopslag op korte termijn of voor andere doeleinden. Het verwijderen van een tijdelijk bestand kan in dit geval leiden tot gegevensverlies en andere ongewenste gevolgen.
De opdrachtprompt gebruiken in plaats van Explorer
Hoewel File Explorer niet alle tijdelijke bestanden detecteert (slechts de meeste), heeft het een geweldige interface, en de mogelijkheid om bestanden te bekijken voordat ze worden verwijderd, maakt het opschonen veel veiliger dan het gebruik van opdrachtregelhulpprogramma's. Het enige dat u hoeft te doen na het detecteren van tijdelijke bestanden om ze permanent van het systeem te verwijderen, is selecteren en op de Shift+Del-toetsen drukken.
Er zijn twee opdrachtregelhulpprogramma's die een alternatief bieden voor Explorer: Del en Erase. Ik raad echter aan voorzichtig te zijn bij het uitvoeren ervan. Zorg ervoor dat u een volledige systeemback-up hebt en sluit zoveel mogelijk geopende toepassingen (bewaar indien mogelijk alleen het opdrachtpromptvenster). De hulpprogramma's Del en Erase werken op dezelfde manier, dus we zullen alleen het hulpprogramma Del als voorbeeld beschouwen. Om een bestand te verwijderen, voert u de volgende opdracht in op de opdrachtprompt:
Del bestandsnaam
Deze methode impliceert niet de mogelijkheid tot herstel, dus u zult geen verwijderde bestanden in de Prullenbak vinden. De Del-hulpprogrammasleutels worden hieronder vermeld.
- /A- verwijdert bestanden met het opgegeven attribuut. Een attribuut wordt gespecificeerd door een letter toe te voegen die het identificeert: A (archief), H (verborgen), R (alleen-lezen) en S (systeem). Het attribuut kan een - (minteken) bevatten, wat aangeeft dat bestanden met dit attribuut daarentegen niet mogen worden verwijderd. Als u bijvoorbeeld bestanden wilt verwijderen om te lezen zonder een systeemkenmerk, moet u twee sleutels opgeven: /AR en /A-S.
- /F- verwijdert alleen-lezen bestanden. Standaard negeert Del ze omdat het verwijderen van dergelijke bestanden vereist dat hun status wordt gewijzigd. Gebruik deze sleutel nooit bij het verwijderen van tijdelijke bestanden. Als u een tijdelijk bestand met een alleen-lezen-kenmerk vindt, zoek dan uit waarom dit is geïnstalleerd. Dit kan te wijten zijn aan problemen met de toepassing die het tijdelijke bestand heeft gemaakt.
- /R- instrueert het Del-hulpprogramma om een bevestigingsverzoek weer te geven bij het verwijderen van een bestand. Gebruik deze sleutel als u twijfelt of het nodig is om alle bestanden te verwijderen op basis van een bepaald criterium. Hoewel deze methode enige tijd in beslag zal nemen, is het beter dan de fout te maken door nuttige bestanden te verwijderen.
- /Q- deze sleutel is het gevaarlijkst, omdat deze de weergave van verwijderde bestanden uitschakelt. Als u de bestanden niet wilt zien, is het een betere oplossing om de schermuitvoer naar een bestand om te leiden. Om bijvoorbeeld alle bestanden te verwijderen die beginnen met een ~ (tilde)-teken en de uitvoer om te leiden naar het bestand MyDeletions.TXT, voert u de opdracht in:
Del /S > Verwijderde_bestanden.TXT

De lijst met bestanden verschijnt niet op het scherm, maar wordt opgeslagen voor latere analyse.
- /S- verwijdert alle bestanden die voldoen aan de opgegeven criteria in de huidige map en al zijn submappen. Bij gebruik in de hoofdmap kunt u met deze sleutel bestanden van een bepaald type op de gehele vervangen harde schijf verwijderen. U moet deze functie met voorzichtigheid gebruiken: er kunnen bestanden in submappen staan die aan de verwijderingscriteria voldoen en die in feite moeten worden opgeslagen.
De voordelen van het Del-hulpprogramma zijn de hoge prestaties en volledigheid. In tegenstelling tot Explorer slaat het geen bestanden over en werkt het veel sneller. Hiermee kunt u uw harde schijf binnen enkele seconden opschonen, terwijl het gebruik van Bestandsverkenner minuten duurt.

Bestanden verwijderen die beginnen met een tilde
Misschien wel de “meeste” tijdelijke bestanden zijn de bestanden waarvan de naam begint met het ~ (tilde) symbool. Windows en veel toepassingen gebruiken bestanden die beginnen met een ~ (tilde)-teken en geen extensie hebben, voornamelijk om stukjes en beetjes informatie op te slaan. Noch Word, noch andere toepassingen doen echter voldoende inspanningen om deze bestanden te verwijderen.
Een tijdelijk bestand vertegenwoordigt, indien voorzien van een extensie (zoals bestanden gemaakt door Microsoft Word), een tussenvorm van het document waaraan u werkt. Als het Word-venster echter niet geopend is en u vergelijkbare bestanden op uw harde schijf ziet, betekent dit meestal dat Word niet correct is afgesloten. In dit geval kunnen tijdelijke bestanden worden gebruikt om verloren documentgegevens te herstellen. Helaas worden tijdelijke bestanden na herstel niet verwijderd, dus het kan zinvol zijn om ze handmatig te verwijderen. Het algemene idee is dat een bestand met een extensie meestal een tijdelijke versie van het document is en niet mag worden verwijderd zonder een weloverwogen beslissing te nemen.
Ongeacht hoeveel toepassingen u sluit bij het opschonen van uw harde schijf, verschillende bestanden die beginnen met het ~ (tilde)-teken blijven nog steeds geopend. Zowel Explorer als Del zullen berichten weergeven die aangeven dat deze bestanden in gebruik zijn en zullen onder alle omstandigheden weigeren deze te verwijderen. Laat deze bestanden gewoon met rust.
Wees niet verbaasd dat sommige tijdelijke bestanden 0 bytes groot zijn (met andere woorden, ze bevatten geen informatie). Sommige van deze bestanden zijn echt leeg, en andere verbergen hun informatie met behulp van zogenaamde datastromen. Ze moeten echter worden verwijderd om directory-items vrij te maken voor andere toepassingen. Soms zijn er geen telefoonboekvermeldingen meer, wat resulteert in systeeminstabiliteit.
Vernietiging van TMR- en VAK-bestanden
Normaal gesproken kunt u TMP-bestanden van uw harde schijf verwijderen door alle toepassingen te sluiten. Windows kan 1-2 bestanden open laten, maar het TMP-bestand bevat nooit gegevens die in de toekomst nuttig voor u zullen zijn. Het verwijderen van TMR-bestanden is volkomen veilig en zeker nuttig.

Op dezelfde manier bevatten BAC-bestanden (back-upbestanden) oude kopieën van documenten waarmee u werkt. Na het sluiten van de applicatie wordt het VAC-bestand niet meer gebruikt en kunt u het veilig verwijderen. Normaal gesproken bewaar ik .vac-bestanden voordat ik een back-up van de harde schijf maak, en verwijder ze tijdens het daaropvolgende opruimproces. Een .vac-bestand is een tijdelijke back-up van gegevens; U kunt het gebruiken om gegevens te herstellen die verloren zijn gegaan door een applicatiecrash.
Niet alle toepassingen wijzen de VAK-extensie toe aan bestanden; Microsoft Word gebruikt bijvoorbeeld de WBK-extensie in plaats van VAK. Het doel van deze bestanden is hetzelfde, alleen doet het ontwikkelingsbedrijf er alles aan om gebruikers in verwarring te brengen. Tijdelijke bestandsextensies moeten worden gespecificeerd in de gebruikershandleiding van de toepassing, maar soms moet u, om ze te bepalen, het bestand meerdere keren maken en opslaan, en zorg ervoor dat u het tussen de opslagsessies door wijzigt. Het tijdelijke bestand bevindt zich in dezelfde map als het originele bestand, heeft dezelfde naam, maar gebruikt de extensie die door de toepassing is toegewezen voor back-upbestanden.
Zoeken naar LOG-bestanden
LOG-bestanden zijn doorgaans tekstdocumenten die de resultaten van een procedure beschrijven, zoals het installeren van een applicatie. Als er een fout optreedt, rapporteert het LOG-bestand de fout en biedt soms mogelijke oplossingen om deze te corrigeren. Windows maakt tijdens het updaten LOG-bestanden aan, waarbij de namen van de bijgewerkte bestanden worden aangegeven en de acties ervan worden beschreven. Kortom, LOG-bestanden zijn nuttige logboeken van systeemactiviteit.
Helaas verwijderen noch Windows noch applicaties ooit LOG-bestanden, en dit mag niet worden toegeschreven aan de leverancier of de programmeur die de applicatie heeft gemaakt. Er wordt van u verwacht dat u de inhoud van het LOG-bestand controleert en, na uw overeenkomst met het bedrijf, het verwijdert of archiveert. Soms informeert de applicatie u zelf over het LOG-bestand en de acties die u moet ondernemen. In de meeste gevallen rapporteert de applicatie niet eens het genereren van een LOG-bestand. Het is geheel jouw taak om het moment van creatie te achterhalen en de locatie ervan te bepalen.
Een interessant feit is dat je soms applicaties tegenkomt die voortdurend LOG-bestanden gebruiken. In deze gevallen moet u uiteraard geen LOG-bestanden verwijderen. De UPS-toepassingen die ik gebruik, gebruiken bijvoorbeeld een LOG-bestand om stroomgebeurtenissen zoals stroompieken te rapporteren. Het LOG-bestand bevat ook informatie over de laatste keer dat de diagnostische procedure is uitgevoerd en andere acties zijn uitgevoerd. Als ik dit bestand echter verwijder, gebeurt er niets ergs met de UPS-applicatie; het zal gewoon gebeurtenissen uit het verleden "vergeten".
LOG-bestanden die u veilig kunt verwijderen, bevinden zich in de applicatiemappen en in de map \Windows. Als algemene regel mag u geen LOG-bestanden verwijderen uit mappen zoals \Windows\Systeem32 enz. U kunt beginnen met het verwijderen van LOG-bestanden uit de map \Ramen, nadat u ze eerder hebt gelezen of gearchiveerd. Zoek daarna naar de resterende LOG-bestanden van het systeem. LOG-bestanden in applicatiemappen moeten worden gelezen om te bepalen of ze door een applicatie worden gebruikt. Als dit niet het geval blijkt, kunt u ze veilig verwijderen.