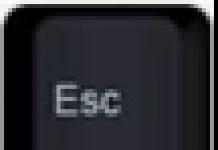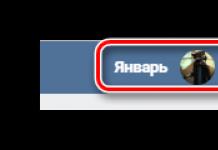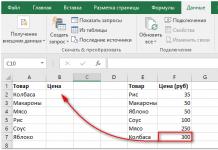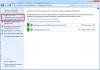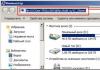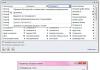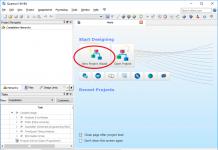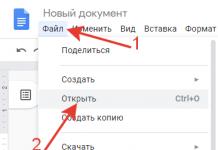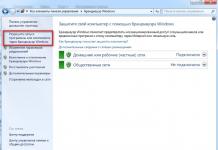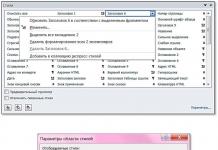Soms hebben scannergebruikers een vraag over hoe ze een gescand document kunnen bewerken en het formaat ervan naar PDF kunnen converteren. Een van de gemakkelijkste manieren om dit probleem op te lossen is door de afbeelding te scannen en deze onmiddellijk in pdf-formaat op te slaan. Om dit te doen, moet u Acrobat DC-software gebruiken, die u kunt downloaden op de officiële website van de ontwikkelaar of op een betrouwbare webbron. Feit is dat deze software in Windows- en Mac OS-besturingssystemen stuurprogramma's voor sommige scanners ondersteunt.
Als u een bestand onmiddellijk na het scannen als PDF wilt opslaan, moet u een functie gebruiken die 'Kleurmodel automatisch detecteren' heet. Hierdoor kan de software automatisch het inhoudstype van uw document detecteren. Daarnaast biedt deze software verschillende andere presets.
Om de parameters naar eigen inzicht te selecteren, moet u de zogenaamde optie gebruiken. "aangepast scannen". Maar houd er rekening mee dat een dergelijke voorinstelling van het scanproces alleen beschikbaar is voor scannerstuurprogramma's die de interface-verbergmodus kunnen ondersteunen. Mac OS biedt een dergelijke functie helemaal niet. En nu meer in detail over hoe u een document naar pdf-formaat kunt scannen met Acrobat:
- Start het programma en ga in het hoofdvenster naar het menu "Extra".
- Klik op het item dat impliceert dat er een PDF-bestand moet worden gemaakt, waarna een nieuw venster wordt geopend.
- Selecteer in de linkerlijst het item met de naam “Scanner”, selecteer vervolgens een specifiek apparaattype en bepaal de scanmodus, bijvoorbeeld “Automatische kleurdetectie”.
- Om alle instellingen weer te geven, klikt u op het tandwielpictogram aan de rechterkant.
- Nadat u alle benodigde parameters heeft ingesteld en de wijzigingen heeft opgeslagen, klikt u op "Scannen". Aan het einde moet u het resultaat van dit proces opslaan.
Hieraan moet worden toegevoegd dat als het resultaat u niet veel bevredigt, u het gemakkelijk kunt verbeteren of optimaliseren. Om dit te doen, moet u het nieuw gemaakte PDF-bestand van de gescande tekst/foto openen en het item in het menu "Extra" selecteren dat impliceert dat de kwaliteit van de scan moet worden verhoogd. Daar hoeft u alleen maar naar “Kwaliteit verbeteren” => “Gescand document” te gaan en op het instellingenpictogram te klikken. Voer de vereiste waarden in en sla uw wijzigingen op.
Een gescand document converteren naar PDF-formaat
Als u het gescande document aanvankelijk in een ander formaat dan PDF hebt opgeslagen, bijvoorbeeld JPEG of TIFF, maar het tegelijkertijd moet converteren, dan is een van de eenvoudigste en meest betaalbare opties het gebruik van speciale online services. Bovendien werken ze bijna allemaal helemaal gratis.
Maar het kiezen van de beste optie voor een dergelijke dienst is erg moeilijk, omdat... het zijn er echt heel veel. Over het algemeen kan deze webbron een uitstekende keuze zijn: smallpdf.com. U hoeft alleen maar op de knop "Bestand selecteren" te klikken en vervolgens het gewenste document te markeren of het naar de service te sturen door eenvoudigweg te slepen en neer te zetten. Indien nodig kunt u direct een groot aantal gescande documenten uploaden - hiervoor staat naast het reeds geüploade bestand een knop in de vorm van een plusteken.
Nadat u alle stappen voor het uploaden van scans heeft voltooid, klikt u op “Maak nu PDF aan!!!”. Hierna wordt u doorgestuurd naar een nieuwe pagina waar u het bestand moet opslaan door op de gelijknamige gele knop te klikken. Het is de moeite waard hieraan toe te voegen dat deze online service ook de mogelijkheid biedt om PDF-documenten samen te voegen, te scheiden en zelfs te comprimeren.
Speciale programma's gebruiken
U kunt ook het probleem oplossen van het converteren van een gescand document naar pdf met behulp van speciale programma's en hulpprogramma's. Een geweldige optie is CutePDF, een soort digitale printer die geselecteerde tekst/afbeelding naar een PDF-bestand kan converteren door op een printknop te drukken. Dit hulpprogramma is een echte redder in nood als uw scanner alleen scans in JPG-formaat kan opslaan.
- Om ervoor te zorgen dat deze digitale printer bestanden kan converteren, moet u er een speciale add-on voor downloaden - "Ghostscript". Het kan meestal worden gedownload op dezelfde pagina als het CutePDF-programma zelf.
- Nadat u de digitale printer hebt geïnstalleerd en gestart, moet u deze als systeemapparaat installeren, waarbij u alle tips en aanbevelingen opvolgt.
- Open een gescande afbeelding of tekst die u naar PDF-indeling wilt converteren. Gebruik hiervoor elk programma dat het verzenden van een document voor afdrukken ondersteunt.
- Zoek het item “Afdrukken” door eerst het tabblad “Bestand” te openen of gebruik de sneltoets Ctrl+P.
- Selecteer het virtuele CutePDF-apparaat uit de lijst met beschikbare printers met behulp van het vervolgkeuzemenu.
- Geef de afdrukopdracht en selecteer vervolgens de map waarin u het gescande bestand wilt opslaan nadat u het hebt geconverteerd. Nadat u op de knop Opslaan heeft geklikt, is uw PDF-document gereed.
Een klein hulpprogramma voor het snel scannen van tekst-/grafische documenten en het opslaan ervan in PDF-formaat. Met dit programma kunt u volledig werken met elke scanner die in het systeem is geïnstalleerd. Voor het gemak van het werken met grote hoeveelheden documenten heeft WinScan2PDF een functie geïmplementeerd ter ondersteuning van het maken van elektronische PDF-documenten met meerdere pagina's.
WinScan2PDF-programma
Voor het scannen van tekst- of grafische documenten worden in de regel krachtige softwareproducten gebruikt die overladen zijn met functies, hoewel u in sommige gevallen bij het verwerken van documenten alleen een kopie van het vel hoeft te maken (scannen). E-mail het vervolgens naar de ontvanger of bewaar het digitaal op uw lokale computer. En alleen hiervoor is de WinScan2PDF-tool in het Russisch ideaal, die binnen enkele seconden een digitale kopie van gegevens in PDF-formaat maakt vanaf het originele papieren medium.
Het programma is geheel gratis voor zowel particulier als commercieel gebruik.
Kenmerken van WinScan2PDF:
- Zeer kleine programmagrootte vergeleken met analogen
- Gebruikt een kleine hoeveelheid systeembronnen tijdens de werking
- Werk rechtstreeks met het apparaat via het stuurprogramma (WinScan2PDF ziet elke scanner die op het systeem is geïnstalleerd)
- Ondersteuning voor het maken van PDF's met meerdere pagina's
- Het programma werkt in draagbare modus (vereist geen installatie)
- Meertalige interface WinScan2PDF
Wilt u tijd besparen bij het typen van tekst? Een scanner zal een onmisbare assistent zijn. Het duurt immers 5-10 minuten om een pagina tekst te typen, maar het scannen duurt slechts 30 seconden. Voor hoogwaardig en snel scannen heeft u een hulpprogramma nodig. De functies ervan moeten onder meer zijn: werken met tekst- en grafische documenten, gekopieerde afbeeldingen bewerken en opslaan in het gewenste formaat.

Onder de programma's in deze categorie ScanLite Het heeft een klein aantal functies, maar het is mogelijk om documenten in grote volumes te scannen. Met één druk op de knop scant u een document en slaat u het vervolgens op als PDF of JPG.
Scanitto Pro
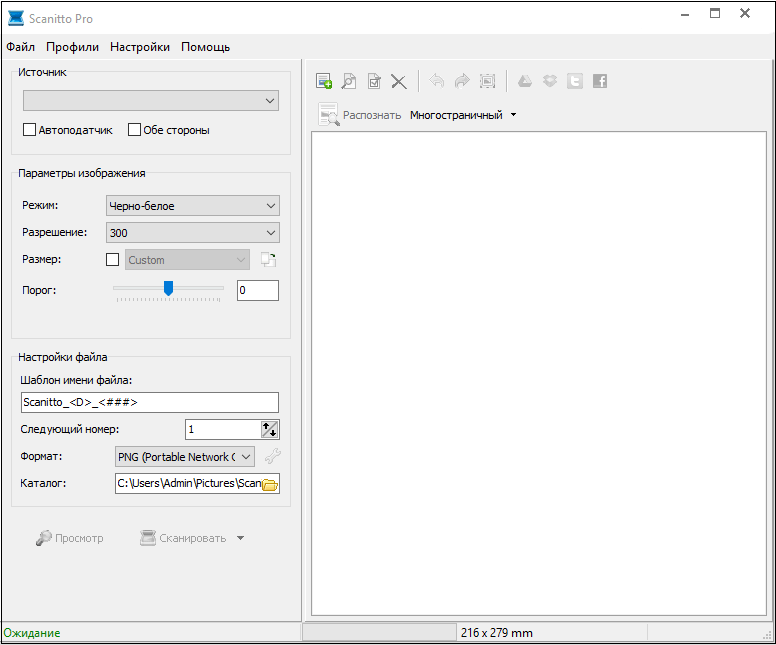
Het volgende programma is Scanitto Pro gratis programma voor het scannen van documenten.
Het nadeel van dit programma is dat het niet met alle soorten scanners werkt.
Dutjes 2

Sollicitatie Dutjes 2 heeft flexibele parameters. Bij het scannen Dutjes 2 maakt gebruik van TWAIN- en WIA-stuurprogramma's. Er is ook de mogelijkheid om de titel, auteur, onderwerp en trefwoorden op te geven.
Een ander positief kenmerk is de overdracht van een PDF-bestand per e-mail.
PapierScan

PapierScan is een gratis programma voor het scannen van documenten. Vergeleken met andere soortgelijke hulpprogramma's kan het onnodige randmarkeringen verwijderen.
Het heeft ook handige functies voor meer diepgaande beeldbewerking. Het programma is compatibel met alle soorten scanners.
De interface heeft alleen Engelse en Franse talen.
Scancorrector A4

Interessante functie Scancorrector A4 is om de grenzen van het scangebied in te stellen. Het scannen van een volledig A4-formaat zorgt ervoor dat de verhoudingen van het bestand behouden blijven.
In tegenstelling tot andere soortgelijke programma's Scancorrector A4 kan 10 opeenvolgende ingevoerde afbeeldingen onthouden.
VueScan

Programma VueScan is een universele scantoepassing.
Door de eenvoud van de interface kunt u er snel aan wennen en leren hoe u hoogwaardige kleurcorrecties kunt uitvoeren. De applicatie is compatibel met Windows en Linux OS.
WinScan2PDF

WinScan2PDF is een uitstekend programma voor het scannen van documenten naar PDF-formaat. Het hulpprogramma is compatibel met Windows OS en neemt niet veel ruimte in beslag op de computer.
De nadelen van het programma zijn de beperkte functionaliteit.
Met behulp van de gepresenteerde programma's kan de gebruiker degene kiezen die bij hem past. Bij het kiezen moet u letten op de kwaliteit, functionaliteit en prijs van het programma.
De laatste tijd verschijnen er steeds meer scanners die niet alleen niet over hun eigen software voor scannen beschikken (ze installeren alleen het stuurprogramma, en om te werken moet je standaard Windows-software gebruiken), maar ook over een fysieke "Scan"-knop op de computer. lichaam. Dit kan het werken met de scanner erg lastig maken als u meerdere documenten tegelijk moet scannen.
Als u bijvoorbeeld een contract of een ander document dat uit meerdere pagina's bestaat, moet scannen, wordt het scannen een hel. U moet niet alleen elke keer beginnen met scannen via "Start" - "Apparaten en printers", maar u moet ook voor elke afzonderlijke pagina dezelfde instellingen instellen, wat vooral lastig is. Maar alles zou zo verschrikkelijk zijn zonder de gratis applicatie Scan2PDF, die twee nuttige dingen tegelijk doet.
Naast een handige manier om in één klik en zonder onnodige verzoeken te scannen, kan Scan2PDF alle ontvangen afbeeldingen opslaan in één PDF-document. In wezen krijgt u één dossierboek met het vereiste document of meerdere documenten, die veel gemakkelijker per e-mail kunnen worden verzonden of op de website kunnen worden geplaatst.
Wanneer u een gescande afbeelding in JPG opslaat, is het resultaat een zeer indrukwekkende bestandsgrootte, die problematisch of eenvoudigweg lastig kan zijn om over te dragen zonder compressie en verwerking. En als er veel van dergelijke bestanden zijn, wordt de taak nog ingewikkelder. Bij het maken van een PDF is alles veel eenvoudiger, omdat er één document wordt gevormd dat alle materialen bevat en niet veel ruimte in beslag neemt. Het kan snel via het netwerk worden verzonden.

Ik heb bijvoorbeeld onlangs twee documenten gescand, elk één pagina lang. Ik heb twee bestanden in JPG-formaat, die elk 2,5 MB in beslag nemen. Ja, u kunt de instellingen wijzigen of de bestanden in de editor verwerken en zo ongeveer 150 KB per bestand verkrijgen. Maar het is moeilijk en vaak lastig. Toen ik scande met Scan2PDF, ontving ik één PDF met een totale grootte van slechts 340 KB.
Over het algemeen is het Scan2PDF-programma erg handig. Vooral voor gebruikers die van tijd tot tijd meerdere pagina's met documenten moeten scannen. Een van de voor de hand liggende tekortkomingen is de afwezigheid van de Russische taal in de interface tijdens de installatie, hoewel de Russische taal zelf wordt ondersteund. Het kan eenvoudig worden geactiveerd: ga naar instellingen (Opties) en selecteer Rusland in het Taalblok.
Een ander nadeel van het hulpprogramma is het onvermogen om met meerdere PDF-documenten tegelijk te werken. U kunt slechts één document scannen en opslaan. Als u gescande kopieën in meerdere bestanden wilt opslaan, moeten de papieren in stapels worden verdeeld en in delen worden gescand, waarbij u ze allemaal opeenvolgend moet opslaan.
Voor het scannen in PDF-formaat zijn in de regel de programma's geschikt die bij de scanner zelf worden geleverd. Als dergelijke software niet bestaat, of als u er niet tevreden mee bent, moet u softwareproducten van derden gebruiken.
Dit softwareproduct is volledig gratis. De interface is vrij eenvoudig.

De naam van het definitieve document en het pad om het op te slaan worden aangegeven in het eerste venster van de interface. Voordat u met scannen begint, moet u de instellingen ervan opgeven.

Het is mogelijk om kleur-, zwart-witscanmodi te selecteren, evenals de mogelijkheid om de kwaliteit van het uitvoerbestand te regelen. Wanneer u vóór het scannen de optie “Dialoogvenster openen” selecteert, verschijnt er een scannerstuurprogrammavenster voor nauwkeurigere kwaliteitsinstellingen. Houd er rekening mee dat het stuurprogrammavenster er afhankelijk van het model en de fabrikant van het apparaat anders uit kan zien.

Wanneer het scannen is voltooid, wordt het document automatisch opgeslagen op het opgegeven pad.
WinScan2PDF
Dit softwareproduct is volledig gratis. De interface is iets ingewikkelder dan die van ScanLite.

Wanneer u op de knop “Bron selecteren” klikt, verschijnt er een venster met een lijst met aangesloten scanners, waaruit u het gewenste apparaat moet selecteren.

Nadat u een scanner hebt geselecteerd, klikt u op de knop "Scannen" en wordt het proces voor het verkrijgen van een afbeelding gestart. Na voltooiing wordt u door het programma gevraagd het pad op te geven waar u het bestand wilt opslaan.

De kwaliteitskeuze voor het einddocument is ruimer vergeleken met het vorige programma. Dit kunt u doen via het menu “Instellingen”, item

Met WinScan2PDF kunt u documenten met meerdere pagina's maken. Om dit te doen, moet u de juiste optie selecteren. De programma-interface zal veranderen en een pagina-voor-pagina weergave van het document weergeven.

Om de paginaafbeelding 90 graden te draaien, klikt u op de knop “Afbeelding weergeven”. Selecteer in het kijkvenster de rotatie in de gewenste richting en sluit het. Om een pagina-afbeelding 180 graden te draaien, selecteert u de gescande afbeelding, klikt u er met de rechtermuisknop op en selecteert u “Roteren” in het contextmenu. Houd er rekening mee dat het wijzigen van de miniatuur in de WinScan2PDF-interface behoorlijk lang zal duren, maar dat de pagina in feite onmiddellijk wordt geroteerd.


Om de positie van pagina's in het uiteindelijke document te wijzigen, moet u de gescande afbeelding selecteren, er met de rechtermuisknop op klikken en "Omhoog" of "Omlaag" selecteren.

Wanneer het bewerken is voltooid, moet u op de knop "Opslaan naar PDF" klikken; het opslagproces is identiek aan de modus van één pagina.
RiDoc
Het programma is betaald en heeft een proefperiode van 30 dagen. De functionaliteit is breder dan die van de eerder besproken programma's: er is de mogelijkheid om op te slaan in Word, PDF, de functie om het definitieve document per e-mail te verzenden en de mogelijkheid om tekst te herkennen.

Nadat u een apparaat hebt geselecteerd en op de knop "Scanner" hebt geklikt, wordt een scannerstuurprogrammavenster geopend waarmee u de documentkwaliteit kunt aanpassen. De uiteindelijke kwaliteit wordt aangepast via het menu “Mutting” aan de rechterkant van het venster. In hetzelfde menu kunt u een watermerk aan een PDF-document toevoegen.

Het programma biedt de mogelijkheid om de helderheid en het contrast van de gescande pagina te wijzigen. Aan de linkerkant van het scherm bevindt zich een galerij met alle scans. Wanneer u een specifieke pagina selecteert en op het pictogram “Helderheid-Contrast” klikt, wordt een venster geopend

Om de positie van pagina's in het uiteindelijke document te wijzigen, sleept u eenvoudigweg de pagina met de muis naar de gewenste positie. Wanneer u klaar bent met het bewerken van het document, klikt u op de knop "Lijmen", wacht u tot het verwerkingsproces is voltooid en slaat u het document op in PDF-formaat. Bij het opslaan wordt een dialoogvenster geopend met de bestandsnaam, het pad om het op te slaan en de opslagmodus - verschillende documenten van één pagina ("Opslaan als een groep bestanden"), of modus met meerdere pagina's ("Opslaan in modus met meerdere pagina's") ”).

VueScan
Het programma is betaald en heeft een proefperiode van 30 dagen. De functionaliteit is het breedst als het gaat om het aanpassen van de kwaliteit, kleur en bijsnijdinstellingen van de originele afbeelding. Er zijn drie interfacemodi: minimaal, standaardinstellingen en gedetailleerd. Om in PDF-formaat te scannen, gebruiken we de standaardmodus.

Na het scannen van elke pagina heeft u de mogelijkheid om deze te bewerken. Om te roteren of spiegelen, moet u het juiste item selecteren in het menu "Afbeelding". Om de kleur van een afbeelding te bewerken, gebruikt u het tabblad “Kleur”.

Op het tabblad Invoer kunt u de parameters van het brondocument aanpassen. Wanneer u een apparaat selecteert, moet u de scanmodus opgeven: flatbed of autofeed. Media-instellingen worden indien nodig ingesteld, de scanresolutie wordt ingesteld afhankelijk van de vereisten voor het uiteindelijke document. Het tabblad "Uitvoer" is nodig om het uiteindelijke document aan te passen - het formaat en het opslagpad, en om de modus voor één pagina of meerdere pagina's te selecteren.

Wanneer u de modus voor één pagina gebruikt, wordt het bestand automatisch in de opgegeven map gemaakt. Voor het scannen van meerdere pagina's is bevestiging nodig dat de laatste pagina is gescand.

Conclusie
De beschouwde softwareproducten maken het mogelijk om afbeeldingen in PDF-formaat te verkrijgen. Hieronder vindt u een samenvattende tabel voor een optimalere productselectie.
| Intelligentie | ScanLite | WinScan2PDF | RiDoc | VueScan |
|---|---|---|---|---|
| Licentie | Vrij | Vrij | Betaald | Betaald |
| Russische taal | Ja | Gedeeltelijk | Ja | Ja |
| Modus voor meerdere pagina's | Nee | Ja | Ja | Ja |
| Mogelijkheid om het document te bewerken | Nee | Ja | Ja | Ja |
| Interfacegemak (van 1 tot 5) | 5 | 3 | 4 | 4 |
| Extra functies | Nee | Nee | Tekstherkenning, verzenden per e-mail | Tekstherkenning, meervoudig bijsnijden, kleurherstel |
Video - Hoe u een PDF maakt