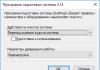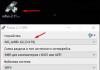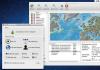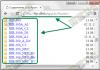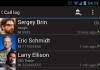Laboratoriumwerk 1.
Tekst invoeren en bewerken, modi en documentweergaveschaal bepalen.
1. Start Microsoft Word door op de knop te klikken Begin, door in te selecteren Hoofdennaam Windows-menu-item Programma's, en dan in de lijst met programma's - MicrosoftWoord.
2. Bestudeer de Word-help over het automatisch starten van Microsoft Word wanneer u de computer aanzet. Roep hiervoor de Word-help op door op de knop “?” te klikken. in het hoofdmenu van de editor. Selecteer in het helpvenster het tabblad Inhoud en onderwerp Programma's starten en met bestanden werken, hoofdstuk Automaattische lanceringWoordwanneer u de computer aanzet. Nadat u de Help-informatie hebt bekeken, minimaliseert u het Help-venster naar de Word-taakbalk.
3. Maak een nieuw documentbestand door op het B-pictogram op de werkbalk te klikken Standaard.
4. Voer de volgende tekst in:
“Een aanzienlijk deel van de tijd van moderne personal computers wordt besteed aan het verwerken van verschillende tekstinformatie. Type verwerkte documenten: proza, tabel, programma in een programmeertaal.
De verwerking van tekstinformatie op een computer wordt verzorgd door applicatiesoftwarepakketten - teksteditors (tekstverwerkers). Er zijn ingebouwde teksteditors (inNorton Commandant, in Turbo Pascal, enz.) en onafhankelijk (Editor, Lexicon, MultiBewerken, Microsoft Woord).
Bij het voorbereiden van tekstdocumenten kunnen de volgende fasen worden onderscheiden:
typen;
bewerken;
afdrukken (tekst op het scherm bekijken voordat u gaat afdrukken,afdrukken op papier).
5. Document op schijf branden MET: naar een map Mijn Documenten onder de naam Voorbeeld 1.doc, waarom voer je het commando uit Bestand - Opslaan als. IN dialoog venster Een document opslaan in het veld Map open folder Mijn Documenten, op veld Bestandsnaam een naam instellen Voorbeeld 1, open een lijst met typen in een veld Bestandstype en selecteer het type DocumentWoord (*. doc), klik vervolgens op de knop Redden.
6. Sluit het documentbestand met de opdracht Dichtbij menu Bestand.
7. Open het bestand opnieuw Voorbeeld 1.doc team Open Bestandsmenu. In het dialoogvenster Een document openen op veld Map open folder Mijn Documenten, op veld Bestandstype selecteer het type Word-document (*.doc) en selecteer vervolgens het bestand in de lijst met bestanden met de muis Voorbeeld 1.doc en klik op de knop Open.
8. Tekst toevoegen:
“Een tekstverwerker wordt meestal een krachtige teksteditor genoemd die geavanceerde mogelijkheden heeft voor het verwerken van tekstdocumenten. Moderne tekstverwerkers bieden veel extra functies die het veel gemakkelijker maken om teksten te typen en te wijzigen, de kwaliteit van de tekstweergave op het scherm en de kwaliteit van het afdrukken van documenten te verbeteren. Onder deze functies:
alineaopmaak (uitlijning op paginabreedte en thematische woordterugloop);
tabellen maken en verwerken;
spellingcontrole, enz.”
10. Stel de volgende paginaparameters in voor het gehele document:
Papierrichting: portret;
Margematen: Boven en Onder - 2 cm Links - 3 zie rechts - 1 cm;
Maak onderscheid tussen de kop- en voetteksten van even en oneven pagina's.
Voer de opdracht uit om paginaparameters te wijzigen Pagina-instellingen op het menu Bestand. Op het tabblad Papiergrootte op veld Oriëntatie Ik schakel de optie in boekhandel, op het tabblad Velden stel de opgegeven veldwaarden in op het tabblad Indeling optie inschakelen onderscheid maken tussen kop- en voetteksten Wat even en oneven pagina's. Schakel de toepassing van de opgegeven parameters in door in het veld te selecteren Toepassen keuze Voor het hele document, en bevestig het wijzigen van de paginaparameters door op de knop te klikken OK.
11. Selecteren uit het menu Weergave commando's: Normaal, elektronisch document,Pagina layout. Structuur, Volledig scherm, observeer de verandering in het uiterlijk van het document in verschillende weergavemodi.
12. Klik op de knop Schaal op de werkbalk Standaard en selecteren in het menu Weergave team Schaal, stel de volgende schalen in voor de documentafbeelding op het scherm: 100%, 200%, 50%, Aanpassen aan paginabreedte, Volledige pagina, Twee pagina's en bekijk de afbeelding van het document met verschillende schalen.
13. Ga naar modus Voorbeeld voordat u gaat afdrukken door de opdracht uit te voeren Voorbeeld in het menu Bestand of door op het overeenkomstige pictogram in de werkbalk te klikken Standaard. Klikken op de muisknop Meerdere pagina's Stel in de werkbalk van het weergavevenster de weergaveschaal in op 4 pagina's. Klik op de documentpagina om in te zoomen op de documentafbeelding tot 100%. Klik nogmaals op de documentpagina om de documentzoom uit te schakelen. Sluit het documentvoorbeeldvenster voordat u afdrukt door op de knop te klikken Dichtbij.
14. Sluit het documentbestand, sla de aangebrachte wijzigingen op en sluit het Word-venster.
15. Zoek bestand Voorbeeld 1.doc, met behulp van de opdracht Start - Zoeken - Bestanden en mappen. In het zoekvenster in het veld Naam stel de zoekafbeelding in Voorbeeld 1.doc, op veld Waar moet je kijken definieer het zoekgebied voor bestanden harde schijven en klik op de knop Vinden. Geef aan het einde van de zoekopdracht het bestand aan in het veld gevonden bestanden Voorbeeld 1.doc en dubbelklik erop met de linkermuisknop om het te openen voor bewerking. Hierna het bestand Voorbeeld 1.doc wordt geopend in een Word-venster.
16. Beweeg door het document en controleer de acties van de toetscombinaties: Thuis, Einde, Ctrl + Pagina omhoog, Ctrl + PaginaDown, Ctrl + Thuis, METtrl + Einde.
17. Zoek en markeer de woorden in de tekst: symbool, tekst, paragraaf, tabellen, processor, eerste regel, eerste 2 regels, eerste alinea, volledige tekst.
18. Kopieer de eerste alinea naar het einde van de tekst. Selecteer het en verwijder het door op de toets te drukken Verwijderen. |
19. Maak het laatst uitgevoerde commando ongedaan (verwijderen) met behulp van het commando Bewerken - Annuleren of knop Annuleren op de werkbalk Standaard.
20. Herstel de verwijderingsbewerking met de opdracht Bewerken - Opnieuw uitvoeren of knop Opbrengst op de werkbalk Standaard.
21. Controleer de spelling met behulp van de opdracht Dienst - Spelling.
22. Woorden afbreken, waarom het commando noemen Service - Taal - Woordafbreking, vink het vakje aan in het opdrachtvenster Automatische tekstterugloop, stel de breedte van de woordomloopzone in 0,3 cm.
23. Sluit de editor en sla de wijzigingen in het document op Voorbeeld 1.doc.
Laboratoriumwerk 2.
Tekstopmaak.
1. Bestand openen Voorbeeld 1.doc uit map Mijn Documenten.
2. Selecteer het hele document en selecteer het in de opdracht Formaat - Lettertype lettertype KeerNieuwRomeinsCyr maat 12 punten en lijn de tekst uit door op het pictogram te klikken Breedte op de werkbalk Opmaak.
3. Selecteer alinea's:
typen;
bewerken;
spellingscontrole, tekstopmaak, pagina-indeling;
afdrukken (tekst op het scherm bekijken vóór het afdrukken, afdrukken op papier).
en rangschik het document als een lijst met opsommingstekens door op de knop te klikken Markeringen op de werkbalk Opmaak.
Formatteer uw alinea's op dezelfde manier:
tekenopmaak (met behulp van verschillende lettertypen en stijlen);
alineaopmaak (uitlijning aan paginabreedte en automatische tekstterugloop);
pagina-ontwerp (automatische nummering, invoeren van kop- en voetteksten);
documentontwerp (automatische constructie van inhoudsopgaven en indexen);
tabellen maken en verwerken;
spellingscontrole, enz.
4. Maak een alinea op die begint met woorden "Een tekstverwerker heet meestal...", door de volgende parameters in te stellen: uitlijning In de breedte, inkeping links en rechts is 1 cm, inkeping in de eerste regel met een interval van 1,5 cm vóór de paragraaf 12 punten, na - 6 punten, regelafstand Anderhalf. Om dit te doen, plaatst u de cursor in de paragraaf in het menu Formaat selecteer een elftal Paragraaf, in het dialoogvenster Paragraaf op het tabblad Inspringingen en spatiëring stel de opgegeven parameters in en klik op de knop OK voor hun gebruik.
5. Controleer de positie van de tekst op het vel door over te schakelen naar de voorbeeldmodus voordat u gaat afdrukken.
6. Plaats de cursor in de eerste alinea en geef deze een stijl Koptekst 1, waarom, door in het stijlenvenster op het paneel te klikken Opmaak, selecteer een stijl uit de lijst Koptekst 1
Maak een alinea met tekst stijl Rubriek 2.
7. Verander stijl Rubriek 2, door het een lettertype te geven KoerierNieuw maat 16 punten en een framerand met een schaduw gevuld met 5% grijs.
Om dit in het menu te doen Formaat selecteer een elftal Stijl. In het raam Stijl kiezen Rubriek 2 op veld Stijlen en klik op de knop Wijziging. In het raam Veranderende stijl door op de knop te klikken Formaat, kiezen Grenzen. In het raam Randen en schaduw op het tabblad Grens selecteer in het typeveld schaduw, selecteer in het veld Type lijn, kleur en breedte, op het tabblad Vullen kiezen patroon 5%grijs, Achtergrond kleur Turkoois, op veld Gelden voor stel het bereik van de opmaak in naar de paragraaf. Voltooi het instellen van de rand en het vultype door op de knop te klikken OK. Sluit vervolgens het venster Verandering van stijl. IN raam Stijl Klik op de knop Toepassen. Bekijk hoe het ontwerp van een tekstparagraaf is veranderd “Bij het voorbereiden van tekstdocumenten kunnen de volgende fasen worden onderscheiden:” vanwege stijlverandering Rubriek 2.
8. Maak een alinea die begint met de tekst: “Een tekstverwerker wordt meestal een krachtige teksteditor genoemd...” in twee kolommen van dezelfde breedte met een scheidingsteken en een opening tussen de kolommen van 1 cm breed. Selecteer hiervoor de alinea door te dubbelklikken met de muis in het veld links van de alinea en vervolgens naar het menu Formaat selecteer een elftal Kolommen. In het dialoogvenster Kolommen soort bepalen twee kolommen van gelijke breedte optie inschakelen Scheidingsteken, op veld Breedte en afstand stel de ruimte tussen de kolommen in 1 cm, op veld Toepassen kies een optie Naar geselecteerde tekst. Klikken OK, voltooi de opmaak van de alinea en bekijk het resultaat.
Laboratoriumwerk 3.
Grafische objecten invoegen Een document afdrukken.
Voorbeeld 2.doc uit map Mijn documentatie.
2. Voeg een afbeelding uit Microsoft Clip Gallery in de eerste alinea in. Gebruik markeringen op het omtrekkader van de tekening om de grootte ervan te verkleinen. Het paneel Gereedschappen gebruiken Beeldinstellingen, verander het contrast en de helderheid van het beeld. Klikken op de knop Tekstterugloop, stel de tekst zo in dat deze rond de omtrek van de afbeelding loopt. Klik op het paneel Beeldinstellingen knop Figuurformaat, dialoogvenster openen Figuurformaat, selecteer daar een tabblad Kleuren en lijnen en stel de vulkleur in door de doorschijnende vulmodus in te schakelen. Klikken op de knop snoeien, snijd de tekening rechts en bovenaan bij. Klikken op de knop Afbeelding, bekijk de afbeelding afbeeldingsopties: Tinten grijs, Zwart en wit, converteer de tekening naar een achtergrond.
3. Ga naar de documentvoorbeeldmodus voordat u gaat afdrukken door op de knop te klikken Voorbeeld op de werkbalk Standaard. Bekijk hoe een document met een achtergrond eruit ziet. Sluit het voorbeeldvenster voordat u gaat afdrukken.
4. Voeg een afbeelding uit het bestand in de laatste alinea in, waarvoor u de invoeglocatie in het menu specificeert Invoegen selecteer een elftal Tekening, en dan het commando Van bestand. In het dialoogvenster Voeg een afbeelding toe open de map, selecteer het bestand dat de gewenste afbeelding bevat en klik op de knop Toevoegen. Verklein de grootte van de afbeelding. Om een afbeelding als verplaatsbaar in te voegen, d.w.z. invoegen in een grafische laag, waarmee u de exacte positie op de pagina kunt instellen en deze voor of achter tekst en andere objecten kunt plaatsen door met de rechtermuisknop op de afbeelding te klikken, het contextmenu te openen en de opdracht daaruit te selecteren Beeldformaat. Op het tabblad Positie raam Figuurformaat Vink het vakje aan Bovenop de tekst. Op het tabblad Stroom rond stel de optie in voor tekst die rond de afbeelding loopt rond het kozijn. Sluit een venster Figuurformaat en bekijk het resultaat van het wijzigen van de opmaakopties voor afbeeldingen. Selecteer de afbeelding met de muis en houd de linkermuisknop ingedrukt, sleep deze naar het midden van de lijn en kijk hoe de tekst rond de afbeelding stroomt.
5. Voeg een titel toe aan de afbeelding door de afbeelding in het menu te selecteren Invoegen selecteer een elftal Naam. Hierna wordt een dialoogvenster geopend Naam. Voor informatie over een optie klikt u op de vraagtekenknop en vervolgens op die optie. In het veld vast onderdeel raam Naam kiezen tekening, titelpositie bepalen Onder het geselecteerde object en klik OK.
6. Voeg een WordArt-object in aan het einde van het document, waarvoor in het menu Invoegen selecteer een elftal Tekening, en vervolgens het commando - WordArt: of klik op de knop Object toevoegenWoordkunst op de werkbalk Tekening. Selecteer de labelstijl, stel de tekst in, definieer het lettertype, de tekengrootte en klik OK. Gebruik de gereedschappen in het WordArt-paneel om het gewenste effect in te stellen (wijzig bijvoorbeeld de vorm van een object, voeg een schaduw toe aan de tekst, draai deze 30° tegen de klok in, wijzig de tekenafstand). Met behulp van de knop Objectformaat, stel de vulling in twee kleuren in met verticale arcering.
7. Voeg autovormen in de tekst in: sterren, toelichtingen, gekrulde pijlen, waarvoor in het menu Invoegen selecteer een elftal Tekening, dan - het commando Automatische vormen. Hierna wordt een werkbalk op het scherm geopend Automatische vormen. Selecteer het gewenste type autovorm in het paneel, geef de invoeglocatie in het document op en stel de grootte ervan in.
8. Het paneel Gereedschappen gebruiken Tekening, teken je computer. Typ een willekeurige tekst op uw computerscherm.
9. Voeg de datum en tijd in aan het einde van het document, waarvoor Menu invoegen selecteer een elftal Datum en tijd, en selecteer vervolgens het gewenste formaat.
10. Voeg regelmatig voetnoten toe voor woorden: proza, tekstverwerkers, tekenopmaak. Een voetnoot bij een woord invoegen proza plaats de cursor aan het einde van het woord en selecteer het commando Voetnoot op het menu Invoegen, selecteer vervolgens Normaal voetnoot en voer de voetnoottekst in het voetnotengebied onder aan de pagina in. Om terug te keren naar de hoofdtekst van het document, klikt u erop. Voer op dezelfde manier voetnoten in voor woorden tekstverwerkers, tekenopmaak.
11. Nummer pagina's in een document met de opdracht Invoegen - Paginanummers. In het raam Paginanummers Bepaal de positie van het nummer Bovenaan de pagina, nivellering Buiten, schakel de nummerweergave op de eerste pagina uit. Klikken op de knop Formaat, definieer het getalformaat, geef aan vanaf welk nummer de paginanummering van dit document moet beginnen OK, sluit het paginaformaatvenster en het venster Paginanummers.
12. Bekijk hulp bij het maken van kop- en voetteksten, Wijzer kop- en voetteksten instellen, creatie. Selecteer in de lijst met gevonden secties Kop- en voetteksten maken en klik op de knop Show. Nadat u de hulp over het maken van kop- en voetteksten hebt gelezen, klikt u op de link Een voettekst maken. Vouw het helpvenster samen. Voeg de huidige datum, de tekst “Header example” en een eventuele afbeelding in de header in door de opdracht te selecteren Kop-en voetteksten in het menu Beeld. Hierna wordt het kop- en voettekstgebied voor bewerking geopend in het editorvenster en verschijnt de werkbalk Kop-en voetteksten. Om een koptekst te maken, typt u de tekst "Voorbeeldkoptekst" en een afbeelding in het koptekstgebied. Om de huidige datum in te voegen, selecteert u een locatie in de koptekst en klikt u op de knop Datum op de werkbalk Kop-en voetteksten. Wanneer u klaar bent met het bewerken van de kop- en voettekst, klikt u op de knop Dichtbij op de werkbalk Kop-en voetteksten.
13. Ga naar de documentvoorbeeldmodus voordat u gaat afdrukken door op de knop te klikken Voorbeeld op de werkbalk Standaard. Bekijk hoe een document eruit ziet met een kop- en voettekst. Sluit het voorbeeldvenster voordat u gaat afdrukken.
14. Druk de eerste pagina van het document af op papier. Om het huidige document af te drukken, selecteert u in het menu Bestand Afdrukopdracht. In het dialoogvenster Zegel op veld Pagina's nummer aangeven 1, stel het aantal exemplaren in het veld in 1, op veld Afdrukken kies een optie Alle Pagina's bereik en klik op de knop OK om te beginnen met afdrukken. Om het afdrukproces te controleren, klikt u met de rechtermuisknop op het printerpictogram in de taakbalk en selecteert u de opdracht in het contextmenu Open. Bekijk in het printervenster de afdrukstatus van het document. Door het document te selecteren in het menu Document opdracht voor het selecteren van het printervenster Annuleren zegel. Sluit het printervenster.
15. Sluit de teksteditor af en sla het bestand onder dezelfde naam op.
Laboratoriumwerk 4.
Formule-editorMicrosoftVergelijking.
Opmerking. Om de taken in dit werk te voltooien, moet de Microsoft Equation-component in Microsoft Office zijn geïnstalleerd.
1. Start Word en maak een nieuw document. Voer de volgende tekst in:
"Om complexe formules in te voerenMicrosoft Woordonderdeel wordt gebruiktMicrosoft Vergelijking. Een completere en krachtigere versie van de editor Vergelijkingseditor - formule-editorWiskundeType. Het is ontwikkeld doorOntwerp Wetenschap. Gebruikers die regelmatig moeten inschakelen formules in documenten, het liefst mee werkenWiskundeType. Dit de editor is net zo eenvoudig te gebruiken alsVergelijking Editor, Echter heeft een aantal extra functies die het werk versnellen en de kwaliteit van documenten verbeteren.WiskundeTypelevert het volgende op mogelijkheden:
- formules voor documenten makenWeb;
- het opslaan van veelgebruikte formules, symbolen en patronen. Om ze vervolgens in het document in te voegen, hoeft u slechts één keer te klikken;
- formules omzetten naar andere talen zoalsTeX;
- opdrachten toevoegen voor automatisch formatteren, bijwerken, nummering enz. in het menuMicrosoft Word;
- commando's selecteren vanaf het toetsenbord".
2. Voeg een formule in door de cursor aan het einde van de tekst te plaatsen en een keuze te maken uit het menu Invoegen team Een voorwerp. In het raam Een object invoegen selecteer tabblad schepping, optie inschakelen boven tekst en selecteer in de lijst met ingevoegde objecttypen MicrosoftVergelijking en klik OK. Hierna wordt een werkbalk op het scherm uitgevouwen Formule, weergegeven in de afbeelding, die twee gereedschapslijnen heeft. In de bovenste regel van het paneel kunt u meer dan 150 wiskundige symbolen selecteren. De onderste regel bevat sjablonen en sets waaruit u speciale symbolen kunt selecteren (breuken, integralen, sommen, enz.).
Werkbalk Microsoft Vergelijkingsformule-editor.
Symbolen selecteren op de werkbalk Formule en maak na het invoeren van de variabelen en getallen de volgende formule:
Opmerking. In sommige gevallen kan een formule niet als een verplaatsbaar object worden ingevoegd. Wanneer de formule zich bijvoorbeeld in een tabelcel bevindt of wanneer u een Word-document naar een webpagina converteert, moet u het vinkje verwijderen Bovenop de tekst zodat de formule inline wordt.
3. Roep de hulp op van de formule-editor, waarvoor in het menu Referentie selecteer een elftal Roep om hulp. Bekijk in het Help-venster op het tabblad Inhoud Help-informatie over onderwerpen: Creatie en wijziging formules, De grootte van formule-elementen wijzigen. Op het tabblad Wijzer stel de afbeelding in menuopdrachten van de formule-editor, Bestudeer vervolgens het doel van de menuopdrachten door verschillende menu-items in het helpvenster te selecteren. Om terug te keren naar het vorige helpscherm, klikt u op de knop Rug. Zodra u klaar bent met het verkennen van de menuopdrachten van de formule-editor op het tabblad Zoekopdracht stel de zoekafbeelding in: tekens in een formule invoegen en klik op de knop Terugtrekken. Nadat u de helpsectie heeft bekeken, sluit u het helpvenster.
4. Verlaat de formulebewerkingsmodus en keer terug naar de Word-editor door op het Word-document te klikken.
5. Wijzig de formule door functies te vervangen cos(x) op zonde(X), Om dit te doen, dubbelklikt u met de linkermuisknop op de formule om deze in het formule-editorvenster op te roepen. Gebruik werkbalkopdrachten Formule om de formule te veranderen. Om terug te keren naar Word, klikt u op het document.
6. Sluit de teksteditor af zonder het bestand op te slaan.
Laboratoriumwerk 5.
Tabellen in een teksteditorWoord.
1. Start Word en maak een nieuw bestand.
2. Maak als volgt een tabel om het lesrooster voor de week vast te leggen:
|
Dag |
Item |
Dag |
Item |
||
|
Maandag |
Donderdag |
||||
|
Dinsdag |
Vrijdag |
||||
|
Woensdag |
Zaterdag |
||||
Om een tabel te maken, plaatst u de cursor op het begin van het document en klikt u Tabel toevoegen in de werkbalk Standaard, beweeg de aanwijzer rond het raster totdat het vereiste aantal rijen (19) en kolommen (6) is geselecteerd en klik vervolgens met de muis.
Voeg cellen samen om de dag van de week vast te leggen en door de opdracht te selecteren Tekstrichting op het menu Formaat, stel de verticale richting van de tekst erin in. Door de kolomranden met de muis te slepen, stelt u de kolomgroottes in.
3. Ontwerp de tafel door de randen van de frames in te stellen, zoals aangegeven in het tabelvoorbeeld. Met behulp van de opdracht Randen en vullingen op het menu Formaat, vul de cellen met de dagen van de week met de door u gekozen kleur; vul de tabelkop met een vulling van 15% met een geel patroon op een turquoise achtergrond.
4. Ga naar het einde van het document en voer een lijst met studenten met vijf namen in:
Jakovlev
Beljajev
Ivanov
Abramov
Savichev
5. Selecteer deze lijst en sorteer deze met de opdracht Sorteren op het menu Tafel. IN dialoog venster Tekst sorteren Selecteer de optie om alinea's in oplopende volgorde te sorteren. Maak een tabel uit deze lijst met de opdracht Tabel - Converteren naar tabel en door dit in het dialoogvenster op te geven Converteren naar tabel aantal columns 1, kolombreedte 3cm, selecteren als scheidingsteken paragraaf symbool.
6. Selecteer de tabelkolom met achternamen en voeg links een kolom toe door op de knop te klikken Tabel toevoegen op de werkbalk Standaard. Stel de breedte van de linkerkolom in op 1 cm.
7. Selecteer de eerste rij en voeg bovenaan een rij toe door op de knop te klikken Tabel toevoegen op de werkbalk Standaard. Voer de titel in de eerste rij van de tabel in: Nee. p/n Achternamen.
8. Een kolom selecteren Achternamen, voeg een nieuwe kolom in en verplaats de tekst van de kolom ernaartoe Achternamen. Om dit te doen, selecteert u de tekst in de kolom Achternamen, zonder het celsymbool te selecteren, en sleep het met de muis naar de tweede kolom.
9. Geef de derde kolom een titel Hoogte en geef het een breedte 1,5 cm.
10. Zet kolom nr. p/p serienummers: 1,2,3,4,5. Kolom vullen Hoogte geschatte hoogtewaarden, bijvoorbeeld: 168, 173, 182, 177, 172.
11. Voeg een regel toe na de onderste regel van de tabel, waarvoor u in het menu selecteert Tafel team Teken een tafel of klik op de gelijknamige knop in de werkbalk Standaard. De muisaanwijzer verandert in een pen. Verplaats de pen van de ene hoek van de toegevoegde lijn naar de andere. Teken vervolgens een rand die de kolom scheidt Achternamen En Hoogte. Voeg nog twee van dergelijke rijen toe na de onderste rij van de tabel.
12. Voer aan de linkerkant van de toegevoegde regels de teksten in: Grootste hoogte, Kleinste hoogte, Gemiddelde hoogte.
13. In de overeenkomstige cellen van de kolom Hoogte formules invoegen voor het berekenen van de maximale, minimale en gemiddelde hoogte. Om een formule in te voegen, selecteert u een cel en selecteert u deze in het menu Tafel team Formule. In het raam Formule voer de formules dienovereenkomstig in: = MAX(C2: C6) , = MIN(C2:C6), =GEMIDDELD(C2:C6)
14. Selecteer een kolom Hoogte en centreer de inhoud ervan.
15. Markeer alle tabel en pas op de inhoud het Courier New Cyr-lettertype 12-punts toe. Vergroot indien nodig de breedte van de kolommen met de muis.
16. Selecteer de hele tafel en ontwerp deze door een keuze te maken uit het menu Tafel team Automatisch formatteren en stel de ontwerpoptie in Raster 8.
17. Selecteer de gehele tabel en klik op de knop Gecentreerd op het paneel Opmaak, centreer het op de pagina.
18. Controleer de locatie van de tabel in de tekst met het commando Bestand - Voorbeeld. De tabel zal er ongeveer zo uitzien:
|
Nee. |
Achternamen |
Hoogte |
|
Abramov |
||
|
Beljajev |
||
|
Ivanov |
||
|
Savichev |
||
|
Jakovlev |
||
|
Grootste groei |
||
|
Kleinste hoogte |
||
|
Van gemiddelde hoogte |
174,4 |
|
Laboratoriumwerk 6.
Kop- en voetteksten maken en bewerken.
1. Start de Word-editor en open het document Voorbeeld3.DBesturingssysteem in map Mijn Documenten.
2. Bekijk hoe het document er op papier uit zal zien met behulp van de opdracht Bestand - Voorbeeld.
3. Selecteren uit het menu Bestand team Pagina-instellingen, selecteer in het dialoogvenster Pagina-instellingen tabblad Velden en bepaal dat de afstand van de bovenrand van de pagina tot de voettekst 2 cm is, van de onderkant van de pagina tot de voettekst - 2 cm 1,6 cm. Op het tabblad Indeling optie uitschakelen Maak onderscheid tussen de kop- en voetteksten van even en oneven pagina's. IN veld Toepassen selecteer de optie om de opgegeven pagina-indeling toe te passen Naar het hele document.
4. Maak kop- en voetteksten:
pagina hoofd:
Voorbeeld van headertest
voettekst:
Document gemaakt: huidige datum, huidige tijd Paginanr.
Om kop- en voetteksten in menu's te maken Weergave selecteer een elftal Kop-en voetteksten. Hierna wordt het kop- en voettekstgebied geopend en verschijnt de werkbalk op het scherm Kop-en voetteksten.
Om een koptekst te maken, voert u tekst en een afbeelding in het koptekstgebied in, tekent u een lijn en stelt u het lijntype in.
Om een voettekst te maken, klikt u op de knop Koptekst/voettekst op de werkbalk Kop-en voetteksten om naar het voettekstgebied te gaan. Tekst invoeren "Document gemaakt:". Om de huidige datum in te voegen, klikt u op de knop Datum van. Klikken op de werkbalk Kop-en voetteksten knop Tijd, Voeg de huidige tijd in de voettekst in. Klikken op de knop Paginanummer op de werkbalk Kop-en voetteksten invoegen Paginanummer. Teken een lijn en stel het lijntype in.
5. Wanneer u klaar bent met het maken van de kop- en voetteksten, sluit u de werkbalk Kop-en voetteksten.
6. Selecteren uit het menu Bestand team Voorbeeld, kijk hoe het document eruit zal zien met de kop- en voetteksten die u op papier hebt gemaakt.
7. Sluit de teksteditor af en sla het bestand onder dezelfde naam op.
Laboratoriumwerk 7.
Vorming van inhoudsopgave en index.
1. Start Word en open het bestand Voorbeeld2.doc uit map Mijn Documenten.
2. Om een inhoudsopgave te maken met ingebouwde kopstijlen, past u de ingebouwde kopstijlen (Kop 1-9) toe op de alinea's die u in de inhoudsopgave wilt opnemen. Om dit te doen, selecteert u de alinea in het stijlveld op de werkbalk Opmaak kies een stijl Koptekst 1.
3. Plaats de cursor aan het einde van het document. Selecteer team Inhoudsopgave en indexen op het menu Invoegen. Op het tabblad Inhoudsopgave op veld Weergave selecteer het type inhoudsopgave, schakel de optie in Toon paginanummers, stel het aantal kopniveaus in op 4 en selecteer een tijdelijke aanduiding. Klikken op de knop Opties, open het raam Inhoudsopgave Opties en in het veld Beschikbaar stijlen selecteer uit de lijst met ingebouwde stijlen die worden gebruikt om de inhoudsopgave te vormen: Kop 1, Kop 2, Kop 3, Kop 4. Sluit het venster voor het definiëren van de inhoudsopgaveparameters en klik op OK op het tabblad Inhoudsopgave een inhoudsopgave samenstellen en deze in een document invoegen.
4. Om een onderwerpindex te maken op basis van de tekst van een document: markeer de elementen van de onderwerpindex in het document, waarvoor u het woord markeert en de opdracht selecteert Inhoudsopgave en indexen op het menu Invoegen. Klik op het tabblad Index op de knop Vlag. In het venster dat dan opent Definitie van indexelementen klik in het veld Primair item en klik op de knop Markeer alles om alle exemplaren van opgegeven tekst in een document te markeren. Alle gemarkeerde indexelementen worden ingevoegd als velden (XE), versierd met verborgen tekst. Als de velden (XE) niet zichtbaar zijn op het scherm, drukt u op de knop Niet-afdrukbare tekens op de werkbalk Standaard.
Zonder het raam dicht te doen Definitie van indexelementen, bekijk het document en zoek naar andere woorden in de index. Nadat u het volgende woord hebt gemarkeerd, klikt u in het veld om het in de index op te nemen Hoofdelement en klik op de knop Markeer alles.
5. Zodra u alle woorden in de index heeft gemarkeerd, verplaatst u de cursor naar het einde van het document. Selecteer een team Inhoudsopgave en indexen op het menu Invoegen, en dan het tabblad Wijzer. Selecteer het gewenste type index uit de lijst Weergave en klik op de knop OK om een aanwijzer in te voegen.
6. Selecteren uit het menu Bestand team Voorbeeld, Bekijk een voorbeeld van hoe het document eruit zal zien met de inhoudsopgave en de index die u op papier hebt gemaakt.
7. Nadat u de eerste twee alinea's van het document hebt geselecteerd, kopieert u ze naar het klembord en plakt u ze 5, 6 keer na de tweede alinea. Update hierna de inhoudsopgave van het document door de cursor in de inhoudsopgave te plaatsen en op de toets te klikken P9. Als u niet alleen paginanummers wilt bijwerken, maar ook nieuwe elementen wilt toevoegen, selecteert u wanneer u wordt gevraagd een updatemodus te selecteren geheel bijwerken.
8. Sluit de teksteditor af en sla het bestand onder dezelfde naam op.
Laboratoriumwerk 8.
Macro-opdrachten maken en gebruiken.
1. Start Word en maak een macro met behulp van de opnamemethode Nieuw, die wordt aangeroepen door de toetsencombinatie Alt + N en de volgende bewerkingen uitvoert: maak een nieuw document. Kopieer de hulp over het onderwerp naar het document het maken van een macro. Schik de tekst van het document in twee kolommen. Document opslaan in map Mijn Documenten onder de naam Voorbeeld4.dos.
Selecteer de opdracht om een macro te maken Macro op het menu Dienst, dan - het commando Begin met opnemen. In het raam Neem een macro op macronaam instellen Nieuw en klik op de knop Wijs macro's toe aan toetsen. Dan in het raam Instellingen definieer de sneltoets Alt + N om de macro aan te roepen en klik op de knop Toewijzen. Sluit een venster Opgericht. Hierna worden de door de gebruiker opgegeven opdrachten in de macro opgenomen en wordt het macro-opnamepaneel met knoppen op het scherm weergegeven: Stop met opnemen en pauzeer. Voer een reeks opdrachten uit die de taak opleveren die is vastgelegd in stap 1 en die in de macro moet worden opgenomen. Nadat u het nieuw gemaakte bestand hebt opgeslagen, stopt u met het opnemen van de macro door op de overeenkomstige knop in het macro-opnamepaneel te klikken.
2. Sluit het bestand dat is gemaakt tijdens het opnemen van de macro Voorbeeld 4.Dos. Controleer het effect van de opgenomen macro door de opdracht te selecteren Macro op het menu Dienst, en dan het commando Macro's. Selecteer uit de lijst Naam macro Nieuw en klik op de knop Uitvoeren.
3. Macro openen Nieuw Selecteer de opdracht in de Visual Basic-editor Macro op het menu Dienst, en dan het commando Macro's. Op de lijst Naam selecteer macronaam Nieuw en druk op de knop Wijziging. Bekijk de tekst van het macroprogramma in het Microsoft Visual Basic-venster. Schakel meerdere regels uit door een “-commentaar” aan het begin van de regels te plaatsen. Voltooi het bewerken van de macro door een keuze te maken in het menu Bestand team Sluit en keer terug naarMicrosoftWoord.
4. Controleer het effect van de opgenomen macro door op de toetsen te drukken Alt+ N.
5. Verwijder de macro Nieuw, waarom een team selecteren Macro op het menu Dienst, en dan het commando Macro's. Op de lijst Naam selecteer macronaam Nieuw, die u wilt verwijderen en klik op de knop Verwijderen.
6. Sluit de Microsoft Word-editor af.
Laboratoriumwerk 9.
Sjablonen en wizards gebruiken.
1. Start Word en gebruik het CV Meester, een dossier aanleggen met informatie over de opleiding, vaardigheden en werkervaring die nodig zijn voor het gewenste soort werk.
Om een CV te maken met behulp van de wizard, selecteert u de opdracht Creëren op het menu Bestand. In het raam Een document maken selecteer tabblad Andere documenten Dubbelklik vervolgens op het pictogram CV Meester. Hierna wordt het venster voor het maken van een CV met behulp van de wizard op het scherm geopend (afbeelding).
Maak een CV met behulp van de wizard.
De linkerkant van het wizardvenster geeft conventioneel de fasen aan van het maken van een document, zoals een cv. Om de samenstelling en eigenschappen van het document dat wordt gemaakt te bepalen, volgt u de instructies van de wizard: voer informatie over uzelf in, selecteer ontwerpopties. Om naar de volgende stap te gaan, klikt u op de knop Verder in het wizardvenster.
In de eerste fase, waarbij u de opties voor CV-ontwerpstijlen bekijkt, selecteert u de stijl van het document dat u maakt: standaard, modern of verfijnd.
De volgende stap is het bepalen van het type cv: normaal, chronologisch, functioneel of professioneel. Vul vervolgens je adresgegevens in en geef aan welke informatie over jezelf je in je CV wilt opnemen. Geef vervolgens aan welke van de standaardpunten in je cv moeten worden opgenomen.
Selecteer in de volgende fase van de dialoog met de meester aanvullende items die in uw cv moeten worden opgenomen. Tegelijkertijd samenvattingsitems selecteren en op knoppen klikken Omhoog En Omlaag, u kunt de volgorde wijzigen waarin items in het gemaakte cv worden geplaatst.
Voltooi de dialoog met de wizard door op de knop te klikken Klaar. Hierna opent er een versie van je CV in het Word-venster, verduidelijk individuele functies, vul deze in met specifieke gegevens en je CV is klaar.
3. Maak met behulp van Word-tabellen een documentsjabloon met de volgende inhoud:
|
Ministerie van Onderwijs van Rusland Onderwijscommissie van Saratov Middelbare school nr.____ Saratov, Kosmonautenstraat, 23 tel.45-23-56 Nr.___van "__"____200__ |
REFERENTIE |
|
Gegeven aan een huidige student (vul voor- en achternaam in) 19___geboortejaar, woonachtig op het adres: (specificeer exact woonadres) is dat hij studeert in (geef de volledige naam van de school op) in de klas _____________. Het is de bedoeling dat het certificaat op de plaats van aanvraag wordt overhandigd. Schooldirecteur I.P.Petrov |
|
Maak de tabelcelranden, aangegeven door de stippellijn, onzichtbaar.
4. Sla de sjabloon op door deze in het menu te selecteren Bestand team Opslaan als. In het dialoogvenster Een document opslaan op veld Bestandstype kies een optie Documentsjabloon (*.punt), op veld Bestandsnaam Vul uw naam in Referentie en klik op de knop Redden. Houd er rekening mee dat de sjabloon in de map wordt opgeslagen Sjablonen.
5. Sluit het bestand Referentie.doc en maak een nieuw document op basis van de sjabloon Referentie. IN menu Bestand selecteer de opdracht Maken en vervolgens in het dialoogvenster Een document maken selecteer een sjabloon Referentie, op veld Creëren specificeer het bestandstype: document en klik op de knop OK. In het Word-venster wordt een helpsjabloon geopend waarin u specifieke informatie invoert, bijvoorbeeld over uzelf. Sluit het documentbestand door het op schijf op te slaan MET: in map Mijn Documenten onder de naam Hulp1.Dos.
6. Sluit het tekstverwerkervenster.
Laboratoriumwerk 10.
Wijzig de Word-opties en -instellingen.
1. Start Word en maak een nieuw document door op de toetsen te drukken Ctrl + N.
2. Kopieer de Word-help voor het onderwerp naar het document Een werkbalk maken, waarom bel Word help en op het tabblad Inhoud open onderwerp InstellingenMicrosoft Word en open vervolgens het juiste onderwerp.In het Help-venster Een werkbalk maken Klik op de knop Opties en selecteer een team Kopiëren om de helptekst naar het klembord te kopiëren. Vouw het helpvenster samen, plak de helptekst van het klembord in het Word-documentvenster door het contextmenu op te roepen door met de rechtermuisknop te klikken en de opdracht daarin te selecteren Invoegen.
3. Wijzig de samenstelling van panelen in het Word-venster, waarvoor in het menu Weergave selecteer een elftal Werkbalken. IN werkbalklijst panelen inschakelen AutoTekst, Beeldaanpassing, Tekenen en schakel de panelen uit Standaard, opmaak. Bekijk de wijzigingen in het Word-venster, probeer de werkbalken in het venster te verplaatsen en de grootte ervan te wijzigen. Selecteer team Werkbalken op het menu Weergave en wijzig de paneelsamenstelling door panelen op te nemen Standaard, Opmaak, het uitschakelen van de panelen Autotekst, Beeldaanpassing. Tekening.
4. Toevoegen aan werkbalk Opmaak opdrachtknoppen Superscript En Abonnement. Selecteer team Werkbalken op het menu Weergave, dan in het raam Instellingen selecteer tabblad Ploegen, op veld Categorieën kiezen Formaat. Sleep de opdracht Bovenste index uit de lijst Teams naar de werkbalk Opmaak. Voer een verplaatsingsbewerking uit vanuit een lijst Teams naar de werkbalk Opmaak voor het team Abonnement. Verwijder de paneelinschakelknop Web van het paneel Standaard, Web buiten de werkbalk.
5. Voeg een nieuw menu toe met een naam Mijn menukaart naar de menubalk tussen het item Service en tafel. Zorg ervoor dat de menubalk is ingeschakeld. Selecteer een team Instellingen op het menu Dienst, en dan het tabblad Teams. Kies een categorie Nieuw menu van de lijst Categorieën en sleep de lijn Nieuw menu van de lijst Teams naar de menubalk tussen het item Dienst en Tafel. Klikken Nieuw menu klik met de rechtermuisknop, voer mijn naam in menu op veld Naam contextmenu en druk vervolgens op Binnenkomen.
6. Voeg een opdracht toe Verdeling op het menu Mijn menukaart, Om dit te doen, klikt u op de naam van dit menu op de werkbalk om een lege lijst uit te vouwen en selecteert u uit de lijst Categorieën categorie Vensters en informatie sleep vervolgens de opdracht Verdeling van de lijst Commando's in Mijn menu.
7. Verwijderen Mijn menukaart, Houd de Alt-toets ingedrukt en sleep de knop Mijn menukaart vanuit de menubalk buiten de werkbalk.
8. Kopieer de Word-help over het onderwerp naar het document Weergaveopties wijzigen waarom bel Word help en op het tabblad Wijzer zoek naar een onderwerp weergaveopties. IN hulpvenster Weergaveopties wijzigen Klik op de knop Opties en selecteer een team Kopiëren om de helptekst naar het klembord te kopiëren. Vouw het helpvenster samen en plak de helptekst van het klembord in het Word-documentvenster.
9. Wijzig de parameters van het Word-venster, waarvoor in het menu Dienst selecteer een elftal Opties.
Opmerking. Wees voorzichtig en onthoud zorgvuldig alle wijzigingen die u in de Word-instellingen aanbrengt, zodat u ze later ongedaan kunt maken.
In het raam Opties selecteer tabblad Weergave en schakel de weergave van de tekstrand uit, schakel de horizontale en verticale schuifbalken uit. Op het tabblad Komen vaak voor optie inschakelen onthoud de bestandslijst en stel het aantal in op 5 bestanden. Op het tabblad Zegel optie inschakelen Grafische objecten afdrukken. Op het tabblad Behoud schakel de optie Toestaan in opslaan op de achtergrond en vraag automatisch elke 7 minuten opslaan. Op het tabblad Plaats selecteer bestandstype Documentatie, door op de knop te klikken Wijziging, geef een map op waarin u ze wilt opslaan C:\Nieuwe map. Klik op de knop OK zodat de wijzigingen die u aanbrengt in de Word-instellingen van kracht worden.
10. Bekijk het effect van de wijzigingen die u in de instellingen heeft aangebracht door het document in het editorvenster te bekijken en het document op te slaan. Let op de verandering in het uiterlijk van het document (geen tekstrand, geen horizontale en verticale schuifbalken). Let bij het opslaan van een document op de standaardsuggestie van Word om het document in een map op te slaan C:\Nieuwe map.
11. Herstel Word-instellingen, waarvoor in het menu Dienst selecteer een elftal Opties. Opeenvolgend tabbladen selecteren: Bekijken, Algemeen, Afdrukken, Opslaan, Locatie, eerdere instellingen herstellen. Klik op de knop OK zodat de wijzigingen die u aanbrengt in de Word-instellingen van kracht worden.
12. Bekijk het effect van uw herstelde Word-instellingen door het document in het editorvenster te bekijken en het document op te slaan.
13. Sluit het tekstverwerkervenster.
Laboratoriumwerk nr. 1.
"Eerste instellingen van de Microsoft Word-tekstverwerker."
Doel van het werk: Leer hoe u de instellingen van Word-documenten kunt aanpassen.
Meldingsformulier : het voltooien van de opdracht van de leraar.
Taak nr. 1.
- Start de tekstverwerker met het commandoStart → Programma's → Microsoft Word.
Er wordt een nieuw Microsoft Word-document gemaakt met behulp van de menuopdracht Bestand Nieuw , waarmee de sjabloon wordt aangegeven. Wanneer u op de knop druktop basis van de sjabloon wordt een document gemaakt Nieuw document .
- Open een nieuw document en voer de regel in: “=rand(6,6)” (u hoeft geen aanhalingstekens in te voeren, druk op Enter na het invoeren).
- Open het instellingenmenu Regelpanelen (Beeld → Regelpanelen) en zorg ervoor dat slechts twee panelen zijn ingeschakeld:Standaard en opmaak.
Op het tabblad Werkbalkenpanelen worden geselecteerd voor het huidige werk, nieuwe worden gemaakt, aangepaste werkbalken worden verwijderd en werkbalkinstellingen worden hersteld (“reset”).
Documentwerkmodi
Een document kan op verschillende manieren worden verwerkt die overeenkomen met informatietechnologieën. De modus voor het werken met een document wordt ingesteld met behulp van de menuopdracht Bekijk (tabel 2).
Tafel 2.
Manieren om met tekstdocumenten te werken
Modus | Doel |
Normaal | Minimale mogelijkheden voor het werken met objecten, “ruw” typen, hoogste invoersnelheid |
Webdocument | Ontwerp van webpagina's |
Pagina layout | Bekijken en opmaken van een afgedrukte pagina, werken met kop- en voetteksten, tekstkolommen, tekeningen |
Structuur | Werken met structurele delen van een document, kopiëren, verplaatsen, hun hiërarchie wijzigen, de documentstructuur bekijken, overschakelen naar de hoofddocumentmodus |
Documentoverzicht | Uitvoer van documentstructuur en tekst; snelle overgang naar het structurele deel van het document |
- Selecteer Lay-outmodus als documentweergavemodus. Om dit te doen, gebruikt u de overeenkomstige knop in de linkerbenedenhoek van het documentvenster (vind deze met de muisaanwijzer) of de opdrachtBeeld → Pagina-indeling.
- Als het lettertype op het scherm er te klein uitziet, past u de weergaveschaal aan met de opdracht Beeld → Schaal . U kunt ook de vervolgkeuzelijst Schaal op de werkbalk Standaard gebruiken. Als de gewenste schaal niet in de lijst staat (bijvoorbeeld 125%), voert u de gewenste waarde rechtstreeks in de keuzelijst in en drukt u op ENTER.
- Selecteer millimeter (Extra → Opties → Algemeen → Meeteenheden).
- Stel een lijst op voor het snel openen van documenten. Nadat u het programma hebt gestart, vindt u in het menu Bestand een lijst met verschillende documenten die onlangs in een tekstverwerker zijn geopend. Dit is handig om snel het gewenste document te openen. Stel met een teller het aantal documenten in dat in deze lijst wordt weergegevenExtra → Opties → Algemeen → Lijst met bestanden onthouden.
- Schakel de vervanging van het geselecteerde fragment uit bij het bewerken van tekst door het selectievakje in te schakelenExtra → Opties → Bewerken → Geselecteerd fragment vervangen. Dit vermindert de arbeidsproductiviteit bij het bewerken van tekst enigszins, maar beschermt beginners tegen ongewenste fouten. Met een setje praktijkervaring kan dit vakje weer aangevinkt worden.
- Schakel contextgevoelige toetsenbordindeling in (Extra → Opties → Bewerken → Automatische toetsenbordwijziging). Deze functie is handig bij het bewerken van tekst. Wanneer u de cursor in Engelse tekst plaatst, wordt de Engelse lay-out automatisch ingeschakeld, en wanneer u de cursor in tekst in het Russisch plaatst, wordt de Russische lay-out automatisch ingeschakeld.
- Schakel het "snel" opslaan van bestanden uit door het selectievakje uit te schakelenExtra → Opties → Opslaan → Snel opslaan toestaan. Bij snel opslaan wordt niet het bestand zelf opgeslagen, maar alleen de wijzigingen ten opzichte van de eerder opgeslagen versie. Dit verkort de tijd van de opslagbewerking, maar vertraagt andere documentbewerkingen. Tegelijkertijd neemt ook de grootte van het uiteindelijke bestand merkbaar toe.
- Stel automatisch opslaan in met behulp van een tellerExtra → Opties → Opslaan → Automatisch opslaan elke... minuten. Houd rekening met het volgende:
- bij automatisch opslaan worden gegevens naar een speciaal bestand geschreven, dat in noodsituaties één keer kan worden gebruikt om niet-opgeslagen gegevens te herstellen, maar slechts één keer (!);
- De functie voor automatisch opslaan elimineert niet de noodzaak om het bestand periodiek op te slaan tijdens het werk en na voltooiing ervan met behulp van de directe opdrachten Opslaan en Opslaan als.
- Schakel de spellingcontrole tijdelijk uit. Op het tabbladExtra → Opties → SpellingSchakel de selectievakjes Automatisch spelling controleren en Grammatica automatisch controleren uit. In de beginfase van het werken met een document moet u zich concentreren op de inhoud ervan, en spellingcontroles leiden af. Wanneer u klaar bent met het werken aan een document, moet u opnieuw verbinding maken en deze hulpmiddelen gebruiken.
- Schakel AutoCorrectie tijdelijk uit terwijl u typt door het selectievakje uit te schakelenExtra → AutoCorrectie → AutoCorrectie → Vervangen terwijl u typt.
- Schakel automatische vervanging van “rechte” aanhalingstekens door dubbele aanhalingstekens in:Extra → AutoOpmaak → Vervang “rechte” aanhalingstekens door gekoppelde aanhalingstekens bij het invoeren. In Russischtalige teksten worden geen directe aanhalingstekens gebruikt. Schakel deze functie uit om Engelstalige teksten en programmaoverzichten voor te bereiden.
- Schakel tijdelijk bepaalde automatische opmaakhulpmiddelen uit, zoals het automatisch opsommingstekens en nummering van lijsten. Op het tabbladExtra → AutoCorrectie → Automatisch opmaken terwijl u typtSchakel de selectievakjes Toepassen terwijl u typt op lijsten met opsommingstekens en Toepassen terwijl u typt op genummerde lijsten uit. Nadat u de basisvaardigheden in het werken met teksten heeft verworven, verbindt u deze hulpmiddelen opnieuw.
- Schakel automatische woordafbreking uit. In de overgrote meerderheid van de gevallen is dit niet nodig in de vroege stadia van het werken met documenten. Afbreking wordt uitgeschakeld door het selectievakje uit te schakelenExtra → Taal → Afbreking → Automatische woordafbreking.
- Voeg een bevestigingsvraag toe om de sjabloon 'Normaal' te wijzigen:Extra → Opties → Opslaan → Verzoek om de “normale” sjabloon te wijzigen. Het “Normale” sjabloon is de basis voor alle andere sjablonen (ze worden op basis daarvan gemaakt en nemen de eigenschappen ervan over). Tijdens normaal werken met het programma is het niet nodig om het te wijzigen (als u iets in dit sjabloon moet veranderen, maak er dan gewoon een kopie van onder een andere naam en ga ermee aan de slag). Als u dit selectievakje inschakelt, voorkomt u dat er per ongeluk iets aan het sjabloon wordt gewijzigd door de gebruiker, evenals pogingen van macrovirussen, slaan uw code op in deze sjabloon (voor verdere reproductie in documenten die op basis daarvan zijn gemaakt).
Dus! Je hebt geleerd hoe je de initiële instellingen van een tekstverwerker kunt uitvoeren en hebt geleerd dat je deze kunt openen met de volgende opdrachten:
Extra > Opties;
Service >AutoCorrectie;
Hulpmiddelen > Taal;
Weergave > Werkbalken; »
Weergave > Schaal.
Afgedrukte documentpagina
Om tekstdocumenten af te drukken, stelt u het afgedrukte paginaformaat in met behulp van de menuopdracht Bestand Pagina-instellingen. Met deze opdracht wordt een dialoogvenster weergegevenPagina-instellingen, met tabbladen:
- Velden – stel de grootte van de marges van de afgedrukte pagina in, het type marges (normaal of gespiegeld - voor ingebonden tekst); kop- en voettekstinspringingen aan de boven- en onderkant van de afgedrukte pagina;
- Papiergrootte – stelt het formaat en de richting van de afgedrukte pagina in (staand, liggend);
- Papierbron – specificeert de papierinvoermethode voor de eerste en volgende afgedrukte pagina's;
- Indeling – geeft het verschil aan tussen kop- en voetteksten voor even en oneven pagina's, de eerste pagina van het document en de methode voor het uitlijnen van tekstparagrafen (langs de bovenrand, in het midden, in de hoogte).
Een tekstdocument bestaat uit secties waarvan het aantal onbeperkt is. Het nieuwe document bevat slechts één sectie. Er wordt een sectie in een document gemaakt als: 1) de afmetingen van de afgedrukte pagina worden gewijzigd; 2) oriëntatie van de afgedrukte pagina; 3) marges of inspringingen in de kop- en voettekst; 4) het aantal tekstkolommen op de pagina; 5) inhoud van voetteksten van afgedrukte pagina's; 6) paginanummering.
Met de menuopdracht wordt een nieuwe documentsectie aangemaakt Voeg Pauze in met vermelding van het type pauze:Vanaf de volgende pagina; Op de huidige pagina; Van even pagina; Van vreemde pagina.
De parameters voor de afdrukpagina kunnen voor elke sectie of voor het hele document worden ingesteld.
Gebruik de menuopdracht voor extra grafisch ontwerp van afgedrukte pagina's Formaat Randen en schaduw. Op het tabblad Pagina dialoog venster Randen en vulling zijn geselecteerd:
- lijntype;
- de grootte van de marges voor het inspringen van lijnen uit de tekst en de rand van het afgedrukte vel;
- reikwijdte: het gehele document, de huidige sectie, de eerste of alle pagina's behalve de eerste.
Menuopdracht Formaat Achtergrond wordt alleen gebruikt voor webpagina's en stelt u in staat het patroon en de vulkleur van de pagina van een elektronisch document te wijzigen. De achtergrond van het elektronische document wordt niet afgedrukt.
Aan de boven- of onderkant van de afgedrukte pagina van het document worden geplaatst: kop- en voetteksten - permanente informatie met vrije tekst, afbeeldingen, paginanummers, datum, tijd, enz. Kop- en voetteksten worden gemaakt en bewerkt met behulp van de menuopdracht Bekijk Koptekst en voettekst met behulp van werkbalkknoppen Kop-en voetteksten.
Gebruik de menuopdracht om afgedrukte pagina's te nummeren Voeg Paginanummers in . In het dialoogvenster Paginanummers tekstknop Het formaat maakt het volgende mogelijk:
- stel de initiële waarde van het paginanummer in;
- selecteer de externe afbeelding van het paginanummer (Romeinse of Arabische cijfers, alfabetische nummering);
- in de nummering het hoofdstuknummer van het document opnemen, enz.
Taak nr. 2.
- Ga naar het menu Bestand → Pagina-instellingen configureer de paginaparameters op het tabblad Marges: links – 2 cm; rechts – 1 cm; bovenkant – 1 cm; lager – 0,5 cm.
- Plaats vervolgens de cursor tussen de tweede en derde alinea tekst en voer de opdracht uit Invoegen → Pauze → Nieuwe sectie vanaf de volgende pagina. Alleen met deze opdracht kunt u verschillende kop- en voetteksten maken.
- Herhaal stap 2 voor de vierde en vijfde alinea.
- Laten we nu de paginanummering instellen. Om dit te doen, geeft u de opdrachtInvoegen → Paginanummers.
- Laten we vervolgens verder gaan met de kop- en voetteksten. Ga naar het begin van het eerste blad (CTRL+HOME-opdracht) en voer vervolgens de opdracht uitBeeld → Koptekst/voettekst,Het kop- en voettekstmenu verschijnt, maar het hele document is niet actief:
Verken zelf de menu-items “Koptekst en Voettekst” (gebruik de tooltip).
- Bovenaan staat: 'Header Section 1.' Voer de volgende zin in het kop- en voettekstveld in: Dit is de kop- en voettekst voor sectie #1.
- Klik op de knop 'Ga naar volgende' totdat de tekst boven de kop verschijnt: 'Koptekstsectie 2'. Druk vervolgens op de knop "Hetzelfde als vorige".
- Voer in de tweede koptekst de zin in: Dit is de koptekst voor sectie nr. 2.
- Herhaal stap 7-8 voor de derde koptekst.
- Ga terug naar het begin van de tweede voettekst en gebruik de menu-items Bestand →PaginaoptiesStel de papierrichting in op liggend.
- Stel de documentweergaveschaal in op 25% en kijk wat er gebeurt (alleen de pagina's van het tweede gedeelte moeten een liggende richting hebben, dit kan worden bereikt door alleenBreek een sectie van een nieuwe pagina af).
- Sla het document op als “Example_1.doc”
Taak nr. 3.
- Open een nieuw WORD-document.
- Maak een titelpagina voor het laboratoriumwerk (er mag geen voettekst op de titelpagina staan) volgens het voorbeeld na elke zin. Voer in:
- Maak een voettekst “Laboratoriumwerk nr. 1” op het tweede blad en voeg daar uw voor- en achternaam aan toe (als u met z’n tweeën achter de computer zit, dan beide achternaam).
- Maak vervolgens op het tweede blad de kop 'Lab nr. 1' en schrijf in vrije vorm wat je hebt geleerd door het eerste laboratoriumwerk te doen.
- Configureer met behulp van het menu-item FORMAT/ACHTERGROND/VULMETHODEN de weergave van het document met een achtergrondafbeelding
- Sla het document met de naam Lab_Word op in uw map.
Al het verdere laboratoriumwerk wordt met de juiste voetteksten aan dit bestand toegevoegd.
Controle vragen.
- Hoe verander ik de weergave van een pagina van staand naar liggend?
naar bestand →Paginaopties - Welke documentweergavemodi kent u?
- Hoe kan ik de documentweergaveschaal aanpassen?
schaal van de werkbalk - Hoe kan ik het aantal documenten in de lijst wijzigen die bedoeld zijn voor snelle opening?
- Waarvoor wordt de functie Snel opslaan bestand gebruikt?
- Hoe configureer ik instellingen voor automatisch opslaan?
- Hoe kan ik automatische vervanging van “rechte” aanhalingstekens door dubbele aanhalingstekens inschakelen?
- Hoe kan ik de maateenheden voor documentinstellingen wijzigen van centimeters in millimeters?
- Hoe pagina's nummeren?
- Hoe bewerk je een kop- en voettekst?
- Hoe splits je een document in secties?
- Hoe kun je twee secties met elkaar verbinden (zelf opzoeken of Word-help gebruiken)?
Laboratoriumwerk nr. 2.
Een Microsoft Word-document opmaken
Doel van het werk: Leer hoe u een Word-document opmaakt.
Meldingsformulier:
Teken- en alinea-indeling
Menuopdracht Formaat Lettertype Hiermee kunt u de lettertypeparameters voor de tekens van het geselecteerde fragment wijzigen en nieuwe tekst typen, namelijk: lettertypeontwerp, stijl, grootte, kleur, effecten, tekendichtheid, offset ten opzichte van de lijnbasislijn (omhoog, omlaag), animatie om te bekijken het document op het scherm (Fig. . 1). Voorbeelden van lettertypeformaten worden gegeven in de tabel. 1.
Rijst. 1. Dialoogvenster Lettertypeopmaak
Tafel 1.
Voorbeelden van lettertypeformaten voor tekstdocumenten
Menuopdracht Formaat Paragraaf stelt de paragrafenopmaakparameters in van het geselecteerde fragment of de huidige paragraaf van een tekstdocument, namelijk: inspringingsvelden, regelafstand binnen een paragraaf, afstand tussen paragrafen van een tekstdocument, tekstuitlijning in een paragraaf, paragraafpositie op de pagina (Fig. 2).
Rijst. 2. Dialoogvenster Alinea-opmaak
Maar voordat een fragment van een document wordt geformatteerd, moet het worden GESELECTEERD.
Documentfragmenten worden geselecteerd met behulp van de muis (Tabel 1) of toetsen (Tabel 2). Menuopdracht Bewerken Alles selecteren of sneltoetsen Ctrl+ (op numeriek toetsenbord) 5 of Ctrl+A selecteer het volledige tekstdocument.
tafel 1
Documentfragmenten selecteren met de muis
Fragment | Selectie methode |
Woord | Dubbelklik met de linkermuisknop op een woord |
Aanbod | Klik één keer met de linkermuisknop terwijl u tegelijkertijd een toets indrukt Ctrl ergens in de zin |
Paragraaf | Klik driemaal met de linkermuisknop ergens in een alinea |
Willekeurig fragment | Houd de linkermuisknop ingedrukt en sleep de cursor over de tekst |
Lijnfragment | Houd de linkermuisknop ingedrukt en sleep de cursor naar de linkerkant van de tekst |
Rechthoekig (blok)fragment | Wanneer u op een toets drukt Alt en de linkermuisknop om de cursor over de tekst te slepen |
tafel 2
Documentfragmenten selecteren met behulp van sleutels
Actie | Sleutels |
Ga naar het begin van de regel | NOME |
Ga naar het einde van de regel | |
Verplaats één teken naar links/rechts | |
Verplaats één woord naar links | CTRL+ |
Verplaats één woord naar rechts | CTRL+ |
Selecteer vanaf het invoegpunt tot het begin van de invoer | SHIFT + THUIS |
Selecteer vanaf het invoegpunt tot het einde van de invoer | SHIFT+ EINDE |
Selecteer tekens aan de linkerkant (deselecteer) | SHIFT+ |
Selecteer tekens aan de rechterkant (deselecteer) | SHIFT+ |
Selecteer woorden aan de linkerkant (deselecteer) | CTRL + SHIFT + |
Selecteer woorden aan de rechterkant (deselecteer) | CTRL+SHIFT+ |
Bewerkingen op documentfragmenten.
1. Fragmenten kopiëren.
Geselecteerd fragment met menuopdracht Bewerken Kopiëren naar het klembord gekopieerd. Microsoft Word 2000 gebruikt een nieuw klembord dat maximaal twaalf tegels kan opslaan voor de duur van een sessie, waarbij een kopie van de dertiende tegel de kopie van de eerste tegel vervangt.
Werken met het klembord gebeurt via de werkbalk Klembord opgeroepen door de menuopdracht Bekijk Werkbalken.
Als de werkbalk wordt weergegeven Klembord , kan het geselecteerde fragment van het document met de knop naar het klembord worden gekopieerd Kopiëren . Gebruik de knop om het klembord leeg te makenDuidelijk klembord.
2. Bewegende fragmenten.
Als u een fragment verplaatst, wordt het op dezelfde plaats verwijderd en op een andere plaats ingevoegd. Menuopdracht Bewerken Knippen plaatst het fragment op het klembord.
3. Fragmenten invoegen.
Het klembord kan een willekeurig aantal keren in geopende tekstdocumenten worden geplakt. Gebruik de menuopdracht om de laatst gegenereerde buffer in te voegen Bewerken Plakken.
Om een kopie van een fragment vanaf het klembord te plakken, wordt de cursor op de invoeglocatie en op de werkbalk geplaatst Klembord de bufferknop is geselecteerd. Knop Plak alles zorgt ervoor dat alle fragmenten op de locatie van de cursor worden ingevoegd.
Als het invoegen/verplaatsen van een geselecteerd fragment van een document binnen één document op redelijk korte afstand wordt uitgevoerd, kunt u gebruik maken vangrafische methodekopiëren of verplaatsen.
- Selecteer het originele fragment van het document.
- Plaats de cursor in het gebied van het geselecteerde documentfragment.
- Klik op de linkermuisknop. Om een fragment te kopiëren, drukt u bovendien op de toets Ctrl.
- Sleep de selectie naar de invoeglocatie.
- Laat de linkermuisknop en de toets los Ctrl.
Taak nr. 1.
- Open uw laboratoriumdocument. Maak daarin een nieuw blad met de juiste kop- en voettekst.
- Voer de volgende tekst in:
- Laten we nu beginnen met het opmaken van de ingevoerde tekst. Plaats hiervoor de cursor achter het woord “Uitnodiging” en druk op de Enter-toets. Gebruik vervolgens de Enter-toets om de resterende zinnen van elkaar te scheiden (elke zin moet op een nieuwe regel beginnen).
- Markeer het woord "Uitnodiging" en druk op Sfift+F3 (als u er nogmaals op drukt, verandert de hoofdlettergebruik).
- Roep vervolgens, zonder de selectie te verwijderen, het menu op Formaat → Lettertype en selecteer het lettertype – Tahoma, stijl – vet, grootte – 20.
- Ga naar het tabblad Afstand en selecteer Afstand - 5 pt afstand.
- Selecteer op het tabblad Animatie Vuurwerk. En klik op OK.
- Zoek in het paneel Opmaak de knop Onderstrepen en klik erop.
- Maak de verdere tekst zelf op volgens het voorbeeld.
- Selecteer nu alle tekst en open het menu Opmaak → Paragraaf. Maak de volgende instellingen: uitlijning – gecentreerd, frontafstand – 12 pt., regelafstand – anderhalf. Klik vervolgens op OK.
- Selecteer 'Uw naam' en gebruik de knop in de opmaakbalk om deze rechts uit te lijnen.
- Gebruik het menu Alinea om de juiste inspringing voor uw naam in te stellen op 3 cm.
- Zo moet uw uitnodiging er uitzien:
Taak nr. 2.
Maak zelf de volgende tekstfragmenten:
- Kop 18 pt., vetgedrukt, gecentreerd, enkele regelafstand, rode lijn ingesprongen met 1,25 cm. Alle tekst 14 pt.
Taak nr. 3.
- Kopieer de tekst uit de tweede taak twee keer en selecteer de eerste kopie.
- Maak tekst op in twee kolommen met behulp van het menuOpmaak → Kolommen.
- Formatteer de tweede kopie in drie kolommen met behulp van de knop "Kolommen" in het paneel Standaard.
TABEL
Soms is het nodig om een tekstfragment “star” aan een specifieke regelpositie te binden, zodat de positie van dit fragment niet verandert wanneer andere opmaakparameters worden gewijzigd. Gebruik hiervoor speciale tabtekens - tabulators. Er zijn 4 soorten tabulators in de Word-tekstverwerker:
- – tabulator met links uitgelijnde tekst;
- – tabulator met tekst uitgelijnd in het midden;
- – tabulator met tekst rechts uitgelijnd;
- – een tabulator met tekstuitlijning op basis van het scheidingsteken voor gehele getallen en breuken.
Om een tabstop in een regel in te stellen, moet u het gewenste type tabstop selecteren door achtereenvolgens op de tabstopknop links van de horizontale liniaal te klikken en vervolgens op de horizontale liniaal te klikken op de plaats waar u de tabstop wilt plaatsen. stel de tabstop in. Daarna, wanneer u op de toets drukt Tab op het toetsenbord wordt de cursor automatisch op de regelpositie geplaatst waar de tabulator zich bevindt, en de getypte tekst wordt uitgelijnd ten opzichte van deze positie in overeenstemming met het geselecteerde tabulatortype.
Voer de volgende taak uit om de tabellering te begrijpen:
Taak nr. 4.
Menuopdracht Formaat Tab biedt tekstopmaak in meerdere kolommen. De tabindeling die voor een alinea is opgegeven, omvat:
- het bepalen van de positie op de horizontale liniaal;
- kiezen hoe tekst ten opzichte van de tabstop moet worden uitgelijnd;
- selecteer een plaatsaanduidingsteken.
Ga naar een tabpositie in de tekst door op de toets te drukken Tabblad (Fig. 5).
Rijst. 5. Dialoogvenster Tabblad
Taak nr. 5.
Typ de tekst die in de afbeelding wordt weergegeven:
- Menu-item selecteren Formaat Tabellering en Stel de tabstop in op 7 cm, uitlijning naar links, opvulling op lijn. Klik op de knop Installeren.
- Stel vervolgens de tabstops in op 10 cm, uitlijning naar rechts en opvulling op geen. Klik OK.
- Voer de tekst "Aan de inspectie van het Ministerie van Spoorwegen van Rusland nr." in en druk twee keer op de toets Tab.
- Voer vervolgens de tekst “Datum van betaling verzonden” in en ga naar de volgende paragraaf.
- Herhaal stap 2 en stel de tabulator in op 16 cm - langs de rechterrand, vullijn.
- Voer de tekst "Door" in en druk driemaal op de toets Tab. Voer de resterende tekst in en ga naar de volgende regel.
- Herhaal stap 2 en plaats de lipjes 1 cm - langs de linkerrand zonder tijdelijke aanduiding en 10 cm - langs de linkerrand, zonder tijdelijke aanduiding.
- Druk op Tab voer de tekst “Administratief district van Moskou” in en druk vervolgens op de toets Tab tweemaal en voer de resterende tekst in.
- Selecteer de tekst van de derde alinea en stel het lettertype in op 10.
- Herhaal stap 2 en stel de tabulator in op 7 cm - langs de rechterrand, de tijdelijke aanduiding - lijn.
- Voer de tekst “Van” in en druk tweemaal op de Tab-toets, ga naar de volgende paragraaf en volg stap 10 voor de vijfde paragraaf.
- Voer de tekst in “(volledige naam van de ondernemer, INN)”, stel de grootte in op 10 pt., ga naar de volgende paragraaf en volg stap 10 voor de zesde paragraaf.
- Typ 'telefoon' en druk op de Tab-toets.
Voetnoten
Er zijn voetnoten (onderaan elke pagina) en eindnoten (aan het einde van het document). De voetnoot bevat een pictogram en een verklarende tekst. Een voetnoot maken:
- plaats de cursor achter het woord waarnaar de voetnoot verwijst;
- selecteer menuopdracht Kader Voetnoot ;
- in het dialoogvenster Voetnoten U kunt het type en symbool van de voetnoot selecteren en voetnootparameters instellen (positie van de voetnoot in het document, formaat en startnummer van de voetnoot).
Het voetnootpictogram wordt in het hoofdvenster van het tekstdocument geplaatst en de voetnoottekst wordt in het servicevenster geplaatst Voetnoten
Wanneer u de cursor naar een voetnoot in de documenttekst verplaatst, verandert deze van vorm en wordt de voetnoottekst in een speciaal venster op het scherm weergegeven. Om een voetnoot te bewerken, selecteert u het pictogram ervan en dubbelklikt u met de linkermuisknop. Om een voetnoot te verwijderen, drukt u op de toets nadat u het voetnootpictogram hebt gemarkeerd Del.
Taak nr. 6.
- Maak een gewone voetnoot voor het woord CHARADES uit taak 2. Voetnoottekst “Dit is een gewone voetnoot voor het woord uit taak nr. 2 uit het tweede laboratoriumwerk.”
- Maak een eindnoot voor de titel “Lab #1” voor uw lab. Voetnoottekst: "Dit is een eindnoot."
Thema's
Een thema is een reeks uniforme stijlen en aanvullende elementen van documentontwerp (tekeningen, kleurenschema's, markeringen, lijnen, grafische objecten, enz.). Opgemaakte thematische ontwerpen kunnen zowel in Microsoft Word als in e-mailprogramma's en webpagina-editors worden bekeken.
Het dialoogvenster voor het selecteren van een thema wordt opgeroepen door de opdracht Formaat Onderwerp (Fig. 8).
Rijst. 8. Dialoogvenster Thema-indeling
Thema's zijn gekoppeld aan stijlbibliotheken, die toegankelijk zijn wanneer u op de knop Stijlbibliotheek in het dialoogvenster Thema klikt. Op het scherm wordt een lijst met sjablonen weergegeven, waarvan u de stijlen kunt bekijken en op het actieve document kunt toepassen.
Menuopdracht Formaat Achtergrond gebruikt om webdocumenten en e-mailberichten te ontwerpen. U kunt de achtergrond van uw document kleurrijk maken door de juiste kleur te kiezen. Voor de achtergrond van een elektronisch document worden vullingen in één kleur, textuur en verloop gebruikt - JPEG-formaat, patroonvullingen - GIF-formaat.
Om de af te drukken documenten te ontwerpen, identificatie te garanderen en documenten tegen vervalsing te beschermen, wordt een documentrug gemaakt. De achtergrond vertegenwoordigt tekst, tekening en kleurontwerp en kan onder de hoofdtekst van het document of boven de tekst van het document worden geplaatst. Underlays verschijnen op het scherm in de markeringsmodus en in het afgedrukte document.
Een afgedrukte documentachterzijde invoegen:
Taak nr. 7.
Het menu Formaat Thema gebruiken voltooi uw laboratoriumwerk.
Controle vragen
- Hoe kan ik de lettertype-instellingen voor een selectie of nieuwe tekst in een document wijzigen?
- Hoe stel ik alinea-opties in?
- Hoe voetnoten installeren?
- Hoe tekst in meerdere kolommen opmaken?
- Kunnen kolommen verschillende afmetingen hebben?
- Hoe ontwerp je een document met verschillende thema's?
- Hoe wordt lettertypeanimatie geconfigureerd?
- Hoe installeer ik tabstops?
- Hoeveel tabulators ken jij?
Laboratoriumwerk nr. 3.
Tabellen en lijsten maken.
Doel van het werk: leer tabellen en verschillende lijsten maken in Microsoft Word.
Meldingsformulier: voltooide taken in het dossier met laboratoriumwerkzaamheden.
Tabellen in een tekstdocument
De meeste documenten hebben een tabellarische gegevensstructuur. Met de teksteditor van Microsoft Word kunt u standaard- of getekende tabellen maken en Excel-werkbladen in een tekstdocument plaatsen.
Het volgende kan in tabelcellen worden ingevoerd: tekst, getallen, formules, subtabellen, grafische objecten. Een enkele tabelcel kan worden beschouwd als een “minidocument”, waarbij de cel wordt behandeld als een afgedrukte pagina, waarbij de inspringingen zijn ingesteld op muur, rechts, boven, onder. De tekst in een cel kan uit alinea's bestaan, die elk hun eigen opmaak kunnen hebben. Alle technologieën voor het bewerken en opmaken van tekstdocumenten zijn van toepassing op de inhoud van cellen.
In sommige gevallen kunnen tabelcellen grafische informatie bevatten (Microsoft Graph-diagrammen, tekeningen, afbeeldingen, grafische objecten, enz.), die wordt ingevoegd met behulp van menuopdrachten:
- Invoegen → Object, tabblad Maken vanuit bestand
- Invoegen → Object, Tabblad maken – selecteer een applicatie om een nieuw grafisch object te maken;
- Invoegen → Tekening → Afbeeldingen– selecteer een standaardfoto uit de Microsoft Office 2000-collectie;
- Invoegen → Tekening → Uit bestand– een grafisch formaatbestand selecteren;
- Invoegen → Tekening → AutoVormen- invoeging van standaard autovormen op het paneel Tekening ;
- Invoegen → Tekening → WordArt-object– tekst invoegen in artistiek ontwerp;
- Invoegen → Tekening → Vanaf scanner of camera– het invoegen van een bestand verkregen door het scannen of digitaliseren van een afbeelding;
- Invoegen → Tekening → Diagram– een diagram maken in het Microsoft Graph-programma;
- Bewerken → Plakken(vanaf klembord).
Standaard tafels
Een standaardtafel heeft een rechthoekige structuur. De tabel wordt gemaakt met behulp van de menuopdrachtTabel → Tabel toevoegen, wordt de afmeting van de tabel aangegeven: het aantal rijen en kolommen. Het maximale aantal tabelkolommen is 63, het maximale aantal tabelrijen is onbeperkt.
Wanneer u een tabel maakt, kunt u deze onmiddellijk automatisch opmaken. In het menuopdrachtdialoogvensterTabel → Tabel toevoegenknop ingedrukt Automatisch formatteren , dat een venster met formaten voor selectie weergeeft. U kunt dus alle of specifieke stijlelementen (randen, lettertype, vulling, kleur) selecteren en deze toepassen op specifieke rijen of kolommen van de tabel.
Gebruik de volgende toetsen om door tabelcellen te bladeren:
- Tabblad of naar rechts bewegen langs de cellen van een rij;
- Shift + Tab of beweging naar links langs de cellen van een rij;
- de cellen van één kolom omhoog verplaatsen;
- beweging langs de cellen van één kolom.
Bij het invoeren van tekst kan de cel zowel verticaal als horizontaal uitrekken, afhankelijk van de opgegeven tabeleigenschappen. Door op een toets te drukken, wordt een nieuwe alinea met tekst in een cel gemaakt Binnenkomen.
Om een tabteken in een cel in te voegen, drukt u op de toetsen Ctrl+Tab.
Veel tabelbewerkingen worden uitgevoerd op rijen/kolommen of individuele cellen. Gebruik menuopdrachten om cellen in tabelrijen/-kolommen te selecterenTabel → Selecteer rij En Tabel → Selecteer kolom. Hierbij wordt rekening gehouden met de huidige locatie van de cursor in de tabel. Het selecteren van tabelfragmenten kan met de muis:
- om alle cellen van een kolom te selecteren, plaatst u de cursor op de kolom;
- Om alle cellen in een rij te selecteren, wordt de cursor links van de rij geplaatst.
Wanneer het pijltje verschijnt, klikt u met de linkermuisknop; als resultaat worden alle cellen in een kolom of rij van de tabel geselecteerd. Om aangrenzende kolommen/rijen te selecteren, sleept u de cursor terwijl u de linkermuisknop ingedrukt houdt.
De aanvankelijk gemaakte standaardtabelstructuur kan eenvoudig worden gewijzigd met behulp van menuopdrachten:
- Tabel → Toevoegen → Tabel– het toevoegen van een geneste tabel van een bepaalde grootte aan een cel;
- Tabel → Toevoegen → Kolommen links/Kolommen rechts;
- Tabel -> Toevoegen -> Rijen boven/rijen onder;
- Tabel -> Toevoegen -> Cellen.
Om verder te gaan in de tabel moet de cursor zich in de meest rechtse cel van de laatste rij van de tabel bevinden. Na het indrukken van de toets Tab Er wordt automatisch een tabelrij toegevoegd waarvan het formaat samenvalt met het formaat van de vorige rij (hetzelfde aantal cellen, vaste breedte en hoogte van cellen, formaten van individuele cellen).
U kunt het aantal cellen in een rij of het aantal cellen in een kolom wijzigen door ze samen te voegen of te splitsen. Het samenvoegen van aangrenzende tabelcellen gebeurt horizontaal (in één rij) en verticaal (in één kolom) met behulp van de menuopdrachtTabel → Cellen samenvoegen. De omgekeerde actie: het splitsen van cellen wordt horizontaal uitgevoerd (cellen aan een rij toevoegen) en verticaal (cellen aan een kolom toevoegen), uitgevoerd door een menuopdrachtTabel → Cellen splitsen.
Wanneer u een cel verticaal in rijen splitst, blijft alle tekst in de cel op de eerste rij staan. Wanneer u een cel horizontaal in kolommen splitst, wordt de tekst in alinea's verdeeld. Eén cel bevat een of meer originele alinea's. Wanneer u cellen samenvoegt, wordt de tekst in elke afzonderlijke cel weergegeven als een of meer alinea's in de resulterende cel.
Taak nr. 1. Een lege tabel maken met behulp van de invoegmethode en deze vervolgens vullen.
- Maak een tabeltitel "Lesrooster".
- Plaats de cursor op een nieuwe regel en voer de menuopdracht uitTabel → Invoegen → Tabelin het venster dat verschijnt, selecteert u 8 kolommen en 5 rijen. (Dezelfde actie kan worden uitgevoerd door op de knop "Tabel toevoegen" in het paneel Standaard te klikken en het vereiste aantal kolommen en rijen te selecteren)
- Selecteer de hele tabel en voer de menuopdracht uitTabel → Tabeleigenschappen,Selecteer de knop in het dialoogvenster dat verschijntRanden en schaduw(of contextmenu en Randen en arcering).
- Selecteer in het dialoogvenster het type aan de linkerkant van het venster Kader , in het midden van het venster is het lijntype dubbel en vervolgens selecteert u links in het venster het type Netto en verlaat het dialoogvenster.
- Vul de resulterende tabel in volgens het voorbeeld.
- Plaats de cursor aan het begin van de eerste regel en voer het menu-item uitTabel → Invoegen → Rijen hierboven.
- Selecteer de eerste en tweede cel in de eerste kolom en voeg ze samen door het contextmenu op te roepen.
- Met behulp van een join ziet de tabel er als volgt uit:
- Vul het in met uw schema.
- Ontdek zelf de menu-eigenschappenTabel → Tabel automatisch opmaken.
- Kleur de tafel via dit menu of zelf.
Een tabel kan worden omgezet in platte tekst, en omgekeerd kan speciaal voorbereide tekst worden omgezet in een tabel.
Een tabel naar tekst converteren:
- Selecteer het tabelfragment dat moet worden geconverteerd - aangrenzende rijen.
- Voer de menuopdracht uitTabel → Converteren naar tekst.
- Geef het type celinhoudscheidingsteken op (speciaal teken gebruikt):
- alineasymbool – elke alinea in de cellen wordt een afzonderlijke tekstparagraaf;
- tabteken – cellen van dezelfde regel worden gescheiden door een tabteken, cellen van verschillende regels of alinea's binnen één cel worden gescheiden door een alineateken;
- puntkommateken - vergelijkbaar met het gebruik van een tab, maar het scheidingsteken is een puntkomma;
- een ander teken - vergelijkbaar met het gebruik van een tab, maar het scheidingsteken is het opgegeven teken.
Om tekst naar een tabel te converteren, moet u de tekst voorbereiden met behulp van een specifiek celscheidingsteken, bijvoorbeeld een alineateken, tab of iets anders.
- Selecteer een regelfragment tekst dat in een tabel moet worden omgezet.
- Selecteer menuopdrachtTabel → Converteren naar tabel.
- Geef het celscheidingsteken op dat u wilt gebruiken.
- Stel het aantal kolommen of rijen in de tabel in.
Taak nr. 2. Een tabel maken door tekst naar een tabel te converteren.
- Voer de titel 'Romanov-dynastie in de 19e - 20e eeuw' in.
- LET OP: zorg ervoor dat de regels twee tabtekens en één line feed-teken bevatten. Voer de volgende tekst in (klik op de knop voor niet-afdrukbare tekens om de tekens te zien):
- Selecteer alle tekst. Vul de menu-items inTabel → Converteren → Tekst naar tabel.
- In het venster dat verschijnt, selecteert u automatische selectie van kolombreedtes op basis van inhoud.
- Tabbladscheidingsteken.
- Formatteer de resulterende tabel zoals u dat wilt.
- Maak een kopie van de tabel.
- Verwijder het met behulp van de menuopdrachtTabel → Tabel verwijderen.
Tabelrijen sorteren
Om het gemakkelijker te maken informatie te presenteren, zijn de tabelrijen gesorteerd. Volgorde aanbrengen in.
- De cursor wordt in een willekeurige tabelcel geplaatst.
- Menuopdracht wordt uitgevoerdTabel → Sorteren.
- In het dialoogvenster Sortering opgeven:
- samenstelling van sorteersleutels;
- sorteerrichting – oplopend of aflopend.
Om dit te doen, worden de kolomnamen geselecteerd en wordt hun sorteervolgorde in oplopende/aflopende volgorde bepaald (Fig. 8). Het maximale aantal sorteersleutels voor tabellen is 3. Het resultaat van het sorteren van tabellen wordt geschreven in plaats van de oorspronkelijke tabel.
Rijst. 8. Tabelsortering instellen
Als de kolom tekst bevat, betekent sorteren in oplopende volgorde een specifieke volgorde:
- speciale tekens (!, #, $, % en &);
- woorden die beginnen met cijfers;
- woorden die met letters beginnen.
Als de kolom cijfers bevat, worden alle tekens behalve cijfers genegeerd. Als een tabelkolom datums bevat, wordt rekening gehouden met het datumcomponentscheidingsteken. Sorteren omvat een opeenvolgende vergelijking van tekens van links naar rechts.
Taak nr. 3.
- Maak een tabel als volgt:
- Maak twee kopieën van de tabel en nummer ze.
- Sorteer de rijen van de tweede tabel in aflopende volgorde van salarissen.
- Sorteer de rijen van de tabel op positie en voor dezelfde posities in oplopende volgorde van salaris.
Berekeningen in tabellen
U kunt berekeningen uitvoeren in Microsoft Word-tabellen. Een standaardtabel is een verzameling cellen waarvan de adressen bestaan uit een kolomnaam - een letter van het Latijnse alfabet en een rijnummer - een getal. Bijvoorbeeld adres A2 komt overeen met de cel in de eerste kolom en tweede rij, adres C10 komt overeen met de cel in de derde kolom en de tiende rij, enz.
De formule voor het berekenen van het resultaat wordt met behulp van de menuopdracht in een tabelcel ingevoerdTabel → Formule. In het dialoogvenster Formule er wordt een formule ingevoerd en het getalformaat wordt opgegeven. De formule in de tabelcel bevat:
- ingebouwde functies (Tabel 1);
- links naar tabelceladressen;
- bladwijzernamen;
- constanten;
- tekenen van wiskundige bewerkingen.
Tafel 1.
Ingebouwde functies voor berekeningen in een Microsoft Word-tabel
Functie | Resultaat |
|
Logisch | EN(x, y) | 1 (TRUE) als Booleaanse expressies x en y waar, anders 0 (FALSE). |
GEDEFINIEERD(x) | 1 (TRUE) als expressie X geldig, of anders 0 (FALSE). |
|
ONWAAR | Logische constante ONWAAR – 0 |
|
NIET(x) | 0 (FALSE) als Booleaanse expressie X waar, of 1 (WAAR) indien onwaar |
|
OF(x, y) | 0 (FALSE) als beide Booleaanse expressies zijn x en y onwaar, en anders 1 (WAAR). |
|
TEKEN( X) | Hekje: 1 (indienX> 0) of -1 (indienX |
|
WAAR | Logische constante WAAR – 1 |
|
Wiskundig | BUIKSPIEREN(X) | Absolute waarde |
naar binnen(X) | Het gehele deel van een getal |
|
MOD(X, j) | Rest van de divisieXopbij |
|
PRODUCT() | Product van waarden |
|
RONDEN | BetekenisX, afgerond op het opgegeven decimaalteken (bij) |
|
Statistisch | GEMIDDELD() | Gemiddelde waarde |
GRAAF() | Aantal elementen |
|
MAX() | Hoogste waarde |
|
MIN() | Laagste waarde |
|
SOM() | Som van waarden |
Functieargumenten – getallen, formules of bladwijzers, celadressen, adresbereiken van aangrenzende cellen. Het bereik van adressen voor aangrenzende cellen wordt geschreven door de buitenste cellen, gescheiden door een dubbele punt, bijvoorbeeld:
- A1:C2– celbereik inclusief cellenA1, A2, C1, C2;
- 1:1 – alle cellen van rij 1;
- EEN: EEN– alle cellen van kolom A.
- BOVEN – cellen van de huidige kolom die zich boven de cel bevindt;
- BELOW – cellen van de huidige kolom onder de cel;
- RECHTS – cellen van de huidige rij rechts van de cel;
- LINKS – cellen van de huidige rij links van de cel.
U kunt ook verwijzen naar cellen uit een andere tabel. Er wordt een bladwijzer gemaakt voor de tabel waarnaar wordt verwezen. U krijgt toegang tot de cellen van deze tabel door de bladwijzernaam op te geven.
Houd er rekening mee dat een formule in een tabel een veld is met een veldcode en een waarde. Om de veldcode te bekijken, drukt u op de toetsenAlt+F9. Wanneer u de waarden wijzigt van cellen waarnaar in formules wordt verwezen, moet u de cursor in de tabelcel plaatsen met behulp van de menuopdrachtTabel → Selecteer → Tabelselecteer de hele tabel, druk op de toetsF9voor automatische herberekening van alle formules.
Als een cel bijvIN 1, bevat verschillende alinea's met cijfers, formule van het formulier=B1of= SOM(Bl)berekent automatisch de som van de getallen van alle alinea's in een celIN 1. Als een cel naast getallen ook tekst voor of na de getallen bevat, wordt deze tijdens de berekening genegeerd.
Taak nr. 4.
Maak een tabel als volgt:
Tafel 2.
Initiële data
Product type | Basissalaris voor productiemedewerkers | Algemene productiekosten | Algemene exploitatiekosten |
PRODUCT EEN | 10000 | ||
PRODUCT B | 100000 | ||
PRODUCT C | 64450 | ||
TOTAAL | 31462 | 36750 |
- Voer formules in de tabelcellen in:
- cel formuleOM 5 UUR(Totaal): =Som(boven);
- cel formuleC2: =C5/B5*B2;
- cel formuleNW: =С5/В5*ВЗ;
- cel formuleC4: =C5/B5*B4;
- cel formuleD2: =D5/B5*B2;
- cel formuleD3: =D5/B5*B3;
- cel formuleD4: =D5/B5*B4.
- Selecteer een tabel met behulp van een menuopdrachtTabel → Selecteren → Tabel. Maak een bladwijzer voor de tabel. Naam van bladwijzer –Tafel 1. Menuopdracht om een bladwijzer te maken –Invoegen → Bladwijzer.
- Maak een nieuwe tabel in uw document. Voer de menuopdracht uitTabel → Toevoegen → Tabel, geef het aantal kolommen op –2 , aantal regels –5 . Vul de cellen van de tabel in (Tabel 3).
- Voer formules in cellen in:
- cel formuleOM 2 UUR: = SOM (Tabel1 c2:d2)/SOM(Tabel1 c5:d5)*100. Getalformaat selecteren –0,00% ;
- cel formuleVZ: = SOM (Tabel1 c3:d3)/SOM(Tabel1 c5:d5)*100. Getalformaat selecteren –0,00% ;
- cel formuleOM 4: = SOM (Tabel1 c4:d4)/SOM(Tabel1 c5:d5)*100. Getalformaat selecteren –0,00%;
- cel formuleOM 5 UUR: = SOM(BOVEN)*100. Getalformaat selecteren –0,00%.
Lijsten
MenuopdrachtFormaat Lijstgebruikt om opsommingslijsten samen te stellen. Er zijn lijsten met opsommingstekens, genummerde lijsten en lijsten met meerdere niveaus.
Gebruik de toetsen om het hiërarchieniveau van een element in een lijst met meerdere niveaus te wijzigenCtrl+Alt+ verlagen enCtrl+Alt+ om het hiërarchieniveau van een lijstitem of werkbalkknop te verhogen. Opmaak: Inspringing vergroten/verkleinen.
Het invoeren van de volgende paragraaf na het laatste element van de lijst wordt gezien als de voortzetting ervan. Om de lijst te onderbreken, plaatst u de cursor aan het einde van de alinea van het laatste element van de lijst en drukt u tweemaal op de toetsBinnenkomen. Om de nummering te hervatten, wordt de cursor in een nieuw lijstelement geplaatst en wordt de menuopdracht uitgevoerdFormaat Lijst, Doorgaan. ToetsenNummeringEnMarkeringenwerkbalkenOpmaakmaak lijsten met standaardinstellingen.
Rijst. 3. Dialoogvenster Lijst met meerdere niveaus
Taak nr. 5.
Typ de tekst als een reeks alinea's en kopieer deze hieronder drie keer. Converteer het eerste exemplaar naar een eenvoudige genummerde lijst. Converteer het tweede fragment naar een hiërarchische lijst en wijzig deze volgens het voorbeeld. Converteer de derde kopie naar een lijst met opsommingstekens met een stermarkering.
Controle vragen.
- Welke methoden voor het maken van tabellen kent u?
- Hoe selecteer ik een cel, meerdere cellen, een rij?
- Hoe kun je een cel splitsen?
- Hoe kun je twee cellen verbinden die zich in dezelfde rij of kolom bevinden?
- Hoe verander ik de rijhoogte en kolombreedte?
- Hoe verander ik het uiterlijk en de dikte van lijnen van een tabel, cel of groep cellen?
- Hoe rijen aan een tabel toevoegen?
- Hoe rijen in een tabel verwijderen?
- Welke soorten lijsten ken je?
- Hoe verander ik een markering in een lijst?
Laboratoriumwerk nr. 4.
Objecten invoegen in een Word-document.
Doel van het werk: verschillende objecten en symbolen leren invoegen in Microsoft Word.
Rapportformulier: uitgevoerde taken in een dossier met laboratoriumwerkzaamheden.
Een diagram invoegen.
Grafieken in Microsoft Word worden gemaakt op basis van tabellen en ingevoegd in een Microsoft Word-document met behulp van het menu Invoegen → Object → Microsoft Graph Chart.
Taak nr. 1.
- Maak de volgende tabel:
- Bereken het veld “Totaal” met behulp van de formules in het menu TABEL.
- Selecteer kolommen met de kopjes januari tot en met juni.
- Selecteer Invoegen → Object → Microsoft Graph-diagram.
- Eerst wordt een histogram (staafdiagram) uitgezet. Sluit het tabelvenster.
- Klik met de rechtermuisknop op het witte veld van het diagram, selecteer het menu-item “CHART TYPE” en specificeer het diagramtype als CIRCUIT en het diagramtype als VOLUMEROUS.
- Selecteer nu “KAARTPARAMETERS” in het contextmenu. Voer op het tabblad Titels in het diagramtitelveld 'OMZET' in.
- Op het tabblad gegevenslabels selecteert u Categorienamen en shares. Klik OK.
Taak nr. 2.
Selecteer de volledige tabel, met uitzondering van de TOTAAL-kolom, en bouw en ontwerp onafhankelijk het histogram dat in de afbeelding wordt weergegeven.
Formules invoegen.
De formule-editor is ontworpen voor het typen van formules in Word. De formule-editor wordt op twee manieren ingevoegd:
- Menu Invoegen → Object in het creatiemenu, selecteer Microsoft Vergelijkingseditor.
- Hulpmiddelen → Instellingen selecteer het tabblad “Opdrachten” in de lijst “Categorie” INSERT, en in de lijst “Opdrachten” “Formule-editor”. Sleep vervolgens de knop naar de werkbalk.
Met de formule-editor kunt u complexe formules maken door symbolen op de werkbalk te selecteren en variabelen en getallen in te voeren. Wanneer u formules maakt, worden de lettergroottes, spatiëring en opmaak automatisch aangepast aan de regels voor het schrijven van wiskundige uitdrukkingen. U kunt de opmaak wijzigen terwijl u werkt. Er is ook de mogelijkheid om automatische stijlen te overschrijven.
De bovenste rij van de formule-editorwerkbalk bevat knoppen waarmee u meer dan 150 wiskundige symbolen in een formule kunt invoegen, waarvan de meeste niet beschikbaar zijn in het standaardsymboollettertype. Om een symbool in een formule in te voegen, klikt u op de knop in de bovenste rij van de werkbalk en selecteert u vervolgens een specifiek symbool uit het palet onder de knop.
In de onderste rij van de werkbalk van de formule-editor bevinden zich knoppen voor het invoegen van patronen of structuren die symbolen bevatten zoals breuken, radicalen, sommen, integralen, producten, matrices of verschillende haakjes, of overeenkomstige paren symbolen zoals haakjes en vierkante haakjes. Veel sjablonen bevatten speciale velden voor het invoeren van tekst en het invoegen van symbolen. De formule-editor heeft ongeveer 120 sjablonen gegroepeerd in paletten. Sjablonen kunnen in elkaar worden genest om complexe meerstapsformules te bouwen.
Taak nr. 3.
Maak de volgende formule:
Voer zelf de volgende taken uit:
Afbeeldingen invoegen in WORD.
Taak 4.
Voeg een ingesloten object in het document in: een BMP-bitmap.
Volgorde aanbrengen in:
- Voeg een BMP-afbeelding in het document in:
- Invoegen → Tekenen → Uit bestand;
- in het dialoogvenster Afbeelding toevoegen selecteert u: in de lijst Bestandstype: Windows Bitmap (BMP); in het mapveld – de gewenste map; in de lijst met bestanden staat een overeenkomstige afbeelding.
U hebt een ingesloten object gemaakt. In dit geval de BMP-bitmap.
- Volg de menu-items Invoegen → Tekening → Afbeeldingen in het venster dat verschijnt, selecteer de gewenste afbeelding en voeg deze in het document in.
Taak 5.
Gekrulde tekst invoegen.
Taak 6.
Geef namen aan alle afbeeldingen en formules in het laboratoriumwerk.
Volgorde aanbrengen in:
- Selecteer de afbeelding door er één keer met de muis op te klikken.
- Vul de menu-items inInvoegen → Link → Titel.
- Selecteer in het venster dat verschijnt het bijschrift Afbeelding en klik op OK.
- Beweeg uw muis over de formule en klik met de rechtermuisknop.
- In het contextmenu dat verschijnt, selecteert u “Naam”.
- Selecteer in het venster "Naam" de handtekening van de formule en druk op Enter.
- Geef een naam aan de overige formules uit lab 4.
Taak 7.
Verken zelf de werkbalk Tekening (Beeld → Werkbalken → Tekenen).
Maak een tekening volgens het voorbeeld:
Taak 8.
Speciale tekens invoeren
Deze oefening behandelt verschillende technieken voor het invoeren van Griekse karakters. We merken vooral op dat dit niet alle mogelijke technieken zijn voor de Microsoft Word-tekstverwerker.
- Vervanging van lettertypen. Voer tekst in: De omtrek van een cirkel is 2pR. Selecteer de letter "r". Vouw in het paneel Opmaak de lijst met lettertypen uit en selecteer de Tekenset Symbool. Het symbool "p" wordt vervangen door het symbool " ».
- Klassieke aanpak. Voer tekst in: De omtrek van een cirkel is 2xR. Selecteer het "x"-symbool. Open het Symbol Table-programma (Start > Programma's > Accessoires > Systeemwerkset > Tekentabel). Selecteer in het venster van dit programma het lettertype Symbol. Zoek het symbool in het tabelveld , selecteer het, klik op de knopKiezenen op de knopKopiëren.Keer terug naar het Microsoft Word-venster en gebruik de sneltoetsCTRL+VPlak het gekopieerde symbool van het klembord op de plaats van het geselecteerde symbool. Deze techniek werkt in de meeste programma's. Het wordt gebruikt als vooraf niet bekend is met welk teken van het Latijnse lettertype het vereiste teken overeenkomt.
- Een stijl gebruiken. Als een document veel tekens uit het Griekse alfabet bevat, is het zinvol om daarvoor een speciale tekenstijl te creëren. Maak op basis van een bestaande tekenstijl, zoals de alineatekst, een nieuwe tekenstijl, zoals Grieks. Om dit te doen, opent u het dialoogvenster Stijl met de opdrachtOpmaak > Stijlen klik op de knop Maken. Voer in het dialoogvenster Stijl maken in het vak Naam een naam in voor de nieuwe stijl, selecteer Teken in de vervolgkeuzelijst Stijl en selecteer een basisstijl in de lijst Gebaseerd op stijl. Als u van plan bent in de toekomst soortgelijke documenten te maken, kunt u de gemaakte stijl in de sjabloon opslaan door het vakje aan te vinkenToevoegen aan sjabloon. Klik daarna op de knopFormaat, selecteer in het menu dat wordt geopendLettertypeen vervang het huidige lettertype door de symbooltekenset. Als u in de toekomst Griekse letters moet invoeren, selecteert u gewoon de Griekse stijl in het opmaakpaneel.
- Sneltoetsen gebruiken.Dit is de meest effectieve techniek. Er is geen snellere manier om niet-standaardtekens in te voeren dan het gebruik van vooraf toegewezen sneltoetsen. We kunnen dus bijvoorbeeld het symbool reparerenπ
achter de toetsencombinatie CTRL+ALT+P en gebruik deze waar dat nodig is.
Geef de opdracht Invoegen > Symbool - het dialoogvenster Symbool wordt geopend. Op de lijstLettertype π . Klik op de knop Sleutel om het dialoogvenster Toetsenbordinstellingen te openen. Zorg ervoor dat de tekstcursor zich in het veld Nieuwe sneltoets bevindt (in dergelijke gevallen wordt dat gezegdinvoerfocusbehoort tot de nieuwe sneltoetsbediening). Als dit niet het geval is, verplaatst u de invoerfocus naar het gewenste veld door achtereenvolgens op de TAB-toets te drukken.
Wanneer de invoerfocus zich in het gewenste veld bevindt, drukt u op de gewenste toetscombinatie, bijvoorbeeld CTRL+ALT+P. Let op de invoer die in het veld verschijnt en klik op de knopToewijzen. Sluit de geopende dialoogvensters en controleer de werking van deze combinatie. Houd er rekening mee dat u meerdere toetscombinaties aan hetzelfde teken kunt toewijzen. Als u de toewijzing wilt wijzigen, gebruikt u het dialoogvensterToetsenbordinstellingenselecteer de toegewezen combinatie en klik op de knopVerwijderen. Als u wilt dat de toegewezen combinatie van kracht is in alle nieuw aangemaakte documenten, kunt u deze in de huidige sjabloon opslaan door het selectievakje Wijzigingen opslaan aan te vinken. - AutoCorrectie gebruiken.Geef het commandoInvoegen > Symbool- het dialoogvenster Symbool wordt geopend. Op de lijstLettertypeselecteer Symboollettertype. Zoek en selecteer het symbool in de symbooltabelπ . Klik op de knopAutoCorrectie- Het dialoogvenster AutoCorrectie wordt geopend. In het veldVervangen doorvoer de combinatie in die moet worden vervangen “.pi.” (Waarom de “pi”-symbolen aan beide kanten met stippen zijn omlijnd, ontdek het zelf door te experimenteren met het invoeren van de uitdrukking 2 π R). Op een vergelijkbare manier kunt u de invoer van andere tekens organiseren: “.fi.”, “.tau.”, “.xi.” enzovoort. Zoals u ziet, hoeft u niets specifieks te onthouden.
Controle vragen.
- Hoe voeg ik een afbeelding uit een bestand in een Word-document in?
- Hoe wijzig ik het type object dat wordt ingevoegd: ingesloten, gekoppeld, gekoppeld en ingesloten?
- Hoe voeg ik de knop Formule-editor toe aan de werkbalk?
- Welke methoden voor het invoegen van formules in een Word-document kent u?
- Hoe pas ik de stijl en grootte van tekens in een formule aan?
- Hoe kun je een spatie in een formule invoegen?
- Hoe bewerk ik een bestaande formule?
Het beheersen van de technieken voor het voorbereiden van tekstdocumenten in overeenstemming met de vereisten van de standaard "Regels voor de voorbereiding van studentenwerk" of andere regelgevende documenten.
Studie vragen
1. Stijlen instellen
2. De hoofdtekst van het document schrijven
Korte samenvatting van educatief materiaal over dit onderwerp
Stijlen instellen
Bij het voorbereiden van studentenpapers (abstracts, laboratoriumrapporten, computationele en grafische werken, cursussen en projecten, scripties en proefschriften), bij het voorbereiden van artikelen voor wetenschappelijke tijdschriften en rapporten over onderzoekswerk, zijn er vrij strenge eisen voor het schrijven van kopjes, hoofdtekst, tabellen, afbeeldingen, formules, enz.
Met het juiste gebruik van stijlen in het Microsoft Word-systeem is het eenvoudig om hetzelfde ontwerp van de hierboven genoemde elementen in het hele document uit te voeren, en om het document indien nodig opnieuw te ontwerpen door eenvoudigweg de parameters van de gebruikte stijlen te wijzigen.
Stijl is een benoemde set ontwerpparameters voor een alinea, teken of tabel.
Op het tabblad Home van het lint van Word 2010 bevindt zich een groep stijlknoppen (Afbeelding 3.1) - dit is de zogenaamde Express Styles List.
Deze lijst kan worden aangepast (stijlen toevoegen of verwijderen).
Figuur 3.1 – Lijst met snelle stijlen op het tabblad Home van het lint
Microsoft Word heeft meer dan 100 vooraf geconfigureerde stijlen (Figuur 3.2), die u kunt zien als u op de kleine knop in de rechter benedenhoek van de knoppengroep Stijlen klikt. Houd er rekening mee dat de lijst met stijlen in het venster Stijlen mogelijk onvolledig is

Gebruikt, In het huidige document, Alles (Figuur 3.3). Standaardvenster Stijlen wordt geopend in de modus Aanbevolen , die bij het instellen van stijlen moet worden vervangen door Alle , en na het instellen en gebruiken van alle benodigde stijlen in het document - to Gebruikt.
Figuur 3.2 − Venster Stijlen
Figuur 3.3 − Venster Stijlgebiedopties
Elke paragraaf die in de Word-editor wordt geschreven (inclusief afbeeldingen, formules, tekst in tabellen) is altijd ontworpen in een van de stijlen uit hun set.

De basisstijl is de stijl Normaal, veel andere stijlen zijn daarop gebaseerd. Als u de instellingen van de normale stijl wijzigt, kunnen de instellingen van de stijlen waarvoor deze de basis vormt, ook veranderen.
Veel van de stijlen hebben parameterinstellingen die niet voldoen aan de huidige normen en regels voor documentontwerp in ons land, dus hun parameters moeten vóór gebruik opnieuw worden gedefinieerd.
Om de stijlparameters te bewerken, klikt u met de rechtermuisknop op de stijlnaam in de lijst met Express-stijlen (zie eerder Afbeelding 3.1) of in het venster Stijlen (zie eerder Afbeelding 3.2) en selecteert u Bewerken in de lijst die wordt geopend. Hierna wordt het venster uit Figuur 3.4 geopend.
Figuur 3.4 – Venster Stijlinstellingen
Elke alineastijl heeft een naam, de naam van de stijl waarvan deze is afgeleid en de stijl van de volgende alinea. De menu-items van de knop Opmaak stellen de parameters in voor lettertype, alinea, tab, randen, taal, frame, nummering, sneltoetsen en animatie (zie figuur 3.4).
De kleur en het lettertype voor kopteksten en hoofdtekst worden bepaald door het geselecteerde thema (op het linttabblad). Pagina layout), als de lettertypenaam +Headings en +Body Text bevat. Als u specifieke lettertypenamen en -kleuren instelt, veranderen deze parameters niet

bij het veranderen van het thema.
In Word 2010 kunt u uw eigen bestand maken Express-stijlenset voor een document of gebruik kant-en-klare sets (Figuur 3.5). Alle kleuren en formaten binnen één standaardset stijlen werken harmonieus samen, waardoor u professioneel ogende documenten kunt maken.
Snelle stijlen van Word 2010 kunnen stijlen bevatten voor hoofdtekst, meerdere niveaus van koppen, aanhalingstekens, markeringen en meer.
Figuur 3.5 – Word 2010 Express-stijlsets
Selecteer een set stijlen die u wilt gebruiken Standaard (zwart en wit), configureer de set en de stijlparameters ervan voor het ontwerpen van werken van studenten, en sla deze vervolgens op als een nieuwe set met de naam Student
ski.
Voor een document dat voldoet aan de ontwerpnorm voor studentenwerk, kun je de volgende stijlen definiëren die in de set moeten worden opgenomen:
1) Hoofdtekst
2) Sectietitel (eerste niveau)
3) Titel van de subsectie (tweede niveau)
4) Itemtitel (derde niveau)
5) Tekening

6) Handtekening van de tekening
7) Tabel
8) Tafel naam.
Laten we dus het station 'Studentenwerken' openen. Algemene eisen en regels voor uitvoering”, paragraaf “Regels voor uitvoering van een toelichting”. Hier (na de paginaparameters) wordt het volgende geschreven: “documenten worden op een van de volgende manieren uitgevoerd: ... - met behulp van een computer en printer: lettertype, bij voorkeur Times New Roman; lettergrootte (lettergrootte) – 13; regelafstand 1,5; uitlijning - breedte; lettertypekleur – zwart. Alinea's in de tekst beginnen met een streepje van 12,5 mm. De afstand tussen de kopjes van secties en subsecties, en tussen kop en tekst, is één lege regel.”
Omdat de basisstijl voor vele anderen Normaal is, gaan we beginnen met het instellen van de parameters ermee. We zullen deze stijl in de toekomst gebruiken voor de hoofdtekst van documenten.
Laten we de parameters voor het lettertype en de alinea instellen, zoals weergegeven in afbeeldingen 3.6 en 2
Figuur 3.6 – Lettertypeopties voor de stijl Normaal

Afbeelding 3.7 – Paragraafopties voor de stijl Normaal
Beschrijving van stijlparameters voor hoofdtekst zou er zo uit kunnen zien (voor een laboratoriumrapport):
Alineastijl hoofdtekst: stijlnaam – Normaal,
lettertype – Times New Roman, normaal, maat 13. kleur – zwart; paragraaf: uitlijning – breedte, inspringingen: links 0 cm, rechts 0 cm, eerste regel 1, 25 cm; intervallen: vóór 0 pt, na 0 pt, tussen
Dustrochny 1,5 lijnen.
Koppen en alinea-opties lettertype van de sectietitel zal anders zijn (het lettertype van de koppen van subsecties en paragrafen heeft dezelfde parameters als de hoofdtekst).
Het tankstation zegt het volgende: “ Sectiekoppen moet in hoofdletters worden geschreven, zonder afstandhouders en zonder onderstreping. Afbrekingen in woorden, evenals het scheiden van een voorzetsel of voegwoord van het verwijzende voorzetsel, zijn niet toegestaan.

Ik heb woorden voor hem." “De maximale tekstlengte in een sectietitelregel mag 10 mm korter zijn dan in de hoofdtekst. De tweede en daaropvolgende regels van de sectiekop beginnen met een alinea-inspringing.” “Het wordt aanbevolen om elke sectie op een nieuwe pagina te beginnen, met een bovenmarge van 60 mm.”
Voor sectietitel selecteer de stijl Kop 1 en stel de parameters in in overeenstemming met STO, zoals weergegeven in figuren 3.8 – 3.10.
Voor subsectiekoppen en items, selecteert u de stijlen Kop 2 en Kop 3 en configureert u hun parameters op dezelfde manier als de stijl Kop 1, behalve voor de volgende items: voor de sectiekop ziet het er als volgt uit:
Stijl van sectiekop:
stijlnaam – Kop 1,
lettertype – Times New Roman, normaal, maat 13. kleur – zwart, allemaal hoofdletters; paragraaf: uitlijning – breedte, inspringingen: links 1,25 cm, rechts
1 cm, eerste regel 0 cm; afstand: vóór 111 pt, na 13 pt, regelafstand 1,5 regels, vanaf een nieuwe pagina, automatische woordterugloop uitschakelen.
Om tekeningen te ontwerpen, maakt u een nieuwe stijl met de naam Tekening. Om dit te doen selecteert u eerst de stijl Normaal in het venster Stijlen (zie figuur 3.2),
klik vervolgens op de knop Stijl maken. Het venster Stijl maken wordt geopend (Afbeelding 3.11).
Figuur 3.11 – De tekenstijl creëren
In overeenstemming met de ontwerpvoorbeelden in de STO wordt aanbevolen dat tekeningen en andere illustraties horizontaal gecentreerd worden geplaatst, een groter interval vóór de tekening moet worden ingesteld en een bijschrift en titel na de tekening moeten worden geplaatst, die niet van elkaar kunnen worden gescheiden. uit de tekening. Laten we deze parameters configureren voor de nieuwe stijl.
BEN. Antonova, SA Varlamova
Werkplaats
door Microsoft Word 2007
Berezniki 2011
Ministerie van Onderwijs en Wetenschappen van het Federaal Agentschap voor Onderwijs van de Russische Federatie
Perm State Technical University Berezniki-filiaal
Afdeling Procesautomatisering
BEN. Antonova, SA Varlamova
Workshop Microsoft Word 2007
Richtlijnen voor het uitvoeren van laboratorium- en zelfstandig werk
voor studenten van alle studierichtingen 230100 – “Informatica en Informatica”
Berezniki 2011
UDC 373.167.1
Recensent:
Kandidaat Technische Wetenschappen, universitair hoofddocent Erypalova M.N.
Antonova AM, Varlamova SA
Workshop over Microsoft Word: methodologische aanbevelingen voor het uitvoeren van laboratorium- en zelfstandig werk. Permanent. staat technische Universiteit Perm, 2011. 100 p.
De basisprincipes van het werken in de teksteditor Microsoft Word 2007 worden in overweging genomen, al het theoretische materiaal is verdeeld in 10 laboratoriumwerken, voor elk waarvan 10 varianten van individuele taken worden aangeboden, vóór elk laboratoriumwerk de basishulpmiddelen en vaardigheden die nodig zijn voor de implementatie ervan zijn vermeld.
© Perm State Technische Universiteit, 2011
Introductie…………………………………………………….................................. ........... |
||||
Laboratoriumwerk 1. Eerste kennismaking met Microsoft Word .............................. |
||||
Woord lanceren |
......................................................................................... |
|||
Essentiële elementen................................................ ...............scherm |
||||
1.1.3. Hulpprogramma's............................en hun knoppen in het Word 2007-venster |
||||
Afsluitend woord .............................................................. ..................................................... |
||||
1.1.5. Creatie en opening.................................................. .... ......document |
||||
Een document opslaan............................................... ......... .................... |
||||
Woordtips............................................... .................................... |
||||
Schuifbalken............................................ ................................... |
||||
Tekst invoeren............................................................ ........................................................ |
||||
1.2.1. Mogelijkheden voor............................................individueel werk |
||||
Laboratoriumwerk 2. .............................................. ..... |
Tekstopmaak |
|||
2.1. Vereiste vaardigheden...om laboratoriumwerk uit te voeren |
||||
Tekstselectie............................................................ ................................ |
||||
2.2.2. Overbrengen en kopiëren............................................... ....inhoud |
||||
Werken met lettertypen.......................................................... ......... ................. |
||||
Werken met een alinea............................................................ .......... .................................... |
||||
2.2.5. Een lijst met opsommingstekens en een genummerde lijst maken |
||||
Een multi-niveau creëren............................................... ...... .lijst |
||||
Nuttige elementen.............................................. ................................... |
||||
Taken.................................................. .............................................. ...... |
||||
2.3.1. Mogelijkheden voor............................................individueel werk |
||||
Controlevragen............................................................ .............................. |
||||
Laboratoriumwerk 3. .............................................. ...... ... |
Pagina instellingen |
|||
3.1. |
||||
Thema's................................................. .............................................. ...... |
||||
Pagina-instellingen............................................ ........................ |
||||
Pagina achtergrond................................................ .............. .................................... |
||||
Paragraaf.................................................. .............................................. . |
||||
Kop-en voetteksten............................................... .... .................................... |
||||
Taken.................................................. .............................................. ...... |
||||
3.3.1. Mogelijkheden voor individueel werk.............................................. ........... |
||||
Controlevragen............................................................ .............................. |
||||
Laboratoriumwerk 4. |
Tabellen............................................... ...... ................. |
|||
4.1. Vaardigheden die nodig zijn om laboratoriumwerk uit te voeren.......... |
||||
Een tabel maken.............................................................. ......... ................. |
||||
Wijziging van de tabel.............................................. ..... .................... |
||||
Tafelontwerp............................................................ .............. ................. |
||||
Formules maken.............................................................. ........ ................... |
||||
Taken.................................................. .............................................. ...... |
||||
Controlevragen............................................................ .............................. |
||||
Laboratoriumwerk 5. |
Tekening................................................. .......... |
|||
5.1. Vaardigheden die nodig zijn om laboratoriumwerk uit te voeren.......... |
||||
5.2.1. Afbeeldingen invoegen in een tekstdocument.......................................... ........ |
||||
5.2.2. Werken met een tekening in een tekstdocument.......................................... .......... |
||||
Een tekening maken...................................................... .................................... |
||||
Diagrammen.................................................. ....................................... |
||||
Organisatieschema................................................ ... .......... |
||||
5.2.6. Belettering in WordArt-stijl.............................................. ...... ................... |
||||
Taken.................................................. .............................................. ...... |
||||
5.3.1. Opties voor individuele opdrachten.............................................. .......... |
||||
Controlevragen............................................................ .............................. |
||||
Laboratoriumwerk 6. |
Formules............................................... ...... ................. |
|||
6.1. Vaardigheden die nodig zijn om laboratoriumwerk uit te voeren.......... |
||||
Microsoft-vergelijking 3.0 .............................................. .... ................. |
||||
6.2.2. Formules maken in Word 2007 .............................................. ....... .......... |
||||
Taken.................................................. .............................................. ...... |
||||
Controlevragen............................................................ .............................. |
||||
Laboratoriumwerk 7. |
Stijlen en sjablonen............................................... ......... ....... |
|||
7.1. Vaardigheden die nodig zijn om laboratoriumwerk uit te voeren.......... |
||||
Kant-en-klare stijlen................................................... ........ .................................... |
||||
Uw eigen stijlen creëren............................................................ .......... .......... |
||||
7.2.3. Een lijst met meerdere niveaus in stijlen gebruiken.............. |
||||
Modi voor documentweergave............................................... ................. ....... |
||||
Automatische inhoudsopgave.............................................. ..... ............ |
||||
Sjablonen................................................. ...................................................... |
||||
Taken.................................................. .............................................. ...... |
||||
7.3.1. Opties voor individuele opdrachten.............................................. .......... |
||||
Controlevragen............................................................ .............................. |
||||
Laboratoriumwerk 8. |
Samenwerken aan een document, creatie |
|||
namen van objecten en links............................................... ..................................................... |
||||
8.1. Vaardigheden die nodig zijn om laboratoriumwerk uit te voeren.......... |
||||
Boekhouding van correcties............................................... .................................... |
||||
8.2.2. Notities invoegen en gebruiken.............................................. ................ |
||||
Namen.................................................. ...................................................... . |
||||
Plaats de cursor in het document waar |
||||
waarin u een tabel met gegevens wilt invoegen.......................................... ........ .... |
||||
knop<Список иллюстраций>........................................................................... |
||||
opschriften en u wilt alle titels opnemen in de lijst met illustraties, klikt u op de knop<Параметры>, schakel het selectievakje Stijl in en vervolgens
selecteer "Titel" uit de lijst. .............................................. ...... ........................ |
||||
Voetnoten.................................................. ...................................................... .... |
||||
Taken.................................................. .............................................. ...... |
||||
Opties voor individuele opdrachten.............................................. .......... |
||||
Controlevragen............................................................ .............................. |
||||
Laboratoriumwerk 9. |
Macro's............................................... ...... ................. |
|||
Vaardigheden die nodig zijn om laboratoriumwerk uit te voeren.......... |
||||
Het tabblad Ontwikkelaar weergeven............................................ .............. . |
||||
Een macro opnemen............................................... .... .................................... |
||||
Taken.................................................. .............................................. ...... |
||||
Controlevragen............................................................ .............................. |
||||
Laboratoriumwerk 10. |
Fusie................................................. .. .................... |
|||
Vaardigheden die nodig zijn om laboratoriumwerk uit te voeren.......... |
||||
10.2.1. Een lijst met ontvangers maken.............................................. .......... |
||||
10.2.2. Een briefsjabloon maken.............................................................. ..................................... |
||||
Taken.................................................. .............................................. . |
||||
Controlevragen............................................................ ........................ |
||||
Bibliografie |
||||
Invoering
MS Word is een multifunctioneel tekstverwerkingsprogramma. Naast de eigenschappen die typisch zijn voor teksteditors, heeft het een aantal kenmerken die alleen inherent zijn aan desktop publishing-systemen:
zoals PageMaker en Ventura Publisher.
De tutorials zijn bedoeld voor studenten en nieuwe gebruikers van deze krachtige en extreem populaire editor. Hun doel is om aan de hand van een specifiek voorbeeld de volgorde van acties te tonen en uit te leggen die moeten worden uitgevoerd om een bepaald document te maken.
In dit opzicht ontbeert het voorgestelde werk een gedetailleerde en consistente beschrijving van alle mogelijkheden van Word. Al het materiaal is onderverdeeld in negen laboratoriumwerken, die elk gewijd zijn aan de ontwikkeling van een specifiek document of type document en de daarvoor benodigde informatie bevatten (beschrijvingen van nieuwe termen, knoppen, menu-items, enz.). Aanvullende en ontbrekende informatie kan worden verkregen uit de aanbevolen literatuur, waarvan een lijst aan het einde van het werk wordt gegeven.
Voor een diepere beheersing van de technologie van het maken en bewerken van documenten in MS Word wordt aanbevolen om bij het uitvoeren van praktische taken maximaal gebruik te maken van alle concepten en voorbeelden die worden beschreven in de relevante onderwerpen van deze richtlijnen.
Laboratoriumwerk 1. Eerste kennismaking met Microsoft Word
1.1.1. Woord lanceren
De MS Word-teksteditor kan op verschillende manieren worden gestart:
1. Vanuit het hoofdmenu na het indrukken van de knop<Пуск>→ Alle programma's
Microsoft Office → Microsoft Office Word 2007 of<Пуск>→ Microsoft Office Word 2007.
2. Als er een snelkoppeling op het bureaublad staat Word, dan kunt u dit programma oproepen door met de muis op deze snelkoppeling te dubbelklikken.
3. Als u deze al op uw computer heeft staan een Word-document, en als u er vervolgens met de muis op dubbelklikt, wordt ook Word gestart. In dit geval is het document zelf geopend voor bewerking.
1.1.2. Basisschermelementen
Het testeditorvenster van Word 2007 is behoorlijk complex (Fig. 1). De structuur omvat, naast speciale knoppen, ook standaard vensterelementen: koptekst, maatknoppen, enz.
Alle programma's in de Microsoft Office 2007-kantoorsuite gebruiken de lintinterface. Bovenaan het venster bevindt zich een lint met daarop gereedschappen. Het lint heeft verschillende tabbladen, waar u doorheen kunt navigeren door op hun namen te klikken. De tabbladnamen worden boven het lint zelf geplaatst en vervangen de menubalk, die eigenlijk ontbreekt. Elk van de linttabbladen bevat hulpmiddelen die zijn ontworpen om een specifieke klasse taken uit te voeren:
1. Home - dit tabblad is standaard beschikbaar wanneer u Word start. Het bevat de belangrijkste hulpmiddelen die zijn ontworpen voor het uitvoeren van eenvoudige tekstbewerkings- en opmaakbewerkingen.
2. Invoeging – bedoeld voor het invoegen van verschillende elementen in een document: afbeeldingen, tabellen, kopteksten, enz.
3. Pagina layout– bevat tools gericht op het instellen en configureren van verschillende parameters voor de pagina-indeling: marge-indeling, kleur en oriëntatie, inspringingen, enz.
6. Recenseren – bevat revisietools: notities invoegen, tekst bewerken, enz.
7. Bekijken – is bedoeld om de documentweergavemodus in het programmavenster te configureren.
Als je goed kijkt, zie je dat alle gereedschappen op de linttabbladen in groepen zijn gecombineerd. In de rechter benedenhoek van sommige groepen
tools er is een pictogram; extra tools van deze groep zijn eronder verborgen.
Helemaal bovenaan het programmavenster, boven het lint, bevindt zich een paneel voor snelle toegang. Standaard bevat dit paneel slechts drie hulpmiddelen.
opties: Opslaan, Annuleren, Opnieuw. U kunt echter andere hulpmiddelen toevoegen aan de werkbalk Snelle toegang. Om dit te doen, klikt u op de pijl naar beneden aan de rechterrand van het paneel en selecteert u de benodigde hulpmiddelen in de vervolgkeuzelijst.
Onderaan het venster van de Word-testeditor bevindt zich een statusbalk, die standaard de volgende elementen bevat:
1. Pagina: "aantal" van "getallen" - geeft het huidige paginanummer en het totale aantal pagina's in het document aan.
2. Aantal woorden: “count” – toont het huidige aantal woorden in het document.
3. Het pictogram geeft aan dat er spel- of interpunctiefouten in het document voorkomen; als u erop klikt, gaat u naar de eerste fout.
4. “Russisch” – toont de taal die momenteel wordt gebruikt voor spellingcontrole.
5.
![]() labels voor weergavemodus: pagina-indeling, leesmodus, webdocument, structuur, concept - respectievelijk.
labels voor weergavemodus: pagina-indeling, leesmodus, webdocument, structuur, concept - respectievelijk.
Schuifregelaar – ontworpen om de schaal aan te passen. Als u op de numerieke waarde van de schaal klikt, wordt het venster "Schaal" geopend, waarin u nauwkeurigere instellingen kunt opgeven.
Een document maken, bewerken en opslaan .Taak 1.1.
Doel van het werk : initiële vaardigheden verwerven in het werken met tekstdocumenten,
Uitvoeringsbevel :
1. WoordVoer hiervoor de volgende reeks acties uit:
hoofd openenmenuramen(klik op de knopBegin op de taakbalk)
plaats de muiscursor op het itemProgramma's
Plaats in het menu dat verschijnt de muiscursor op het itemMicrosoftWoordEnKlik één keer op de linkermuisknop.
2. Stel de juiste modus in voor het bekijken en bewerken van tekst. Voer hiervoor de volgende reeks acties uit::
3. Voer met behulp van het toetsenbord de volgende tekst in (de woordafbreking gebeurt automatisch en komt mogelijk niet overeen met het getoonde voorbeeld):
Een personal computer is een klein complex van onderling verbonden apparaten, die allemaal met elkaar verbonden zijneen specifieke functie toegewezen gekregen. 3 De minimale set pc-elementen omvat drie elementenmonitortoetsenbord van systeemeenheid
4. Plaats hiervoor de ontbrekende leestekens in de tekst:
verplaats de cursor naar de invoegpositie (met behulp van de cursortoetsen of klik met de muis)
druk op de toets die overeenkomt met het leesteken
5. Bewerk hiervoor de tekst zodat er op elke regel drie woorden overblijven:
Plaats de cursor na elk derde woord en druk op de toetsEntbijv
Bij foutieve handelingen kan de laatste handeling worden geannuleerd (klik op de knop opStandaard werkbalk)
Vergelijk je tekst met het voorbeeld:
Een personal computer wel
klein complex van onderling verbonden
apparaten, elk
aan wie iets is toevertrouwd
functie. Minimaal
PC-elementen ingesteld
omvat drie elementen:
systeemeenheid, monitor,
toetsenbord.
6. Reddentekstdocument hiervoor:
SelecteerKantoor/Opslaan ofKlik opknop
In het dialoogvenster dat verschijnt:
breid de lijst uitMap en selecteer uw map (uw achternaam en groep) om het opgeslagen bestand te plaatsen
op veldBestandsnaam Taak 1_1
KlikOK
Sluit het document.(Bestand/Sluiten)
Taak 1.2.
Doel van het werk: vertrouwd raken met de basistechnieken voor tekstbewerking.
Uitvoeringsvolgorde:
Download een tekstverwerkerWoord
Open hiervoor het document dat in het vorige praktische werk is gemaakt:
selecterenKantoor/Open
in het dialoogvenster dat verschijnt:
in de vervolgkeuzelijstMap selecteer de map waarin het bestand is opgeslagen
in de lijst met bestandsnamen selecteert u de gewenste regel (nameTaak 1_1) en voer het uitDubbelklik.
3. Sla het bestand onder een andere naam op, om dit te doen:
SelecteerKantoor/ Opslaan als .
op veldBestandsnaam geef de naam van het opgeslagen bestand opTaak 1__2
bevestig het opslaan (klik opOK )
4. Bewerk (“lijm”) de tekst zodat er 6 woorden per regel zijn, hiervoor:
plaats de cursor aan het einde van de eerste regel en druk op de toetsVerwijderen
plaats de cursor aan het einde van de tweede regel en druk op de toetsVerwijderen
herhaal dezelfde bewerking voor de volgende regels
5. Verwijder een woord uit de tekstPersoonlijk, voor deze:
markeer het woordPersoonlijk (dubbelklik op woord of sleep)
druk op de delete-toets( Verwijderen)
6. Verwijder woorden uit de tekstklein Enmet elkaar verbonden
7. Vervang het woordfunctie optaak, voor deze:
markeer het woordfunctie
gebruik het toetsenbord om een woord in te voerentaak
8. Voeg vóór het woord intoetsenbord combinatiemuis manipulator , voor deze:
plaats de cursor vóór het woordtoetsenbord
gebruik het toetsenbord en voer inmuis manipulator
9. Wijzig hiervoor het hoofdlettergebruik van alle letters van de tekst in hoofdletters:
selecteer alle tekst
selecterenLettertype /Register

ALLES KAPITAAL
10. Wijzig hiervoor het hoofdlettergebruik van alle letters van de tekst in kleine letters:
selecteer alle tekst(driedubbele klik op de linkermarge)
selecterenLettertype /Register
Stel in het venster dat verschijnt de modus inallemaal kleine letters
11. Voeg hiervoor een titel toe aan de tekst:
Plaats de cursor op de eerste regel en druk op de toetsMaar M e (verplaats de cursor naar het begin van de regel)
Druk op de toetsAfl T e R
Verplaats de cursor naar de eerste regel
Gebruik het toetsenbord om een woord in te voerenInvoering
12. Voeg hiervoor een lege regel in na de titel:
Plaats de cursor aan het einde van de eerste regel en druk op de toetsEinde
13. Wijzig hiervoor het hoofdlettergebruik van letters in de titel met behulp van het toetsenbord:
Markeer een titel
KliktoetscombinatieVerschuiving/F3
Herhaal deze toetscombinaties meerdere malen en bekijk het resultaat.
Sla de tekst op zonder de naam te wijzigenBestand/Opslaan
Laat het resultaat zien aan de docent.
Sluit de applicatie.
Oefening 1.3.
Doel: kennismaken metmeerderetechnieken voor het kopiëren en verplaatsen van tekstfragmenten.
Uitvoeringsvolgorde:
Download een tekstverwerkerWoord
Voer de zin in:ik ben aan het studeren Microsoft Woord met succes .
Methode 1 - gebruik van het contextmenu
3. Kopieer de zin 6 keer. Voor deze:
markeer de hele zin door in de marges links van de zin te klikken
Kopiëren (kopiëren gebeurt naar het klembord)
plaats de cursor aan het einde van de zin en druk op EnteR
klik met de rechtermuisknop en selecteerInvoegen (herhaal 6 keer).
4. Plaats de cursor op de eerste regel na het woordaan het studeren en voer het woord in met behulp van het toetsenbordeditor
5. Kopieer het geplakte woord naar de tweede zin, om dit te doen:
selecteer de woordeditor (dubbelklik op het woord of sleep en zet neer)
kopieer het naar het klembord (Kopiëren )
plaats de cursor op de tweede zin na het woordaan het studeren
klik met de rechtermuisknop en selecteerInvoegen
6. Kopieer het woordeditor in alle andere zinnen (het is voldoende om alleen de laatste twee in te vullencommando's van punt 5)
7. Verplaats het woord in de eerste zinmet succes door het vóór het woord te plaatsenaan het studeren
8. Verplaats de woorden in de tweede zin om een zin te maken (zelf)
editorMicrosoftWoordIk studeer met succes.
Methode 2 - gebruik van tape
9. Kopieer zinMicrosoftWoord4 keer, voeg het toe aan het einde van de tekst, hiervoor:
10. Kopieer de zinIk studeer met succes naar het begin van de tekst 5 keer, zodat elke zinheb hiervoor een aparte regel genomen:
11. Verplaats hiervoor de 5 gekopieerde regels naar het einde van de tekst:
Bewaar het gemaaktedocument genoemdTaak 1_3
Laat het resultaat zien aan de docent.
Oefening 1.4.
Doel: vaardigheden op het gebied van lettertypeopmaak verwerven.
Volgorde executie :
I.Download een tekstverwerkerWoord
Gebruik het toetsenbord om een zin in te voerenik ben aan het studeren Microsoft Woord met succes .
Kopieer deze zin zes keer
Wijzig hiervoor de lettergrootte voor de eerste regel:
Selecteer de eerste regel
Vouw de lijst uitLettertypegrootte in Feed HOME
Selecteer grootte - 14
Deselecteer de eerste regel
Wijzig de lettergrootte voor de tweede en derde regel naar wens
Wijzig hiervoor de stijl van de tekens op de eerste regel;
Gebruik de knop in het RIBBON om een stijl toe te wijzenVetgedrukt , wis de selectie
Selecteer een ander woord op de eerste regel en wijs een stijl toeCursief
Wijzig naar eigen inzicht de stijl van de tekens op de tweede regel (u kunt meerdere stijlen toewijzen)
Wijzig hiervoor het lettertype op de eerste regel:
Markeer een woord op de eerste regel
Vouw de lijst uitLettertype op selecterenKoerier, deselecteer.
10. Wijzig het lettertype op de tweede en derde regel naar wens
ik1.Wijzig hiervoor de kleur van de tekens in de eerste drie regels:
Vouw de lijst uitTekst kleur

Kies een kleur uit het voorgestelde kleurenpalet
12. Formatteer de vierde regel met behulp van het hoofdmenuWoordvoor deze:
Selecteer een hele regel of een fragment ervan
Wijzig in het venster dat verschijnt de toegewezen parametersGrootte, lettertype, stijl, kleur, effecten, Onderstreept naar eigen goeddunken en bevestig uw keuzeOK
13. Wijzig hiervoor de tekenafstand in elk woord;
selecteer een fragment
selecterenFormaat / Lettertype
selecteer bladwijzerInterval
breid de lijst uitInterval en selecteerSchaars
plaats de cursor in het venster aan de rechterkant en wijs de ontladingswaarde toe3
bevestig uw keuzeOK
Voor elk ander stuk tekst wijst u een tekenafstand toeGecomprimeerd
Stel hiervoor een animatie-effect in voor de tekst:
Selecteer een stuk tekst
SelecteerLettertype/paginapositie
16. Formatteer de laatste regel tekst met de volgende instellingen:
Grootte – 20, Stijl – cursief, vet,
Kleur – blauw, Onderstreping – geen, Wijziging – omtrek, Lettertype – Arial
17. Taak1_4 . Laat het resultaat zien aan de docent.
Oefening 1.5.
Doel: vaardigheden opdoen in het opmaken van alinea's.
Uitvoeringsvolgorde:
Download een tekstverwerkerWoord
Typ de volgende tekst.
Opmerking: de tekst bestaat uit drie paragrafen: titel, receptinhoud, productlay-out. Aan het einde van elke alinea drukt u op Enter. Plaats een spatie na elk leesteken. Plaats geen spatie vóór het leesteken. Woordafbreking gebeurt automatisch en valt mogelijk niet samen met het voorgestelde voorbeeld.
KOEKJE
Meng kazen, bloem, margarine, eieren, frisdrank en zet 2 uur in de koelkast. Dunrol het deeg uit. Bestrijk met eiwit, opgeklopt met suiker en rol op. Plak
2 100 g kaas, 1 pakje margarine, 2 eieren, 1 glas suiker, 0,5 theelepel frisdrank,geblust in azijn, 2,5 kopjes bloem.
3 Formatteer hiervoor de titel:
4. Formatteer hiervoor de tweede alinea:
Eerste regel inspringen.
Stel de grootte in op -12
5. Formatteer de derde alinea om dit te doen:
Selecteer alle regels van een alinea
Uitlijning instellenBreedte EnInspringing van de eerste regel
Stel de stijl in -Cursief , maat -12
6. Vergelijk uw tekst met het voorbeeld
KOEKJE
Meng kazen, bloem, margarine, eieren, frisdrank en zet 2 uur in de koelkast.Rol het deeg dun uit. Bestrijk met eiwit, opgeklopt met suiker en rol op. Plakplakjes en leg ze op een ingevette bakplaat. Bak ongeveer 25 minuten.
2 kaaskwark, elk 100 g, 1 pakje margarine, 2 eieren, 1 glas suiker, 0,5 theelepel frisdrank, geblust in azijn, 2,5 kopjes bloem.
7. Sla het document op onder de naamTaak 1_5
Laat het resultaat zien aan de docent
Oefening 1.6.
Doel: versterk uw vaardigheden op het gebied van alineaopmaak
Puitvoeringsvolgorde:
Download een tekstverwerkerWoord
Voer de voorgestelde tekst in
VERkruimel DEEG
400 g bloem
200 g boter
0,5 glazen water
Maal de boter, voeg bloem, water toe, voeg 0,5 theelepel zout toe en kneed het deeg.Gebruik het deeg voor taarten, cheesecakes, taarten.
3. Formatteer de titel
Gecentreerd, vet lettertype,
ontslag 3pt,maat karakters met 2 pt. meer dan in de hoofdtekst.
4. Formaat laatste alinea:
nivelleringUitgevuld, streepje voor de eerste regel .
5. Formaat productlay-out
6. Document opslaan onder naamTaak 1_6
7. Voeg de volgende tekst toe aan het document en maak het op volgens het voorbeeld:
"ZAKELIJKE DIENST"
113244, Moskou,
Nieuwst., 3
tel. 123-4567
Beste Vasili Nikiforovich!
Joint Stock Company "Business Service" nodigt u uit op 15 november 2015 om 20 uurnaar de traditionele herfstbijeenkomst van de Moskouse Gentlemen's Club.
Clubvoorzitter A. M. Rostokin
Sleutel tot de taak:
Een symbool invoegen
Plaats de cursor op de invoegpositie. SelecteerInvoegen / Symbool / Overige symbolen , selecteer in de lijst met lettertypenVleugeldingen
In het venster dat verschijnt selecteert u het gewenste symbool
Klik op de knopInvoegen en sluit dit venster
De tekst van bankgegevens opmaken:
Lijn uit naar het midden, stel de rechtermarge in op 6 cm (aanwijzer op de horizontale liniaal).
De handtekening is uitgevuld, aan het einde van de regel is er een geforceerd einde van de regel (Verschuiving/ Binnenkomen). Het effect van het uitrekken van de tekst langs de randen wordt bereikt door het feit dat alle spaties in deze regel, met uitzondering van één, niet-rekbaar zijn (Verschuiving/ Ctrl/ "ruimte")
8. Toon het resultaat aan de docent en sla het op zonder de naam te veranderen.
Oefening 1.7.
Doel : vaardigheden verwerven in het opmaken van documentpagina's
Uitvoeringsvolgorde:
Download een tekstverwerkerWoord
Virusvarianten zijn afhankelijk van de doelen die hun maker nastreeft. Hun tekenen kunnen dat zijnrelatief goedaardig, bijvoorbeeld vertraging in de uitvoering van het programma of het uiterlijk ervaneen lichtgevende stip op het beeldscherm (de zogenaamde “Italiaanse jumper”). Tekenen kunnen dat zijnevolutief, en de ‘ziekte’ zal verergeren naarmate deze vordert. Ja, om onbekende redenenprogramma's beginnen de magnetische schijven te vullen, wat resulteert in een aanzienlijke toename van het volume aan programmabestanden. Ten slotte kunnen deze manifestaties catastrofaal zijn en leiden totbestanden wissen en software vernietigen.
Kopieer de tekst meerdere keren zodat de tekst minimaal 3 pagina's beslaat.
Wijzig hiervoor de pagina-instellingen:
Selecteer Lint PAGINA-INDELING
Selecteer een bladwijzerVelden
Stel de waarden in: top-4 bottom-4 left-3 rechts -2
Selecteer een bladwijzerMaat. InstallerenMaatA4210 X 297 mm
InstallerenOriëntatie– Landschap .
5. Nummer de pagina's om dit te doen:
SelecteerInvoegen/nummer Pagina's
Positie - Middenonder op de pagina
6. Maak hiervoor een header aan
UitvoerenInvoegen/koptekst
Selecteer FRAME in de vervolgkeuzelijst
Voer tekst in binnen de rechthoek die wordt gedefinieerd door de stippellijnComputer virussen
Gebruik de overeenkomstige knoppen op de werkbalkKop-en voetteksten invoegenDatum en tijd.
Dichtbij
In modusVoorbarig bekijken (Kantoor/ Afdrukken / Voorbeeld) controleer de paginanummering en kop- en voetteksten.
Wijs hiervoor verschillende richtingen toe aan documentpagina's:
Plaats de cursor aan het einde van de eerste pagina
SelecteerPagina-indeling/Break/Volgende pagina (Voeg een sectie-einde in en begin een nieuwe sectie op de volgende pagina) .
Plaats de cursor op de tweede pagina
Verander de richting naarBoek
9. In modusVoorbeeld uitzicht instellenMeerdere pagina's
10. Laat het resultaat zien aan de docent.
11. Sla het document op onder de naamTaak 1_7
Oefening 1.8
Doel : vaardigheden verwerven in het onderstrepen van tekst
Uitvoeringsvolgorde:
Download een tekstverwerkerWoord
Typ de onderstaande tekst:
Alleen voor de esdoorn bloeit de slanke berk elk jaar.

Taken voor zelfstandig werk
Taak 1. Typ de onderstaande teksten.
Tekst 1.
Reiscertificaat
Uitgegeven door ____________________
_________________________________
Duur van de zakenreis “___” dagen tot “___” _____________201__Nr.__
Reden: bestelling _________________________________________________
van "___" ____________________ 201__ Nee. __________
Geldig op vertoon van een paspoortserie: ___ Nee.___________
Kamerlid
Hoofd van de onderneming
Tekst 2.
Aan de directeur van school nr. 123
Zuidelijk district van Moskou
Egorov A.N.
De kinderjeugdsportschool nodigt de sterkste atleten uit uw school uit om deel te nemen aan traditionele volleybalcompetities.
De wedstrijden worden gehouden op 8 en 9 januari 2016 op school nr. 45 van het Noordelijk District.
Schooladres: Polyarnaya st., 18
Directeur van de Jeugdsportschool I.E. Voropajev
Tekst 3.
NOORDEN
DISTRICTBEHEER
MOSKOU
AFDELING VAN ONDERWIJS
LEERZAAM
COMPLEX nr. 1234
st. Aleksejevskaja, 12
vanaf __________ Nr. _______
REFERENTIE
Afgegeven aan Maria Evseeva, waarin staat dat zij studeert in de 11e klas van het onderwijscomplex nr. 1234 van het noordelijke district van Moskou.
Directeur van UVK nr. 1234 V.I. Prochorov
Tekst 4.
Typ de onderstaande tekst: Neem niet uw eigen bedrijf over en wees niet lui over de uwe.Onderstreep de hoofd- en kleine delen van de zin.