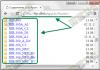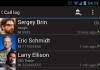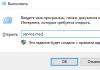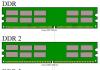Een stapsgewijze handleiding voor de populairste grafische editor ter wereld. Op deze pagina hebben we voor u de beste video-tutorials verzameld waarmee beginnende gebruikers snel en eenvoudig kennis kunnen maken met de brede mogelijkheden van phytoshop. Hier vindt u nuttige kennis voor beginners, zelfverzekerde en gevorderde gebruikers. De informatie is onderverdeeld in niveaus voor meer duidelijkheid en leergemak. Over het algemeen is het de moeite van het bekijken waard.
Basisbeginselen van Photoshop
Dit is een minicursus bedoeld voor absolute beginners die nog niet met deze editor hebben gewerkt of deze zo oppervlakkig mogelijk hebben gebruikt. Als je net begint aan je reis door de magische wereld van graphics, dan zullen deze lessen uitstekende gidsen voor je zijn. In slechts 5 videolessen ontwikkelt u een correct begrip van het werken met Photoshop, waardoor verdere training veel effectiever en gemakkelijker wordt.De totale duur van de cursus bedraagt 36 minuten. Veel kijkplezier.
Wat is Photoshop en waarvoor dient het?
Een visuele beschrijving van het populairste type afbeeldingen dat in de Photoshop-editor wordt gebruikt.
Laten we eens kijken naar het concept van “resolutie” en een meer gedetailleerde benadering volgen bij het bestuderen van de pixel.
We leren het juiste spaarformaat kiezen op basis van onze doelen.
Photoshoppen van A tot Z
Een gevorderdencursus gericht op meer ervaren gebruikers. Demonstratieve lezingen in videoformaat brengen de belangrijke punten van het werken met de redacteur zo gedetailleerd mogelijk over. Het begint allemaal met eenvoudige basiszaken, maar geleidelijk zul je je verdiepen in meer geavanceerde, professionele werkmethoden, waardoor je vaardigheden en kwalificaties toenemen. Voor een gemakkelijkere assimilatie van informatie is de cursus verdeeld in 3 delen (hoofdstukken).Uit elk hoofdstuk wordt één les als voorbeeld gegeven. Via onderstaande links kunt u het archief met lessen en lesmateriaal gratis downloaden.
Hoofdstuk 1 - Rasterafbeeldingen
Basisprincipes van het werken in de Photoshop-editor. Analyse van lagen, teken- en retoucheertechnieken. De totale duur van het hoofdstuk is 14 uur en 50 minuten.Les 1, 2 - Introductie- en accentueringstechnieken
Les 3, 4 - Meerlaagse afbeeldingen maken en met lagen werken
Les 5, 6 - Teken- en retoucheertechnieken
Educatieve materialen
(bannerles)
Hoofdstuk 2 - Geavanceerde technieken
Een meer gedetailleerde blik op een aantal professionele Adobe Photoshop-tools. Antwoorden op belangrijke vragen over grafisch ontwerp, kleurcorrectie en prepress. De duur van dit hoofdstuk is 17 uur en 26 minuten.Les 1 - Complexe installatie
Les 2 - Installatie en gebruik van maskers
Les 3 - Aanpassingslagen en filteren
Les 4 - Werken met vectorafbeeldingen
Les 5 - Vectorafbeeldingen en werken met tekst
Les 6 - Kleur- en tooncorrectie
Les 7 – Afbeeldingen versterken en desatureren
Les 8 - Digitale negatieven verwerken en hoogfrequente beelden maken
Educatieve materialen
Hoofdstuk 3 - Automatisering en experttechnieken
Nuttige kennis voor meesters in Photoshop en computergraphics in het algemeen. Lessen over geavanceerde automatisering en optimalisatie van werkinstrumenten. De training is bedoeld voor professionals die gedegen ervaring hebben, maar de kwaliteit van hun werk willen verbeteren. Alle onderwerpen komen aan bod in 6 uur hoorcollege.1 stem
Goede dag, beste lezers. Wil je serieus leren werken in Photoshop en hoop je dat het je lukt? Elke dag openen honderden mensen, geïnspireerd door videowonderen in video's van drie minuten, dit programma en vergeten het een week later.
"Op school geven ze les en geven ze les, maar hier, in het volwassen leven, stapelen ze zich op!" - een citaat uit een Sovjet-cartoon verschijnt in mijn hoofd. Na een week is alles vergeten, de persoon begint te denken dat hij al weet hoe hij alles moet doen en hoeveel verder je het nog steeds nergens kunt toepassen.

In de regel blijft al deze kennis onvervuld door nutteloze talenten nr. 7463. Waarom denk je dat je zult slagen? Nou ja, je bent tenminste nog steeds niet gestopt met het lezen van dit artikel en dat is goed. Dit betekent dat je deels een realist bent, dit is prachtig en dat betekent dat we iets hebben om over te praten. Laten we vervolgens eens kijken hoe we met Photoshop kunnen werken, of beter gezegd, van welke kant het beter is om het te benaderen, om niet alles halverwege op te geven.
Hoe je daar niet moet stoppen
Motivatie is het allerbelangrijkste in het leven, vooral voor beginners die iets willen leren. Je kunt beginnen met het schrijven van een boek en na een maand stoppen, het borduren na een week achterlaten, in de regel vergeten mensen het werk van het maken van websites na ongeveer zes maanden. Waarom gebeurt dit? Aanvankelijk een verkeerde benadering van de zaak.
Je moet voortdurend aan je eigen motivatie werken. Hoe je dat doet? Laten we eerst eens kijken wat u wilt van Photoshop?
Een paar van uw eigen foto's afspelen en bewerken?
Hoef je ook niet te trainen. Zoek tutorials op YouTube voor dummies of duik zelf in Photoshop, willekeurig. Dit zijn het soort interessante ontwerpen die je kunt krijgen als je met slechts een paar knoppen werkt.

Welke precies? "Afbeelding" in de bovenste werkbalk. Besteed speciale aandacht aan correctie. Er zijn hier veel gadgets die je vrienden kunnen verrassen en je vrije tijd kunnen diversifiëren.

Enkele van de meest interessante tools hier zijn naar mijn mening “Curves” en “Richness”.

Je zult ook zeker de “Filtergalerij” leuk vinden.

U hoeft het programma zelf niet eens te downloaden en er geld aan uit te geven. Er is een uitstekende online service met een programma in het Russisch ( https://editor.0lik.ru ), is hij minder functioneel als het om werk gaat, maar ideaal als speelgoed. Bovendien kun je er gratis mee werken. Creëren.
Je hebt het geprobeerd, bent geïnteresseerd geraakt en wilt verder
Wachten. Het is te vroeg om met lagen en andere geavanceerde functies te werken. Bepaal eerst waarom je het nodig hebt, anders verspil je alleen maar tijd.
Als je de dagen, weken, maanden niet erg vindt, is dat goed, maar als je aan één ding begint, het niet afmaakt, een tweede of derde aanneemt, dan krijg je uiteindelijk niets.
Hoeveel wegen moet je nog gaan om echt geld te verdienen met je hobby? Heb je dit niet echt nodig? Veel mensen ondernemen iets stoms en creëren iets ongelooflijks, waarbij ze miljoenen verdienen met het project. En uiteindelijk blijf jij de persoon die op elk gebied net iets meer weet dan anderen.
Hoe kun je geld verdienen met Photoshop?
- Verkoop coole foto's van je eigen productie via fotobanken.
- Maak uw eigen pagina en bied fotoverwerkingsdiensten aan.
- Maak illustraties voor boeken, waarvan er nu ongeveer een miljoen in druk zijn.
- Logo's maken voor bedrijven.
- Webontwerp.
Geloof je niet dat iemand hier daadwerkelijk voor zal betalen? Pfft, daar bestaat geen twijfel over. Op de Weblancer-website vindt u een aantal aanbiedingen ( https://weblancer.net ).

Maak je geen zorgen dat je niet genoeg kracht of ervaring hebt. Neem meer tijd om het project te voltooien en minder geld, zodat de klachten tegen u niet al te ernstig zijn. Je kunt je eigen daden later altijd rechtvaardigen: “Wat wilde je voor 1.000 roebel? Als je het niet leuk vindt, neem het dan niet aan. Ik heb het werk op tijd afgerond en het is aan jou om te beslissen of je weigert of de resultaten overneemt.
Je bent een newbie en dat is geweldig. Houd je ambities zo lang mogelijk voor jezelf. Professionals kunnen minimaal 5.000 roebel in rekening brengen voor een bedrijfsidentiteit. Denk tijdens het studeren niet aan het grote geld terwijl je ervaring opdoet. Na verloop van tijd komen er goede bestellingen en dan kun je met volledige verantwoordelijkheid je eigen prijzen bepalen. Stel jezelf in de tussentijd taken op en los ze op via educatieve artikelen en video's, waarvan er een miljoen op internet staan.
Begin zo vroeg mogelijk met het maken van projecten. Maak ze voor jezelf, creëer projecten voor elk geld. Niemand zal weten hoeveel u heeft betaald, maar u zult een uitstekende portefeuille hebben. Na verloop van tijd leer je sneller met taken omgaan, waardoor je meer bestellingen kunt voltooien.
De ambitie is heel sterk en je wilt veel geld verdienen
Als wordt waargenomen dat je hardwerkend bent en een indrukwekkend werkvermogen hebt, dan moet je er geld mee verdienen en er zo snel mogelijk mee aan de slag gaan. Er zit veel geld in design. Ze kunnen ongeveer 80.000 betalen voor een goed websiteproject, 30.000 voor een huisstijl, 1000 voor een coole illustratie, maar om dat soort geld binnen te halen en klanten te vinden moet je het echt proberen.
Natuurlijk kun je niet rondkomen met trainingsvideo’s, artikelen of de willekeurige methode. Er zal een echte, professionele training nodig zijn. Je zult de fijne kneepjes van de kunst moeten begrijpen, snel de wijsheid van het bedrijfsleven leren kennen, zien hoe specialisten werken, wat ze gebruiken bij het maken, om zo te zeggen het bedrijf maximaal bestuderen en het snel doen.

Talent alleen is niet genoeg; ervaring is ook nodig. In welke branche je ook gaat werken, je moet uitgroeien tot een professional. Wij hebben hier nog geen tijd voor! Als je heel hard werkt, betekent dat dat je ambitieus bent, en als de inkomsten niet komen, zul je opnieuw opgeven waar je aan begonnen bent zonder het af te maken. Je moet er alles aan doen om ervoor te zorgen dat anderen, en vooral klanten, het werk dat je doet leuk vinden.
Ik raad je de cursus Zinaida Lukyanova aan ( https://photoshop-master.org/disc15 ). Het kost ongeveer twee en een half duizend roebel en biedt alles wat je nodig hebt voor werk. Alle kennis in 18 uur. Het duurt geen dag voordat je een goed niveau bereikt. Natuurlijk zul je het moeten verbeteren, maar je kent tenminste de basis. Dan is het een kwestie van techniek, het enige wat overblijft is zoeken naar jouw mogelijkheden. Niemand zal u vertellen waar u dit of dat element moet plaatsen, maar u weet hoe u dit kunt doen en zult geen tijd verspillen aan de technische kant. Het is niet moeilijk om erachter te komen; als je al hebt gezien hoe een meester een of andere tool gebruikt, kun je veel nuttige trucs oppikken.
U weet specifiek wat u in Photoshop kunt doen en wat u kunt doen, en daarom kunt u snel manieren vinden om te creëren. Waarom een uur besteden aan het perfect uitlichten van een vorm als je deze snel en gemakkelijk in een ander object kunt invoegen?
Welke Photoshop je moet kiezen
Uiteraard zullen er in dit geval niet voldoende online versies zijn. Het is alleen interessant als speelgoed. U kunt zelf uw eigen verlopen, penselen, stempels en lettertypen installeren. Trouwens, de laatste keer slaagde ik erin om maar liefst 4.000 opties te downloaden. Bekijk er een paar. Kun je je voorstellen hoe ze het leven van een ontwerper vereenvoudigen?

Uiteraard kunt u ze op elke versie installeren. Laten we het trouwens over software hebben. Eerst kwam Photoshop CS5, deze versie is iets minder functioneel vergeleken met de nieuwste versie CS6.
En de coolste is CC 2015. Ik heb hem. Het is natuurlijk beter dat een ontwerper deze kiest. Er zijn een heleboel extra functies die u waarschijnlijk niet nodig zult hebben. Ondersteuning voor 3D-printen bijvoorbeeld. Maar wat doet ze met je, geeft het je een slecht gevoel? Er is en er is. Maar daarnaast profiteer je van slimme verscherping, perspectiefvervorming en verbeterde laagcorrectie.CC kan gewoon niet dansen!
Denk niet dat je zo’n coole versie niet zult begrijpen of dat het moeilijker zal zijn. Alle Photoshops zijn in principe hetzelfde. Er zijn alleen ergens extra functies en knoppen die je niet hoeft te gebruiken. Maar welke opties presteren de nieuwe versies iets beter? Ze voegen bijvoorbeeld glans of scherpte toe.

Leer één Photoshop - u zult alle andere begrijpen. Het belangrijkste is om de logica van de ontwikkelaars te begrijpen, en verder begrip zal helemaal niet moeilijk zijn.
Tot slot laat ik je een motiverende video achter: waar zou je zijn zonder hen? Het is cool, ze veranderen een meisje in een robot. Geweldig trouwens, als je de versnelling weghaalt, denk ik dat hij er twee tot acht uur over deed om te werken. Mee eens, niet zo veel. Slechts een dag en dit is het resultaat:
Als je dit artikel leuk vond, abonneer je dan op de nieuwsbrief en ontvang meer nuttige en noodzakelijke informatie die je zal helpen de juiste keuzes te maken en meer geld te verdienen op internet, zelfs als je nog niet weet hoe je iets moet doen.
Genre: Illustraties
In deze les wil ik aan beginners (of mensen die uit andere programma's “kwamen”) de principes van het werken in Adobe Photoshop uitleggen aan de hand van het voorbeeld van het maken van een gewoon portret (͡° ͜ʖ ͡°). Lange les.
1. Aan de slag

Dus. Hier hebben we een Photoshop-venster. Iemand die dit voor het eerst ziet, weet meestal gewoon niet waar hij moet beginnen. Ik heb de belangrijkste tools uitgelicht waarmee u in dit programma gaat werken. 1. Wat veroorzaakt voor de meeste beginners problemen bij het gebruik van dit programma? Een persoon weet eenvoudigweg niet hoe hij kleuren moet mengen als het penseel bij één effen, opvallende kleur past. Om gedoe over dit onderwerp te voorkomen, klikt u op de gemarkeerde knoppen. Ze zijn verantwoordelijk voor de druk en de kleurintensiteit. Je kunt ook met de dekking spelen om het tekenen te vergemakkelijken. (Windows verschijnt alleen als het penseel actief is) 3. Gereedschap Penseel. 4. Gum. 6. Verwijzing naar punt nummer drie. In het venster dat verschijnt als je op de pijl klikt, kun je de penseelgrootte en het penseel zelf wijzigen. In het rechtervenster ernaast kunt u de penseelinstellingen wijzigen. (Windows verschijnt alleen als het penseel actief is) 2. Alles is hier eenvoudig en duidelijk. Lagen zoals ze zijn. Maak een laag en verwijder een laag. Ik zeg meteen dat als je op de achtergrond tekent, je er niets meer onder kunt tekenen, omdat de achtergrond standaard met wit is gevuld, in tegenstelling tot de oorspronkelijke achtergrond in SAI, die in principe transparant is . 5. Draai het vel, het vergrootglas en het palet. 7. Pipetteer. Denk er niet over na, het is niet bedoeld om kleuren van foto's te stelen. Het wordt opgeroepen met de linker alt-toets en dankzij dit kun je kleuren mengen door kleurlagen op de basis aan te brengen. Hm. Het blijkt een tautologie te zijn.
2. Druk en kleurintensiteit

Een voorbeeld van hoe de knoppen met nummer 1 in de eerste paragraaf werken.
3. Schets

Zorg ervoor dat u een nieuwe laag maakt om te beginnen met tekenen. Kies een borstel die bij u past. Ik tekende een eenvoudig schetsportret om tentoon te stellen.
4. Basis

Laten we een tweede laag onder de eerste maken. We gooien de primaire kleuren erop.
5. Schaduwen

Op dezelfde laag bovenaan tekenen we hoogtepunten, schaduwen en voegen we verschillende kleuren toe om de tekening er volumineuzer en interessanter uit te laten zien.
6. Kleuren mengen

Hier keren we terug naar het gebruik van de pipet en het penseel. Het principe is simpel: druk op alt en pas toe. Wij drukken en passen toe. Velen zullen je vertellen dat niets van het penseel afhangt. In werkelijkheid is dit dus helemaal niet het geval. Afhankelijk van je penseelkeuze zal je onderwerp verschillende vormen en zachtheid hebben.
7. Vormgeven

Als je het scrollen door afbeeldingen die op elkaar lijken nog niet beu bent, dan gaan we verder. Maak een nieuwe laag boven de schets. We beginnen te smeren, smeren, de kleur er bovenop te smeren totdat we een resultaat bereiken dat een lust voor het oog is. De mate van uitwerking hangt af van je luiheid en tijd `v`
8. Over overvloeimodi en uitknipmaskers

We hebben het stadium bereikt waarin we ons werk willen redigeren. Maar hoe? Laten we het uitzoeken. In Photoshop bestaat er zoiets als overvloeimodi. De knop die verantwoordelijk is voor de overvloeimodi bevindt zich direct boven de lagen en is standaard ingesteld op "Normaal". Om een venster te openen, moet u er met de linkermuisknop op klikken en met dezelfde LMB-klik een willekeurige modus selecteren. Bovendien bestaat er in Photoshop zoiets als een knipmasker. U kunt deze oproepen door met de rechtermuisknop op de laag te klikken (om te voorkomen dat u per ongeluk een deel van de afbeelding in een uitknipmasker verandert, maakt u een nieuwe laag en klikt u er met de rechtermuisknop op). Wat levert een knipmasker ons op? In wezen is dit een analoog van de "Attach Layer", waarmee SAI-gebruikers waarschijnlijk bekend zijn. Een uitknipmasker beperkt het tekengebied van het hele blad tot wat op de vorige laag is getekend. Als u een uitknipmasker over een ander uitknipmasker heen maakt, zullen deze inwerken op de laag waaraan het eerste masker is gekoppeld. Dat wil zeggen, als we tekenen als voorbeeld van ons portret, zal het masker alleen inwerken op de laatste laag waar we de tekening hebben voltooid. Het gaat niet goed. Zonder maskers te gebruiken, schilderen we echter over alle onderstaande lagen heen. Oh! We hebben de achtergrond bedekt!
9. Kleuren benadrukken met overvloeimodi

Om speciale plekken in een tekening te markeren, licht te laten zien, of gewoon een verloop er bovenop te leggen voor “mooi”, kunnen we dezelfde overvloeimodi gebruiken. In de tekening heb ik de plekken gemarkeerd waar licht kan vallen. Maak een nieuwe laag met de waarde "Zacht licht". Gebruik het penseel om witte kleur toe te passen op de geselecteerde gebieden. Ook al heb ik een schets van vijf minuten als voorbeeld gebruikt, maar zelfs daaruit kun je zien dat er een bepaald gevoel van volume en sfeer ontstaat.
10. Verloop- en overvloeimodi

Maak een nieuwe laag met de waarde "Zacht licht". Om een verloop te gebruiken, moet u de knop onder de "Gum" selecteren en een rechte lijn op de tekening tekenen. Er zijn verschillende soorten verlopen, maar voorlopig kijken we alleen naar het standaardtype. Als u geen verloop hebt geselecteerd in het menu dat automatisch in het tweede bovenste paneel verschijnt en wordt geopend door op de pijl te klikken, komt het verloop overeen met de kleuren van uw palet. Als je eerste kleur roze is en de andere blauw, dan is je verloop roze en blauw. Het verloop kan slechts één, geleidelijk oplossende, kleur hebben. Als u de structuur en kleur van het verloop wilt wijzigen (bijvoorbeeld als u nog steeds een voorbeeld uit het menu hebt geselecteerd), opent u hetzelfde menu met kleurovergangsvoorbeelden. De eerste twee kleurverlopen komen overeen met de kleuren in je palet. De eerste is tweekleurig en de tweede is doorschijnend. Teken een verlooplijn op de laag met de waarde “zacht licht”. Het lijkt erop dat onze tekening een beetje warmer is geworden =)
11. Een beetje over rondingen

Hm. Laten we een konijntje tekenen. Op een gegeven moment besloot je dat het te bleek bleek. Wees niet bang, dit kan worden opgelost. In mijn geval bevindt het venster "Correctie" zich boven het venster "Lagen". Als u dit venster niet heeft, klikt u met de linkermuisknop op het item "Venster" in het bovenste paneel en selecteert u "Correctie". U kunt elk pictogram op het paneel selecteren en experimenteren. Ik neem bijvoorbeeld 'Curven'. Laten we een willekeurige waarde instellen voor onze twee punten en ons konijntje zal veel helderder worden! Op een curve kun je meer dan twee punten meenemen, hoewel je over het algemeen alleen deze twee nodig hebt.
12. Laatste stappen

En nu, wanneer onze afbeelding bijna klaar is, kunnen we de kleur bewerken om de tekening sfeer, lichtheid, enz. te geven. enzovoort. Spelen met helderheid en contrast. Maak een nieuwe laag met een waarde, bijvoorbeeld "Zacht licht" en markeer de plaatsen die je nodig hebt met kleur `v` Dat is alles! Ons portret is klaar. P.S. Veel dank aan Vornava voor correcties, tips en het wijzen op typefouten =)
In deze zelfstudie over het maken van speciale effecten in Photoshop bekijken we hoe u een interessante textuur op een menselijk gezicht kunt toepassen met behulp van het Verplaatsingsfilter en een verplaatsingskaart. Met de verplaatsingskaart kunt u een textuur rond het gezicht wikkelen, rekening houdend met de contouren; het is niet hetzelfde als een platte textuur op een portret plakken. Verplaatsingskaarten verschenen voor het eerst in Photoshop 2.0, dus als uw versie van Photoshop 20 jaar geleden niet is aangeschaft, dan zult u slagen. We zullen het gebruik van Photoshop CS4 als voorbeeld uitleggen, maar elke recente versie van het programma is geschikt voor deze les.
Vignetteringseffect
met onscherpte in Photoshop
In deze zelfstudie leren we hoe u het nieuwe Iris Blur-filter in Photoshop CS6 kunt gebruiken, waarmee u eenvoudig een wazig vignet op elke foto kunt maken. We gebruiken de optie Laagmasker van dit filter en maken een aantal aanpassingslagen om het vignet lichter te maken en de kleuren te dempen. Hetzelfde effect kan worden bereikt in eerdere versies van het programma, maar deze tutorial is ontworpen voor Photoshop CS6.
Adobe is bekend bij alle gebruikers die zelfs maar een vaag begrip hebben van het werken met afbeeldingen en foto's. Dit komt door het feit dat dit bedrijf de maker is van het legendarische Photoshop-programma. Tegenwoordig is deze applicatie de de facto standaard in de wereld van professionele ontwerpers en kunstenaars.
De mogelijkheden van de persoon die erin werkt, worden alleen beperkt door zijn eigen vaardigheden. Niet alle gebruikers zijn echter echte uitblinkers: hoe werk je in Photoshop CS6? Er zijn speciale video-tutorials voor beginners, maar niet iedereen heeft tijd om ze te bekijken. Laten we proberen enig licht op deze kwestie te werpen.
Laten we u onmiddellijk waarschuwen dat het simpelweg onmogelijk is om in dit artikel zelfs maar een paar procent van de hoeveelheid informatie te verwerken die in dit geval passend zou zijn. Daarom zullen we ons beperken tot alleen de meest oppervlakkige inleiding tot het onderwerp en zullen we de basisconcepten onthullen die nuttig voor u zullen zijn bij het beheersen van het Photoshop CS6-programma.
Lagen
Laag is de belangrijkste constante waarmee u te maken krijgt. Trouwens, wat is dit? In dit geval wordt een laag opgevat als een afzonderlijke afbeelding die zijn eigen grenzen heeft, duidelijk afgebakend van andere delen van de afbeelding.
Waarom zijn zulke lagen nodig? Dit is een heel belangrijke vraag. Feit is dat het dankzij hen mogelijk is om bewerkingen uit te voeren op bijna elk deel van de afbeelding, zonder de hele afbeelding als geheel te beïnvloeden. In feite kan een afbeelding in Photoshop worden weergegeven als een gigantisch mozaïek, waarbij voor elke puzzel de transparantie, kleur en andere parameters afzonderlijk worden ingesteld.
Omdat het onmogelijk is om in Photoshop CS6 te werken (voor beginners lijkt het programma misschien erg ingewikkeld, maar in werkelijkheid is alles niet zo eng) zonder de genoemde tool, raden we je aan de basis onder de knie te krijgen en de opgedane kennis in de praktijk te consolideren. Het zetten van de eerste stappen in deze kwestie is heel eenvoudig. Om dit te doen, opent u een afbeelding, gaat u naar het tabblad "Laag" en selecteert u "Een nieuwe laag maken".
Verander iets in de afbeelding. Volg daarna opnieuw het bovenstaande pad en creëer een tweede laag. Teken er ook iets op. Ga vervolgens opnieuw naar hetzelfde tabblad en selecteer de opdracht "Lagen samenvoegen". Dit is ongeveer hoe al het hoofdwerk in het programma wordt gedaan.

Wat de interface betreft, verscheen "Photoshop CS6" in het Russisch nog niet zo lang geleden. Als u tips zoekt over het werken op internet, bieden ze vaak instructies in het Engels. Onthoud dit!
"Sneltoetsen" of sneltoetsen
Wanneer u Photoshop regelmatig gebruikt, is het erg belangrijk om de meest gebruikte sneltoetscombinaties te onthouden. Het is bijna onmogelijk om ze allemaal altijd in je hoofd te houden, maar de meest gebruikte combinaties zijn essentieel om te kennen. Feit is dat de combinaties praktisch niet veranderen in verschillende versies van het programma, dus het beheersen van de nieuwe release zal veel minder tijd kosten.
Laten we dus naar de eenvoudigste opties kijken. Wanneer u op CTRL+N drukt, wordt een nieuw document geopend. Het is veel gemakkelijker om op een sneltoets te drukken dan om het hoofdmenu met een muis te gebruiken. Bovendien zal het handig zijn om de combinatie CTRL+O te gebruiken, omdat u hiermee een dialoogvenster kunt openen met een keuze aan te openen bestanden. De CTRL+K-toetsen zijn handig, ze openen de hoofdprogramma-instellingen. Veel gebruikers weten toch dat de combinatie CTRL+Z de laatste actie annuleert. Dit werkt ook in Photoshop.
Laagsleutels
Maar in dit programma is het werken met lagen veel belangrijker, dus u moet op zijn minst enkele van de sneltoetsen onthouden die bij deze term horen. Om een nieuw niveau te maken, drukt u dus op SHIFT+CTRL+N. Hierna wordt onmiddellijk een dialoogvenster geopend met de instellingen van de nieuw gemaakte laag. De F7-knop is ook belangrijk, omdat deze de paletinstellingen opent. Om snel een laag omhoog te gaan, drukt u op ALT+]. Om één laag naar beneden te verplaatsen, gebruik SHIFT+ALT+].

Als je naar het laagste niveau wilt gaan, dan moet je de combinatie SHIFT+ALT+ [ gebruiken. Als u de huidige laag als hoofdlaag wilt instellen, drukt u op SHIFT+CTRL+]. Het samenvoegen van lagen (waar we het in het begin over hadden) gebeurt met behulp van de CTRL + E-knoppen. Zoals u kunt zien, zijn sneltoetsen uiterst belangrijk omdat ze veel tijd besparen.
Sneltoetsen gebruiken bij het werken met filters
Het werken met filters is behoorlijk ingewikkeld en tijdrovend. Daarom is het gebruik van sneltoetsen in dit proces ook belangrijk. Bovendien zijn er niet zoveel basiscombinaties. Als u dus het laatst gebruikte filter wilt herhalen met de standaardinstellingen, drukt u op CTRL+F. Als u hetzelfde filter nodig heeft, maar met open instellingen, gebruikt u de toetsen CTRL+ALT+F.
Weet u niet zeker hoe u alle dialoogvensterinstellingen opnieuw moet instellen? Druk gewoon op ALT samen met de ESC-toets. Het mooie van deze combinatie is dat deze in alle instellingendialogen op precies dezelfde manier werkt.
Penselen kiezen!

Geen van de meesters of beginnende gebruikers van Photoshop kan volledig werken zonder het meest gebruikelijke hulpmiddel, het penseel. Vandaag zullen we proberen het voor het werk te kiezen, nadat we hebben geleerd hoe we de parameters kunnen aanpassen. Met behulp van een of andere optie kunt u een vorm creëren die ideaal is voor uw werk, de grootte dynamisch wijzigen, spreiding, textuur en de mate van druk en transparantie selecteren.
Eerst moet u de tool "Penselen" voor "Photoshop CS6" activeren door op de "B"-toets te drukken. Klik op het pictogram dat we nodig hebben, waar u alle parameters kunt aanpassen. U moet op de F5-toets op uw toetsenbord drukken of het menu "Venster" gebruiken, waar u naar het item "Penselen" kunt gaan. Het moet gezegd worden dat het menu voldoende instellingen heeft, waarvan we de belangrijkste zullen overwegen.
Voordat u een geschikt hulpmiddel kiest, moet u de vorm van de afdruk kiezen. Het hangt allemaal af van het soort werk dat je doet. Hetzelfde kan gezegd worden over de diameter. Er zijn veel opties! Bij het leren wordt het echter aanbevolen om eenvoudige penseelvormen en een gemiddelde diameter van de afdruk te kiezen. Opgemerkt moet worden dat u de laatste parameter snel kunt wijzigen met behulp van de toetsen “[” (de diameter verkleinen) of “]” (de diameter vergroten).
Met behulp van de schuifregelaar genaamd “Hardheid” kunt u het stijfheidsmiddelpunt van het gereedschap aanpassen. Simpel gezegd: met de geselecteerde indicator “0” krijgt u een zachte borstel. Het tabblad “Dekking” helpt u, zoals u uit de naam kunt afleiden, een parameter in te stellen die vaak wordt gebruikt bij het retoucheren van foto’s.

Waar moet u nog meer op letten voordat u in Photoshop CS6 gaat werken? Voor beginners is het een goed idee om naar het werk van ervaren kunstenaars en fotografen te kijken: je kunt duidelijk zien hoe en onder welke omstandigheden je het beste basistechnieken kunt gebruiken, zoals het retoucheren of verouderen van een foto.
Vaak speelt de kleur bij het kiezen van een penseel een belangrijke rol. Er is een knop op de werkbalk (helemaal onderaan) waarmee u deze parameter kunt aanpassen. Opgemerkt moet worden dat bij het selecteren de actieve kleur de kleur is waarin het bovenste vierkant is geverfd.
Andere principes voor het kiezen van een penseel
De penseelkeuze voor Photoshop CS6 is echter niet beperkt tot deze parameters. Het is bijvoorbeeld vaak nodig om de hellingshoek te wijzigen, wat wordt bereikt door de instellingen in het gelijknamige dialoogvenster aan te passen (als u het zich herinnert, wordt dit opgeroepen door op de F5-toets te drukken). Hier kunt u de grootte van het gereedschap vergroten en ook de helling ervan wijzigen.
Opgemerkt moet worden dat bij het kiezen van penselen met een ongebruikelijke vorm (vlinder, ster, bladeren) het noodzakelijk is om een voldoende interval in te stellen, omdat het beeld anders kan veranderen in een grafische "pap". Door met verschillende parameters te experimenteren, zul je uiteindelijk leren de optimale in te stellen voor elk type werk, met behulp van honderden parameters die beschikbaar zijn in het programma.

Natuurlijk kun je Photoshop niet in één keer onder de knie krijgen. Het programma in het Russisch is de beste optie voor beginners, omdat je de hulp altijd kunt lezen door op F1 te drukken.
Plug-ins
Plug-ins (ook wel plug-ins genoemd) zijn extra filters die in Photoshop kunnen worden aangesloten. Dit kunnen echter ook enkele aanvullende softwaremodules worden genoemd die de functionaliteit van de applicatie uitbreiden. In de kern zijn plug-ins voor Photoshop CS6 kleine aanvullende programma's die binnen het hoofdsoftwarepakket werken.
In Photoshop worden ze meestal gebruikt voor geavanceerde imitatie van tekenmethoden; ze worden vaak gebruikt om ruis te verminderen en de scherpte te verbeteren; met hun hulp kunt u automatisch de focus instellen op een object op de foto.
Plug-ins worden meestal alleen voor een specifieke versie van Photoshop ontwikkeld, wat vaak voor veel problemen zorgt bij het migreren naar een nieuwe release. Ze zijn echter erg goed omdat elke gebruiker een unieke set tools kan maken die specifiek geschikt zijn voor zijn doeleinden. Over het algemeen is Photoshop CS6 de meest geschikte optie voor beginners, omdat het visueler is en standaard meer tools bevat.
Het is dus beter om u te concentreren op de optie “geavanceerde filters”. Ook zijn ze in staat het bewerkte beeld te veranderen, ze kunnen het vervormen of ruis verwijderen en de scherpte correct aanpassen.
Om de plug-in te installeren, moet u het bestand van internet downloaden en vervolgens naar de map “Photoshop/Plug-Ins” verplaatsen. Sommige “serieuze” applicaties hebben echter vaak een eigen installatiebestand. In dit geval is de installatie ervan uiterst vereenvoudigd: u hoeft alleen maar het proces te starten en de instructies te volgen. Wanneer de installatie is voltooid, verschijnen de nieuwe filters in het programma (mogelijk moet u het opnieuw opstarten).
We hebben dus gekeken hoe we in Photoshop CS6 konden werken. Voor beginners is de gepresenteerde informatie nog steeds voldoende: je moet je kennis in de praktijk consolideren en dan alle fijne kneepjes van het proces begrijpen.
Sommige plug-ins voor Photoshop
Laten we het doel van enkele "helpers" voor Adobe Photoshop eens nader bekijken. De zeer populaire add-on ICOFormat is bijvoorbeeld speciaal gemaakt voor het opslaan van vooral kleine afbeeldingen tot 200x200 px met behulp van de standaard .ico-extensie.

Echte Fractals Pro kan een afbeelding vergroten zonder kwaliteitsverlies. De add-ons Blow Up en AKVIS Magnifier kunnen voor hetzelfde doel worden gebruikt.
De AKVIS Chameleon-plug-in is ideaal voor: Hiermee kunt u ingevoegde fragmenten automatisch aanpassen aan de kleur van de hoofdafbeelding. Bovendien vervaagt het de scherpe randen enigszins, waardoor de collages meer “levend” worden.
Ten slotte…
Opgemerkt moet worden dat plug-ins niet alleen afzonderlijk kunnen worden gedistribueerd, maar ook in de vorm van grote thematische pakketten. De meeste processen kunnen met hun hulp aanzienlijk worden versneld. U moet echter niet vergeten dat succes bij het gebruik van plug-ins alleen zal worden bereikt door degenen die het principe van hun werking begrijpen en al deze bewerkingen handmatig kunnen uitvoeren!
Dit zijn de korte lessen van Photoshop CS6. Beheers het programma in de praktijk, met vallen en opstaan - dit is de beste optie.