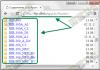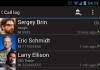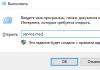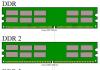Zodra de officiële release van de “tien” plaatsvond, maakte bijna elke eigenaar van eerdere versies gebruik van de gratis updatemogelijkheid. Eigenlijk hebben gebruikers veel plezier gehad van de langverwachte versie, vooral omdat de update hen helemaal niets kostte. Maar het systeem is zeker niet vrij van storingen, en al snel begonnen actieve gebruikers dit op hun apparaten te voelen. Een van deze fouten is verlies van geluid.
Natuurlijk is de nieuwste versie van Windows nog erg jong in de ogen van gebruikers, dus er zijn niet veel mensen die weten hoe ze dit of dat probleem moeten oplossen. Er is dus alleen deskundig advies nodig. Vandaag zal onze website een virtuele wizard voor u zijn, die u zal helpen het probleem op te lossen en de “stem” terug te sturen naar het systeem. Dus, wat te doen als er geen geluid is in Windows 10?
Redenen waarom geluid verdwijnt
Over het algemeen zijn er niet zoveel bronnen van fouten, dus het identificeren van de ‘held van de gelegenheid’ zal waarschijnlijk niet moeilijk zijn (tenzij je een speciaal geval hebt). In principe kan het zijn dat de gebruiker simpelweg vergeten is de speakers te activeren. Dit klinkt triviaal en zelfs grappig, maar controleer toch de overeenkomstige indicator op de taakbalk.
 Uiteindelijk ben jij het misschien niet die dit heeft gedaan, omdat familieleden of vrienden vaak een tijdje om het apparaat vragen en het geluid kunnen uitschakelen om niet de aandacht op zichzelf te trekken en het publiek niet te storen.
Uiteindelijk ben jij het misschien niet die dit heeft gedaan, omdat familieleden of vrienden vaak een tijdje om het apparaat vragen en het geluid kunnen uitschakelen om niet de aandacht op zichzelf te trekken en het publiek niet te storen.
Kijk of alle systeemgeluiden zijn geactiveerd en of ze op het minimumniveau staan.
Bovendien kan het probleem ook uit de luidsprekers komen, of beter gezegd uit hun kabel. Het is ook mogelijk dat de hoofdtelefoon niet volledig werkt. Over het algemeen zal het controleren van deze apparatuur op andere apparaten niet moeilijk zijn, terwijl u tegelijkertijd weet dat het probleem zeker niet bij hen ligt.
Een veel voorkomende oorzaak van geluidsverlies is een verouderd of defect stuurprogramma. In dit geval moet u het juiste "brandhout" voor geluid downloaden van de officiële bron. We raden aan om het op officiële websites te downloaden, omdat het uitvoeren van dit proces op andere bronnen virussen naar het systeem kan “brengen”.
We vestigen ook uw aandacht op het feit dat "brandhout" zich op externe locaties niet in een apart gedeelte bevindt, dus om uzelf niet te kwellen terwijl u door de bronnen van de ontwikkelaar dwaalt, selecteert u de beschikbare items in de optie "Geluids-, gaming- en video-apparaten" , klik met de rechtermuisknop om het contextmenu te openen en activeer de regel "Hardwareconfiguratie bijwerken". Na het installeren van de update zou het probleem opgelost moeten zijn.
Er is geen geluid op de computer - we analyseren het systeem
Om niet langer na te denken of te raden wat het probleem is, raden wij u over het algemeen aan om een probleemoplossing uit te voeren. Als de gebruiker de reden al kent, bevestigt deze procedure alleen de mening. Om het proces te starten, klikt u met de rechtermuisknop op het luidsprekerpictogram. Selecteer in het contextmenu de optie "Audioproblemen detecteren".
 In het geval dat het systeem de afwezigheid van het benodigde "brandhout" meldt, zal het algoritme voor het oplossen van het probleem er heel eenvoudig uitzien. Ga naar "Apparaatbeheer" en selecteer "Geluids-, game- en videoapparaten".
In het geval dat het systeem de afwezigheid van het benodigde "brandhout" meldt, zal het algoritme voor het oplossen van het probleem er heel eenvoudig uitzien. Ga naar "Apparaatbeheer" en selecteer "Geluids-, game- en videoapparaten".
 Voor deze optie is het nodig de configuratie bij te werken of het “brandhout” van de audio-ingangen te vervangen. Als er geen namen in het dialoogvenster staan, betekent dit dat er geen stuurprogramma's zijn.
Voor deze optie is het nodig de configuratie bij te werken of het “brandhout” van de audio-ingangen te vervangen. Als er geen namen in het dialoogvenster staan, betekent dit dat er geen stuurprogramma's zijn.
Daarom moet u de nieuwste software installeren en het apparaat opnieuw opstarten. Dan kun je controleren of alles in orde is met het geluid.
Geluidsopties instellen
Als de systeemanalyse geen fouten aan het licht brengt, moet u een andere optie gebruiken in het contextmenu van het geluidspictogram. We hebben het over het item "Afspeelapparaten". Nadat u deze optie heeft geactiveerd, selecteert u “Speakers” op het eerste tabblad van het dialoogvenster dat verschijnt. Ga in deze subsectie naar het tabblad “Niveaus” en bekijk de posities van de indicatoren, maak de indicatoren indien nodig hoger.
 Het is merkwaardig dat er mogelijk geen geluid op het apparaat klinkt, zelfs als de indicator de normale werking aangeeft. Activeer in dit geval opnieuw de optie “Afspeelapparaten”. Zorg ervoor dat er in het dialoogvenster dat verschijnt een vinkje staat in het item "Speakers" naast de regel "Standaardapparaat".
Het is merkwaardig dat er mogelijk geen geluid op het apparaat klinkt, zelfs als de indicator de normale werking aangeeft. Activeer in dit geval opnieuw de optie “Afspeelapparaten”. Zorg ervoor dat er in het dialoogvenster dat verschijnt een vinkje staat in het item "Speakers" naast de regel "Standaardapparaat".
 Als u dit zeker weet, gaat u naar "Apparaatbeheer" en bekijkt u de beschikbare regels in het gedeelte "Geluids-, game- en videoapparaten". Wanneer u de geluidsdriver daar ziet, dubbelklikt u erop om de eigenschappen ervan te bekijken. Ondanks het feit dat u op het tabblad "Algemeen" een bericht over de normale werking kunt zien, is het probleem nog steeds verborgen in deze parameters, maar alleen op het laatste tabblad.
Als u dit zeker weet, gaat u naar "Apparaatbeheer" en bekijkt u de beschikbare regels in het gedeelte "Geluids-, game- en videoapparaten". Wanneer u de geluidsdriver daar ziet, dubbelklikt u erop om de eigenschappen ervan te bekijken. Ondanks het feit dat u op het tabblad "Algemeen" een bericht over de normale werking kunt zien, is het probleem nog steeds verborgen in deze parameters, maar alleen op het laatste tabblad.
 Ga naar het tabblad “Evenementen”, waar u in de beschrijving een verzoek ziet over een apparaatinstallatie die niet is voltooid. Om het proces te voltooien, downloadt u het “brandhout” voor de multimediacontroller en voert u de installatie direct uit. Hierna zal de geluidsindicator de werkelijk ware staat weergeven.
Ga naar het tabblad “Evenementen”, waar u in de beschrijving een verzoek ziet over een apparaatinstallatie die niet is voltooid. Om het proces te voltooien, downloadt u het “brandhout” voor de multimediacontroller en voert u de installatie direct uit. Hierna zal de geluidsindicator de werkelijk ware staat weergeven.
Om welke redenen is er geen geluid in bepaalde programma's?
Heel vaak kan het geluid bij elke speler verdwijnen vanwege banale incompatibiliteit met de "tien". Om het probleem op te lossen, installeert u nieuwe codecs, of nog beter, zoekt u een andere speler.
Let bij het zoeken naar andere relevante programma's op de kenmerken van de speler, met name de compatibiliteit met Windows 10.
Over het algemeen worden onder de programma's waarbij het geluid kan verdwijnen ook webbrowsers gemarkeerd. Dit soort problemen zijn helemaal niet spannend, omdat we vaak audiotracks of video's lanceren en het onmogelijk is om zonder geluid te doen. In dit geval adviseren experts om de Flash Player of plug-in bij te werken die verantwoordelijk is voor het geluid.
Welnu, het probleem van gebrek aan geluid is zeker niet nieuw voor eigenaren van het Windows-besturingssysteem. Het is vermeldenswaard dat een dergelijk probleem alleen effectief zal worden bestreden als uw "tien" een licentie heeft. Als geen van de voorgestelde tips heeft geholpen, neem dan contact op met het dichtstbijzijnde servicecentrum. In ieder geval kan dit probleem worden opgelost en we hopen dat ons artikel u zal helpen de problemen op te lossen.
Als u vragen heeft over het onderwerp "Het geluid is verdwenen in Windows 10, wat moet ik doen?”, kun je ze vragen in de reacties
Problemen met de geluidsprestaties op Windows 10 zijn niet ongewoon, vooral na updates of het overstappen van andere versies van het besturingssysteem. De reden kan liggen in de stuurprogramma's of in een fysiek probleem met de luidspreker, evenals in andere componenten die verantwoordelijk zijn voor het geluid. Dit alles zal in dit artikel worden besproken.
De oorzaken van geluidsproblemen variëren. Mogelijk moet u de stuurprogramma's bijwerken of opnieuw installeren, of mogelijk enkele componenten vervangen. Maar voordat u begint met het uitvoeren van de hieronder beschreven manipulaties, moet u de functionaliteit van uw hoofdtelefoon of luidsprekers controleren.
Methode 1: Het geluid aanpassen
Het geluid op uw apparaat is mogelijk gedempt of op het minimum ingesteld. Dit kan als volgt worden opgelost:

Methode 2: stuurprogramma's bijwerken
Het kan zijn dat uw stuurprogramma's verouderd zijn. U kunt hun relevantie controleren en de nieuwste versie downloaden met behulp van speciale hulpprogramma's of handmatig vanaf de officiële website van de fabrikant. De volgende programma's zijn geschikt voor het updaten: DriverPack Solution, SlimDrivers, Driver Booster. Vervolgens zullen we het proces beschouwen met behulp van DriverPack Solution als voorbeeld.

Methode 3: Voer de probleemoplosser uit
Als het bijwerken van de stuurprogramma's geen resultaten oplevert, probeer dan een foutzoekopdracht uit te voeren.

Methode 4: Geluidsstuurprogramma's terugdraaien of verwijderen
Als de problemen zijn begonnen na het installeren van Windows 10-updates, probeer dan dit:

Methode 5: Controleer op virale activiteit
Misschien is uw apparaat geïnfecteerd en heeft het virus bepaalde softwarecomponenten beschadigd die verantwoordelijk zijn voor het geluid. In dit geval wordt aanbevolen om uw computer te scannen met speciale antivirusprogramma's. Bijvoorbeeld Dr.Web CureIt, Kaspersky Virus Removal Tool, AVZ. Deze hulpprogramma's zijn vrij eenvoudig te gebruiken. Vervolgens wordt de procedure besproken aan de hand van het voorbeeld van Kaspersky Virus Removal Tool.

Methode 6: Schakel de service in
Het komt voor dat de service die verantwoordelijk is voor het geluid is uitgeschakeld.

Methode 7: Van luidsprekerformaat wisselen
In sommige gevallen kan deze optie helpen.

Methode 8: Systeemherstel of herinstallatie van het besturingssysteem
Als geen van de bovenstaande oplossingen u heeft geholpen, probeer dan het systeem in een werkende staat te herstellen. U kunt een herstelpunt of een back-up gebruiken.
- Start je computer opnieuw op. Wanneer het begint te branden, houdt u ingedrukt F8.
- Volg het pad "Herstel" - "Diagnostiek" — "Extra opties".
- Vind nu "Herstellen" en volg de instructies.

Als u geen herstelpunt heeft, probeer dan het besturingssysteem opnieuw te installeren.
Methode 9: De opdrachtregel gebruiken
Deze methode kan helpen bij een piepend geluid.

Methode 10: Schakel geluidseffecten uit

Als dit niet helpt, dan:

Zo kunt u geluid terugsturen naar uw apparaat. Als geen van de methoden heeft gewerkt, zorg er dan voor, zoals helemaal aan het begin van het artikel werd gezegd, dat de apparatuur in goede staat verkeert en niet hoeft te worden gerepareerd.
Bij het installeren of updaten van het besturingssysteem op hun computer of laptop kwamen veel gebruikers een aantal problemen tegen, waaronder een gebrek aan geluid. Laten we eens nader bekijken hoe we deze fout kunnen oplossen en wat we moeten doen als het geluid verdwijnt op Windows 10.
Geluid verdwijnt op Windows 10 - hoe te herstellen
De meeste gebruikers hebben het geluid nog steeds niet terug kunnen krijgen bij het updaten van het besturingssysteem; het verdwijnt of verschijnt opnieuw. Het hele punt is dat de geluidsinstellingen verkeerd zijn gegaan. Het lijkt erop dat alles uiterst eenvoudig is, je moet de stuurprogramma's die verantwoordelijk zijn voor het afspelen van geluid opnieuw installeren, en alles komt goed. Maar zoals de praktijk heeft geleerd, is deze stap soms niet voldoende.
Zo verhelp je de fout en krijg je het geluid terug:
- Zorg ervoor dat alles in orde is met de luidsprekers, dat het snoer niet beschadigd is en dat de luidsprekers op een speciale connector zijn aangesloten.
- Klik met de rechtermuisknop op de taakbalk om het tabblad “Menu Afspeelapparaat” in de rechter benedenhoek van het scherm te selecteren.
- De volgende stappen zijn als volgt: selecteer het apparaat dat momenteel actief is. Uiteraard zullen dit sprekers zijn.
- U moet met de linkermuisknop op een regel klikken om het menu te openen.
- Ga vervolgens naar “Geavanceerde instellingen” en daar moet je enkele waarden in de kolominstellingen wijzigen. In plaats van Hz44100 moet je Hz 192000 invoeren, met dezelfde bitwaarden - 24.
- Als na deze manipulatie niets werkt, er geen geluid is, moet je een andere tactiek kiezen.
Hoe u het geluid terugkrijgt op Windows 10
Als niets de eerste keer werkte, probeer het dan opnieuw:
- Start in het taakmenu Apparaatbeheer.
- Zodra het is gestart, moet je naar het tabblad "Audioapparaten en geluid" gaan.
- Op het huidige stuurprogramma voor het afspelen van audio moet u met de rechtermuisknop klikken en de optie "Verwijderen" selecteren.
- Selecteer nu het tabblad “Device Search” en op deze manier wordt het stuurprogramma bijgewerkt en automatisch geïnstalleerd.
- Op dit punt kunnen alle acties als voltooid worden beschouwd, de luidsprekers zouden moeten werken en geluid zonder onderbrekingen moeten reproduceren.
Er is ook een back-upoptie wanneer het systeem koppig weigert het audiostuurprogramma te herstellen. Vervolgens moet u de recent geïnstalleerde stuurprogramma's voor de audioafspeelkaart opnieuw installeren, maar u zult ze moeten zoeken op de website van de fabrikant.

SovetClub.ru
Geen geluid op laptop of computer - Wat te doen!
Verlies je bij het opstarten van het besturingssysteem het geluid op je laptop en was er in plaats van de gebruikelijke melodie een doodse stilte? Laten we uitzoeken waarom het geluid op de computer niet werkt.
Hoe u het geluid kunt herstellen
Hoe kan ik ervoor zorgen dat mijn pc weer audio afspeelt? Om de "stem" terug te sturen naar ons apparaat, moeten we eerst begrijpen waarom het geluid op de laptop niet werkt. Er kunnen veel redenen zijn, beginnend met softwareproblemen en eindigend met hardwarefouten. Laten we eens kijken naar de meest voorkomende manieren om het geluid op een laptop te herstellen.
Volumeregeling
De eenvoudigste manier om het geluid op een laptop aan te zetten, is door de volumeknoppen te gebruiken. In de rechter benedenhoek, direct op de taakbalk, bevindt zich een pictogram in de vorm van een luidspreker. Klik erop. Hierdoor wordt de mixer geopend, die is ontworpen als schuifregelaar. Het is niet moeilijk te raden dat hoe hoger het is, hoe luider het geluid. Voor normaal afspelen is het voldoende dat de schuifregelaar zich minimaal in het midden bevindt. 
Als u een afspeelverbodspictogram in uw mixer heeft, betekent dit dat het geluid in uw systeem volledig is gedempt. Om dit op te lossen, klikt u gewoon op dit pictogram. Hierna zou het geluid moeten terugkeren.
Mocht het geluid in een specifiek programma verdwenen zijn (muziek speelt bijvoorbeeld niet af via de browser), dan kan dit verholpen worden. Klik met de rechtermuisknop op het pictogram en er wordt een vervolgkeuzelijst geopend. Daarin moet je het item "Open volume mixer" selecteren. Er verschijnt een nieuw venster met schuifregelaars voor specifieke programma's. Om het geluid in een bepaald hulpprogramma (dezelfde browser) in te schakelen, sleept u de schuifregelaar minimaal naar het midden. 
U kunt dit menu ook gebruiken om een applicatie te dempen. U wilt bijvoorbeeld niet afgeleid worden door geluidsbanners op websites terwijl u op internet surft. Wat moet ik doen om het geluid op een Windows 10-computer in de zoekmachine te laten verdwijnen? Verplaats de schuifregelaar tegenover het browserpictogram helemaal naar beneden.
Afspeelapparaten
De afspeelapparaten kunnen verantwoordelijk zijn voor het gebrek aan geluid op de laptop. Wees niet ongerust, want dit betekent niet dat de luidsprekers niet werken. Misschien ziet het besturingssysteem ze gewoon niet. Om dit op te lossen, klikt u met de rechtermuisknop op het reeds bekende pictogram en selecteert u 'Afspeelapparaten' in de lijst. Er zal een nieuw dialoogvenster starten. Het bevat een lijst met apparaten die zijn ontworpen om informatie te reproduceren. Wij zijn geïnteresseerd in het item “Speakers”. We vinden het en zorgen ervoor dat er een groen vinkje naast de kolomafbeelding staat. 
Als het ontbreekt, wordt duidelijk waarom het geluid op uw computer is verdwenen. Het afspeelapparaat is simpelweg niet gesynchroniseerd met de pc. Om dit op te lossen, klikt u met de rechtermuisknop op de luidsprekerafbeelding. Selecteer 'Als standaard instellen' in de lijst die wordt geopend. Als het luidsprekerbeeld grijs gemarkeerd is en het apparaat zelf de status “Uitgeschakeld” heeft, klik dan op het pictogram en selecteer “Inschakelen”. Zodra u dit heeft gedaan, moet u uw apparaat in de standaardmodus zetten. 
Heel anders is het als de speakers helemaal niet worden weergegeven in de lijst met aangesloten apparaten. Als u een dergelijke situatie tegenkomt en niet weet hoe u het geluid op uw computer kunt herstellen, klikt u gewoon op een vrij gedeelte van het venster. Hierdoor wordt een vervolgkeuzelijst geopend. Daarin moet je de optie "Toon uitgeschakelde apparaten" vinden en erop klikken. Vervolgens verschijnen de speakers en kun je deze aansluiten.
Controle van de geluidskaart
Wat moet ik doen als er geen geluid op de computer is, zelfs nadat ik alle hierboven beschreven procedures heb uitgevoerd? U moet de geluidschipset controleren, omdat dit misschien de oorzaak van het probleem is. Om er zeker van te zijn dat de chipset werkt, doet u het volgende:

Er zijn momenten waarop er niets staat in het gedeelte 'Geluidsapparaten'. Als u een soortgelijke situatie tegenkomt, zoek dan naar de geluidschipset in "Andere apparaten". Als u uw audioapparaat daar aantreft en er staat een uitroepteken naast het apparaat, dan zijn de stuurprogramma's verdwenen uit de audiochipset. Om het geluid te herstellen, moet u ze opnieuw installeren. We zullen hierover in de volgende sectie praten.
Stuurprogramma's opnieuw installeren
Het eerste dat u moet doen, is bepalen welke stuurprogramma's nodig zijn voor de audioadapter. Dubbelklik in het venster Apparaatbeheer op uw geluidskaart. Hierna wordt een nieuw dialoogvenster geopend waarin u naar het gedeelte "Informatie" moet gaan. Klik daar, naast de inscriptie "Eigenschappen", op de vervolgkeuzelijst en selecteer "Apparaat-ID". Kopieer daarna de eerste invoer naar het veld "Waarde". 
Open uw browser en ga naar een site genaamd devid.info. Deze internetbron is een enorme database met stuurprogramma's voor verschillende apparaten. Om brandhout voor uw geluidskaart te vinden, plakt u de eerder gekopieerde tekst in de zoekbalk. De website selecteert automatisch geschikt brandhout voor u. Het enige dat u hoeft te doen, is het nieuwste programma vinden dat bij uw besturingssysteem past. Als u klaar bent, downloadt u het geselecteerde stuurprogramma.
Als het stuurprogramma dat u hebt gedownload de indeling .exe heeft, voert u het eenvoudigweg uit en volgt u de aanbevelingen van het installatieprogramma. Als het brandhout een ander formaat heeft, moet u een alternatieve installatiemethode gebruiken. Ga opnieuw naar "Taakbeheer" en zoek daar naar de geluidskaart. Open de eigenschappen ervan en ga naar de sectie genaamd “Stuurprogramma’s”. Er zal een knop "Bijwerken" zijn. Klik erop en klik vervolgens op "Zoekopdracht uitvoeren". Klik vervolgens op "Bladeren" en wijs het systeemhulpprogramma naar het pad naar de eerder gedownloade stuurprogramma's. Het installatieproces begint. Na het installeren van de stuurprogramma's zou alles weer normaal moeten zijn.
De verbinding controleren
Als het geluidsprobleem nog steeds niet is opgelost, controleer dan de aansluiting van uw afspeelapparaten. Als u een computer gebruikt, inspecteer dan zorgvuldig de systeemeenheid en zorg ervoor dat de luidsprekerkabel in de juiste connector zit. In de regel heeft het een groene kleur. Voor de zekerheid trekt u de draad eruit en steekt u deze opnieuw in.
Als u een laptop gebruikt, zorg er dan voor dat de groene connector niet door apparaten wordt bezet. Veel mensen plaatsen daar bijvoorbeeld een koptelefoon. Als ze zich momenteel in de groene sleuf bevinden, trek ze dan daar eenvoudigweg uit. Hierna wordt het geluid afgespeeld via de ingebouwde luidsprekers van de laptop.
Het is een goed idee om de randapparatuur te controleren. Misschien is de reden dat er geen geluid is op een Windows XP-computer slechte hardware. Controleer uw hoofdtelefoon en luidsprekers om er zeker van te zijn dat ze goed werken. Sluit hiervoor de apparaten aan op een andere pc of laptop.
Windows Audio-service
Soms kan de reden dat er geen geluid is op een Windows 7-computer een storing in de systeemservices zijn. Als u problemen ondervindt bij het afspelen van audio, zorg er dan ook voor dat er geen fouten zijn opgetreden. Voor deze:

Geluid instellen via BIOS
Als u onlangs instellingen in het systeem heeft gewijzigd, kan het zijn dat er vanwege BIOS-instellingen geen geluid op uw Windows 7-computer is. Meestal schakelen mensen per ongeluk de functie uit die verantwoordelijk is voor het uitzenden van audio. Om dit op te lossen, moet u eerst het BIOS openen. Om dit te doen, start u uw computer opnieuw op en drukt u op F2 op uw toetsenbord wanneer deze wordt ingeschakeld. 
Hierna wordt het BIOS-menu geopend. Wij zijn geïnteresseerd in het tabblad Geavanceerd. We gaan daarheen, waarna we op zoek gaan naar High Device Configuration. Tegenover dit kenmerk moet het opschrift Enabled staan. Als er Uitgeschakeld staat, wijzigt u deze parameter en herstelt u de aangebrachte wijzigingen door op F10 te drukken.
Systeemherstel
Wanneer het geluid op de computer verdwijnt en u precies weet wanneer het is gebeurd, kunt u proberen het besturingssysteem te herstellen om het probleem op te lossen. Als het geluid niet meer werkt na manipulatie door de gebruiker of het programma, zou dit moeten helpen. In de nieuwste versies van Windows is er een functie "Systeemherstel". Dit is wat we zullen gebruiken. Om het besturingssysteem te herstellen, moet u dus:

Virussen
Misschien heb je tijdens het downloaden van een film of een nieuwe game een virus opgelopen. Om dit op te lossen, moet u letten op de werking van het systeem als geheel. Er kunnen andere tekenen zijn dat er malware op uw pc staat. Frequente bevriezingen, trage werking van de computer, frequente antiviruswaarschuwingen, reclamebanners - dit alles duidt op virussen.
Om kwaadaardige software te bestrijden, moet u de hulp inroepen van moderne antivirusprogramma's. Scan uw pc en verwijder alle verdachte bestanden. Ik zou je antivirus Dr. Web. Het scant het systeem grondig. Tegelijkertijd kunt u het antivirusprogramma volledig gratis op uw pc downloaden.
Het besturingssysteem opnieuw installeren
Als er na alle ondernomen acties geen geluid is op Windows 10, moet je je toevlucht nemen tot zware artillerie. Het is noodzakelijk om het oude systeem te slopen en Windows opnieuw te installeren. Mocht je toch besluiten deze radicale stap te zetten, vergeet dan niet om alle belangrijke gegevens op een opslagapparaat of clouddienst op te slaan.
Download bovendien vooraf alle stuurprogramma's naar de USB-flashdrive. Nadat u Windows opnieuw hebt geïnstalleerd, moet u ze immers opnieuw installeren. Wanneer u stuurprogramma's installeert, begin dan met de audiochipset.
Conclusie
Wat te doen als er geen geluid op de laptop is? Gebruik de hierboven beschreven methoden en hoogstwaarschijnlijk kunt u het probleem zelf oplossen. Als niets helpt, en zelfs na volledige sloop van het systeem verschijnt het geluid niet, dan is er maar één uitweg: de "patiënt" naar het servicecentrum brengen. Hoogstwaarschijnlijk ligt het probleem in de hardware. Misschien is de geluidskaart of het moederbord kapot. Hoe dan ook is het niet mogelijk om een hardwarestoring op te lossen zonder gespecialiseerde kennis en speciaal gereedschap. Daarom zult u uw computer aan een specialist moeten toevertrouwen.
droidov.com
Waarom is er geen geluid op een laptop met Windows 10? Mogelijke oorzaken en hun eliminatie
29-06-2017 om 00:49Gegroet, beste lezers.
Op internet vind je vaak berichten van gebruikers die hun onvrede uiten over het feit dat ze plotseling geen geluid meer hebben op hun laptop met Windows 10. En ze hebben geen idee waarom dit is gebeurd. Ze weten dus niet hoe ze met het probleem moeten omgaan. In dit geval manifesteert de ziekte zich met verschillende "symptomen". Sommigen hebben helemaal geen voortplanting. Voor anderen alleen via het voorpaneel. Over het algemeen zijn er veel tekenen. In het onderstaande artikel zal ik de meest voorkomende daarvan bespreken en ook oplossingen delen.
Een eenvoudige en snelle oplossing (naar inhoud)
Veel mensen beginnen in paniek te raken zodra ze het geluid op hun computer verliezen. Ze weten niet wat ze moeten doen of hoe ze deze situatie kunnen oplossen. Zoals hierboven vermeld, hangt de oplossing rechtstreeks af van de reden. Maar er is de eenvoudigste optie waarmee u alles op zijn plaats kunt terugbrengen zonder zorgvuldige demontage. Om dit te doen, moet u het volgende doen:
Naast de klok (meestal in de rechter benedenhoek) vinden we een luidsprekerpictogram. Roep het contextmenu erop op.
Selecteer “Problemen detecteren...”. Het systeem start de wizard. Vervolgens verschijnen er opties, waarna u de situatie kunt corrigeren.
Updates (van de inhoud)
Als de problemen zijn begonnen na het updaten van het besturingssysteem, voeren we verschillende stappen uit:

Bestuurder(naar inhoud)
Een van de meest voorkomende varianten van de ziekte is de afwezigheid van geluid na het updaten, herstellen of zelfs een schone installatie van het besturingssysteem. In dit geval heeft het bijbehorende pictogram meestal een vertrouwd uiterlijk. Nadat we naar "Apparaatbeheer" zijn gegaan, ontdekken we dat ook hier de pictogrammen in orde zijn en dat in het algemeen de hele richting "werkt zoals verwacht".
In dit geval heet de geluidskaart mogelijk “High Audio...” of iets dergelijks. Het is deze situatie die er in de eerste plaats op wijst dat het systeem onjuiste stuurprogramma's bevat. Dit is vaak te zien bij Asus-laptops, maar ook bij computers met Realtek- en VIA HD-chips.
De oplossing voor de situatie op alle apparaten is het installeren van een normaal stuurprogramma. Om dit te doen, moet u een reeks acties uitvoeren:
We gaan naar de zoekmachine, waar we het model van de laptop of het moederbord invoeren. Dit is te vinden in de Everest-app of iets dergelijks. Bovendien is het in eerste instantie beter om naar de officiële pagina van het hele apparaat te gaan, en niet naar een specifiek knooppunt.
Vervolgens moet u het juiste hulpprogramma in de ondersteuningssectie selecteren en downloaden. Het is de moeite waard om te overwegen dat dit mogelijk voor eerdere versies van besturingssystemen geldt - dit is normaal. Maar je kunt de bitdiepte niet verwarren. U kunt het bekijken in “Eigenschappen” wanneer u ze op “Computer” oproept.
Een nieuw stuurprogramma installeren.
Helaas helpt dit niet altijd. Op deze manier laat het systeem zien dat het hele proces succesvol is geweest. Maar feitelijk is er niets veranderd. Waarom gebeurt dit? Deze situatie is te wijten aan het feit dat het systeem heeft besloten de vorige versie te verlaten, omdat deze naar zijn mening nieuwer of beter is. Dit wordt aangegeven in “Apparaatbeheer” in de eigenschappen van het onderdeel.

Maar maak je geen zorgen, er is een oplossing: klik met de rechtermuisknop op het installatieprogramma en selecteer ‘Eigenschappen’. Ga naar het tabblad “Compatibiliteit” en selecteer de vorige versie van het besturingssysteem. Het zou Win 7 of 8 kunnen zijn in plaats van 10.
De volgende optie kan ook helpen:

Diensten(naar inhoud)
In sommige situaties reageren audioservices mogelijk niet. In de meeste gevallen komt dit door de activiteit van virussen op het apparaat. Op basis hiervan wordt de volgende reeks acties opgebouwd:

Oplossing voor Asus-laptops(naar inhoud)
Los daarvan zou ik het willen hebben over een oplossing voor het probleem op laptops van Asus waarop een Via Audio-chip is geïnstalleerd. Op dergelijke apparaten komen de bovenstaande problemen het vaakst voor. Meestal gaat de ziekte gepaard met het optreden van fout 0x887c0032. De oplossing is dit:
Ga naar “Apparaatbeheer”. Wij zijn geïnteresseerd in het gehele item “Audio-uitgangen en -ingangen”.
We selecteren elke regel en verwijderen deze samen met de stuurprogramma's (uiteraard als het systeem dit biedt).
Ga naar “Geluidsapparaten”. Wij doen hetzelfde. We laten alleen HDMI over. Er zou een bericht moeten verschijnen met de melding "Geluidsapparaten zijn niet geïnstalleerd."
We gaan naar internet en downloaden Via Audio van de officiële Asus-bron.
We hebben de compatibiliteit met Win 8.1 of 7 ingesteld. Uitvoeren als beheerder.
Aanvullende parameters (bij de inhoud)
Soms vergeten gebruikers eenvoudigweg aanvullende instellingen in het geluidsmenu te bekijken. En het is beter om dit niet te vergeten:

Het geluid werd automatisch zachter of er trad interferentie op (naar inhoud)
Als het afspelen nog steeds plaatsvindt, maar u enkele problemen hoort en toepassingen vertraging oplopen, kunt u het volgende proberen:

Als je plotseling al het bovenstaande hebt gedaan en het geluid niet via de luidsprekers verschijnt, maar wel via de hoofdtelefoon, probeer dan een speciaal programma te gebruiken om naar stuurprogramma's te zoeken. Ik heb er eerder over gesproken in het artikel Driver booster voor Windows 10
Uiteraard werd er gekeken naar opties als ‘het geluid verdween nadat de kabel werd losgekoppeld’ of ‘als gevolg van het vallen van het apparaat’. Mechanische schade is moeilijker zelf te 'genezen' en daarom is het beter om contact op te nemen met een specialist.
Het installeren van een besturingssysteem is altijd een grote stap. Niemand weet zeker of alles soepel zal verlopen, en het komt vaak voor dat er zich problemen voordoen. Helaas geldt dit ook voor degenen die besloten Windows 10 te installeren. Meestal merken ze, nadat ze alleen het geïnstalleerde besturingssysteem hebben gestart, dat het geluid is verdwenen. Gelukkig is dit op te lossen en in dit artikel bespreken we uitgebreid wat je moet doen als het geluid wegvalt na installatie van Windows 10.
Analyse uitvoeren
Allereerst, als je na de installatie niet in paniek hoeft te raken en opnieuw hoeft te installeren in de hoop op een ander resultaat, kan het zijn dat de reden in een kleinigheid ligt.
Windows-ontwikkelaars hebben voor een soortgelijke situatie gezorgd, en als er na de installatie van Windows 10 geen geluid en geen audio is, kunt u de functie "Audioproblemen detecteren" gebruiken. Om het te noemen, klikt u met de rechtermuisknop op het luidsprekerpictogram en klikt u op de inscriptie met dezelfde naam in het menu. Hierna zal een analyse van alle problemen worden uitgevoerd en zal aan het einde een oordeel worden uitgesproken. Maar deze methode is natuurlijk niet erg betrouwbaar en kan meestal aantonen dat alles in orde is of dat niet alles in orde is, maar biedt geen oplossing.
Als de analyse echter de reden heeft aangetoond en een oplossing heeft voorgesteld, durf dan niet te weigeren. Dit gebeurt meestal wanneer het systeem detecteert dat de geluidsstuurprogramma's niet zijn geïnstalleerd. Ga naar "Apparaatbeheer" en in de regel "Geluids-, game- en videoapparaten". Als daar een geel pictogram wordt weergegeven, update dan de stuurprogramma's via het contextmenu en het probleem is opgelost.

Kleinigheid: instellingen gaan verloren
Als de vorige oplossing voor het probleem niet heeft geholpen, blijven we nadenken over waarom er TP is in Windows 10. Windows 10, afgekort TP, wat staat voor Technical Preview, is een zeer onbetrouwbare versie van Windows. Het geluid erin verdwijnt zelfs door elk klein dingetje. Dit zijn bijvoorbeeld kapotte geluidsinstellingen. Met andere woorden, wanneer de aanpassingsschuifregelaars eenvoudigweg op het minimum zijn ingesteld. Hoe grappig het ook mag klinken, dit probleem komt vrij vaak voor, en het addertje onder het gras is dat maar weinig mensen fouten maken met de instellingen.
Om dit probleem op te lossen, hoeft u alleen maar de mixer te bellen en alle schuifregelaars op maximaal te zetten. Om de mixer te bellen, klikt u met de rechtermuisknop op het geluidspictogram en klikt u in het contextmenu op het gelijknamige opschrift.
Als dit het probleem was, dan heb je veel geluk. Vaak komt het echter voor dat het ver binnen het systeem zelf ligt, en dan is de oplossing niet meer zo eenvoudig, maar daarover verderop in de tekst meer.
Gebrek aan chauffeurs
Hierboven werd al vermeld dat het probleem bij het installeren van Windows 10 mogelijk in de stuurprogramma's ligt. En in principe werd daar het algoritme van acties aangekondigd om de storing te elimineren. Maar het komt ook voor dat er in Apparaatbeheer in de regel “Geluids-, game- en videoapparaten” helemaal geen apparaten staan, terwijl de hele headset is aangesloten.
Dit gebeurt als het systeem volledig blind is en ze niet kan detecteren. relatief eenvoudig: je moet zelf de benodigde drivers downloaden en zelf installeren. Het klinkt eenvoudig, maar in werkelijkheid hebben veel mensen hier problemen mee, omdat de gebruiker simpelweg het model van zijn geluidskaart niet kent.

Het is heel goed dat er een uitweg uit deze situatie is, en het is vrij eenvoudig. Ondanks het feit dat de meeste experts aanbevelen stuurprogramma's te downloaden van de officiële websites van de fabrikant, kunnen deze instructies worden genegeerd.
Er is zo'n programma als iObit Driver Booster. Het is volledig gratis, dus download het gerust van de officiële website en installeer het. Na de installatie ziet u een grote “START”-knop. Klik erop en wacht gewoon. Na een tijdje krijgt u te zien welke stuurprogramma's u mist en bevindt zich daar de knop "Installeren". Klik erop en wacht. Nadat de manipulaties zijn voltooid, start u de computer opnieuw op en moet het geluid verschijnen.
Onverenigbaarheid
Nu is het tijd om over het ergste te praten. Toen na het installeren van Windows 10 het geluid verdween en geen van de bovenstaande methoden voor u werkte. Hoogstwaarschijnlijk betekent dit dat uw geluidskaart of headset simpelweg niet compatibel is. Dit kan het geval zijn, omdat de ontwikkelaars zelf hebben toegegeven dat ze Windows 10 in een ‘ruwe’ staat hebben uitgebracht. In dit geval zijn er twee oplossingen.
De eerste is de aanschaf van een nieuwe geluidskaart of headset, en het is duidelijk dat deze oplossingsmethode niet voor iedereen betaalbaar is, vooral niet voor laptopbezitters. Daarom is de tweede optie een beetje eenvoudiger: wacht gewoon. Wacht tot er nieuwe OS-updates verschijnen die de compatibiliteit bieden met de apparaten die je nodig hebt.
Er is natuurlijk een derde optie: laat gewoon de "tien" achterwege en installeer een eerdere, betrouwbaardere versie van Windows.
Afspeelapparaten
Zoals je misschien al gemerkt hebt, komt het vaak voor dat na Windows 10 het geluid wegvalt. Laten we nu naar een andere methode kijken. Natuurlijk kan het in uiterst zeldzame gevallen effectief zijn, maar als er geen opties zijn, zijn alle methoden goed.

Klik om te beginnen met de rechtermuisknop op het luidsprekerpictogram dat we al kennen en selecteer deze keer ‘Afspeelapparaten’. Het venster "Geluid" wordt voor u geopend, alle aangesloten apparaten worden erin vermeld. We zijn geïnteresseerd in de luidsprekers, dus dubbelklik erop.
In het geopende venster gaat u naar het tabblad “Niveaus”, daar vindt u schuifregelaars. Als ze op het minimum zijn ingesteld, wees dan blij, dat was het probleem. Zet ze op maximaal en sla de instellingen op en vertrek veilig.
Als de schuifregelaars echter eerder op maximaal zijn gezet, haast je dan niet tot wanhoop, er is nog een andere optie. Ga op dezelfde manier naar “Afspeelapparaten” en controleer daar of er een vinkje staat naast “Standaardapparaten”. Als dit het geval is, moet u Apparaatbeheer openen. Daar opent u in de regel "Geluids-, game- en videoapparaten" de invoeging. Selecteer vervolgens uw stuurprogramma en dubbelklik erop. In het venster dat verschijnt, moeten we op het tabblad "Evenementen" klikken. Er zou een bericht over de update moeten zijn, en als dat zo is, klik dan gerust - dit is de oplossing voor het probleem.

Conclusie
Nu weet u of er geen geluid is in Windows 10, wat u moet doen en hoe u ermee om moet gaan. Het komt echter voor dat geen van deze methoden helpt. Weiger vervolgens de nieuwe Windows of breng de computer naar een specialist. Zelf in het systeem graven kan immers meer schade aanrichten.
Hoewel de methode met het iObit Driver Booster-programma vaak helpt. Het is raadzaam om het onmiddellijk te downloaden na het installeren van een versie van Windows.
Geluid is een integraal onderdeel van de perceptie van informatie bij het werken op een computer. Games, programma's, films: alles wat op een computer draait, heeft geluid. Werken met een aantal applicaties zonder geluid is onmogelijk of simpelweg onhandig. Geluidsstuurprogramma's worden automatisch samen met de moederbordsoftware geïnstalleerd. Het Windows 10-besturingssysteem installeert automatisch stuurprogramma's wanneer u de computer voor het eerst opstart, maar doet dit niet altijd correct. Soms verdwijnt het geluid op uw computer zonder enige reden, ook al werkte het voorheen normaal. In de meeste gevallen kunt u een geluidsprobleem zelf oplossen. Hieronder vindt u manieren om dit te doen.
Het audioapparaat controleren
 Voordat u begint met het instellen van de software op uw computer, moet u ervoor zorgen dat het gebrek aan geluid niet te wijten is aan een defect aan de luidsprekers of hoofdtelefoon. Sluit een ander audioafspeelapparaat aan op de computer en zorg ervoor dat dit ook niet werkt, of probeer, omgekeerd, een hoofdtelefoon of luidsprekers aan te sluiten op een smartphone, tablet of andere computer om de bruikbaarheid ervan te controleren.
Voordat u begint met het instellen van de software op uw computer, moet u ervoor zorgen dat het gebrek aan geluid niet te wijten is aan een defect aan de luidsprekers of hoofdtelefoon. Sluit een ander audioafspeelapparaat aan op de computer en zorg ervoor dat dit ook niet werkt, of probeer, omgekeerd, een hoofdtelefoon of luidsprekers aan te sluiten op een smartphone, tablet of andere computer om de bruikbaarheid ervan te controleren.
Vaak verdwijnt het geluid zonder reden, juist vanwege een storing in het geluidsweergaveapparaat. De draad waardoor het signaal wordt verzonden, kan bijvoorbeeld rafelen of breken, of de elementen op de luidsprekerkaart kunnen defect raken door overspanning.
Als naar aanleiding van de controle is vastgesteld dat het geluid niet precies werkt vanwege de computer, kunt u doorgaan naar de volgende stappen van de instructies.
Geluidsstoring vanwege problemen met het stuurprogramma
 Zoals hierboven vermeld, worden stuurprogramma's voor het instellen van geluid op een computer samen met de moederbordstuurprogramma's geïnstalleerd. Zelfs als er een geluidspictogram op het meldingenpaneel wordt weergegeven, is het verre van zeker dat de stuurprogramma's correct zijn geïnstalleerd. Wanneer u Windows 10 voor het eerst start, selecteert het besturingssysteem automatisch stuurprogramma's uit de bibliotheek en installeert deze voor alle elementen van de computer. Als er hierna problemen zijn met de stuurprogramma's, moeten deze opnieuw worden geïnstalleerd naar de versies die door de fabrikanten worden aanbevolen.
Zoals hierboven vermeld, worden stuurprogramma's voor het instellen van geluid op een computer samen met de moederbordstuurprogramma's geïnstalleerd. Zelfs als er een geluidspictogram op het meldingenpaneel wordt weergegeven, is het verre van zeker dat de stuurprogramma's correct zijn geïnstalleerd. Wanneer u Windows 10 voor het eerst start, selecteert het besturingssysteem automatisch stuurprogramma's uit de bibliotheek en installeert deze voor alle elementen van de computer. Als er hierna problemen zijn met de stuurprogramma's, moeten deze opnieuw worden geïnstalleerd naar de versies die door de fabrikanten worden aanbevolen.
Om de geluidsstuurprogramma's opnieuw te installeren heeft u het volgende nodig:
- Op de computer. Bepaal het model van het moederbord dat in de computer wordt gebruikt. Vervolgens moet u naar de website van de fabrikant van het moederbord gaan, uw model zoeken en de nieuwste stuurprogramma's voor Windows 10 downloaden.
- Op een laptop. Ontdek het laptopmodel, ga naar de website van de fabrikant en download de benodigde stuurprogramma's.
Opmerking: Als je nog een schijf met stuurprogramma's van je moederbord of laptop hebt, kun je proberen de software daarvan te installeren. Maar het is belangrijk om te begrijpen dat gedurende de tijd die is verstreken sinds de aankoop van het apparaat, de stuurprogramma's mogelijk meer dan eens zijn bijgewerkt en dat de meest recente versie beschikbaar is op de website van de fabrikant.
Problemen met geluiden door onjuiste instellingen
Wanneer het opnieuw installeren van stuurprogramma's het probleem met het afspelen van geluid op Windows 10 niet helpt oplossen, moet u ervoor zorgen dat de instellingen correct zijn. Om de audio-uitvoerinstellingen vanaf uw computer te controleren, moet u het volgende doen:

Nadat u alle instellingen heeft voltooid, start u uw computer opnieuw op, waarna de geluidsproblemen zouden moeten verdwijnen.
Geluidskaart uitgeschakeld in BIOS
In het BIOS is het mogelijk om de geluidskaart die in het moederbord is ingebouwd uit te schakelen. Dit kan bijvoorbeeld nodig zijn als u gebruik maakt van een professionele externe geluidskaart. Bij het standaard aansluiten van luidsprekers op een computer moet de geluidskaart in het BIOS geactiveerd worden.