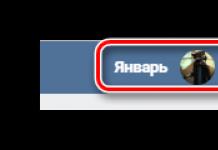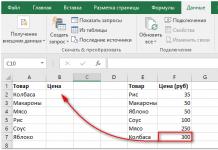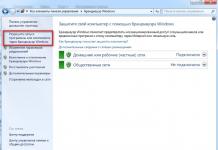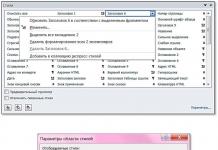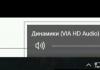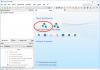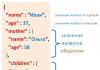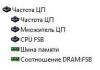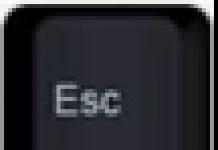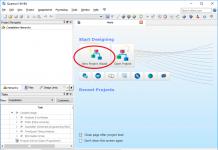Ik denk dat je dat waarschijnlijk al gehoord hebt toetsenbord- dit is de handigste en snelste manier om een computer te besturen, maar je kunt het hoogstwaarschijnlijk niet geloven, omdat je niet begrijpt hoe je het toetsenbord sneller kunt bedienen e, dan de muisaanwijzer naar de gewenste locatie op het scherm te verplaatsen en met één vinger te klikken. Dit is dus echt waar. De auteur van dit artikel dacht er zelf ooit zo over, maar na een tijdje viel alles op zijn plaats.
Het toetsenbord werkt sneller!
Feit is dat de muis in feite helemaal niet geschikt is om meerdere acties binnen enkele seconden uit te voeren, omdat je de muis moet reiken, de bewegingen met deze hand moet coördineren, enz. De toetsen bevinden zich altijd onder je vingers, en om meerdere toetsen in te drukken moet je tientallen keren minder geconcentreerde inspanning leveren. Ik heb het niet eens over veranderde bewustzijnstoestanden, zoals alcohol- of drugsintoxicatie - het is bijna onmogelijk om in deze toestanden met een muis te werken, maar met bekwaam gebruik van het toetsenbord nemen de prestaties zelfs in dergelijke toestanden geen gram af. gevallen :)
Welke hoofdgroepen toetsen zijn te onderscheiden op het toetsenbord?
- Het toetsenbord kan grofweg worden onderverdeeld in de volgende logische blokken:
- Letters, cijfers en leestekens - deze groep kan alfanumeriek worden genoemd. Dit zijn de meeste toetsen op het toetsenbord. Ze bevinden zich in het midden van het toetsenbord. Wordt gebruikt voor het typen van tekst, het invoeren van opdrachten en programmacode.
Om deze toetsen zo gemakkelijk en effectief mogelijk te gebruiken, moet u ze beheersen. Hij legt uit hoe vingers op het toetsenbord moeten worden geplaatst, aangezien het toetsenbord in verschillende zones is verdeeld en elk daarvan overeenkomt met een specifieke vinger. Het is onmogelijk. Het is vrij moeilijk om te leren en vereist veel geduld en doorzettingsvermogen, maar deze vaardigheid loont de moeite, omdat het het gebruik van de computer veel gemakkelijker maakt.
- Deze groep is de rij van twaalf toetsen helemaal bovenaan het toetsenbord. Ze worden gebruikt om veel bewerkingen uit te voeren, die in detail worden beschreven in het artikel dat eraan is gewijd.
- Bedieningstoetsen. Dit is precies waar we het op deze pagina van de site over gaan hebben. Dit zijn sleutels die niet in een blok zijn samengevoegd. Enter, Alt, Ctrl, Tab, Shift, Backspace, spatiebalk - en verschillende andere. Ze bevinden zich overal op het toetsenbord - langs de omtrek. Dit wordt gedaan zodat ze het typen niet hinderen en tegelijkertijd altijd toegankelijk zijn. Bij het beheersen van de bovengenoemde tienvingerige methode worden deze toetsen vrijwel allemaal met de pink ingedrukt. Voor ons is dit echter nog niet belangrijk om ze te leren kennen. We zullen kijken naar hun namen, doeleinden en belangrijkste functies van bedieningstoetsen.
- Cursortoetsen. Vaak worden ze opgedeeld in een aparte groep, bestaande uit slechts 4 sleutels. Naar onze mening kunnen deze sleutels veilig worden geclassificeerd als bedieningselementen, wat ze in essentie ook zijn. Ze zijn nodig om de cursor te verplaatsen. Zij zijn verantwoordelijk voor richting. Onder de bedieningstoetsen bevinden zich dus verwante toetsen Thuis, Einde, PgUp, PgDown. Deze toetsen worden bijvoorbeeld gebruikt om er doorheen te bewegen, maar ook om .
- Numeriek toetsenblok - NumPad. Een apart blok met getallen gerangschikt zoals op een rekenmachine. Deze toetsen zijn hulptoetsen; sommige toetsenborden hebben ze niet omdat ze de cijfers in de bovenste rij van het alfanumerieke blok dupliceren. Bij het werken met cijfers en rekenkundige bewerkingen wordt bijvoorbeeld een extra numeriek toetsenbord gebruikt. Voor iemand die de kiesmethode met tien vingers niet kent, is het veel gemakkelijker om daar nummers te gebruiken. Maar over het algemeen is dit niet effectief, en volgens sommigen raden we aan om het gebruik van cijfers in de bovenste rij van het hoofdtoetsenbord onder de knie te krijgen.
Laten we nu eens kijken naar het gebruik van enkele basiscombinaties waarbij voornamelijk een groep bedieningstoetsen wordt gebruikt.
Binnenkomen
En we beginnen met het feit dat de belangrijkste sleutel is Binnenkomen. Hiermee kunt u gegevens verzenden vanuit formulieren, tekstvelden, de adresbalk van de browser, in het algemeen, naar al die plaatsen waar u gegevens moet invoeren. Dit werkt altijd en overal, niet alleen op websitepagina's, maar in uw hele besturingssysteem en zelfs daarbuiten... Maar de Enter-toets is vervangen door verschillende knoppen die zijn ontworpen om gegevens in te voeren met de muis - naast de adresbalk van uw browser er is een “Go” knop", op webpaginaformulieren zijn dit knoppen zoals “Inloggen”, “Zoeken”, etc. Dus als u nog steeds de "muis"-analogen van de Enter-toets gebruikt, raad ik u ten zeerste aan deze te gaan gebruiken. In feite zal een dergelijke gegevensinvoerbewerking u slechts een seconde of twee verkorten, maar hoe vaak wordt deze bewerking tijdens de bewerking uitgevoerd? Dat is waar ik het over heb: alles bestaat uit de kleinste details, en in de navigatiekunst is dit kleine detail een van de belangrijkste.
Tab
Vervolgens is de Tab-toets (tabelvorm) erg handig voor ons. Met deze toets kunt u de invoerfocus van het ene object naar het volgende verplaatsen, in de volgorde van boven naar beneden en van links naar rechts. Het duidelijkste voorbeeld van zijn hulp is het gebruik van deze sleutel bij het invoeren van uw gebruikersnaam en wachtwoord in het formulier om in te loggen op uw e-mailaccount (ik neem aan dat u al e-mail gebruikt, maar zelfs als dat niet het geval is, zal ik u hierover in een ander artikel vertellen) .
Stel dat u een pagina voor uw e-mailservice heeft geopend. In plaats van met de muis in het veld te slepen en te klikken om een gebruikersnaam in te voeren (inloggen), drukt u alleen op de toets Tabpink van de linkerhand, en u zult begrijpen hoeveel sneller het is. Dit gebeurt omdat het veld voor het invoeren van een naam (login) vrijwel altijd het allereerste veld is in de structuur van elke webpagina waar een autorisatieformulier wordt aangeboden. Hetzelfde kan gezegd worden over zoekmachinepagina's; wanneer u een zoekmachinepagina opent, is het eerste wat u doet klikken Tab, en je komt steevast in een veld terecht waar je een zoekopdracht voor een zoekmachine kunt invoeren, maar dit is wat je nodig hebt. Het lijkt de eerste paar keer misschien ongelooflijk lastig, maar geloof me, deze paar keer zijn het waard. Over het algemeen is het supersnelle algoritme om in te loggen op een site als volgt: direct na het laden van de webpagina die je nodig hebt, klik je op Tab, voer uw login in en klik nogmaals Tab(Wen er aan druk er met uw pink op), voer uw wachtwoord in, klik Binnenkomen. Overigens zal ik dat zeggen Enter moet ook met de pink van uw rechterhand worden ingedrukt.,
Dit is interessant! De Tab- en Enter-toetsen zijn speciaal groot gemaakt, zodat je ze gemakkelijk met je pink kunt aanslaan.
In het begin zal het ongemakkelijk zijn, maar dit ongemak zal binnen een paar dagen verdwijnen. Maar je kunt de tijd die het kost om ergens in te loggen al vergelijken, en je zult zelf merken dat deze procedure nu razendsnel gebeurt, vergeleken met hoe je eerder op de site kwam, toen je alleen de muis gebruikte voor navigatie.
Shift+Tab
Je zou kunnen zeggen: “De Tab-toets is leuk, maar ik moet nog steeds de muis pakken als ik een fout maak in een van de velden, of als ik hem mis tijdens het typen, en ik moet terug naar het vorige veld, hierboven of naar links.”. Maar ik zal je antwoorden dat dit altijd en overal aanwezig is, in dergelijke gevallen komt naast de hierboven beschreven Tab de Shift-toets te hulp. Dat wil zeggen dat we hier niet alleen de enkele Tab-toets gebruiken, maar ook de zogenaamde combinatie, of toetscombinatie die gewoonlijk wordt aangeduid als Shift+Tab. Deze benaming<клавиша 1>+<клавиша 2>, betekent altijd dat u in dit geval eerst op toets 1 moet drukken en, terwijl u deze ingedrukt houdt, op toets 2 drukt. Naarmate u gewend raakt aan het toetsenbord, wordt deze actie vergelijkbaar met het tegelijkertijd indrukken van twee toetsen, omdat de tijd tussen het indrukken van twee toetsen neemt geleidelijk af met ervaring. Dat wil zeggen, voor gebruik Shift+Tab Om terug te keren naar het vorige invoerveld, moet u Shift ingedrukt houden en op Tab drukken.
Shift is ook een sleutel ontworpen voor kleine vingers. Of beter gezegd: de toetsen, want op een standaard toetsenbord zitten er altijd twee. Dit wordt gedaan om ze te kunnen gebruiken, ongeacht welke toets u daarbij moet indrukken. De standaardtechniek waarop de eerste toetsenbordontwikkelaars rekenden, is Shift, je moet de pink van de hand indrukken die vrij is van het indrukken van andere toetsen. Dit betekent dat je op de meest correcte en ergonomische manier een commando kunt indrukken Shift+Tab houdt de rechter Shift ingedrukt met de pink van de rechterhand en klikt op Tab met de pink van de linkerhand.
De sleutel om de invoerfocus in de adresbalk over te dragen.
De adresbalk is een onmisbaar en noodzakelijk onderdeel van elke browser. Met behulp hiervan kunnen wij het benodigde websiteadres naar de browser overbrengen, zodat deze de inhoud ervan aan ons weergeeft. De adresbalk bevindt zich bovenaan uw browservenster en geeft automatisch het adres (URL) weer van wat de browser in het hoofdvenster weergeeft. Om deze functie effectief te kunnen gebruiken, moet er dus een sneltoets zijn waarmee u de invoerfocus naar deze regel kunt overbrengen. De standaardsleutels hiervoor zijn:
- F6 in Firefox en IE-browsers (internet explorer)
- F8 voor Opera-browser
Trouwens, in Opera kun je deze waarde in elke andere sleutel veranderen, bijvoorbeeld hetzelfde F6. Daarnaast, F6 dient hiervoor niet alleen in de browser, maar ook in de standaard Explorer van elk besturingssysteem van de Windows-familie, omdat het dezelfde engine gebruikt voor zowel de IE-browser als voor de Explorer OS-shell zelf. Direct in het systeem kunt u via de adresbalk door het gehele bestandssysteem van uw computer navigeren. Stel dat u zich in de map C:Program FilesInternet Explorer bevindt en om onmiddellijk naar de hoofdmap van station C: van uw systeem te gaan, klikt u op de toets F6, typ “C:” en druk op Enter. Dit kost tientallen keren minder tijd dan dezelfde actie met de muis.
Het is u overigens misschien opgevallen dat wanneer u met een sneltoets de focus naar de adresbalk verplaatst, de waarde die momenteel in de regel staat automatisch wordt gemarkeerd. Dit wordt gedaan zodat u onmiddellijk na het overbrengen van de focus het gewenste adres kunt typen zonder afgeleid te worden door het leegmaken van het adresbalkveld, zoals u met een muis zou moeten doen. Wat ook handig is, is dat wanneer je een adres begint te typen, er een lijst met reeds bezochte adressen naar beneden komt als je deze functie in de browser wilt gebruiken, en alle mogelijke navigatieopties als je door het bestandssysteem navigeert. U hoeft alleen maar het gewenste adres te selecteren en op Enter te klikken. Een aantal functietoetsen bevinden zich vrij ver van het hoofdtoetsenbord, dus je kunt deze toetsen naar eigen inzicht indrukken. De beste optie is dan als u nog niet gewend bent aan het gebruik van de functietoetsen Ik raad aan om met de middelvinger van je rechterhand op F6 te drukken. Het handigst is om met de ringvinger van uw rechterhand op F8 te drukken.
F5 - pagina vernieuwen
Elke browser heeft een vernieuwingsfunctie voor de huidige webpagina. In de browserwerkbalk ziet de knop waarmee u deze functie kunt oproepen er meestal uit als twee pijlen die een ring vormen. Dit proces omvat een geforceerd verzoek om de huidige pagina van de server om mogelijke wijzigingen in de inhoud te downloaden, omdat terwijl u de pagina leest, deze zich alleen fysiek op uw computer bevindt en gedurende deze tijd deze pagina op de server kan zijn gewijzigd. . Dit kan bijvoorbeeld nodig zijn bij het checken van e-mail of het lezen van forums, omdat de inhoud daar eigenlijk nogal vaak verandert. Dus wanneer de pagina wordt vernieuwd, laadt de browser de aangebrachte wijzigingen. Dit is waar de F5-toets voor is. Meest Het is handig om deze toets met de wijsvinger van beide handen in te drukken In feite maakt het niet uit welke hand u gebruikt, welke het handigst voor u is.
Toegegeven, er is nog een mogelijkheid om de pagina vanaf het toetsenbord bij te werken. Misschien vindt iemand het handiger om een combinatie te gebruiken Ctrl+R. Soms is het handiger om erop te drukken dan naar de F5-toets te reiken. De juiste manier om deze in te drukken is met de rechter pink op ctrl en de linker middelvinger op R, dit is de aanbevolen plaatsing van de vingers. Hoewel het voor degenen die de typmethode met tien vingers niet kennen, handiger zal zijn om de combinatie volledig met de linkerhand in te drukken - de linker pink op de linker ctrl en de linker index op R.
Navigatie - vooruit/achteruit
Elke browser heeft een functie waarmee u door bekeken webpagina's kunt bladeren. Deze functie is beschikbaar via de linker- en rechterpijlknoppen op de werkbalk van uw browser. Het wordt gebruikt om terug te keren naar eerder of later bekeken pagina's. Laten we zeggen dat u op een pagina “a” op een link klikte en naar pagina “b” ging, daar opnieuw op de link klikte en op pagina “c” terechtkwam. En plotseling moet je weer op pagina “b” staan, maar je weet het adres van die pagina niet. Dit is de reden waarom de “terug”-functie bestaat. Door één keer op “terug” te klikken, komt u precies op pagina “b” terecht. Wat als u dubbelklikt? Dat klopt, u bevindt zich op pagina “a”. En zo kun je doorscrollen tot je op de allereerste pagina terechtkomt vanwaar je bent begonnen met surfen. Maar nu heb je gezien wat je wilde zien op pagina “a”, en heb je opnieuw pagina “c” nodig. Geen probleem - hiervoor is de functie "Doorsturen" voorzien. Als u zich op pagina “a” bevindt, moet u dubbelklikken op “vooruit”, en u bevindt zich precies op pagina “c”. Zojuist? Elementair. Comfortabel? Over een paar dagen zul je het begrijpen.
Welnu, we hebben de functie zelf uitgezocht, nu moeten we er sneltoetsen voor vinden, die in feite in dit artikel worden besproken. Deze toetsen zijn ook standaard en werken in bijna alle bekende browsers, en nogmaals, ze werken bij het navigeren door het Windows-bestandssysteem met behulp van de standaard Explorer. Dit zijn de sleutels Alt+links- terug en alt+rechts- vooruit. Bovendien is de sleutel om pagina's terug te draaien ook standaard in elke browser aanwezig. Backspace, maar ik raad het niet aan om er aan te wennen, omdat het minder raadzaam is om het te gebruiken, dit zeg ik op basis van mijn eigen ervaring. De backspace-toets moet altijd en overal met de pink van de rechterhand worden ingedrukt. De combinaties Alt + rechts en Alt + links worden het meest correct als volgt ingedrukt: Links Alt - met de ringvinger van de linkerhand, en terwijl je deze vasthoudt, klik je met de pink van de rechterhand op de pijlen naar links of naar het recht. "Maar het is moeilijk!" - jij zegt. Ja, dat is in het begin lastig. Maar het zal een beetje later heel gemakkelijk zijn.
Handpositie
Er zijn ook een paar handigere opties om deze combinaties in te drukken, die ik zelf gebruik. De eerste is puur "navigatie" - dit is een speciale positie van de handen, waarover ik waarschijnlijk in een ander artikel zal praten. En de optie is dat de drie vingers van de rechterhand op de pijlen liggen en dienovereenkomstig de wijsvinger naar links en de ringvinger naar rechts drukken. Linker Alt wordt vastgehouden met de linkerduim. De overige vingers in deze positie bevinden zich heel handig op andere bedieningstoetsen, maar daarover een andere keer meer.
De tweede optie, laten we zeggen dat we een muis in onze rechterhand hebben, waarmee we door de pagina scrollen. Om de pagina heen en weer te kunnen bladeren zonder je hand van de muis te halen, heb je nodig terwijl u de rechter Alt vasthoudt met de pink van uw linkerhand, bladert u naar links of rechts met de wijsvinger van uw linkerhand. Zojuist? Zoals diffusie. Er is nog een andere optie: scroll met uw linkerhand als volgt: de duim van de rechterhand op de rechter Alt, en met de pink van de rechterhand scrollen we erdoor met behulp van de pijlen.
Betekenissen van toetsenbordknoppen
Het toetsenbord waarmee we tekst typen, heeft behoorlijk wat knoppen. Elk van deze knoppen is ergens voor nodig. In deze les zullen we naar de toetsenbordknoppen kijken en de knoppen onthouden die nuttig voor ons zijn bij het werken met tekst.
Toetsenbordtoetsen
Sleutel Esc. De volledige naam is Escape (uitgesproken als "Escape") en het betekent "Exit". Met deze knop kunnen we enkele programma's afsluiten. Dit geldt in sterkere mate voor computerspellen..gif" alt="Functietoetsen (F1-F12)" width="350" height="87">!}
Net daaronder bevindt zich een rij knoppen met cijfers en tekens (! " " Nee.; %: ? *, enz.).
Om een teken in plaats van een getal af te drukken, drukt u op de toets met het gewenste teken terwijl u de Shift-toets ingedrukt houdt.
Als het afgedrukte teken niet het gewenste teken is, probeer dan het alfabet te wijzigen (rechtsonder)..gif" alt="English" width="19" height="22 src=">!}
Op veel toetsenborden staan de cijfers ook aan de rechterkant.
DIV_ADBLOCK268">
Het komt voor dat deze cijfers niet werken. U drukt op de toets met het gewenste nummer, maar deze wordt niet afgedrukt. Dit betekent dat het numerieke gedeelte van het toetsenbord is uitgeschakeld. Om het in te schakelen, moet je één keer op de Num Lock-knop drukken..jpg" alt="Letters" width="326" height="78">!}
In de regel heeft elke knop twee letters: de ene buitenlands, de andere Russisch. Om de letter van de gewenste taal te typen, moet deze onderaan het scherm worden geselecteerd..gif" alt="Engels" width="19" height="22 src=">!}
De computer “selecteert” de letters van het alfabet dat erop is geïnstalleerd.
U kunt het alfabet ook wijzigen door twee knoppen tegelijk in te drukken:
Verschuiving En Alt
Verschuiving En Ctrl
Hoe een hoofdletter af te drukken
Om een hoofdletter te typen, moet u de Shift-toets ingedrukt houden en tegelijkertijd op de gewenste letter klikken.
Hoe u een punt en een komma typt
Als het Russische alfabet is geïnstalleerd, moet u, om een punt af te drukken, op de laatste toets in de onderste letterrij drukken. Deze bevindt zich vóór de Shift-knop.
Om een komma te typen, drukt u op dezelfde knop terwijl u Shift ingedrukt houdt.
Wanneer het Engelse alfabet is geselecteerd, moet u, om een punt af te drukken, op de toets drukken die zich vóór de Russische punt bevindt. Meestal staat er de letter "Y" op.
En de komma in het Engelse alfabet bevindt zich waar de Russische letter "B" is geschreven (vóór de Engelse punt).
De Tab-knop is nodig om het begin van een zin te laten inspringen. Deze inspringing wordt ook wel een alinea of rode lijn genoemd. Klik aan het begin van de tekst en druk op de Tab-toets. Als de rode lijn goed is aangepast, verschuift de tekst iets naar rechts.
Onder de toets die de rode lijn maakt, bevindt zich de Caps Lock-toets. Het wordt gebruikt om grote letters af te drukken.
Druk één keer op Caps Lock en laat los. Probeer een woord te typen. Alle letters worden in hoofdletters afgedrukt. Om deze functie te annuleren, drukt u nogmaals op de Caps Lock-toets en laat u deze los. Letters worden, net als voorheen, klein afgedrukt.
De lange onderste knop op het toetsenbord wordt de spatiebalk genoemd. Het is nodig om spaties tussen woorden te creëren.
Rechtsboven bevindt zich de Backspace-knop. Vaak staat er gewoon een pijl op getekend, die naar links wijst.
Deze knop is nodig om letters te wissen. Het verwijdert de letters die voor de knipperende stick (cursor) zijn gedrukt. De Backspace-knop wordt ook gebruikt om tekst hoger te plaatsen.
Onder de toets voor het verwijderen van tekst bevindt zich de Enter-toets.
Het is ontworpen om de tekst te verlagen en naar de volgende regel te gaan.
Laten we eens kijken naar de knoppen die zich tussen het alfabetische en numerieke toetsenbord bevinden. Dit zijn knoppen zoals Invoegen, Home, Pagina omhoog, Verwijderen, Einde, Pagina omlaag en pijlknoppen. Ze zijn nodig om zonder muis met tekst te kunnen werken.
https://pandia.ru/text/78/316/images/image020_44.gif" alt="Printscreen" width="150" height="56 src=">!}
In dit artikel hebben we gekeken naar toetsenbordtoetsen. Veel ervan zul je waarschijnlijk nooit nodig hebben. Maar er zijn enkele toetsenbordtoetsen die u vrij vaak zult gebruiken.
Toetsenbordknoppen om te onthouden
https://pandia.ru/text/78/316/images/image021_45.gif" alt="Caps Lock" width="78" height="42">- после нажатия этой кнопки все буквы будут печататься большими. Чтобы вернуть печать маленькими буквами, нужно еще раз нажать кнопку Caps Lock.!}
- streepjes (rode lijn).
Ruimte. Met deze knop kunt u ruimte tussen woorden toevoegen.
Gaat een lijn omlaag. Om dit te doen, plaatst u een knipperend stokje (knipperende cursor) aan het begin van het gedeelte van de tekst dat u naar beneden wilt verplaatsen en drukt u op de Enter-knop.
Verwijdert het teken vóór de knipperende cursor. Met andere woorden, het wist tekst. Met deze knop wordt de tekst ook een regel omhoog verplaatst. Om dit te doen, plaatst u een knipperend stokje (knipperende cursor) aan het begin van het gedeelte van de tekst dat u naar de bovenkant wilt verplaatsen en drukt u op de knop "Backspace".
Benaming van toetsen op het toetsenbord
F1 - roept Windows Help of het helpvenster van het actieve programma op. In Microsoft Word toont de toetsencombinatie Shift+F1 de tekstopmaak;
F2- hernoemt het geselecteerde object op het bureaublad of in het Explorer-venster;
F3- opent een zoekvenster voor een bestand of map op het bureaublad en in Verkenner. De toetsencombinatie Shift+F3 wordt vaak gebruikt om achteruit te zoeken;
F4- opent een vervolgkeuzelijst, zoals de adresbalklijst in het venster Deze computer of in Verkenner. Sneltoetsen Alt+F4 in Windows wordt gebruikt om toepassingen te sluiten, en Ctrl+F4− wordt gebruikt om een deel van een document te sluiten of programma (bijvoorbeeld tabbladen);
F5 - vernieuwt het actieve venster van een geopende webpagina, bureaublad, verkenner, enzovoort. In Microsoft PowerPoint start F5 de diavoorstelling vanaf het begin, en de toetsencombinatie Shift+F5− begint vanaf de huidige dia;
F6 - schakelen tussen schermelementen in een venster of
op de desktop. In Explorer en Internet Explorer - beweeg tussen het hoofdgedeelte
vensters en adresbalk;
F7- controleert de spelling (in Word, Excel);
F8 - selecteert bij het laden van het besturingssysteem de opstartmodus.
Maakt in de Word-editor geavanceerde tekstselectie mogelijk.
Het selecteren van een fragment van de begin- tot de laatste cursorpositie gebeurt zonder de Shift-toets ingedrukt te houden.
Als u nogmaals op F8 drukt, wordt het woord dat zich het dichtst bij de cursor bevindt, gemarkeerd.
De derde is een zin die het bevat.
De vierde is een paragraaf. Vijfde - document.
U kunt de laatste selectie verwijderen door op de toetsencombinatie Shift+F8 te drukken.
U kunt de modus uitschakelen met de Esc-toets;
F9 - werkt in sommige programma's geselecteerde velden bij;
F10- activeert het volledige menu, en de toetsencombinatie Shift+F10 activeert het contextmenu;
F11 - schakelt het venster naar volledig scherm en terug, bijvoorbeeld in Internet Explorer;
F12 - ga naar het selecteren van opties voor het opslaan van bestanden
(Bestand -> Opslaan als).
Op een standaard PC/AT-toetsenbord bestaat het alfanumerieke blok uit 47 toetsen en bevat het toetsen voor het invoeren van letters, cijfers, leestekens, rekenkundige tekens en speciale tekens. Het effect van deze toetsen is afhankelijk van het geval (onder - boven) waarin deze toetsen worden ingedrukt.
De besturingstoetsen Shift, Ctrl, Caps Lock, Alt en AltGr (rechter Alt) worden ook wel modificatietoetsen genoemd, omdat ze bedoeld zijn
om de acties van andere toetsen te wijzigen.
Shift (lees “Shift”) is een hoofdlettertoets (niet-vast schakelen). Wordt gebruikt in combinatie met andere toetsen, zoals de alfanumerieke bloktoetsen voor het typen van hoofdletters en hoofdletters.
Bovendien wordt de Shift-toets gebruikt als modificator bij sneltoetsen en muisklikken. Als u bijvoorbeeld een link in een apart venster in een browser wilt openen, klikt u met de muisknop op de link.
terwijl u de Shift-toets ingedrukt houdt.
Ctrl (lees “control”) - gebruikt in combinatie met andere toetsen, bijvoorbeeld:
Ctrl+A- op Windows selecteert alle tekst in het venster;
Ctrl+B- in de MS Word-editor schakelt het lettertype naar “bold-normal”;
Ctrl+C- kopieert in programma's met WinAPI tekst naar de buffer, en in consoleprogramma's beëindigt het de opdracht;
Ctrl+F- opent in veel programma's een zoekdialoogvenster;
Ctrl+I- in de MS Word-editor schakelt het lettertype naar “cursief-normaal”;
Ctrl+N- in programma's met een interface met meerdere vensters opent een nieuw leeg venster;
Ctrl+O- opent in veel programma's een dialoogvenster voor het openen van een bestaand bestand;
Ctrl+P - verzendt in veel programma's tekst om af te drukken of opent een afdrukdialoogvenster;
Ctrl+Q - sluit het in sommige programma's af;
Ctrl+R- in browsers ververst de inhoud van het venster;
Ctrl+S - slaat in veel programma's het huidige bestand op
of roept een opslagdialoog op;
Ctrl+T- in browsers opent een nieuw tabblad;
Ctrl+U- in de MS Word-editor schakelt tussen tekstonderstreping;
Ctrl+V- in programma's met WinAPI plakt de inhoud van het klembord;
Ctrl+W- sluit in sommige programma's het huidige venster;
Ctrl+Z- maakt in veel programma's de laatste actie ongedaan;
Ctrl+F5- in browsers werkt de inhoud bij;
Ctrl+Home - gaat in programma's met een tekstveld naar het begin van het document dat wordt bewerkt;
Ctrl+End - gaat in programma's met een tekstveld naar het einde van het document dat wordt bewerkt;
Ctrl+- in Total Commander navigeert naar de hoofdmap van de schijf.
Alt (lees "Alt") - gebruikt in combinatie met andere toetsen, waardoor hun actie wordt gewijzigd. Bijvoorbeeld:
Alt+F4- sluit ze in alle programma's;
Alt+F7- opent in sommige programma's een zoekdialoogvenster;
Alt+F10 - in sommige bestandsbeheerders wordt de directorystructuur weergegeven;
Alt+Tab- in Windows navigeert naar het volgende actieve venster;
Alt+letter - roept in sommige programma's menuopdrachten op of opent menukolommen.
Bovendien worden de sneltoetsen Alt+Shift of Ctrl+Shift vaak gebruikt om van toetsenbordindeling te wisselen.
Capslock (lees “Capslock”) - overschakelen naar hoofdlettermodus (vast schakelen). Als u nogmaals op de toets drukt, wordt deze modus geannuleerd. Wordt gebruikt bij het typen van tekst in HOOFDLETTERS.
De Esc-bedieningstoets (lees “Escape”), die wordt gebruikt om de huidige bewerking of laatste wijziging te annuleren, een applicatie te minimaliseren, naar het vorige menu of scherm te gaan of een selectie te verwijderen, bevindt zich in de linkerhoek van het toetsenbord naast de functietoetsblok.
In het Windows-besturingssysteem opent de sneltoets Ctrl+Shift+Esc Taakbeheer.
Tab (lees "Tab") - voert in teksteditors een tabteken in en werkt met inspringingen, en verplaatst in grafische interfaces de focus tussen elementen. Bijvoorbeeld schakelen tussen het bureaublad, de Start-knop, Snelstarten, taakbalk en systeemvak.
De AppsKey-actie is gelijk aan klikken met de rechtermuisknop en er verschijnt een contextmenu
voor het geselecteerde object.
Regeldoorvoertoets Enter (Enter) - wordt gebruikt om een regeldoorvoer in te voeren bij het typen van tekst, het selecteren van een menu-item, het geven van een opdracht of het bevestigen van een actie, enzovoort.
Backspace (lees "Backspace") - verwijdert in de tekstbewerkingsmodus het teken links van de cursor en buiten het typgebied - keert terug naar het vorige scherm van het programma of de webpagina in de browser.
Verwijderen (lees “Verdelen”) - verwijdert het geselecteerde object, het geselecteerde tekstfragment
of het teken rechts van de invoercursor.
De Insert-toets (lees “Invoegen”) wordt gebruikt om te schakelen tussen invoegmodi (de tekst lijkt uit elkaar te bewegen) en vervangingsmodi (nieuwe tekens vervangen bestaande tekst) bij het bewerken van tekst.
De toetsencombinatie Ctrl+Insert vervangt de opdracht “kopiëren” en Shift+Insert vervangt de opdracht “plakken”. In de bestandsbeheerders van Total Commander en FAR Manager wordt de sleutel gebruikt om een bestand of map te selecteren.
PrtScn (printscreen) (lees “Printscreen”) - maakt een screenshot en plaatst deze op het klembord. In combinatie met de Alt-toets wordt de afbeelding naar de buffer gekopieerd
huidige actieve venster.
De servicesleutel ScrLk (Scroll Lock) (lees “Scroll Lock”) blokkeert het scrollen en bij activering met de cursortoetsen wordt de inhoud van het volledige scherm verschoven, wat erg handig is bij het bewerken van grote tabellen in bijvoorbeeld Excel.
Pauze/Pauze (lees “Pauze” of “Pauze”) - pauzeert de computer. In moderne besturingssystemen is deze sleutel alleen relevant wanneer de computer opstart.
De pijlen omhoog, omlaag, rechts en links verwijzen naar de cursortoetsen en stellen u in staat door menu-items te navigeren en de invoercursor één positie in de overeenkomstige richting te verplaatsen. In combinatie met de Ctrl-toets verplaatsen de pijlen zich over een grotere afstand. In de Microsoft Word-editor verplaatst u met Ctrl+← de cursor bijvoorbeeld één woord naar links.
Met de Shift-toets selecteert u een tekstblok.
Met de Home- en End-toetsen verplaatst u de cursor naar het begin en einde van de huidige regel van een document of een lijst met bestanden.
Welke sneltoetsen zijn handig om te weten?
Bij het vastlopen van de computer is de toetsencombinatie Ctrl+Shift+Esc onmisbaar; deze roept de “Taakmanager” op, waarmee je een proces kunt beëindigen, een taak kunt annuleren of de computer kunt afsluiten.
Met Alt + Tab-toetsen kunt u schakelen tussen geopende vensters. In het midden van het scherm verschijnt een paneel met alle geopende applicaties en bij het selecteren van het actieve venster moet u de Alt-toets ingedrukt houden en meerdere keren op de Tab-toets drukken.
De combinatie Alt + spatiebalk (spatiebalk) opent het venstersysteemmenu, waarmee u het venster kunt herstellen, verplaatsen, maximaliseren, minimaliseren en sluiten zonder de muis te gebruiken.
Alt + Shift of Ctrl + Shift – toetsenbordindeling wijzigen.
Met Win + D kun je alle vensters minimaliseren en het bureaublad weergeven, en met de Win + M-toetsen minimaliseer je alle vensters behalve dialoogvensters.
Win + E opent de map Deze computer.
Win + F – opent een venster waarin u naar een bestand of map kunt zoeken.
Een gewoon toetsenbord kan in verschillende gebieden worden verdeeld.
Het bovenste gedeelte van het toetsenbord bevat toetsen die niet worden gebruikt voor het invoeren van gegevens in de computer. Deze toetsen voeren hulpacties uit, die in de onderstaande tabel worden weergegeven.
![]() Esc-toets
– deze toets wordt gebruikt om een actie te annuleren, programma's, games af te sluiten, applicaties af te sluiten, enz.
Esc-toets
– deze toets wordt gebruikt om een actie te annuleren, programma's, games af te sluiten, applicaties af te sluiten, enz.
Functies van de "Esc"-toets .
De belangrijkste functie is het annuleren van het commando dat voor je lag. Als u met de rechtermuisknop klikt om een menu op het bureaublad of op de taakbalk te openen en vervolgens op de “Esc”-toets drukt, wordt het menu onmiddellijk gesloten. Als je een spel begint te spelen en per ongeluk op de Esc-toets drukt, verlaat je dat spel vrijwel altijd. Maar als u nogmaals op deze toets drukt, keert u terug naar uw spel.
Wanneer u op internet bent, voert u het volgende siteadres in en drukt u vervolgens per ongeluk op de “Esc”-toets. U keert onmiddellijk terug naar het vorige siteadres dat u al hebt beoordeeld.
De bovenste rij van het toetsenbord bevat functietoetsen (in de afbeelding begrensd door een rode rechthoek).
Functietoetsen FI – F12 ontworpen om bepaalde acties uit te voeren die aan hen zijn toegewezen. De acties zijn afhankelijk van de programma's die momenteel op de computer worden uitgevoerd, maar meestal de F1-toets wordt gebruikt om het helpsysteem van het momenteel actieve programma op te roepen. Als er een programma actief is, verschijnt er hulp over dit programma.
"F2" Door de computer op te starten terwijl u op deze toets of de “Del”-toets drukt, kunt u de BIOS van uw computer configureren.
"F3" Roept het zoekvenster op.
"F5" Laadt de geopende browserpagina opnieuw.
"F8" Door de computer op te starten terwijl u op deze knop drukt, kunt u in de veilige modus van het besturingssysteem werken.
De acties van de overige functietoetsen met het F-symbool zijn meestal mogelijk in combinatie met modificatietoetsen en kunnen variëren afhankelijk van het merk en model van de computer. Als de acties van een toets op het toetsenbord van uw computer afwijken van de hier beschreven handelingen, kunt u in de gebruikershandleiding lezen wat het doel ervan is.
"Pauze" . Wanneer de computer opstart, kunt u de computer ‘pauzeren’ – het opstartproces pauzeren.
Functies van de toets “Pauze/Pauze”. Wanneer u Windows laadt, ziet u eerst informatie op de monitor verschijnen over uw computer, de harde schijf, de status van het RAM-geheugen en al zijn componenten. De informatie die op de monitor wordt weergegeven, verschijnt en verdwijnt vrij snel en is uiterst moeilijk te begrijpen. Om hiermee om te gaan, hoeft u alleen maar op de knop "PAUZE" te drukken. En om het laadproces van het besturingssysteem te voltooien, moet u op een willekeurige knop op het toetsenbord drukken. Soms gebruikt door sommige programma's.
"Print Screen/SysRq"-toets.
Als u op deze toets drukt, kunt u een screenshot van uw monitor maken. Wanneer u op deze toets drukt, en deze bevindt zich in een rood kader in het beeld, wordt op het moment dat u deze toets indrukt, het beeld dat momenteel op de monitor staat, opgeslagen in het computergeheugen. Vervolgens halen we de opgeslagen afbeelding uit het computergeheugen met behulp van een gewone grafische editor. U kunt de grafische editor "Paint" gebruiken, die al in het Windows-besturingssysteem is ingebouwd. Als u de toetsenset “Alt+PrintScreen” gebruikt, maakt u een foto van alleen het actieve venster, maar van het hele scherm. Op de afbeelding staan de “Alt”-toetsen in een blauw kader.
Sleutel
![]() Shift toets.
Door deze toets en een symbooltoets tegelijkertijd in te drukken, kunt u tijdelijk overschakelen naar de invoermodus voor hoofdletters (hoofdletters), of een ander symbool invoeren dat zich op dezelfde toets bevindt. Er zijn twee van dergelijke toetsen op het toetsenbord: links en rechts, en in sommige programma's is hun actie anders. Als u bijvoorbeeld de hoofdletter “I” wilt invoeren, drukt u op de Shift-toets en drukt u, zonder deze los te laten, op de I-toets.
Shift toets.
Door deze toets en een symbooltoets tegelijkertijd in te drukken, kunt u tijdelijk overschakelen naar de invoermodus voor hoofdletters (hoofdletters), of een ander symbool invoeren dat zich op dezelfde toets bevindt. Er zijn twee van dergelijke toetsen op het toetsenbord: links en rechts, en in sommige programma's is hun actie anders. Als u bijvoorbeeld de hoofdletter “I” wilt invoeren, drukt u op de Shift-toets en drukt u, zonder deze los te laten, op de I-toets.
Tab toets. Dit wordt aangegeven door een pictogram in de vorm van twee tegenpijlen en als u erop drukt, wordt er een streepje weergegeven vanaf het begin van de regel: een alinea. Maakt tabellering mogelijk - horizontale uitlijning van tekens. Een tabteken is gelijk aan acht reguliere tekens. Bij het maken van tekstdocumenten wordt gebruik gemaakt van tabellering. Ontworpen om de cursor te verplaatsen:
- bij het bewerken van teksten wordt het gebruikt om naar de volgende tabstop te gaan, d.w.z. de cursor meerdere posities vooruit verplaatsen;
- gaat in dialoogvensters naar het volgende verzoekveld;
- in een tabel verplaatst u de cursor naar de volgende cel.
In andere programma's is het de bedoeling om tussen vensters op het scherm te schakelen.
Hieronder bevindt zich CapsLock-toets.
Als u op deze toets drukt, wordt het schrijven van hoofdletters vastgelegd. Wanneer u nogmaals drukt, worden er opnieuw hoofdletters geschreven. Deze modus wordt aangegeven door een lichtindicator in de rechterbovenhoek van het toetsenbord. Als u nogmaals op drukt, wordt de modus geannuleerd. Wanneer CapsLock is ingeschakeld, drukt u op de toets
NumLock-toets
schakelt de cijfers aan de rechterkant van het toetsenbord in en uit. Als het toetsenbord is ingeschakeld, kunt u hiermee cijfers en rekenkundige bewerkingen invoeren. 
Indien ingeschakeld, wordt deze modus ook aangegeven door een indicator in de rechterbovenhoek van het toetsenbord, wat aangeeft dat het extra toetsenbord in werking is. Nu kunt u niet alleen cijfers invoeren via het hoofdtoetsenbordveld, maar ook via het extra veld. Het is waar dat de symbolen die tegelijkertijd met cijfers op de toetsen van het extra toetsenbord worden afgedrukt, niet zullen werken.
In de meeste gevallen zijn de beschreven toetsenbordvelden voldoende voor werk, maar voor degenen die graag werken met een compact numeriek en controletoetsenbord "a la rekenmachine", is er nog een extra toetsveld - dat aan de rechterkant. Dit veld wordt een extra toetsenbord genoemd, in tegenstelling tot het hoofdtoetsenbordveld.
Wanneer u op dit toetsenblok met cijfers drukt, worden de cijfers afgedrukt, maar met één voorwaarde: wanneer de "NumLock" -toets is ingeschakeld. Wanneer de NumLock-toets is uitgeschakeld, voeren de numerieke toetsen andere functies uit. De “End”-toets wordt gedupliceerd door op de “1”-toets op het hoofdtoetsenbord te drukken en de “Home”-toets wordt ook gedupliceerd door de “7”-toets op het hoofdtoetsenbord.
Dezelfde toetsen verplaatsen de cursor naar het einde en het begin van de regel. Wanneer u op de toetsen “3” en “9” drukt, worden respectievelijk de toetsen “PageUp” en “PageDown” gedupliceerd op het hoofdtoetsenbord. Met dezelfde toetsen verplaatst u de cursor één scherm omhoog en omlaag. Wanneer u op de toetsen “2”, “4”, “8”, “6” drukt, wordt de cursor bestuurd, wat betekent dat het werk van de pijltjestoets wordt gedupliceerd.

Spatiebalk – deze toets creëert ruimte tussen letters.
De spatietoets is de grootste toets, die zich onder het blok met alfanumerieke toetsen bevindt en die wordt gebruikt om een leeg teken in te voeren, ongeacht de hoofdletterschakelaar.
Spatiebalk-functie.
Bij gebruik van een sleutel worden woorden of symbolen van elkaar gescheiden. Maar deze sleutel heeft een extra modus. In de vervangingsmodus, die u kunt inschakelen met de “Insert”-toets, activeert het indrukken van de “Spatie”-toets een functie die hetzelfde is als het indrukken van de “Delete”-toets (deze toets wist de tekens aan de rechterkant).

Backspace-toets – wanneer u op deze toets drukt, wordt het teken links van de cursor verwijderd.
Functies van de BackSpace- of Pijl-links-toets.
Wanneer u op deze toets drukt, verwijderen we het geselecteerde teken of de gehele tekst aan de linkerkant. Wanneer u deze sleutel in Bestandsbeheer gebruikt, gaat u één niveau omhoog. En bij het bekijken van foto's gaan we door op deze toets te drukken één foto terug.
Door de toetsen “Alt+BackSpacr” samen te gebruiken, maken we de eerder uitgevoerde actie ongedaan.
![]() Sleutel
Sleutel

Wanneer u op een computer werkt, gebruikt u het numerieke toetsenbord, dat zich aan de rechterkant bevindt, dan is het veel beter om de "Enter" -toets te gebruiken, die zich in hetzelfde blok bevindt.
Sleutel verwijderen is bedoeld om een object te verwijderen, zoals een map, bestand, enz.:
- in de tekst wordt het teken rechts van de huidige cursorpositie verwijderd (waarbij de regel naar links is verschoven);
- in de mapvensters worden geselecteerde bestandssysteemobjecten verwijderd naar de Prullenbak.
U kunt ook een overbodig bestand verwijderen door de toetsen tegelijk in te drukken "Shift+Verwijderen". De Shift-toetsen worden aangegeven met een groen kader. Houd er rekening mee dat het bestand in dit geval niet via de prullenbak wordt verwijderd en in dit geval niet kan worden hersteld.
De toets 'Verwijderen', aangegeven door een blauw kader, bevindt zich op het numerieke toetsenbordblok, samen met de '.' voert dezelfde acties uit wanneer de "NumLock" -toets is uitgeschakeld.
Het is mogelijk om “Taakbeheer” te openen door op de toetsencombinatie “Ctrl+Alt+Del” te drukken. Deze Ctrl- en Alt-toetsen worden aangegeven door beige kaders.

Sleutel
- in de tekst schakel je tussen de modi voor het invoegen en vervangen van tekens of het invoegen van een fragment vanaf het klembord (afhankelijk van de instellingen van Microsoft Word). Als de invoegmodus is ingeschakeld, wordt het juiste woord tussen twee woorden naar rechts verplaatst wanneer u typt, en verplaatst de tekst die u invoert de woorden uit elkaar en wordt ertussen afgedrukt. In deze modus wordt de tekst als het ware ingevoegd en wordt het volledige einde van de zin naar rechts verplaatst.
Maar als u in de “vervangingsmodus” een woord tussen twee woorden invoegt, wordt het woord aan de rechterkant vervangen door het woord dat u hebt ingevoegd.;
- in programma's als Total Commander worden objecten geselecteerd.
Als u op de Inset-toets drukt, wordt de tekst afgedrukt bovenop wat u hebt getypt, waarbij de laatste tekst wordt gewist. Als u nogmaals op deze toets drukt, wordt deze actie beëindigd.
De "Insert" -toets, gelegen in een blauw kader, die zich op het numerieke toetsenbordblok bevindt, samen met het nummer "0", werkt alleen als de "NumLock" -toets is uitgeschakeld.
We kunnen de tekst kopiëren nadat we deze hebben geselecteerd als we de toetsencombinatie "Ctrl+Insert" gebruiken. En wanneer we de “Shift+Insert”-toetsen samen gebruiken, wordt het mogelijk om tekst in te voegen.

PgUp, PgDn, End, Home-toetsen ontworpen voor cursorbesturing.
Huissleutel
verplaatst de cursor naar het begin van de regel, en Einde sleutel
naar het einde van de regel"), en ook naar het begin van de lijst of het einde van de lijst. 
Toetsenbord sneltoets
Toetsenbord sneltoets
PgUp-toets verplaatst de cursor naar het begin van de pagina, en PgDn-sleutel - tot het einde.
Functies van de toetsen “PageUp” en “PageDown”.
Het gebruik van deze twee toetsen wordt gebruikt bij het werken met teksteditors, of bij het werken met documenten waarbij de hoogte van de informatie veel groter is dan de hoogte van uw scherm en er in de hoogte moet worden gescrolld. Deze toetsen worden aangegeven door een rode rechthoek.
En de toetsen "PageUp" en "PageDown", die worden aangegeven door een blauwe rechthoek en zich alleen op het numerieke toetsenbordblok bevinden wanneer de "NumLock" -toets is uitgeschakeld, scrollen samen met de cijfers "3" en "9" door de scherm omlaag of omhoog. De status van de NumLock-sleutel wordt gecontroleerd door een indicatielampje (het indicatielampje brandt als de sleutel is ingeschakeld).

 Sleutel
Sleutel
Sleutels
Functies met behulp van de toetsen "Ctrl" en "Alt".
Wanneer u deze sleutels gebruikt, breidt u de mogelijkheden van andere sleutels uit. Door deze toetsen in verschillende variaties te gebruiken, voer je verschillende acties uit.
Toetsen Ctrl+Alt+Del Deze sneltoetsen openen Taakbeheer.
Combinatie toetsen Ctrl+A selecteert alle objecten tegelijk, zoals mappen, bestanden, tekst, enz.
Combinatie toetsen Ctrl+X knipt het geselecteerde object naar het klembord, zoals een test, bestanden, mappen, enz.
Toetsenbord sneltoets Ctrl+C kopieert een object naar het klembord, zoals bestanden, mappen, enz.
Toetsenbord sneltoets Ctrl+V plakt een gekopieerd bestand of map van het klembord.
Toetsenbord sneltoets Ctrl+N Hiermee kunt u in verschillende programma's een nieuw document maken.
Toetsenbord sneltoets Ctrl+Z annuleert de laatste actie.
Het gebruik van de sleutels Ctrl+S het huidige document wordt opgeslagen.
Het gebruik van de sleutels Ctrl+P Het document wordt afgedrukt.
Ctrl+Esc – open het Startmenu. U kunt dit ook doen door op de Windows-toets te drukken.
Het gebruik van de sleutels Alt+Enter er is een overgang naar de modus Volledig scherm en terug. Als u bijvoorbeeld op deze toetsen drukt in KMPlayer, WindowsMediaPlayer, MediaPlayerClassic, worden ze uitgevouwen naar volledig scherm.
Alt-toetsen en toetsen 0 tot en met 9 die zich aan de rechterkant van het toetsenbord bevinden, maken het mogelijk willekeurige tekens in te voeren die niet op het toetsenbord staan. Om willekeurige tekens in te voeren, moet u op de Alt-toets drukken en, zonder deze los te laten, op het gewenste cijfer aan de rechterkant van het toetsenbord drukken.
Toetsenbord sneltoets Alt+F4 sluit de actieve applicatie.
Sleutels Alt+Tab Hiermee kunt u schakelen tussen geopende vensters. In het midden van het scherm verschijnt een paneel met alle geopende applicaties en bij het selecteren van het actieve venster moet u de Alt-toets ingedrukt houden en meerdere keren op de Tab-toets drukken.
Combinatie Alt + spatie (spatie) Opent het venstersysteemmenu, waarmee u het venster kunt herstellen, verplaatsen, maximaliseren, minimaliseren en sluiten zonder de muis te gebruiken.
Alt+Shift of Ctrl+Shift – toetsenbordindeling wijzigen.
Windows-toets meestal te vinden tussen de Ctrl- en Alt-toetsen. Wanneer u erop drukt, verschijnt het Start-menu.
En door de sleutel samen met andere toetsen in verschillende instellingen te gebruiken, versnelt u het starten van programma's.
Bij het indrukken van toetsen Winnen+E Mijn computerverkenner wordt geopend.
Bij het indrukken van toetsen Winnen+D Alle actieve vensters worden geminimaliseerd.
Toetsenbord sneltoets Winnen+L Hiermee kunt u schakelen tussen gebruikers of een werkstation vergrendelen. Met de toetscombinatie Win+F1 wordt het Help- en ondersteuningscentrum geopend.
Bij het indrukken van toetsen Winnen+F er wordt een zoekvenster geopend.
Bij het indrukken van toetsen Winnen+Ctrl+F Het venster Zoeken naar computers wordt geopend.
Met hulp Winnen+D u kunt alle vensters minimaliseren en het bureaublad en de toetsen weergeven Winnen+M minimaliseert alle vensters behalve dialoogvensters.
Winnen+E opent de map Deze computer.
Winnen+F – opent een venster waarin u naar een bestand of map kunt zoeken.
Bij het indrukken van toetsen Winnen+PauzePauze Het dialoogvenster Systeemeigenschappen wordt geopend.
Sleutel<Контекст> roept het contextmenu op van het object waarop de muisaanwijzer zich momenteel bevindt.
Bij gebruik van de toets roepen we het menu op, net zoals bij het klikken op de rechtermuisknop. Dit menu komt overeen met het programma dat voor uw werk is ingeschakeld. Als u zich op het “Bureaublad” bevindt, opent u door op deze toets te drukken het menu dat overeenkomt met het actieve element van het bureaublad.
 Cursortoetsen (navigatie)
.
Voer verschillende acties uit met betrekking tot cursorbeweging:
Cursortoetsen (navigatie)
.
Voer verschillende acties uit met betrekking tot cursorbeweging:
- verplaats in de tekst de cursor één positie in de aangegeven richting;
- breng op het bureaublad en in het mapvenster de selectie over naar een ander object;
- verplaats in het menu de selectie naar de volgende opdracht;
- in tabellen verplaatst u de cursor tussen cellen.
Deze toetsen worden ook in veel games gebruikt om objecten te besturen.
Deze toetsen worden ook in veel programma's gebruikt, bijvoorbeeld om door de pagina's van een document te bladeren of bij het bekijken van foto's om naar de volgende afbeelding te gaan.
Sneltoetsen in de browser
Om in of uit te zoomen op een pagina, houdt u gewoon ingedrukt Ctrl-toets en draai aan het muiswiel. Omhoog - de schaal zal toenemen, naar beneden - dienovereenkomstig zal deze afnemen. Hetzelfde kan worden gedaan door simpelweg op + of – te drukken terwijl u Ctrl ingedrukt houdt. Gebruik een sneltoets om de lettergrootte te herstellen Ctr + 0 .
En het gebruik Shift-toetsen en met het muiswiel kunt u door de geschiedenis van tabbladen navigeren: Shift – scroll met het wiel omhoog – ga vooruit door de geschiedenis, Shift – scroll met het wiel naar beneden – ga achteruit door de geschiedenis.
Als u een nieuwe pagina op een apart tabblad in uw browser moet openen, kunt u ingedrukt houden Ctrl-toets en klik op de gewenste link. Er wordt een nieuwe pagina geopend op een apart tabblad.
Alt+Home-toetsen keert terug naar de startpagina, en Ctrl + R (of F5) Ververs de pagina. Gebruik de sleutels om een vernieuwing te forceren zonder gegevens in de cache te gebruiken Ctrl+F5 of Ctrl+Shift+R .
Toetsen indrukken Ctrl+S , kunt u de pagina op uw computer en de sleutels opslaan Ctrl+P kunt u de gewenste pagina afdrukken. Sneltoetsen Ctrl+G, Ctrl+F, Shift+F3, Ctrl+K zijn bedoeld voor zoeken op de huidige pagina of op internet.
Kenmerken van een laptoptoetsenbord.
 Omdat een laptoptoetsenbord per definitie weinig ruimte in beslag mag nemen, zijn er veel functies ‘verborgen’ op. En om ze te vinden, is er een magische sleutel
Omdat een laptoptoetsenbord per definitie weinig ruimte in beslag mag nemen, zijn er veel functies ‘verborgen’ op. En om ze te vinden, is er een magische sleutel
Belettering of symbolen die dezelfde kleur hebben als
- met F2 – schakelt de draadloze adapter (Wi-Fi) in en uit;
- met F3 – opent het mailprogramma;
- met F5 – vermindert de helderheid van de monitor;
- met F6 – verhoogt het;
- met F7 – schakelt de monitor in en uit;
- met F10 – schakelt de ingebouwde luidsprekers in en uit;
- met F11 – verlaagt het luidsprekervolume;
- met F12 – verhoogt het;
- De helderheid van het scherm wordt verhoogd door op de toets te drukken waar een “grote zon” staat (er kan een “zon”-pictogram zijn in combinatie met het “verhogen”-pictogram);
- afnemend - integendeel, degene met de "kleine zon" (of misschien is er een "zon" -pictogram in combinatie met het "verkleinen" -pictogram);
- toetsen met “luidspreker” iconen in combinatie met “meer” of “minder” iconen - volume verhogen/verlagen;
- doorgestreepte muis – schakel het TouchPad-paneel uit/in;
- doorgestreepte luidspreker – geluid dempen/hervatten, enz.
De acties bij het combineren van functietoetsen met de Fn-toets kunnen variëren voor verschillende typen toetsenborden, dus u kunt ze verduidelijken in de gebruikershandleiding van het apparaat, of u laten begeleiden door de pictogrammen (meestal van een andere kleur) op de toetsen naast of onder de hoofdwaarde.
Kijk goed en langzaam naar het toetsenbord van je laptop, leg de meegeleverde instructies ernaast, besteed wat tijd aan het beheersen van al deze wonderen en ze zullen je bekend voorkomen.
Een toetsenbord is een apparaat waarmee u informatie in een computer kunt invoeren. Met zijn hulp kunt u snel tekst typen, programma's beheren en games spelen. Beginners worden vaak geïntimideerd door het grote aantal knoppen met onbekende functies. Maar wees niet bang, in dit artikel gaan we uitgebreid in op de toetsenbordstructuur en het doel van de knoppen.
Toetsenbord selectie
Afhankelijk van het type verbinding met een computer kunnen toetsenborden bedraad of draadloos zijn.
Draadloos toetsenbord met USB-adapter- Bekabelde apparaten zijn aangesloten via PS/2 of USB. De laatste tijd maken fabrikanten steeds vaker verbindingen via USB, omdat dit een universele aansluitmethode is die geschikt is voor veel apparaten. Veel laptops hebben geen PS/2-aansluiting meer.
- Draadloze toetsenborden maken verbinding met uw computer via Bluetooth of een USB-radio. De signaalradius bedraagt ongeveer 10 meter. Werkt op batterijen of oplaadbare batterijen.

Volgens hun ontwerp zijn toetsenborden onderverdeeld in membraan, schaar, mechanisch en semi-mechanisch.

U kunt exotische opties in de uitverkoop vinden: rubber, hout, glas, lasertoetsenborden. Maar ze zijn niet populair omdat ze niet erg praktisch zijn.

Er zijn ook twee handige soorten toetsenborden: ergonomisch en gaming.
Ergonomische toetsenborden hebben een afwijkende vorm; de toetsen bevinden zich niet in rechte rijen, maar volgen de positie van de handen. Handig om snel te typen, maar het is wel even wennen.

Gamingtoetsenborden onderscheiden zich door hun heldere ontwerp, handige toetsindeling voor games en de aanwezigheid van extra toetsen en functies. Op sommige toetsenborden kun je bijvoorbeeld macro's schrijven om bepaalde acties te automatiseren. Gamingtoetsenborden worden vaak geleverd met verlichte toetsen, wat handig is voor gebruik in het donker.

Let bij het kiezen van een toetsenbord op de soort bedrukking op de knoppen. Bij normaal drukwerk steken de letters visueel iets uit, zoals stickers. Na verloop van tijd zullen ze slijten en moet je het toetsenbord vervangen of stickers aanbrengen. Lasergedrukte toetsen slijten niet lang, maar zijn niet zo helder.
 Laserprinten op sleutels
Laserprinten op sleutels  Eenvoudig printen
Eenvoudig printen
Laptoptoetsenborden zijn meestal compacter, zonder extra knoppen en met een korte toetsafstand. Soms zonder het numerieke toetsenblok aan de rechterkant.
Hoe schoon te maken
Stof, kruimels en haren komen onder de knoppen terecht. Het toetsenbord moet eens in de 1-2 maanden worden schoongemaakt.
De beste manier om het schoon te maken is door elke knop te verwijderen en deze af te vegen met een alcoholoplossing (pas op dat u de inscripties niet wist). De knoppen op membraantoetsenborden zijn gemakkelijk uit te trekken; u moet ze loswrikken met een mes of schroevendraaier. Verwijder grote sleutels voorzichtig om de houder niet te breken.

U kunt ook pneumatische reiniging gebruiken zonder de sleutels te verwijderen - dit is perslucht met een slang voor moeilijk bereikbare plaatsen, verkocht in computerwinkels. Je kunt hem vervangen door een stofzuiger in blaasmodus.
Er zijn speciale schoonmaakmiddelen die op slijm lijken: ze lekken in de scheuren tussen de knoppen en er blijft vuil aan plakken.
Lees er meer over in een apart artikel.
Doel van de knoppen
Een standaard toetsenbord met een apart numeriek toetsenblok heeft 101 of 102 toetsen.
 Toewijzingen van toetsenbordknoppen
Toewijzingen van toetsenbordknoppen Het grootste deel van het toetsenbord wordt ingenomen door schrijftoetsen. De bovenste rij wordt ingenomen door cijfers van 0 tot en met 9, daaronder bevinden zich 3 rijen toetsen. Dit toetsenbord wordt vaak QWERY genoemd vanwege de eerste rij toetsen in de Engelse indeling.
 Toetsenbord close-up
Toetsenbord close-up De functietoetsen F1 t/m F12 voeren diverse hulpacties uit. Ze verschillen afhankelijk van de programma's. Meestal roept de F1-knop hulp op voor het programma.
De Esc-toets betekent altijd het afsluiten van het programma of het annuleren van een actie; in games wordt deze knop gebruikt voor het pauzemenu.
De Print Screen-knop maakt een screenshot van het scherm op het moment dat u erop drukt en plaatst deze op het klembord. Vervolgens kunt u het in een ander programma plakken (Bewerken - Plakken). Om alleen het actieve venster zonder onnodige elementen te verwijderen, drukt u op Print Screen terwijl u de Alt-knop ingedrukt houdt.
De Scroll Lock-toets wordt nu bijna nooit gebruikt, omdat deze door veel moderne programma's wordt genegeerd. Wanneer u erop drukt, licht de indicator op het toetsenbord op en bepalen de cursortoetsen de positie van het scherm (omhoog, omlaag, links, rechts). Wanneer de knop is uitgeschakeld, besturen de cursortoetsen de cursorpositie.
Pauzepauzeknop - bijna nooit gebruikt. Pauzeert de computer. In moderne versies van Windows werkt het alleen terwijl de computer opstart. In sommige programma's en games wordt het gebruikt om het huidige proces te onderbreken.
Tab-toets (soms aangegeven door twee pijlen die tegen de muur rusten). Voert een springfunctie uit. Het kan bijvoorbeeld de uitlijning van tekst verschuiven, schakelen tussen formuliervelden en, in combinatie met de Alt-knop, van venster wisselen.
Shift-toets (links en rechts). Een wijzigingstoets die wordt gebruikt in combinatie met andere knoppen. Wanneer u Shift samen met een letter indrukt, wordt er een hoofdletter afgedrukt; samen met een cijfer wordt een symbool afgedrukt. Kan worden gebruikt in combinatie met alle knoppen op het toetsenbord en de muis om toegang te krijgen tot programmafuncties.
Caps Lock. Wanneer u op deze knop op het toetsenbord drukt, licht de indicator op en worden alle letters tijdens het typen in hoofdletters weergegeven, alsof u Shift ingedrukt houdt. Als u er nogmaals op drukt, wordt de modus uitgeschakeld.
Backspace. Verwijdert één teken vóór de cursor in teksteditors. In andere programma's vervult het vaak de functie van teruggaan (naar de vorige pagina, naar de vorige map).
Del (Verwijderen). Verwijdert één teken na de cursor in teksteditors. In andere programma's verwijdert het iets (geselecteerd bestand, object). In combinatie met Shift wordt een object permanent verwijderd (waarbij de prullenbak wordt omzeild). In combinatie met Ctrl+Alt wordt Taakbeheer gestart of wordt de computer opnieuw opgestart. Sommige laptops hebben deze knop niet; de functie ervan wordt uitgevoerd door de toetsencombinatie Fn+Backspace.
Ctrl (links en rechts). Meestal gebruikt in combinatie met andere knoppen als modificatietoets. Met Ctrl+C kopieert u bijvoorbeeld het geselecteerde object of de geselecteerde tekst, terwijl Ctrl+V plakt. Op MacOS-laptops heeft de Ctrl-toets andere functies dan in Windows. Daar wordt het vervangen door de Cmd-knop. U kunt ook verwijzingen naar de Strg-sleutel op internet vinden. Dit is de Ctrl-knop op een Duits toetsenbord.
Alt (links en rechts). Net als Ctrl is dit een wijzigingstoets. Wordt samen met andere knoppen gebruikt om bepaalde acties uit te voeren. Alt+F4 sluit bijvoorbeeld het programma. Soms wordt de rechterknop aangegeven als AltGr.
De menutoets op uw toetsenbord wordt meestal weergegeven door een lijstpictogram en een pijl. Het bevindt zich tussen de rechter Win-knop en Ctrl. Wanneer erop wordt gedrukt, wordt een contextmenu geopend. Analoog aan het indrukken van de rechtermuisknop (RMB).
Binnenkomen. De grootste toets op het toetsenbord. Er is ook een tweede Enter-knop op het numerieke toetsenblok aan de rechterkant. Verplaatst in tekstprogramma's de cursor naar een nieuwe regel. In andere programma's wordt het gebruikt om een actie te bevestigen. Analoog aan het klikken op de linkermuisknop.
Winnen (links en rechts). Windows-toets tussen Ctrl en Alt en tussen AltGr en Menu. Opent het Startmenu. In combinatie met andere knoppen voert het verschillende Windows-functies uit.
Ruimte. De langste knop op het toetsenbord bevindt zich onder de letters. Wordt gebruikt om woorden te scheiden met een spatie.
Invoegen - bepaalt de invoermodus. Verandert de modus voor het invoegen van nieuwe of het vervangen van bestaande tekst om de status van een object te wijzigen van passief naar actief.
Pagina omhoog - blader de pagina omhoog.
Pagina omlaag - blader de pagina naar beneden.
Thuis - verplaats de cursor naar het begin.
Einde - verplaats de cursor naar het einde.
De pijlen ← ↓→ verplaatsen de cursorpositie.
De cijfers van 0 tot en met 9 worden in het digitale blok op de gebruikelijke positie voor het kiezen weergegeven, zoals op een rekenmachine. Er is een punt, een extra Enter, aparte knoppen voor elementaire rekenkundige bewerkingen: plus, min, delen, vermenigvuldigen. Sommige toetsenborden hebben een Return-knop in plaats van een tweede Enter op het numerieke toetsenblok. Het dupliceert vaak de functionaliteit van Enter, maar in sommige programma's heeft het een regeleindefunctie zonder de actie te bevestigen.
Het digitale pad werkt wanneer Num Lock actief is. Zonder dit zullen de toetsen andere functies uitvoeren. De cijfers 2, 4, 6, 8 fungeren bijvoorbeeld als pijlen, 0 fungeert als de knop Invoegen en de punt fungeert als Verwijderen.
Op welke knop moet je drukken om...
U kunt de lay-out wijzigen van Engels naar Russisch (of omgekeerd) met behulp van de sneltoets:
Alt+Shift (standaard), Win+Spatie, Alt+Shift.
De komma bovenaan (apostrof) wordt geplaatst met behulp van de toets E. Deze moet samen met Shift worden ingedrukt op de Engelse toetsenbordindeling.
Een punt op het toetsenbord wordt geplaatst met behulp van de toets met het symbool / en? (naast de letter Y) op de Russische lay-out. Op de Engelse toetsenbordindeling is een punt geplaatst bij een knop met het symbool > en. (letter Y).
Er wordt een komma op het toetsenbord geplaatst met behulp van de knop met het symbool / en? (naast de letter Y). Het moet samen met Shift worden ingedrukt. In de Engelse lay-out wordt de komma geplaatst met behulp van de tekensleutel< и, (буква Б).
De letter е bevindt zich in de linkerbovenhoek van het toetsenbord. Op sommige toetsenborden wordt het verplaatst naar Enter of Shift naar links.
Er wordt een dubbele punt ingevoegd met de toetsencombinatie Shift+6 op het Russische toetsenbord. Voer in de Engelse lay-out een dubbele punt in met de combinatie Shift+F.
U kunt een object knippen, kopiëren en plakken met de sneltoetsen Ctrl+X (knippen), Ctrl+C (kopiëren), Ctrl+V (plakken).
Het raster wordt ingevoegd in de Engelse lay-out met behulp van de Shift+3-toetsen.
Het hoofdteken √ kan niet worden getypt op een standaard toetsenbordindeling. Dit doe je door de Alt-knop ingedrukt te houden en code 251 op het numerieke toetsenbord te typen.
Het verticale stick-teken wordt op het Engelse toetsenbord geplaatst terwijl u de Shift-toets ingedrukt houdt met het \-pictogram (naast Enter). Sommige toetsenborden hebben een aparte toets onder Backspace of naast de rechter Shift.
Er wordt een vraagteken ingevoegd met behulp van de toetscombinatie Shift+7 in de Engelse lay-out of in de Russische lay-out met behulp van de knop met het schuine streeppictogram / (tussen de rechter Shift en Yu) samen met de Shift-toets ingedrukt.
Het teken voor delen en vermenigvuldigen bevindt zich bovenaan het numerieke toetsenblok van het toetsenbord. Ook staat het deelteken (schuine streep) naast de rechter Shift, en het vermenigvuldigingsteken staat op het cijfer 8 (druk samen met Shift). In de tekst kan het deelteken worden vervangen door een dubbele punt, en het vermenigvuldigingsteken door een kruis (de letter x).
Als het numerieke toetsenblok (rechts) op uw toetsenbord niet werkt, controleert u of het Num Lock-lampje op uw toetsenbord brandt. Als dit niet het geval is, schakelt u deze in met de Num Lock-knop.
Als er alleen hoofdletters worden afgedrukt, schakelt u Caps Lock uit met deze knop.
De Fn-toets vind je alleen op laptops. Dit is een extra wijzigingstoets. Meestal gebruikt in combinatie met de F1-F12-toetsen om de helderheid, het volume en het touchpad van het scherm te regelen.
Video over populaire sneltoetsen in Windows:
Als een knop op uw toetsenbord ontbreekt of niet werkt, gebruikt u het virtuele toetsenbord. U kunt het vinden via een zoekopdracht in Start of Configuratiescherm - Toegankelijkheid. Bovendien hebben veel tekstprogramma's de mogelijkheid om extra tekens in te voegen. In Word bevindt zich bijvoorbeeld op het tabblad 'Invoegen' een knop 'Aanvullende symbolen'. Als u vaak niet-standaard tekens moet invoeren, raad ik u aan de typografische Birmaan-indeling op uw computer te installeren.