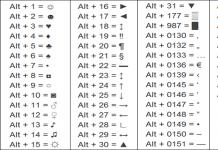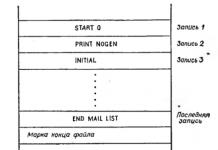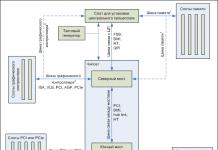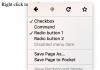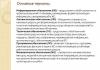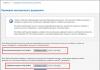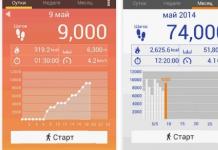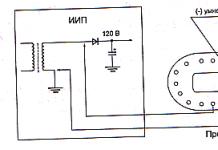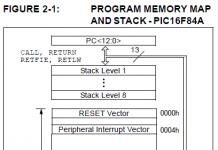Geïnteresseerd in het installeren van Windows 7 vanaf een flashstation op een laptop? Dit betekent dat uw computer geen schijf heeft of kapot is.
Wat te doen in een situatie waarin het niet mogelijk is om vanaf een cd op te starten? Er is een oplossing: u kunt het besturingssysteem vanaf een flashstation installeren.
Voordat we beginnen met het beschrijven van het proces Windows-installaties vanaf een Flash-kaart zullen we alle belangrijke fasen van dit proces opsommen en ze vervolgens in meer detail bekijken:
- Eerst: het voorbereiden van de laptop op het installeren van het besturingssysteem (in in dit geval Windows 7)
- Seconde: een flashdrive voorbereiden
- Derde: UEFI instellen om besturingssystemen van een Flash-kaart te laden.
- Vierde: de installatie zelf.
Opmerking: UEFI - vervanging verouderde BIOS.
Een laptop voorbereiden op de installatie van Windows 7
Eerst moet je alles overbrengen benodigde bestanden en documenten van station C naar station D. Ze bevinden zich meestal in de mappen "Mijn documenten" en "Bureaublad".
De installatiebestanden van sommige applicaties zouden in de map te vinden moeten zijn Programmabestanden.
Als alternatief kunt u alles overbrengen belangrijke gegevens naar een andere flashdrive (niet degene waarvan de installatie plaatsvindt).
Een flashdrive voorbereiden voor het installeren van het besturingssysteem
Verwijder of kopieer eerst alles Nodige informatie van een flashkaart, omdat bestanden en mappen er automatisch van worden verwijderd tijdens de voorbereiding op de installatie.
De flashkaart moet minimaal 4 GB groot zijn.
Dan heb je nodig installatiebestanden En Windows-mappen 7, bij voorkeur een schijfkopie in ISO-formaat, UltralSO-hulpprogramma voor installatie (het kan worden gedownload door een identiek verzoek in de zoekopdracht te typen).
Alles klaar? Laten we dan aan de slag gaan:
Download, installeer en voer het hulpprogramma uit. Dit is wat je zult zien:
Klik " Proefperiode" Er wordt een nieuw venster geopend waarin u "Bestand" - "Openen" moet selecteren en naar de afbeelding moet wijzen van waaruit het besturingssysteem zal worden geïnstalleerd.


Plaats vervolgens de flashdrive in de computer en selecteer “Formatteren”. Nadat het proces is voltooid, klikt u op "Branden".

Het proces eindigt en je hebt een flashdrive waarop het besturingssysteem is gedownload Windows-systeem 7. Nu kun je doorgaan naar de volgende fase, de installatie zelf.
Advies: Het is niet nodig om precies het hulpprogramma te gebruiken dat in het artikel wordt beschreven. Het is slechts een van de vele programma's waarmee u kunt creëren installatie-flashdrive.
UEFI instellen om een besturingssysteem op te starten vanaf een flashstation
U kunt niet zomaar een flashstation in uw computer plaatsen; de computer moet ervan opstarten wanneer u hem inschakelt. Hoe je dat doet? MET met behulp van UEFI. Het staat op elke computer.
Het bevat alles wat essentieel is belangrijke instellingen. Een daarvan is de opstartvolgorde. We zullen daar stoppen.
Om UEFI te openen, drukt u op een specifieke toets op uw toetsenbord wanneer het systeem opstart. (Deze sleutel is op veel laptops anders; deze wordt op het scherm weergegeven. Meestal is dit F2 of Esc).
Als u binnenkomt, wordt er een menu voor u geopend, u herkent dit onmiddellijk aan de blauwe of grijze kleur.

Veel mensen hebben geen tijd om op tijd op de Windows-inlogtoets te drukken en de computer start gewoon op. In dit geval moet u opnieuw opstarten en het opnieuw proberen.
Nadat u bent ingelogd, moet u het menu openen en de opstartvolgorde van apparaten in de instellingen vinden. Hier zijn bijvoorbeeld enkele schermafbeeldingen:


Gebruik de pijlen om het apparaat te selecteren dat u als eerste wilt opstarten. Voor beginners is er speciale hulp bij het navigeren in UEFI. Ze bevindt zich altijd op een zichtbare plek.
Kies USB-HDD. Sluit vervolgens UEFI af met de knop 'Opslaan en afsluiten'. Alle gewijzigde informatie wordt opgeslagen. De computer wordt automatisch opnieuw opgestart.
Nu gaan we verder met de volgende stap, de allerlaatste.
Windows 7 installeren
Als je alles goed hebt gedaan en de instellingen correct hebt ingesteld in UEFI, dan zie je de melding “Press any key to boot a CD or DVD.”
Uiteraard in het Engels, dus een screenshot is bijgevoegd:

Advies: Het komt vaak voor dat er geen inscriptie is. Dit suggereert dat je ergens een fout hebt gemaakt. Ga opnieuw naar UEFI en controleer of alle opstartinstellingen die u vanaf de flashdrive hebt gemaakt, zijn opgeslagen. Als alles klopt, is uw flashkaart helemaal niet opstartbaar en moet u voor de bewerking een andere besturingssysteemimage zoeken en deze opnemen.
Het kan zo zijn dat het zo blijkt installatie afbeelding, naast Windows 7 zijn er nog andere hulpprogramma's. In dit geval moet u het item selecteren dat geschikt is om de installatie te starten.
Goed nieuws: Bijna alle onderstaande bewerkingen worden automatisch door de computer uitgevoerd.
En alle instellingen die u niet bevalt, kunnen naar uw smaak worden gewijzigd nadat de installatie is voltooid.

Er wordt een venster geopend waarin u moet selecteren welke versie van Windows 7 u wilt installeren. Klik op degene waarvoor u een beveiligingssleutel heeft.
Vaak wordt het vastgelijmd aan de inscripties aan de onderkant van de laptop. Het systeem zal u hierom vragen voordat de installatie wordt voltooid.
Je hoeft de sleutel niet meteen in te voeren. Dit kunt u binnen een maand doen.

Er verschijnt een venster met een licentie, vink het vakje "Akkoord" aan en ga verder.

Selecteer vervolgens volledige installatie.

Klik op "Schijfinstellingen". Meestal hebben beginners hier problemen, dus laten we dit punt eens nader bekijken.

Dat is alles vandaag grote hoeveelheid nieuwe computers en laptops hebben geen cd/dvd-station. Dit betekent dat de meeste programma's, hulpprogramma's en andere software kan niet vanaf een cd worden geïnstalleerd. Welke keuze is er? Alleen USB- of flashmedia. Dit leidt meteen tot de enige optie voor het installeren van Windows 7: een flashstation gebruiken. En voor lezers die de fijne kneepjes van het installeren van software op een pc niet begrijpen, zullen we u vertellen hoe u Windows 7 installeert via een USB-station.
Voorbereiden om Windows 7 te installeren
Voordat u Windows 7 installeert, moet u enige voorbereidende voorbereidingen treffen. Allereerst moet de gebruiker alle benodigde en belangrijke bestanden naar een specifiek lokaal station dat niet wordt geformatteerd. Voorbeeld: als uw “C”-schijf bevat besturingssysteem en er zijn allerlei soorten programma-installatiebestanden, foto's, video's, enz., dan is het het beste om de hele multimediabibliotheek over te zetten naar de lokale schijf "D" (of een andere, indien beschikbaar).
Een advies dat nuttig zal zijn voor degenen die besluiten Windows 7 vanaf een flashstation te installeren: de door u gekozen distributie (versie en build van het besturingssysteem) beschikt mogelijk niet over stuurprogramma's voor de netwerkkaart. Als gevolg hiervan heeft u na installatie vanaf een flashstation nieuw systeem, maar zonder internettoegang. Daarom moet u vooraf stuurprogramma's voor uw netwerkkaart op internet zoeken - pas daarna kunt u Windows 7 eenvoudig vanaf een flashstation installeren.
Een USB-station voorbereiden voor de installatie van het besturingssysteem
Om Windows 7 vanaf een flashstation te installeren, moet dit als volgt worden voorbereid:
- De minimale geheugencapaciteit van een flashdrive is 4 GB. Een andere optie is om een kaart met een kaartlezer te gebruiken in plaats van een flashdrive.
- Voorbereid Windows-versie 7, dat zich bevindt in het *iso-afbeeldingsbestand.
- Een programma waarmee je het *iso-formaat kunt lezen - dit kan Alkohol 120%, UltraISO of andere zijn soortgelijke programma's. Dit laatste is het handigst en heeft de voorkeur voor beginners.
Hoe installeer ik Windows 7 vanaf een USB-stick? Allereerst installeren we een special UltraISO-programma. Direct na de installatie kunt u het openen - er verschijnt een venster voor u waarin u wordt gevraagd zich te registreren betaalde versie. Selecteer het item “Proefperiode”, waarna u doorgestuurd wordt naar de hoofdpagina werkend raam programma's.
Selecteer het item "Bestand" in het menu en vervolgens "Openen", waarna u het pad opgeeft naar de schijfkopie met Windows 7 die eerder op de computer is opgeslagen. Vervolgens moet u naar het menugedeelte "Bootboot" gaan en de optie selecteren artikel voor moeilijk opnemen schijf.
De volgende stap is het aansluiten van de flashdrive op de computer waarop u Windows 7 gaat installeren. Deze moet worden geformatteerd. Klik hiervoor op het pictogram van de aangesloten flashdrive en selecteer vervolgens "Formatteren".

Wanneer het proces is voltooid, selecteert u de knop "Opnemen" en selecteert u de bron waarvan u wilt opnemen.

Als eindresultaat heeft u een USB-drive met Windows 7 klaar om te installeren.Let ook op om deze aan te maken opstartbare flashdrive kan niet worden gebruikt met het besturingssysteem programma's van derden. Als u ervaring heeft met het werken met een pc, kunt u een flashstation maken met alleen de tools van uw eigen besturingssysteem.
BIOS vooraf configureren vóór installatie
Hoe installeer ik Windows 7 vanaf een USB-stick? Het is niet voldoende om alleen maar een flashdrive klaar te maken en deze op de computer aan te sluiten - u moet ervoor zorgen dat de pc onmiddellijk vanaf de flashdrive opstart. Hiervoor wordt het BIOS gebruikt. Het heeft nogal wat verschillende functies - we hebben alleen degene nodig die verantwoordelijk is voor de volgorde waarin media op de computer worden geladen.
Om in het BIOS te komen, moet u vanaf het allereerste begin van het opstarten van de pc (of laptop) op een bepaalde toets drukken om binnen te komen. In de regel staat op het allereerste opstartscherm onderaan de inscriptie "Druk op F2 (of Esc-toets, of F12) om het BIOS in te stellen." Druk op de daarvoor bestemde toets, waarna het BIOS-venster voor u verschijnt - een karakteristiek DOS-menu in blauw, zwart en grijs. Als het u niet lukt, probeer dan de toetsencombinatie te vinden om het BIOS voor de versie van uw pc te openen.
Als u het BIOS al hebt geopend, moet u de sectie vinden Opstart menu, waarin de apparaten worden weergegeven die op de pc zijn aangesloten verwijderbare media en apparaten.

In de regel zijn er in de Boot-sectie verschillende items met apparaten, waarvan de volgorde de opstartvolgorde bepaalt. Laten we het in meer detail uitleggen: als je het apparaat "HDD VDCM 000-XXXX" op de eerste plaats in de Boot-sectie hebt staan, betekent dit dat het eerst opstart HDD. Gebruik de pijlen om het USB-station naar de eerste positie te verplaatsen. Hierna moet u op de F10-toets drukken om uw favoriete instellingen op te slaan (op sommige BIOS-versies er kan een andere sleutel nodig zijn).

Nadat u de USB-stick in eerste instantie met Windows 7 heeft geïnstalleerd, kunt u doorgaan met het direct laden van het besturingssysteem.
Windows 7 besturingssysteem installeren
Als alle voorgaande stappen correct zijn voltooid, dan daarna automatisch opnieuw opstarten computer, moet u op een willekeurige toets op het toetsenbord drukken - onmiddellijk daarna zal het starten automatisch downloaden vanaf een flashdrive.
Je hebt dus al het nodige gedaan om Windows 7 te installeren. Nadat je de flashdrive hebt gestart, zie je het voor je standaard scherm Groeten voor deze OS-versie. Volg daarna deze regels:
- Selecteer de installatietaalinstellingen, het valutaformaat en het land, en selecteer tegelijkertijd de toetsenbordindeling. Klik op de knop "Volgende".
- Om Windows 7 te installeren, klikt u op de centrale knop “Installeren”. Er verschijnen onmiddellijk verschillende versies van het besturingssysteem voor u: initiële, basis, maximum, enz. U moet degene selecteren waarvoor u een activeringssleutel heeft. U hoeft dit uiteraard niet meteen in te voeren, maar wel binnen 30 dagen. Klik nogmaals op de knop “Volgende”.
- zal voor je verschijnen licentieovereenkomst- zet een vinkje op het juiste punt akkoord en klik nogmaals op de knop “Volgende”.
- De volgende stap is het selecteren van een volledige installatie en een lokaal station waarop Windows 7 vanaf een USB-flashstation moet worden geïnstalleerd. Selecteer station “C”, die u hiervoor heeft voorbereid. Formatteer het door op de knop "Schijven configureren" te klikken en te selecteren voor lokale schijf Optie "Formaat". Nadat het formatteringsproces is voltooid, beschikt u over een niet-toegewezen gebied in plaats van de lokale schijf “C” schijfruimte. Klik daarna op de knop "Maken" en selecteer de gewenste grootte van de nieuwe lokale schijf.
- Na nieuwe schijf is aangemaakt, selecteert u deze met de muis en klikt u op de knop “Volgende”.
- Hierna zal het direct beginnen directe installatie Windows 7 vanaf een flashstation - eerst worden de bestanden voor het nieuwe besturingssysteem gekopieerd, daarna worden ze uitgepakt, componenten geïnstalleerd, enz.
- Na de installatie kunt u een naam kiezen voor de computer en voor de beheerder (nieuw account). Kies indien nodig een wachtwoord. Klik volgende".
- De volgende stap is niet voor iedereen weggelegd: het invoeren van een licentiesleutel voor gebruik. Als dit item niet beschikbaar is, gaat u verder.
- Selecteer opties voor het gebruikersaccount. Dit kan insluiting omvatten Windows-bescherming 7 met behulp van een firewall, selecteer automatische update, selecteer tijdzone, datum en andere parameters.
Wat te doen na installatie?
Op dit punt is de installatie van Windows 7 voltooid. Natuurlijk kunt u als onderdeel van de installatie ook overwegen laatste punt, dat 'Netwerkinstellingen' wordt genoemd - we raden u aan dit over te slaan en de installatie zelf rechtstreeks via het nieuwe uit te voeren rekening. Op deze manier is het veel eenvoudiger en kunt u de stuurprogramma's ook vooraf op uw computer installeren netwerk kaart(als die er niet zijn) en controleer Windows-prestaties 7.
Nadat de installatie is voltooid, kunt u de flashdrive uit de USB-connector verwijderen. Vergeet niet het BIOS opnieuw te openen om de initiële opstartparameters in te stellen. Dit betekent dat u in plaats van op te starten vanaf een flashstation, HDD (harde schijf) moet selecteren.
Hoewel de titel van het artikel is hoe je Windows 7 installeert vanaf een flashstation op een laptop, wordt dezelfde methode gebruikt om Windows 8, Vista of XP te installeren.
Waarom besloot ik hierover te schrijven, aangezien er op internet veel materiaal over dit onderwerp te vinden is? Het punt is dat ik nog nooit heb geprobeerd te installeren Windows-flashdrives op een laptop (netbook) - dat was niet nodig.
En onlangs benaderde een kennis mij met een verzoek, of beter gezegd om advies, waarom Windows 7 niet op zijn laptop was geïnstalleerd.
De reden bleek een schijfstoring te zijn. Ik besloot hem te helpen en te installeren vanaf een flashstation. Ik wendde me tot de zoekmachine voor informatie, maar volgens de daar geschreven instructies kon ik het besturingssysteem niet via een flashstation installeren.
Ik moest experimenteren. Daarom besloot ik het installatieproces te beschrijven; ik denk dat ik niet de enige ben die problemen had.
Ik moet meteen constateren dat de laptop oud was (meer dan 10 jaar), maar de installatie was succesvol. Het is waar dat het in sommige ‘antediluviale’ situaties misschien niet lukt ( moederbord deze optie wordt mogelijk niet ondersteund).
Ik zeg ook meteen dat ik online een verklaring ben tegengekomen dat als de flashdrive 3.0 en usb 2.0 is, de laptop deze tijdens de installatie niet zal zien. Dit is niet waar, ik heb zojuist geïnstalleerd met 3.0, op een oude laptop met usb 2.0.
Dus, wat heb je nodig om Windows te installeren vanaf een flashstation (geheugenkaart)
- Flashdrive van minimaal 4 GB (geheugenkaart).
- Image van het besturingssysteem in ISO-formaat.
- WinSetupFromUSB-programma.
Programma voor het installeren van Windows 7 op een laptop via USB-stick
Eerst moet je opschrijven Windows-afbeelding 7 per flashdrive. Het netwerk stelt voor om te gebruiken speciale programma's of op een standaard manier. Laatste methode Voor onervaren computerbezitters kan het gevaarlijk zijn.
Na mijn experimenten heb ik gekozen voor het programma "WinSetupFromUSB". Het is gratis en de oude versies zijn in het Russisch vertaald.
Ik heb de nieuwste (Engelse - alles is duidelijk zonder woorden) versie gebruikt en ik raad deze je aan. Waar en hoe het programma te downloaden/installeren - wat hieronder staat is een beetje achterhaald (dat wil zeggen downloaden van de officiële website).
Nu, na het downloaden, moet je het installeren. Er zullen er twee zijn: voor 32-bits laptops en 64. Voer degene uit die overeenkomt met de bitheid van uw besturingssysteem.
Na het opstarten bepaalt het programma direct welke flashdrives je hebt ingeschakeld en geeft deze helemaal bovenaan weer. U moet twee selectievakjes aanvinken (het eerste is niet nodig als de flashdrive is geformatteerd; het tweede selectievakje bevindt zich tegenover het selectievakje dat u installeert Windows-versies).
Dan (als het selectievakje is aangevinkt), met rechter zijde integendeel, door erop te klikken wordt een pictogram actief waarmee u het programma kunt vertellen waar de Windows-afbeelding in ISO-formaat zich bevindt.
Als je alles hebt gedaan, klik dan rustig helemaal onderaan op de optie "GO" - het programma zal alles zelf doen (de flashdrive formatteren en een schijfkopie schrijven). Zie afb.

Het BIOS van een laptop instellen om Windows 7 of 8 vanaf een flashstation te installeren
Dit is waar het meest cruciale moment begint. Ik kan het niet eens precies beschrijven, omdat er zoveel modellen laptops of netbooks zijn: ASUS, HP, Acer, MSI, Toshiba, Dell, Samsung, Lenovo, Sony, eMachines, Fujitsu, Apple, Notebook, LG, IBM, Compaq, Intel, BenQ, DEPO, Medion, Clevo, NEC, Gigabyte, Gericom, Packard Bell, Gateway, Matsushita (elk van hen heeft een unieke installatie vanaf een flashdrive).
Bios is ook niet de enige. Het zou kunnen Amerikaanse megatrends(AMI), Award-software of Phoenix Technologieën. Allereerst moet je het invoeren, hoewel niet altijd (je kunt proberen te starten vensters installeren Lees onmiddellijk na het branden van de afbeelding op de flashdrive het artikel tot het einde).
Niemand kan u precies vertellen hoe u het BIOS van uw laptop moet openen en configureren om op te starten vanaf een flashstation. Ook als je bijvoorbeeld twee Acer-laptops hebt met dezelfde BIOS-versies, maar verschillende moederborden, kunnen de instellingen aanzienlijk verschillen.
Alleen experimenten met uw laptop helpen u bij het kiezen van de juiste oplossing. Log in op zijn bios bijzondere problemen zal niet zijn. Meestal drukt u onmiddellijk na het inschakelen ijverig op de toets: F1, Esc, F2, F10, Del of de combinatie Alt + F1, F10 = Setup. Als het niet lukt, experimenteer dan zelf bovenste rij toetsenbordtoetsen.
Ook hier is niet alles eenvoudig. Het zou goed zijn als er een USB HDD-item was, zoals in de onderstaande afbeelding.

Maar dit gebeurt niet altijd – ik had het niet. Andere regels kunnen ook verantwoordelijk zijn voor het laden vanaf een flashdrive, ik had een “remowable device”, maar het zou zelfs “innostop” kunnen blijken te zijn en wie weet wat nog meer.
Kijk niet naar de diskette, het is een andere schijf. Kortom, experimenteer hier opnieuw. Als je het hebt gevonden, klik je erop (druk op Enter) en zet je het als eerste in de lijst.
Druk vervolgens op F10 en voer in. De laptop begint opnieuw op te starten. In theorie zou de download starten vanaf de flashdrive, maar dit gebeurde niet voor mij (misschien zal het voor jou anders zijn).
Om Windows vanaf een flashstation te installeren, moest ik onmiddellijk na het inschakelen op de “ESC”-toets drukken. Vervolgens verscheen er een venster waarin u werd gevraagd te kiezen waar de computer zou moeten opstarten.
Ik wees naar de flashdrive. Vervolgens verscheen er een ander venster zoals in de onderstaande afbeelding.

Als je hetzelfde hebt, klik dan op de eerste en deze start meteen op je laptop vanaf een flashdrive (door de link te volgen, ontdek je wat je vervolgens moet doen).
TIP: als iets voor u niet werkt met de BIOS-instellingen, schrijf dan naar Google-zoekmachine"BIOS-afbeeldingen" en wanneer u een afbeelding zoals die in uw BIOS vindt, volgt u deze afbeelding naar de site.
Hoogstwaarschijnlijk zul je het daar vinden gedetailleerde beschrijving Zo niet, beschrijf het probleem dan in de opmerkingen - we zullen samen een oplossing vinden.
Dat is alles. Niemand zal het u precies stap voor stap beschrijven, kijk gewoon naar de afbeeldingen en druk op de juiste toetsen.
Elke laptop heeft zijn eigen configuratie en zonder uw eigen experimenten is het onwaarschijnlijk dat u Windows vanaf een flashstation kunt installeren. Succes!
U hoeft geen schijf en station te kopen om Windows 7 te installeren, omdat u het besturingssysteem vanaf een USB-flashstation kunt installeren.
Onervaren gebruikers puzzelt de vraag - hoe Windows 7 vanaf een flashstation te installeren. Niet iedereen weet hoe te installeren vanaf een schijf, en nog minder weten hoe te installeren vanaf USB. In feite is er niets ingewikkelds: het is belangrijk om de installatie-instructies strikt te volgen en de reeks stappen niet te onderbreken. Laten we meteen beslissen wat je nodig hebt USB geheugen of externe harde schijf met een capaciteit van minimaal 4 GB. Het bestandssysteem waarin de media zijn geformatteerd, doet er niet toe. Bovendien kunt u de afbeelding zelfs op een SD-kaart of extern apparaat bijvoorbeeld een mp3-speler, die op de computer wordt gedetecteerd als een flashdrive.
Installatievolgorde
Als u het besturingssysteem installeert op lege schijf, dan hoeft u zich niet druk te maken over de inhoud ervan. Als u het besturingssysteem opnieuw installeert, houd er dan rekening mee dat de schijf waarop u het systeem installeert volledig wordt geformatteerd, wat betekent dat alle gegevens op de schijf worden verwijderd. Daarom is de allereerste stap waar u aan moet denken, welke bestanden u moet opslaan. Volg vervolgens de volgende instructies:
- Download het besturingssysteem;
- Installatiemedia maken;
- BIOS-instellingen wijzigen;
- We starten de computer vanaf een extern apparaat;
- Volg de instructies voor het installeren van het besturingssysteem;
- Installeer stuurprogramma's en update het geïnstalleerde besturingssysteem;
Deze 6 stappen zijn vergelijkbaar voor alle versies van het besturingssysteem; het schema werkt ook voor andere versies van het besturingssysteem, inclusief Windows Vista of Windows 8.
Waar te downloaden besturingssysteem
Je moet niet alleen systeembestanden downloaden, je hebt het ook nodig ISO-afbeelding, geschikt voor opname op een flashstation. Je kunt het hier downloaden. Al in dit stadium moet u beslissen welke versie van het besturingssysteem u nodig heeft. De vraag is niet alleen of je de “Home” of “Professional” versie gaat gebruiken, maar ook welke bitcapaciteit deze zal hebben: 32 of 64 bits. Nadat u de versie van het besturingssysteem hebt gekozen, downloadt u deze naar uw harde schijf.
Hoe een besturingssysteem naar een flashstation te schrijven
Als u eenvoudigweg de distributiekit op USB brandt, kunt u het besturingssysteem er niet vanaf draaien en kunt u de installatie ook niet vanaf een flashstation uitvoeren. Maken opstartbare media je moet gebruiken gespecialiseerde software. Een van de beste programma's voor het maken van -. Laten we als voorbeeld eens kijken naar het maken van dit hulpprogramma. Open eerst onze ISO-image van Windows 7 in UltraISO:


U moet niet alleen het station kiezen, maar ook de opnamemethode. Selecteer USB-HDD+, u hoeft geen andere instellingen aan te raken.

Installatie starten via BIOS
Nadat u met zeven een flashdrive hebt gemaakt, moet u uw computer ervan opstarten. Om dit te doen, moet u het opnieuw opstarten en tijdens het opstarten van het systeem naar het BIOS gaan en de opstartvolgorde opgeven. Afhankelijk van de BIOS-versie is toegang mogelijk met de toetsen F2, Del en Esc, maar er kunnen ook andere toetsen zijn. In het BIOS moet je het tabblad BOOT vinden, waar je de opstartvolgorde kunt opgeven. Uw media moeten zich al in het apparaat bevinden, anders kunt u niet opgeven dat deze moet worden gestart wanneer u uw pc opstart. De laadvolgorde zou ongeveer als volgt moeten zijn:

Nadat u wijzigingen in het BIOS hebt aangebracht, moeten deze worden opgeslagen en afgesloten. Vervolgens wordt het systeem automatisch opnieuw opgestart en gestart vanaf USB.
Installatie
Na de start begint de installatie van het systeem zelf. Als je de Russische versie hebt gedownload, gaat de volledige installatie vergezeld van Russische instructies en aanbevelingen. Volg gewoon de instructies die op het scherm verschijnen en binnen 20-30 minuten wordt het besturingssysteem op uw computer geïnstalleerd. Als je vragen hebt, bekijk dan de instructies:
Vergeet niet dat de harde schijf waarop u het besturingssysteem installeert, wordt geformatteerd. Dit betekent dat alle gegevens op de schijf waarop het nieuwe systeem is geïnstalleerd, worden verwijderd. Daarom moet u van tevoren voor het behoud ervan zorgen.
Installatie en updates
Nadat u Windows 7 op uw computer hebt geïnstalleerd, is het te vroeg om te ontspannen. Vervolgens moet u het systeem configureren en vervolgens alle benodigde stuurprogramma's installeren. Voor instellingen en stuurprogramma's kunt u de volgende programma's gebruiken:
- DriverPack-oplossing;
Het eerste programma optimaliseert de werking van het systeem. Het tweede programma installeert automatisch alles noodzakelijke chauffeurs. Zorg ervoor dat u tijdens de installatie een backup kopie OS, evenals het eerste herstelpunt, dat in de toekomst van pas zal komen als u problemen ondervindt, bijvoorbeeld als u fouten tegenkomt.
Hoe triest het ook klinkt, tegenwoordig bestaat er een misvatting dat het probleem is hoe te installeren Windows-laptop 7 is behoorlijk complex en vrijwel onoplosbaar voor de gemiddelde gebruiker. Dit is gedeeltelijk waar, maar vaak hebben dergelijke mythen geen basis.
Windows 7: eerste kennismaking
Windows 7 OS is een van de meest populaire en meest gevraagde systemen onder gebruikers computerapparatuur. Heel vaak wordt het niet zozeer op stationair geïnstalleerd computerterminals, hoeveel voor laptops.
Onder de versies die beschikbaar zijn voor installatie, vindt u verschillende hoofdmontages: initial, home basic, home extended, professional en maximum. Welke versie de gebruiker kiest om te installeren, hangt eigenlijk alleen van hem af. Hoe dan ook, het probleem van het installeren van Windows 7 vanaf een schijf naar een laptop, voor bijna alle modellen van welke fabrikant dan ook, is gemeenschappelijk besluit. Hetzelfde geldt voor het installeren van besturingssystemen vanaf USB-apparaten, in de volksmond flashdrives genoemd.
Algemene concepten over het installeren van Windows 7 op laptops
Wat betreft het antwoord op de vraag hoe je Windows 7 vanaf een schijf naar een laptop installeert, zijn er hier meestal geen speciale problemen. Dit is begrijpelijk, omdat laptops in de regel altijd zijn uitgerust met optische cd-/dvd-rom-drives. Dus om het systeem te installeren is het voldoende om het te hebben originele schijf of een kopie daarvan.

In de toekomst kunnen zich natuurlijk enkele specifieke situaties voordoen, maar dezelfde problemen, bijvoorbeeld hoe u Windows 7 op een HP-laptop of op een model van een andere fabrikant installeert, verschijnen over het algemeen pas in de laatste fase van het installatieproces en de meeste komen vaak neer op de juiste installatie van apparaatstuurprogramma's. Dit zal iets later worden besproken.
Windows 7 installeren op netbooks
Het is een andere zaak wanneer een gebruiker een besturingssysteem op een netbook probeert te installeren. Dit is waar de problemen in de meeste gevallen beginnen. Dit komt door het feit dat netbooks geen optische stations hebben en dat het systeem vanaf een flashstation moet worden geïnstalleerd. Maar ook hier is, zoals de praktijk laat zien, het probleem hoe je Windows 7 installeert Lenovo-laptop of een ander model, heeft ook een algemene oplossing.

Hier zal de fundamentele schakel in het installatieproces zijn juiste invoer afbeelding installatie distributie op verwisselbare USB-drive, en dit moet op zo'n manier gebeuren dat de flashdrive opstartbaar is, en de lancering moet vóór de start plaatsvinden huidige systeem, indien beschikbaar aan boord.
Voorbereiding van de schijf
Laten we er nu een paar bekijken voorbereidende acties, zonder welke de vraag hoe Windows 7 op een laptop moet worden geïnstalleerd, niet kan worden opgelost. Het is goed als de gebruiker de originele schijf bij zich heeft specifieke versie besturingssystemen. Maar wat te doen als hij vermist is?
In dit geval moet u er een kopie van maken of het opschrijven installatie schijf van een vooraf gemaakte afbeelding. U kunt zo'n afbeelding maken met elk programma zoals UltraISO of Daemon Tools. Bovendien kunt u gebruiken standaard middelen OS zelf en maak een opstartschijf.
De eerste optie lijkt de voorkeur te hebben, omdat dit precies is hoe u kunt creëren exacte kopie distributie, die vrijwel niet zal verschillen van het origineel. Ik denk dat het niet nodig is om precies uit te leggen hoe dit wordt gedaan, omdat het proces van het schrijven van een image naar schijf in alle programma's vrijwel hetzelfde is. Soms verschillen alleen de menu's en bijbehorende opdrachten. Dit komt neer op het gebruik van de beeldopnamefuncties, waarna een blanco optische media en vervolgens wordt het pad naar het vooraf gemaakte afbeeldingsbestand opgegeven. De afbeelding zelf wordt gemaakt met behulp van dezelfde programma's, waarbij de juiste functie wordt gebruikt en het afbeeldingsbestand op de harde schijf of op een logische partitie wordt opgeslagen.
Een opstartbare USB-flashdrive maken
In sommige gevallen is bijvoorbeeld het antwoord op de vraag hoe u Windows 7 installeert Asus-laptop(of een ander), kan rechtstreeks afhangen van het apparaatmodel zelf. Zoals al duidelijk is, we praten over over netbooks, ook al worden ze geclassificeerd als laptops. Hier moet u in eerste instantie een opstartbare USB-flashdrive maken.
Dit wordt gedaan met behulp van bovenstaande softwarepakketten het enige verschil is dat de afbeelding niet naar een optische schijf wordt geschreven, maar naar een verwijderbaar USB-station. De pre-imaging blijft ongewijzigd. Hieronder laten we zien hoe je Windows 7 installeert vanaf een flashdrive op een Asus-laptop. Bovendien gaat het niemand aan specifiek model of fabrikant.
Vereiste BIOS-instellingen
In het voorbereidingsproces is het belangrijk om te begrijpen hoe u Windows 7 via BIOS op een laptop installeert. Het punt is dat bij gebruik BIOS-instellingen Standaard negeert een reeds geïnstalleerd besturingssysteem (bijvoorbeeld Windows XP) eenvoudigweg de media met de Seven-distributiekit. Hier moet u op een verantwoorde manier omgaan met het instellen van de prioriteitsvolgorde van opstartapparaten.
Om het BIOS te openen, kunnen, afhankelijk van het laptopmodel en de fabrikant van het BIOS zelf, de toetsen Del, F2, F12, enz. worden gebruikt. Nu moet je het vinden Opstartsectie(Boot Sequence) of iets dergelijks, waarbij de regel wordt gespecificeerd Opstartapparaat Prioriteit. Standaard is het eerste apparaat de HDD.

Als u van plan bent het systeem te installeren met optische schijf, is het eerste apparaat dat u moet opgeven het cd-/dvd-station. Als de vraag wordt opgelost, bijvoorbeeld over het installeren van Windows 7 vanuit het BIOS op een laptop bij gebruik van een flashdrive, moet dit uiteraard als apparaat met de eerste prioriteit worden opgegeven. Er kunnen echter soms problemen optreden doordat het USB-station mogelijk niet wordt weergegeven in de instellingen. De belangrijkste reden waarom dit gebeurt is alleen dat de flashdrive in de juiste USB-poort moet worden geplaatst voordat u de laptop (netbook) aanzet en de BIOS-instellingen opvraagt.
Nadat alle instellingen zijn gemaakt, moet u de wijzigingen opslaan voordat u afsluit (Save and Exit Setup), waarna een herstart zal plaatsvinden. Als alles correct is gedaan, zou het moeten starten Windows-installatie 7 van de geselecteerde media.
Start de installatie en formatteer partities
Het begin is dus gemaakt. Haast je niet om je te verheugen. Uiteraard is het installatieproces geautomatiseerd. Eerst moet u, zoals gewoonlijk, de systeemtaal, het tijd- en datumformaat selecteren en vervolgens de toetsenbordindeling opgeven. Laten we meteen opmerken dat het invoeren van de activeringssleutel en licentie wordt uitgesteld tot het einde van het proces. Feit is dat de ‘zeven’ kunnen werken normale modus tot 30 dagen als een regulier shareware-programma.
Nu, in de vraag hoe u Windows 7 op een HP-laptop (of op andere modellen) installeert, moet u correct kiezen welke versie van Windows 7 OS moet worden geïnstalleerd. Dit komt door het feit dat licentiesleutel is specifiek ontworpen voor een specifieke samenstelling en zal, na installatie van een andere, niet leiden tot activering van het systeem simpelweg vanwege de inconsistentie ervan.

Nu hoeft u alleen nog maar de voorwaarden van de installatie- en gebruiksovereenkomst te accepteren. Vervolgens verschijnt er een venster waarin er twee soorten installaties zijn: update en volledige installatie. Bijna alle experts en gebruikers raden aan om een volledige installatie helemaal opnieuw uit te voeren (voordat u het proces start, moet u kopiëren noodzakelijk voor de gebruiker bestanden en mappen, aangezien formatteren de gegevens zal vernietigen). Een ander voordeel van een dergelijke installatie is het feit dat het nieuwe systeem niet "overneemt" van het oude. systeemfouten of, erger nog, virussen.
Problemen die zich voordoen in de beginfase van de installatie
De installatiewizard zal u vragen de partitie te selecteren waarop het nieuwe besturingssysteem zal worden geïnstalleerd. Het zal moeten worden geformatteerd. En het blijkt dat het in dit stadium is dat de vraag hoe je Windows 7 vanaf een flashstation op een laptop (of vanaf een optische schijf) moet installeren onoplosbaar lijkt, omdat het systeem ronduit weigert de formatteringsbewerking uit te voeren, en geeft soms ook aan dat voor het formatteren een stuurprogramma voor de harde schijf vereist is.

Laten we meteen zeggen dat je niet bang hoeft te zijn voor dergelijke berichten. In feite houdt alles alleen verband met het feit dat sommige harde schijven kan onjuiste bootloaders bevatten MBR-records of fouten in de schijfindeling. In sommige gevallen kan het probleem te wijten zijn aan de aanwezigheid van verschillende bestandssystemen op de schijven en hun partities.
Je kunt uit deze problematische situatie komen door te rennen opdrachtregel direct tijdens het installatieproces. Hiervoor wordt een combinatie gebruikt Shift-toetsen+ F10. In het venster dat verschijnt, moet je de opdracht bootrec /fixmbr invoeren, waarmee je de bootloader kunt herstellen.

Soms kan het helpen om het probleem op te lossen van het installeren van Windows 7 op een Lenovo (of een andere) laptop, het opnieuw openen van het BIOS, waarbij je in de SATA-controllerinstellingen de toegangsmodus van de harde schijf moet wijzigen van AHCI naar IDE.
Hierna dient u terug te keren naar de installatie. In dit geval zou het probleem van het installeren van Windows 7 op een Asus-laptop (als voorbeeld) moeten verdwijnen wanneer de hierboven beschreven fout optreedt, en kunt u doorgaan met het direct formatteren van de schijf of partitie (u moet op de knop "Formatteren" klikken ” hyperlink hieronder). Het enige dat u hoeft te doen is wachten tot het proces is voltooid, waarna een venster verschijnt met de belangrijkste stappen die tijdens het installatieproces zullen worden toegepast.
Initiële systeeminstellingen
Zodra het installatieproces is voltooid, moet de gebruiker de naam van de laptop en de gebruikersnaam (indien daarom wordt gevraagd) invoeren serienummer Product.

Na de hierboven beschreven stappen, hetzelfde antwoord op de vraag hoe je Windows 7 installeert vanaf een flashstation op een Asus-laptop of op Acer-netbook(of zelfs van een schijf naar andere apparaatmodellen), komt neer op het instellen van de tijdzone, tijd en datum. Vervolgens kunt u, indien gewenst, het netwerk configureren. Als er geen duidelijke zekerheid bestaat bij de keuze van het type netwerk, kunt u dit proces uitstellen tot later.
Als alles klaar is, start het systeem voor de eerste keer op, waarna het bekende “Desktop” verschijnt.
Apparaatstuurprogramma's installeren
Maar dat is niet alles. U moet begrijpen dat sommige versies van de "zeven" (vooral niet-officieel) zonder worden geleverd benodigde pakket chauffeurs. Het probleem is bijvoorbeeld hoe u Windows 7 installeert Acer-laptop Met complete set stuurprogramma's kunnen heel eenvoudig worden opgelost als er bij de aanschaf van het apparaat zelf ook extra software aanwezig was speciale schijf met chauffeurs. Dit geldt voor elk laptopmodel.

In de regel wordt dit probleem vrij eenvoudig opgelost. Het is waar dat de stuurprogramma's handmatig moeten worden geïnstalleerd als er geen speciale "Wizard" op de schijf staat, die bij het opstarten absoluut alle apparaatstuurprogramma's zal installeren die als componenten in de laptop zelf aanwezig zijn. Zoals u kunt zien, is het probleem van het installeren van Windows 7 op een laptop niet zo eng als sommige gebruikers het vaak beschrijven. Ja, natuurlijk zul je tijdens de installatie van de “zeven” aandacht moeten besteden aan enkele specifieke instellingen en probleemoplossing, maar een gebruiker van elk trainingsniveau kan dit oplossen. Zoals ze zeggen, zou er verlangen en een beetje geduld zijn.
Extra hulpprogramma's installeren
Wat aanvullende software betreft, kan het probleem van het installeren van Windows 7 op een laptop met alle mogelijkheden van het systeem ook vrij eenvoudig worden opgelost. U moet bovendien een antivirusprogramma, archiveringsprogramma, codecs, kantoorprogramma's enz. Het is waar dat als dit allemaal op de originele schijf staat, er niets is om over na te denken, je zou applicaties vanaf zo'n schijf moeten installeren (meestal is Acronis aanwezig als shell).
Het spreekt voor zich dat u tijdens de installatie van het systeem zelf of na het voltooien van de “Wizard” de harde schijf kunt opsplitsen in logische partities. Hulpprogramma's hiervoor zijn tegenwoordig erg te vinden een groot aantal van. Zelfs sommige schijven hebben hun eigen hulpmiddelen, zoals Partitie magie enz.
Compatibiliteitsproblemen met Windows 8
Tenslotte nog een probleem. Laten we zeggen dat we de vraag moeten oplossen hoe Windows 7 vanaf een flashstation op een Asus-laptop moet worden geïnstalleerd waarop G8 vooraf is geïnstalleerd. Versie 7 en 8 systemen hebben verschillende bestandssystemen. Hoewel aangenomen wordt dat de “zeven” de “acht” bestandssystemen ondersteunen, is dit in feite een voorwaardelijke verklaring. In de praktijk zorgt dit voor veel verwarring. Een uitweg uit deze situatie kan zijn om er in op te nemen BIOS-modus Oudere compatibiliteit en daaropvolgende conversie van G8-partities van GPT of UEFI naar standaard formaat"zeven" MBR.
Conclusie
Waarschijnlijk hebben velen al gemerkt dat de vraag hoe je Windows 7 op een laptop installeert, hoewel er een aantal specifieke punten zijn waar je op moet letten Speciale aandacht Het is echter niet zo ingewikkeld. Afhankelijk van het laptopmodel moet je soms even sleutelen. Maar als alle instellingen correct zijn uitgevoerd en de originele cd met stuurprogramma's in de kit zit, hoeft u zich niet al te veel te belasten.