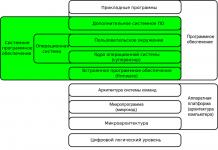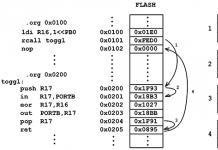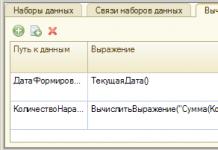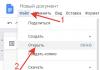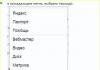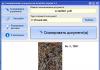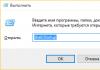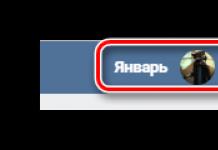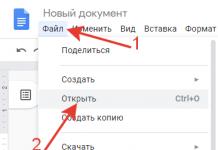Een computertoetsenbord is het belangrijkste apparaat voor het handmatig invoeren van informatie, opdrachten en gegevens. Dit artikel bespreekt het ontwerp en de lay-out van een computertoetsenbord, sneltoetsen, symbolen en tekens op het toetsenbord.
Computertoetsenbord: werkingsprincipe
Voor basistoetsenbordfuncties is geen speciale software vereist. De stuurprogramma's die nodig zijn voor de werking ervan zijn al beschikbaar in het BIOS ROM. Daarom reageert de computer onmiddellijk na het inschakelen op opdrachten van de hoofdtoetsenbordtoetsen.
Het werkingsprincipe van het toetsenbord is als volgt:
- Na het indrukken van een toets genereert de toetsenbordchip een scancode.
- De scancode komt een poort binnen die in het moederbord is geïntegreerd.
- De toetsenbordpoort rapporteert een interrupt met een vast nummer aan de processor.
- Nadat de processor een vast interruptnummer heeft ontvangen, neemt hij contact op met een speciale interrupt. een RAM-gebied dat een interruptvector bevat - een lijst met gegevens. Elke invoer in de datalijst bevat het adres van het programma dat de interrupt verzorgt, dat overeenkomt met het invoernummer.
- Nadat de programma-invoer is bepaald, gaat de processor verder met het uitvoeren ervan.
- Het interrupthandlerprogramma stuurt de processor vervolgens naar de toetsenbordpoort, waar hij de scancode vindt. Vervolgens bepaalt de processor, onder controle van de processor, welk teken bij deze scancode hoort.
- De handler stuurt code naar de toetsenbordbuffer, stelt de processor hiervan op de hoogte en stopt vervolgens met werken.
- De processor gaat verder met de lopende taak.
- Het ingevoerde teken wordt in de toetsenbordbuffer opgeslagen totdat het wordt opgepikt door het programma waarvoor het bedoeld is, bijvoorbeeld de teksteditor van Microsoft Word.
Toetsenbordsamenstelling: toetstoewijzingen
Een standaard toetsenbord heeft meer dan 100 toetsen, onderverdeeld in functionele groepen. Hieronder ziet u een foto van een computertoetsenbord met een beschrijving van de sleutelgroepen.
Alfanumerieke toetsen
Alfanumerieke toetsen worden gebruikt om per letter getypte informatie en opdrachten in te voeren. Elk van de toetsen kan in verschillende registers werken en ook meerdere karakters vertegenwoordigen.
Het wisselen van hoofdletter (invoeren van kleine letters en hoofdletters) gebeurt door de Shift-toets ingedrukt te houden. Voor het wisselen van harde (permanente) letters wordt Caps Lock gebruikt.
Als het toetsenbord van de computer wordt gebruikt om tekstgegevens in te voeren, wordt de alinea gesloten door op de Enter-toets te drukken. Vervolgens begint de gegevensinvoer op een nieuwe regel. Wanneer het toetsenbord wordt gebruikt om opdrachten in te voeren, beëindigt Enter de invoer en begint de uitvoering.
Functie toetsen
De functietoetsen bevinden zich bovenaan het toetsenbord en bestaan uit 12 knoppen F1 – F12. Hun functies en eigenschappen zijn afhankelijk van het actieve programma en in sommige gevallen van het besturingssysteem.
Een veel voorkomende functie in veel programma's is de F1-toets, die hulp oproept en waar u de functies van andere knoppen kunt vinden.
Speciale sleutels
Speciale toetsen bevinden zich naast de alfanumerieke groep knoppen. Vanwege het feit dat gebruikers er vaak gebruik van maken, zijn ze groter. Deze omvatten:
- Shift en Enter zijn eerder besproken.
- Alt en Ctrl – gebruikt in combinatie met andere toetsenbordtoetsen om speciale opdrachten te vormen.
- Tabblad wordt gebruikt voor tabellering bij het typen van tekst.
- Win – opent het Startmenu.
- Esc – weigering om de gestarte bewerking te gebruiken.
- BACKSPACE – het verwijderen van de zojuist ingevoerde tekens.
- Scherm afdrukken – drukt het huidige scherm af of slaat een momentopname ervan op het klembord op.
- Scroll Lock – schakelt de bedieningsmodus in sommige programma's.
- Pauze/pauze – pauzeer/onderbreek het huidige proces.
Cursortoetsen
De cursortoetsen bevinden zich rechts van het alfanumerieke toetsenbord. Cursor is een schermelement dat de locatie aangeeft voor het invoeren van informatie. De richtingstoetsen verplaatsen de cursor in de richting van de pijlen.
Extra sleutels:
- Page Up/Page Down – verplaats de cursor naar pagina omhoog/omlaag.
- Home en End – verplaats de cursor naar het begin of einde van de huidige regel.
- Invoegen – schakelt traditioneel de gegevensinvoermodus tussen invoegen en vervangen. In verschillende programma's kan de actie van de knop Invoegen verschillen.
Extra numeriek toetsenbord
Het extra numerieke toetsenbord dupliceert de acties van de numerieke en enkele andere toetsen van het hoofdinvoerpaneel. Om het te gebruiken, moet u eerst de Num Lock-knop inschakelen. Ook kunnen de extra klaviertoetsen worden gebruikt om de cursor te besturen.
Toetsenbord sneltoets
Wanneer u op een bepaalde toetsencombinatie drukt, wordt er een bepaald commando voor de computer uitgevoerd.
Veelgebruikte sneltoetsen:
- Ctrl + Shift + Esc – open Taakbeheer.
- Ctrl + F – zoekvenster in het actieve programma.
- Ctrl + A – selecteert alle inhoud in het geopende venster.
- Ctrl + C – kopieer het geselecteerde fragment.
- Ctrl + V – plakken vanaf het klembord.
- Ctrl + P - drukt het huidige document af.
- Ctrl + Z – annuleert de huidige actie.
- Ctrl + X – knip het geselecteerde tekstgedeelte.
- Ctrl + Shift + → tekst selecteren met woorden (beginnend vanaf de cursorpositie).
- Ctrl + Esc - opent/sluit het Start-menu.
- Alt + Printscreen – screenshot van het actieve programmavenster.
- Alt + F4 – sluit de actieve applicatie.
- Shift + Delete – verwijder een object permanent (voorbij de prullenbak).
- Shift + F10 – roep het contextmenu van het actieve object op.
- Win + Pauze – systeemeigenschappen.
- Win + E – start Explorer.
- Win + D – minimaliseert alle geopende vensters.
- Win + F1 – opent Windows Help.
- Win + F – opent het zoekvenster.
- Win + L – vergrendel de computer.
- Win + R – open “Een programma uitvoeren”.
Toetsenbord symbolen
Zeker, veel gebruikers hebben symbolen voor bijnamen op VKontakte, Odnoklassniki en andere sociale netwerken opgemerkt. Hoe maak je symbolen op het toetsenbord als er geen expliciete toetsen voor zijn?
U kunt tekens op het toetsenbord plaatsen met behulp van Alt-codes: extra opdrachten voor het invoeren van verborgen tekens. Deze opdrachten worden ingevoerd door simpelweg op Alt + een decimaal getal te drukken.
Je kunt vaak vragen tegenkomen: hoe maak je een hart op het toetsenbord, een oneindigheidsteken of een euro op het toetsenbord?
- alt + 3 =
- Alt+8734 = ∞
- Alt + 0128 = €
Deze en andere toetsenbordsymbolen worden in de volgende tabellen weergegeven in de vorm van afbeeldingen. In de kolom “Alt-code” staat een numerieke waarde, na het invoeren ervan wordt in combinatie met de Alt-toets een bepaald teken weergegeven. De symboolkolom bevat het eindresultaat.

Houd er rekening mee dat als het extra numerieke toetsenbord niet is ingeschakeld - Num Lock niet wordt ingedrukt, de toetsencombinatie Alt + cijfer tot onverwachte resultaten kan leiden.
Als u bijvoorbeeld in de browser op Alt + 4 drukt zonder dat Num Lock is ingeschakeld, wordt de vorige pagina geopend.
Leestekens op het toetsenbord
Soms krijgen gebruikers, wanneer ze proberen een leesteken op het toetsenbord te plaatsen, niet precies wat ze verwachtten. Dit komt door het feit dat verschillende toetsenbordindelingen een verschillend gebruik van toetscombinaties impliceren.
Hieronder bespreken we hoe u leestekens op het toetsenbord kunt plaatsen.
Leestekens met Cyrillisch alfabet
- " (aanhalingstekens) - Shift + 2
- № (getal) - Shift + 3
- ; (puntkomma) - Shift + 4
- % (percentage) - Verschuiving + 5
- : (dubbele punt) - Shift + 6
- ? (vraagteken) - Shift + 7
- ((open haakje) - Shift + 9
- – (streepje) – knop met het label “-”
- , (komma) - Shift + “punt”
- + (plus) – Shift + knop met plusteken “+”
- . (punt) – knop rechts van de letter “U”
Latijnse leestekens
- ~ (tilde) - Shift + Yo
- ! (uitroepteken) - Shift + 1
- @ (hond - gebruikt in e-mailadres) - Shift + 2
- # (hekje) - Shift + 3
- $ (dollar) - Shift + 4
- % (percentage) - Verschuiving + 5
- ^ - Verschuiving + 6
- & (en-teken) - Shift + 7
- * (vermenigvuldigen of asterisk) - Shift + 8
- ((open haakje) - Shift + 9
- ) (haakje sluiten) - Shift + 0
- – (streepje) – toets op het toetsenbord met het label “-”
- + (plus) - Shift en +
- = (gelijk) – knop voor gelijkteken
- , (komma) – sleutel met de Russische letter “B”
- . (punt) - sleutel met de Russische letter "Yu"
- < (левая угловая скобка) - Shift + Б
- > (haakse haak) - Shift + Yu
- ? (vraagteken) – Shift + knop met een vraagteken (rechts van “Y”)
- ; (puntkomma) – letter “F”
- : (dubbele punt) – Shift + “F”
- [ (linker vierkante haak) – Russische letter “X”
- ] (rechter vierkante haak) – “Ъ”
- ((linker accolade) – Shift + Russische letter “X”
- ) (rechter accolade) – Shift + “Ъ”
Indeling van het computertoetsenbord
Computertoetsenbordindeling - een schema voor het toewijzen van symbolen van nationale alfabetten aan specifieke toetsen. Het wisselen van de toetsenbordindeling gebeurt programmatisch - een van de functies van het besturingssysteem.
In Windows kunt u de toetsenbordindeling wijzigen door op Alt + Shift of Ctrl + Shift te drukken. Typische toetsenbordindelingen zijn Engels en Russisch.
Indien nodig kunt u in Windows 7 een toetsenbordtaal wijzigen of toevoegen via Start – Configuratiescherm – Klok, taal en regio (subitem “toetsenbordindeling of andere invoermethoden wijzigen”).
In het geopende venster selecteert u het tabblad "Talen en toetsenborden" - "Toetsenbord wijzigen". Vervolgens klikt u in een nieuw venster op het tabblad “Algemeen” op “Toevoegen” en selecteert u de gewenste invoertaal. Vergeet niet uw wijzigingen op te slaan door op OK te klikken.
Virtueel computertoetsenbord
Het virtuele toetsenbord is een afzonderlijk programma of een add-on die bij de software wordt geleverd. Met zijn hulp kunt u letters en symbolen vanaf het computerscherm invoeren met behulp van de muiscursor. Die. Tijdens het typeproces is het toetsenbord van de computer niet betrokken.
Om vertrouwelijke gegevens (login en wachtwoord) te beschermen is bijvoorbeeld een virtueel toetsenbord nodig. Wanneer u gegevens invoert met een gewoon toetsenbord, bestaat het risico dat informatie wordt onderschept door kwaadaardige spyware. Vervolgens wordt de informatie via internet naar de aanvaller verzonden.
U kunt een virtueel toetsenbord vinden en downloaden met behulp van zoekmachines - het kost niet veel tijd. Als Kaspersky antivirus op uw pc is geïnstalleerd, kunt u het virtuele toetsenbord starten via het hoofdprogrammavenster; het is daarin opgenomen.
Schermtoetsenbord
Schermtoetsenbord is een toetsenbord op het aanraakscherm van een tablet, smartphone of aanraakmonitor, dat met de vingers van de gebruiker wordt ingedrukt. Soms wordt het schermtoetsenbord een virtueel toetsenbord genoemd.
Ook het schermtoetsenbord van uw computer is opgenomen in de lijst met Windows-toegankelijkheidsfuncties. Als uw toetsenbord niet werkt, is gestopt met typen, plotseling is uitgeschakeld, enz., komt het schermtoetsenbord voor Windows te hulp.
Om het schermtoetsenbord in Windows 7 te starten, gaat u naar Start - Alle programma's - Accessoires - en vervolgens naar Toegankelijkheid - Schermtoetsenbord. Het ziet er zo uit.

Om de toetsenbordindeling te wijzigen, gebruikt u de overeenkomstige knoppen op de taakbalk (bij de datum en tijd, linksonder in het beeldscherm).
Wat te doen als het toetsenbord niet werkt
Als uw toetsenbord plotseling niet meer werkt, raak dan niet van streek, maar zoek eerst uit wat de oorzaak van de storing is. Alle redenen waarom het toetsenbord niet werkt, kunnen worden onderverdeeld in hardware en software.
In het eerste geval, als de toetsenbordhardware kapot is, is het zeer problematisch om het probleem op te lossen zonder speciale vaardigheden. Soms is het gemakkelijker om het te vervangen door een nieuw exemplaar.
Voordat u afscheid neemt van een ogenschijnlijk defect toetsenbord, controleert u eerst de kabel waarmee het toetsenbord op de systeemeenheid is aangesloten. Mogelijk is deze een beetje losgeraakt. Als alles in orde is met de kabel, zorg er dan voor dat de storing niet wordt veroorzaakt door een softwareprobleem op de computer. Om dit te doen, start u uw pc opnieuw op.
Als het toetsenbord na een herstart geen tekenen van leven vertoont, probeer het dan wakker te maken met behulp van de oplossing die beschikbaar is in Windows. De volgorde van de acties wordt gegeven met Windows 7 als voorbeeld; als u een andere versie van het Windows-besturingssysteem heeft, ga dan analoog te werk. Het principe is ongeveer hetzelfde, de namen van de menuonderdelen kunnen enigszins verschillen.
Ga naar Start - Configuratiescherm - Hardware en geluiden - Apparaatbeheer. Als u problemen heeft met uw toetsenbord, wordt dit in het geopende venster gemarkeerd met een geel label met een uitroepteken. Selecteer het met de muis en selecteer Actie – Verwijderen in het menu. Sluit na het verwijderen Apparaatbeheer.
Keer terug naar het tabblad Hardware en geluiden en selecteer Een apparaat toevoegen. Na het zoeken naar apparatuur wordt uw toetsenbord gevonden en worden de stuurprogramma's geïnstalleerd.
Als de hardware-installatie succesvol was en de toetsenbordfout te wijten was aan een softwareprobleem, gaat de Num Lock-toetsindicator op het toetsenbord branden.
Als het probleem niet kan worden opgelost, kan het schermtoetsenbord een tijdelijke oplossing zijn.
Tegenwoordig wordt een computertoetsenbord, net als een muis, beschouwd als een apparaat met een lage waarde. Het speelt echter een belangrijke rol bij het werken met een computer.
De punt is een absoluut noodzakelijk leesteken bij communicatie met mensen op internet. Als een komma vaak kan worden genegeerd en de gesprekspartner u nog steeds begrijpt, dan zal het zonder punten veel moeilijker zijn om uw gedachte te begrijpen. Het mooie is dat het helemaal niet moeilijk is om te typen. Hieronder zie je een plaatje waarin meteen duidelijk is hoe je een stip op het toetsenbord plaatst. Alles is duidelijk en eenvoudig.
We hebben een stip op het toetsenbord geplaatst in de Russische en Engelse lay-out
Als u in het Russisch typt (het toetsenbord bevindt zich in de Russische typmodus), dan moet u op de toets rechts van " drukken YU". Het bevindt zich links van de rechterknop Verschuiving. Het vinden ervan is heel eenvoudig: Vind de sleutel Binnenkomen (Binnenkomen). Daaronder staat een sleutel Verschuiving. Links van de laatste staat de “ .
«
In de Engelse lay-out (wanneer het toetsenbord in het Engels wordt afgedrukt), is de toets " punt" bevindt zich links van de sleutel waarmee we een punt in het Russisch invoerden.
 Zoals je kunt zien, is alles eenvoudig. Om een punt te maken: je hoeft niet eens twee toetsen ingedrukt te houden. Of is het nodig? Laten we eens kijken hoe we een einde kunnen maken aan een ander besturingssysteem dan Windows.
Zoals je kunt zien, is alles eenvoudig. Om een punt te maken: je hoeft niet eens twee toetsen ingedrukt te houden. Of is het nodig? Laten we eens kijken hoe we een einde kunnen maken aan een ander besturingssysteem dan Windows.
Hoe een stip op het Apple MacOS-toetsenbord te zetten
- Om een punt op een Apple-toetsenbord te typen, moet je twee toetsen ingedrukt houden en op de derde drukken. Namelijk - Ctrl+ Keuze (Alt) + YU.
- De tweede methode werkt niet op alle apparaten. Je moet op Shift + 7 drukken.
 Deze eenvoudige stappen moeten worden uitgevoerd om een punt op het scherm van uw apparaat weer te geven met behulp van het toetsenbord. Wij wensen u veel succes bij uw verdere computerontwikkeling!
Deze eenvoudige stappen moeten worden uitgevoerd om een punt op het scherm van uw apparaat weer te geven met behulp van het toetsenbord. Wij wensen u veel succes bij uw verdere computerontwikkeling!
Een stem op een post is een pluspunt voor karma! :)
Wanneer de gebruiker voor het eerst kennis maakt met een personal computer, heeft de gebruiker vaak een vraag over welke tekens op het toetsenbord staan en hoe deze moeten worden ingevoerd. In het kader van dit artikel zal elke groep sleutels in detail worden beschreven, waarbij het doel ervan wordt aangegeven. Er zal ook een methode worden beschreven voor het invoeren van niet-standaardtekens met behulp van ASCII-codes. Dit materiaal is van het grootste belang voor degenen die met een teksteditor werken, zoals Microsoft Word of een andere soortgelijke toepassing (OpenOffice Writer).
Functioneel setje
Laten we beginnen met Er zijn er 12 op het toetsenbord. Ze bevinden zich in de bovenste rij. Hun doel is afhankelijk van de open sollicitatie op dat moment. Meestal wordt onderaan het scherm een hint weergegeven, en dit zijn de meest uitgevoerde bewerkingen in dit programma (het maken van een map in Norton Commander is bijvoorbeeld "F7").

Sleutels en registeren
Een speciale groep sleutels zijn sleutels. Ze regelen de bedieningsmodus van een ander deel van het toetsenbord. De eerste is "Caps Lock". Het verandert de hoofdlettergebruik van letters. Standaard worden kleine letters ingevoerd. Als we deze toets één keer indrukken, verschijnen ze wanneer we op de toetsen drukken. Dit is de eenvoudigste en handigste manier om tekens met verschillende hoofdletters op het toetsenbord te plaatsen. De tweede toets is "Num Lock". Het wordt gebruikt om het numerieke toetsenbord te schakelen. Als het is uitgeschakeld, kan het worden gebruikt voor navigatie. Maar als het is ingeschakeld, werkt het als een gewone rekenmachine. De laatste sleutel in deze groep is “Scroll Lock”. Het wordt gebruikt in tafelprocessors. Als het inactief is, beweegt het door de cellen en als het is ingeschakeld, scrollt het blad.
Controle
Afzonderlijk is het de moeite waard om de bedieningstoetsen te overwegen. Allereerst zijn dit pijlen. Ze verplaatsen de cursor één positie naar links, rechts, omhoog en omlaag. Er is ook paginanavigatie: “PgUp” (pagina omhoog) en “PgDn” (pagina omlaag). Om naar het begin van de regel te gaan, gebruikt u "Home", tot het einde - "End". De bedieningstoetsen omvatten "Shift", "Alt" en "Ctrl". Hun combinatie verandert de toetsenbordindeling (dit is afhankelijk van de instellingen van het besturingssysteem).
Terwijl u “Shift” ingedrukt houdt, verandert de hoofdlettergrootte van de ingevoerde tekens en wordt het mogelijk om hulptekens in te voeren. Laten we bijvoorbeeld eens kijken hoe u tekens uit deze set op het toetsenbord kunt typen. Laten we "%" invoeren. Om dit te doen, houdt u “Shift” en “5” ingedrukt. De set hulptekens is afhankelijk van de actieve toetsenbordindeling op dat moment. Dat wil zeggen dat sommige tekens beschikbaar zijn in de Engelse lay-out en andere in de Russische lay-out.
We letten op de symbolen die op het toetsenbord staan. Het verwijderen van een teken aan de linkerkant is "Backspace" en aan de rechterkant is "Del". "Enter" - gaat naar een nieuwe regel. Een andere speciale sleutel is “Tab”. In een tabel zorgt het voor een overgang naar de volgende cel en aan het einde wordt een nieuwe regel toegevoegd. Bij tekst zorgt het indrukken ervan ervoor dat er een “vergrote” inspringing tussen de tekens verschijnt. En in Bestandsbeheer leidt het indrukken ervan tot een overgang naar een ander paneel.

Basisset
De hoofdset is afhankelijk van de actieve lay-out op het huidige moment. Het kan Russisch of Engels zijn. Het schakelen tussen deze gebeurt met de combinaties "Alt" + "Shift" aan de linkerkant of "Ctrl" + "Shift". De geselecteerde combinatie wordt bepaald in de instellingen van het besturingssysteem. Door selectie kunt u de actieve combinatie achterhalen. Dat wil zeggen, klik op de eerste en kijk naar de status van de taalbalk (in de rechter benedenhoek van het scherm). Als er een taalverandering heeft plaatsgevonden, betekent dit dat dit de combinatie is die we nodig hebben (bijvoorbeeld van "En" naar "Ru" of omgekeerd). De eerste wordt standaard geïnstalleerd.
De alfabetische tekens op het toetsenbord bevinden zich in het centrale gedeelte en zijn verdeeld in drie rijen. Hoe vaker een symbool wordt gebruikt, hoe dichter het bij het midden ligt, hoe minder vaak het wordt gebruikt, hoe verder weg het ervan verwijderd is. Dat wil zeggen, de letters zijn niet alfabetisch verdeeld, maar volgens In eerste instantie is het moeilijk om te wennen aan dit principe van het organiseren van de distributie van karakters, maar hoe meer je werkt, hoe meer je eraan gewend raakt en begrijpt dat het zo is echt handig. Nog een nuance waarmee rekening moet worden gehouden. Voor kortstondig schakelen tussen hoofdletters en hoofdletters is het beter om "Shift" te gebruiken, en voor langdurig typen - "Caps Lock".

Numeriek toetsenbord
Een ander vereist onderdeel van dergelijke invoerapparaten is een numeriek toetsenbord. Het bevindt zich aan de rechterkant ervan. Het heeft twee werkingsmodi: invoer en navigatie. In het eerste geval worden tekens op het toetsenbord getypt (dit zijn cijfers en elementaire wiskundige bewerkingen). Dit is handig bij het werken met grote A; in de tweede optie zijn de toetsen voor het verplaatsen van de cursor en paginanavigatie gedupliceerd. Dat wil zeggen, pijlen voor het verplaatsen van de markering, "PgUp", "PgDn", "Home" en "End" - dit alles is hier aanwezig.
Schakelen tussen deze gebeurt met behulp van de “Num Lock” -toets. Als het is uitgeschakeld (de LED is inactief), werkt de navigatie, en als het is ingeschakeld, werkt digitaal bellen. Indien nodig kunt u de gewenste bedieningsmodus instellen nadat u de pc in het BIOS hebt opgestart (dit kan het beste worden gedaan door gevorderde gebruikers, aangezien beginners problemen kunnen hebben met deze bewerking).

Leestekens
Leestekens op het toetsenbord zijn vooral geconcentreerd in de buurt van de rechter “Shift”-toets. Dit is een punt en een komma. Ook in de Engelse versie van de lay-out bevinden de overige symbolen (dubbele punt, vraag en uitroeptekens) zich op het numerieke hoofdtoetsenbord, dat zich direct onder de functietoetsen bevindt. Om ze in te voeren, houdt u “Shift” en daarmee de bijbehorende knop kort ingedrukt.
Over wat niet bestaat
Maar hoe zit het met de tekens die niet op het toetsenbord staan? Is er een manier om ze te krijgen? Het antwoord op deze vraag is ja. Er zijn twee manieren om dergelijke tekens te typen. De eerste hiervan betreft het gebruik van de Word-teksteditor. Nadat u het hebt gestart, gaat u naar de werkbalk "Invoegen" en selecteert u daar "Symbool". Selecteer 'Overige' in de lijst die wordt geopend. Vervolgens wordt een speciaal invoervenster geopend. Zoek hier met behulp van de navigatietoetsen het gewenste symbool en druk op "Enter".
Extra tekens op het toetsenbord kunnen op een andere manier worden getypt: met behulp van ASCII-codes. Dit werkt in alle Windows-applicaties - een groot pluspunt. Het nadeel is dat het veel code gebruikt die je moet onthouden. Eerst ontdekken we de digitale code van het bord dat we nodig hebben op de officiële website van Microsoft Corporation of in een andere bron waar een overeenkomstige tabel staat, en onthouden we deze. Vervolgens gaan we naar de applicatie die we nodig hebben.
Zorg ervoor dat u "Num Lock" inschakelt, houd "Alt" ingedrukt en typ op het numerieke toetsenbord aan de rechterkant achtereenvolgens de code die u in de vorige stap hebt gevonden. Aan het einde moet je “Alt” loslaten en daarna moet het gewenste symbool verschijnen. Om bijvoorbeeld “ ” in te voeren, gebruikt u de combinatie “Alt” + “9829”. Dit is handig om te gebruiken voor niet-standaard

Ontwerp van sms-berichten in chat of pagina's op sociale netwerken. Het is immers veel handiger om een niet-standaard record te onthouden dan een gewoon record. En dit besluit draagt daar alleen maar aan bij.
Resultaten
In het kader van dit materiaal werden alle karakters op het toetsenbord beschreven die vandaag de dag bestaan. Het doel van alle toetsen wordt aangegeven en praktische voorbeelden van bediening worden gegeven. Het toont ook een werkmethodologie waarmee u verder kunt gaan dan de gebruikelijke reeks tekens met behulp van ASCII-codes. Dit alles samen zal de beginnende gebruiker helpen de werking van het toetsenbord grondig te begrijpen en de basisprincipes van de werking van een personal computer te begrijpen.
Er zijn veel meer bestaande symbolen – en dit zijn niet alleen letters, cijfers, wiskundige tekens en leestekens, en nog veel meer – dan er toetsen op een computertoetsenbord zijn. Microsoft-medewerkers die het Windows-systeem hebben ontwikkeld, hebben dit probleem opgelost door elk teken een unieke code toe te wijzen, die wordt ingevoerd met de Alt-toets.
Om de lijst met alle bestaande symbolen te bekijken, gaat u naar het menu Start en vervolgens:
Alle programma's -> Accessoires -> Hulpprogramma's -> Symbolentabel
Als gevolg hiervan wordt een tabel met tekens in Unicode geopend.
Ter referentie: Unicode is een tekencoderingsstandaard waarmee u de tekens van bijna alle geschreven talen kunt weergeven. Unicode is oorspronkelijk gemaakt om coderingsfouten te elimineren.
Om de tabel om te zetten in een codering die voor u geschikt is, moet u het vakje naast "Extra weergaveopties" aanvinken en het vervolgkeuzemenu gebruiken om de vereiste tekenset te selecteren ("Cyrillisch" voor de Russische taal).
Alt-codes
Om een Alt-code te kiezen, moet u de Alt-toets ingedrukt houden en de aangegeven cijfers van de code één voor één indrukken, waarna de Alt-toets wordt losgelaten. Het symbool verschijnt nadat u de sleutel loslaat.
HTML-ezelsbruggetjes
Naast Alt-codes bevat de tabel HTML-ezelsbruggetjes.
Een geheugensteuntje is een gecodeerde weergave van een teken in HTML dat begint met een ampersand "&" en eindigt met een puntkomma ";".
Dienovereenkomstig kan in HTML het ‘groter dan’-symbool bijvoorbeeld op twee manieren worden geschreven:
> - als een gewoon symbool
> - als geheugensteuntje;
Een symbool kan alleen worden weergegeven als het wordt weergegeven in het gebruikte lettertype. Anders ziet u een rechthoek, een vraagteken en iets anders dat aangeeft dat er geen afbeelding is voor het opgegeven symbool.
Nu is dit probleem met succes opgelost dankzij plug-in lettertypen.
Tabel met speciale toetsenbordtekens
| Symbool | Alt+ | Geheugensteuntjes | Naam/doel |
| Meest bruikbare symbolen | |||
| - | 151 | — | em dash (m-dash), voor Russisch de enige correcte spelling |
| « | 171 | « | openingscitaat "visgraat" |
| » | 187 | » | afsluitend aanhalingsteken "visgraat" |
| 160 | niet-afbrekende spatie (woorden gescheiden door een dergelijke spatie staan altijd op dezelfde regel) | ||
| … | 133 | … | ellipsen |
| „ | 132 | „ | dubbele onderste quote |
| “ | 147 | “ | dubbel links citaat |
| ” | 148 | ” | dubbel juiste quote |
| ‚ | 130 | ‚ | enkel lager citaat |
| ‘ | 145 | ‘ | enkel links citaat |
| ’ | 146 | ’ | enkel juist citaat |
| © | 169 | copyright (auteursrechtbeschermingssymbool) | |
| ™ | 153 | ™ | handelsmerk |
| ® | 174 | ® | handelsmerkbescherming teken |
| – | 150 | - | midden streepje (n-streepje) |
| " | 34 | " | programmeur dubbele aanhalingstekens |
| < | 60 | < | minder teken |
| > | 62 | > | "meer" teken |
| ‘ | 39 | " | normaal enkel aanhalingsteken (links van de Enter-toets) |
| & | 38 | & | ampersand |
| ° | 248 (176) | ° | graad teken |
| № | 252 (185) | № | hekje (Shift+3 in Russische lay-out) |
| √ | 251 | √ | Vierkantswortel |
| · | 250 (183) | · | interpunct (punt voor het verdelen van woorden in Latijns schrift) |
| ¤ | 253 (164) | ¤ | valuta teken |
| € | 0136 (0128) | € | Euro-symbool |
| ¥ | 165 | ¥ | yen-symbool |
| ¢ | 162 | ¢ | cent-symbool (Amerikaans) |
| £ | 163 | £ | pond-symbool (Brits) |
| × | 215 | × | vermenigvuldigingsteken |
| ÷ | 247 | ÷ | divisie teken |
| − | - | − | minteken (correct, niet hetzelfde als minteken) |
| + | 43 | + | plusteken |
| ± | 177 | ± | plus of min |
| ¹ | 185 | ¹ | superscript "1" |
| ² | 178 | ² | superscript "2" |
| ³ | 179 | ³ | superscript "3" |
| ‰ | 137 | ‰ | ppm |
| 173 | - | “zachte” woordafbreking (betekent dat de browser op een bepaalde plaats, naar eigen goeddunken, een deel van het woord kan afbreken) | |
| Pijlen | |||
| 16 | rechts | ||
| ◄ | 17 | ◄ | links |
| ▲ | 30 | ▲ | omhoog |
| ▼ | 31 | ▼ | omlaag |
| 18 | ↕ | op neer | |
| ↔ | 29 | ↔ | links rechts |
| 24 | omhoog | ||
| ↓ | 25 | ↓ | omlaag |
| → | 26 | → | rechts |
| ← | 27 | ← | links |
| ¶ | 20(182) | ¶ | paragraaf symbool |
| § | 21(167) | § | paragraaf symbool |
| ` | 96 | - | getypte achterste apostrof (links van toets 1, boven Tab) |
| Andere symbolen | |||
| 1 | - | smiley | |
| ☻ | 2 | - | omgekeerde smiley |
| 3 | harten (hart) | ||
| ♦ | 4 | ♦ | diamanten |
| ♣ | 5 | ♣ | klaveren (kruisen) |
| ♠ | 6 | ♠ | pieken |
| 7(149) | . | opsommingsteken voor lijst | |
| ♂ | 11 | - | aanduiding van het mannelijke geslacht (symbool van de planeet Mars) |
| ♀ | 12 | - | aanduiding van het vrouwelijk geslacht (spiegel van Venus) |
| ƒ | 131 | ƒ | Latijnse f met een staart |
| † | 134 | † | kruis |
| ‡ | 135 | ‡ | dubbel kruis |
| ¡ | 161 | ¡ | omgekeerd uitroepteken |
| ¦ | 166 | ¦ | "rafelige" verticale lijn |
| ¬ | 172 | ¬ | negatief teken |
| µ | 181 | µ | symbool "micro" (gebruikt in het SI-systeem om het overeenkomstige voorvoegsel aan te geven) |
| Griekse kleine letters | |||
| α | - | α | alfa |
| β | - | β | bèta |
| γ | - | γ | gamma |
| δ | - | δ | delta |
| ε | - | ε | epsilon |
| ζ | - | ζ | zeta |
| η | - | η | dit |
| θ | - | θ | theta |
| ι | - | ι | jota |
| κ | - | κ | kappa |
| λ | - | λ | lambda |
| μ | - | μ | mu |
| ν | - | ν | naakt |
| ξ | - | ξ | xi |
| ο | - | ο | ommicron |
| π | - | π | pi |
| ρ | - | ρ | ro |
| σ | - | σ | sigma |
| τ | - | τ | tau |
| υ | - | υ | upsilon |
| φ | - | φ | fi |
| χ | - | χ | hee |
| ψ | - | ψ | psi |
| ω | - | ω | omega |
| Griekse hoofdletters | |||
| Α | - | Α | alfa |
| Β | - | Β | bèta |
| Γ | - | Γ | gamma |
| Δ | - | Δ | delta |
| Ε | - | Ε | epsilon |
| Ζ | - | Ζ | zeta |
| Η | - | Η | dit |
| Θ | - | Θ | theta |
| Ι | - | Ι | jota |
| Κ | - | Κ | kappa |
| Λ | - | Λ | lambda |
| Μ | - | Μ | mu |
| Ν | - | Ν | naakt |
| Ξ | - | Ξ | xi |
| Ο | - | Ο | ommicron |
| Π | - | Π | pi |
| Ρ | - | Ρ | ro |
| Σ | - | Σ | sigma |
| Τ | - | Τ | tau |
| Υ | - | Υ | upsilon |
| Φ | - | Φ | fi |
| Χ | - | Χ | hee |
| Ψ | - | Ψ | psi |
| Ω | - | Ω | omega |
| Breuken | |||
| ½ | 189 | ½ | breuk "de helft" |
| ⅓ | - | ⅓ | fractie "een derde" |
| ¼ | 188 | ¼ | breuk "een kwart" |
| ⅕ | ⅕ | breuk "een vijfde" | |
| ⅙ | - | ⅙ | breuk "een zesde" |
| ⅛ | - | ⅛ | breuk "een achtste" |
| ⅔ | - | ⅔ | breuk "twee derde" |
| ⅖ | - | ⅖ | breuk "twee vijfde" |
| ¾ | 190 | ¾ | breuk "driekwart" |
| ⅗ | - | ⅗ | breuk "drie vijfde" |
| ⅜ | - | ⅜ | breuk "drie-achtsten" |
| ⅘ | - | ⅘ | breuk "vier vijfde" |
| ⅚ | - | ⅚ | breuk "vijf zesde" |
| ⅝ | - | ⅝ | breuk "vijf-achtsten" |
| ⅞ | - | ⅞ | breuk "zeven-achtsten" |
- punt = knop rechts in de onderste rij, vóór de shift-toets;
- komma = dezelfde toets als de punt, maar je hoeft deze alleen tegelijk met de shift in te drukken;
- uitroepteken = verschuiving + 1;
- vraagteken = shift + 7;
- dubbele punt = verschuiving + 6;
- puntkomma = shift + 4.
Leestekens op een laptop worden volgens het volgende schema geplaatst: ga naar de Engelse lay-out en druk op 1 - dit is een uitroepteken, 2 zijn aanhalingstekens, 3 is een hekje, 4 is een puntkomma, 5 is een procentteken, 6 1 is een dubbele punt, 7 is een vraagteken, 9 en 0 zijn haakjes. We plaatsen een punt als volgt: houd shift ingedrukt en druk op Y. En we zetten een komma op een laptop zoals deze: houd shift ingedrukt en druk op de knop naast de shift-knop, of beter gezegd links ervan naast de letter Y .
Voor zover ik weet zijn de leestekens op een gewoon toetsenbord hetzelfde als op een laptoptoetsenbord.
Allereerst raad ik je aan deze video te bekijken:
Hier is nog een hint:
In deze kwestie is het belangrijkste om alles te automatiseren.
De toetsenborden lijken dus standaard te zijn in bijna alle laptops - er zouden geen problemen moeten zijn met leestekens. Niet iedereen weet echter hoe hij een punt, komma en andere tekens moet plaatsen. Het hangt er allemaal van af of u de Russische lay-out gebruikt of dat u in het Engels schrijft. Kijk naar de onderkant van het toetsenbord waar de letters staan b, b en yu staan. Hier vindt u leestekens. Vergeet niet op de shift-toets te drukken. Onderaan bevindt zich een knop naast de letter Y. Als je Shift ingedrukt houdt (en je taal is Russisch), plaats dan een punt en een komma. En als het lettertype Engels is, dan een zijstokje en een uitroepteken. Zoals je kunt zien, niets ingewikkelds. Lees hier meer over de toetsenbordtoetsen
Op een laptoptoetsenbord worden leestekens op dezelfde manier geplaatst als op een gewoon toetsenbord, dat in combinatie met een personal computer wordt gebruikt.
Wanneer u tekst schrijft en u een komma, punt of ander teken moet plaatsen, let dan op de taal van de toetsenbordindeling.
In de ene taal worden leestekens met de ene toets geselecteerd, en in de andere met een andere.
In de onderstaande afbeelding is (bijvoorbeeld) een knop rood gemarkeerd waarmee we een punt en een komma kunnen plaatsen bij de Russische toetsenbordindeling door wel of niet op de Shift-toets te drukken. Geel omcirkeld zijn de toetsenbordknoppen van de laptop die worden gebruikt om een punt en een komma in te voegen (de Shift-knop is hier niet van toepassing).

Het belang van leestekens kan niet worden overschat. In schriftelijke spraak zijn ze nodig om het belangrijkste te benadrukken, het secundaire te scheiden en de nadruk te leggen. Er zijn tien basisleestekens in de Russische taal. Om ze te schrijven, moet je op de Shift-knop en een specifieke toets drukken (één voor elk teken). Dus:
Om een punt of weglatingsteken aan te geven, kunt u de toets gebruiken die zich tussen de letter yu en shift bevindt, en hoeft u de shift-toets niet ingedrukt te houden.
Het dashboard heeft ook een eigen, persoonlijke knop - tussen 0 en de +/= toets.
Ze zijn natuurlijk allemaal aanwezig op het toetsenbord van elke laptop.
Er zijn trouwens nog andere opties voor het schrijven van leestekens, maar de hierboven beschreven zijn de meest voorkomende.
Een laptoptoetsenbord is hetzelfde als een desktop-pc-toetsenbord. Leestekens op een laptoptoetsenbord worden op dezelfde manier geplaatst als op andere toetsenborden. Laten we eens kijken hoe we kunnen wedden leestekens op laptop. Komma:
We moeten de Russische lay-out instellen en de Shift-toets ingedrukt houden en? (links van de rechterverschuiving) krijgen we een komma. Zonder shift ingedrukt te houden krijgen we een punt.
Een uitroepteken op het toetsenbord van een laptop wordt geplaatst door het cijfer 1 ingedrukt te houden en te verschuiven.
Dat is alles, dit waren de basisleestekens die nodig zijn om op een laptop te typen.
Het toetsenbord van een laptop is identiek aan een desktopcomputer. U moet altijd onthouden welke lay-out op uw laptop is ingeschakeld.
En vergeet de Shift-toets niet, die u moet indrukken voordat u een leesteken invoert.
Kijk naar de Russische lay-out.

Een laptoptoetsenbord is hetzelfde als een desktopcomputertoetsenbord. Met de mogelijke uitzondering van kleine laptops, waar er geen digitale lay-out is, maar er in deze lay-out geen leestekens voorkomen.
Daarom bestuderen we zoals gewoonlijk de inscripties op de knoppen en afdrukken. Het meest noodzakelijke is een vraagteken op het getal 7. Een komma en een punt naast de rechterverschuiving.
Leestekens op een laptoptoetsenbord kan precies hetzelfde worden ingesteld als op een computertoetsenbord.
Wel kun je leestekens op het toetsenbord van een laptop plaatsen met zogenaamde alt-codes. Daarom, om leestekens op het toetsenbord toe te voegen u moet op de alt-toets drukken en vervolgens de codenummers uit de tabel typen:

Het schrijven van leestekens op het toetsenbord is vrij eenvoudig. Laten we eens kijken naar hun schrijven op de Russische lay-out:
De meeste andere populairste karakters worden uiteraard op dezelfde manier geschreven, alleen met andere cijfers en soms in een andere lay-out, bijvoorbeeld in het Engels.
Nu moet je uitzoeken waar de Shift-toets zich op het toetsenbord bevindt. Het is rechthoekig van vorm, vaak niet gesigneerd, maar bevat een pijl-omhoogpictogram. Hoe het eruit ziet en waar het zich bevindt, zie onderstaande afbeelding: