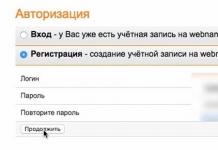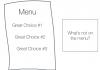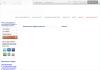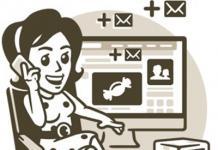Ako ste korisnik koji želi samostalno naučiti raditi na računalu, tada biste trebali znati saznati karakteristike svog računala pomoću standardnih Windows alata, kao i koristiti programe koji prikazuju detaljne informacije o instaliranom hardveru. u računalu.
Nećete moći vidjeti detaljnije informacije o uređajima koji se nalaze na vašem računalu na standardne načine. Ali 90% ovih informacija je dovoljno za zadatak koji je pred vama.
Nema instalacije softvera
Ako nemate poseban program pri ruci, možete koristiti standardne Windows alate. Da biste to učinili, kliknite desnom tipkom miša na "Računalo" i kliknite "Upravljanje" na padajućem izborniku.
Otvorit će se prozor "Upravljanje računalom", kliknite "Upravitelj uređaja" na lijevoj strani. Nakon toga, uređaji koji se nalaze na vašem računalu pojavit će se na desnoj strani prozora.

Kako vidjeti karakteristike računala, pomoći će vam i standardni uslužni program koji prikazuje neke informacije o uređajima. Da biste to učinili, idite na "Start" - "Svi programi" - "Pribor" - "Alati sustava" - "Informacije o sustavu".

Također možete koristiti dxdiag. Da biste to učinili, idite na "Start" - "Run" ili kombinaciju tipki Win + R i unesite dxdiag. Nakon unosa pritisnite Enter.

Otvara se prozor alata za dijagnostiku DirectX. U ovom prozoru vidjet ćete: model računala, proizvođača računala, verziju BIOS-a, parametre procesora i memorije.

Ako odete na karticu "Monitor", možete vidjeti vrstu čipova i proizvođača video kartice.

Mislim da ste već primijetili da ti uslužni programi ne prikazuju detaljnije informacije. S obzirom na to da Windows nema detaljnije informacije o instaliranim uređajima, napravljeni su razni programi koji prikazuju detaljne podatke o uređajima na računalu. Od ovih programa postoje plaćeni i besplatni, a mi ćemo pogledati jedan od besplatnih programa koji prikazuje tehničke podatke o uređajima.
Gore navedene informacije ne odnose se samo na to kako saznati karakteristike vašeg računala u sustavu Windows 7, već i na drugim sustavima.
Besplatni softver CPU-Z
Program se zove CPU - Z, pomoću njega možete saznati sljedeće parametre:
- Procesor;
- Matična ploča;
- RAM memorija;
- video kartice;
- I drugi.
Također bih želio napomenuti da ovaj program ne zahtijeva instalaciju, što korisniku olakšava korištenje.
Svaki korisnik ima neku ideju o karakteristikama hardvera (hardvera) svog osobnog računala. Međutim, da biste instalirali igre ili neke specijalizirane softverske proizvode, morate znati točne vrijednosti parametara, informacije o proizvođaču i modelu ploče ili čipa.
Za određivanje detaljnih informacija predlažemo korištenje sljedećih standardnih metoda:
- Info prozor "Sustav".
- PowerShell uslužni program Msinfo32.
- Upravitelj uređaja.
- Naredbeni procesor (naredbeni redak).
- Uslužni program PowerShell dxdiag.
Najpopularniji softver treće strane:
- Everest;
- CPU-z.
Korak 1. Da biste pokrenuli prozor s informacijama, proširite bilo koji direktorij na svom osobnom računalu, na primjer, mapu "Slike".

Korak 2. Na desnoj strani prozora imenika nalazi se poveznica "Ovo računalo". Desnim klikom na njega ili korištenjem sistemske naredbene tipke “Izbornik” otvorite kontekstni izbornik. S popisa odaberite "Svojstva".

Napomena! Za otvaranje prozora s informacijama također možete koristiti kombinaciju tipki “Pobjeda"+"Pauza/"Pauza"Pauza").
3. korak Prozor s informacijama koji se otvara sadrži pokazatelje takvih hardverskih dijelova vašeg računala kao što su:
- Proizvođač središnjeg procesora.
- Naziv središnjeg procesora.
- Radna frekvencija procesora.
- Količina RAM-a.
Da bi se utvrdila mogućnost instaliranja uslužnih programa, navedeni podaci sasvim su dovoljni.

Utvrđivanje hardverskih podataka putem Upravitelja uređaja
Korak 1. Ponovite korake od jedan do tri prethodne metode. U lijevom okviru kliknite vezu "Upravitelj uređaja".

Korak 2. U prozoru s informacijama koji se otvori pronađite odjeljak računalnih uređaja koji vas zanima. Popis “Procesori” odabran je kao primjer.

3. korak Proširite popis za pristup svakoj stavci. Na zaslonu će se prikazati naziv središnjeg procesora, njegova generacija i radna frekvencija.

Korak 4. Za detaljnije informacije dvaput kliknite lijevom tipkom miša na odjeljak koji vas zanima.

Korak 5. U prozoru svojstava uređaja prijeđite na karticu Detalji.

Korak 6. U padajućem popisu možete pronaći detaljnije informacije o hardverskom dijelu koji vas zanima.

PowerShellMsinfo32
Korak 1.

Korak 2. U retku za upit trebate unijeti naredbu “msinfo32”, a za njeno izvršenje koristite “Enter” (na tipkovnici) ili “OK” (u prozoru “Run”).

3. korak Informacije o hardveru sažete su u popisima. Njihovim otvaranjem dobit ćete pristup podacima koji su vam potrebni.

Važno! Ovo softversko okruženje je veliko. Na primjer, početna stranica omogućuje prikupljanje informacija o matičnoj ploči, središnjoj procesorskoj jedinici (ili nekoliko njih, ako ih ima više). Sažetke o videokontroleru možete vidjeti u odjeljku "Zaslon" na popisu "Komponente". Informacije o mrežnom adapteru nalaze se u odjeljku "Mreža" i odgovarajućem poddirektoriju.
Određivanje hardverskih podataka kroz rukovatelj naredbama
Korak 1. Za povezivanje sa softverskim okruženjem koristite kombinaciju tipki “Win+R”.

Korak 2. U retku za upit trebate napisati naredbu "cmd", a za njeno izvršenje koristite "Enter" (na tipkovnici) ili "OK" (u prozoru "Run").

3. korak Komandni procesor će vam dati informacije o hardveru vašeg osobnog računala unosom tipke “systeminfo” i pritiskom na tipku “Enter”.


Korak 4. Postoji još jedna naredba koja može pružiti potrebne informacije - "winsat cpu –v". Prekidač "-v" omogućuje prikaz najdetaljnijih informacija, uključujući:

Napomena! Ista se naredba može koristiti uWindowsPowerShell umjesto komandnog procesora. Ova se značajka pojavila samo u operativnom sustavuWindows 8 i prešao s njega naWindows 10
Utvrđivanje hardverskih podataka putem uslužnog programaPowerShelldxdiag
Korak 1. Za pokretanje uslužnog programa koristite kombinaciju tipki "Win + R".

Korak 2. U retku za upit trebate unijeti naredbu “dxdiag”, a za njeno izvršenje koristite “Enter” (na tipkovnici) ili “OK” (u prozoru “Run”).

3. korak Značajka operacijskog sustava Windows 10 je da prikazuje zahtjev DirectX dijagnostičkog alata (provjera potpisa upravljačkog programa). Ako na zahtjev odgovorite pristankom, prikazat će se rezultati provjere, ako odgovorite odbijanjem, uslužni program će se pokrenuti prema zadanim postavkama.

Korak 4. U glavnom softverskom sučelju uslužnog programa prema zadanim postavkama otvara se kartica "Sustav", gdje se nalaze podaci o:
- matična ploča;
- CPU jedinica;
- količina RAM-a;
- verzija BIOS-a;
- DirectX verzije.

Korak 5. Za navigaciju između odjeljaka možete koristiti gumb "Sljedeća stranica" ili jednostavno prelaziti između oznaka.
Napomena! Postoji poseban gumb za spremanje niza podataka. Sve informacije bit će smještene u tekstualni dokument i mogu se otvoriti pomoću standardnog korporativnog alataMicroSoft – “Notepad” (format podataka – .txt).Za brzo prebacivanje između uslužnih programaWindows 10 ima namjenski alat za konfiguraciju sustava.

Video - Kako saznati koje karakteristike ima računalo
Utvrđivanje hardverskih podataka kroz programEverest
Ovaj program se plaća, ali pruža priliku da iskoristite tridesetodnevno probno razdoblje.

Korak 1.

Korak 2. Pomoću padajućih popisa pristupite podacima koji su vam potrebni. Na primjer, blok informacija o matičnoj ploči nalazi se na istoimenom popisu.

3. korak Da biste izravno prešli na opis hardvera, odaberite stavku popisa "Matična ploča", koja se nalazi lijevo od ploče s informacijama o aplikaciji.

Određivanje hardverskih podataka kroz C programpu-z
Softversko okruženje Cpu-z ne zahtijeva plaćenu licencu, a razvojni programer nije odgovoran za njegov neispravan rad (princip distribucije „Kakav jest“). Međutim, nemojte se uznemiriti, aplikacija je stabilna, kritične pogreške (za verziju 1.83) nisu identificirane.
Korak 1. Nakon instalacije pokrenite aplikaciju.

Korak 2. Kretanjem po karticama dobivate sve potrebne informacije o hardveru. Na primjer, podatkovni blok posvećen matičnoj ploči nalazi se na kartici "Mainboard".

Video - Kako preuzeti i instalirati program CPU-Z za određivanje karakteristika računala
Zaključak
Ova publikacija otkriva značajke određivanja podataka o hardveru osobnog računala. Razmatra se ukupno sedam metoda, od kojih je pet inicijalno dostupno s operativnim sustavom Windows 10. Podaci o značajkama svake metode sažeti su u tablici.
| Ime | Naredbeni procesor/PowerShell | upravitelj uređaja | CPU-z | Everest | Svojstva sustava | uslužni program dxdiag | Msinfo32 uslužni program |
|---|---|---|---|---|---|---|---|
| Princip isporuke | S operativnim sustavom | S operativnim sustavom | Takav kakav je | Po uplati | S operativnim sustavom | S operativnim sustavom | S operativnim sustavom |
| Višejezična platforma | Da | Da | samo engleski | Da | Da | Da | Da |
| Informacije o frekvenciji procesora i proizvođaču | Da | Da | Da | Da | Da | Da | Da |
| Informacije o količini RAM-a | Da | Da | Da | Da | Da | Da | Da |
| Informacije o video sustavu | Da | Da | Da | Da | Ne | Da | Da |
| Podaci o matičnoj ploči | Da | Djelomično | Da | Da | Da | Da | Da |
| Informacije o mrežnom adapteru | Da | Da | Ne | Da | Ne | Ne | Da |
| Pogodnost sučelja (od 1 do 5) | 4 | 5 | 5 | 5 | 5 | 5 | 5 |
Postoje situacije kada trebate saznati točne karakteristike prijenosnog računala, a dokumentacija za njega nije sačuvana. Zapravo, ovo je prilično jednostavan zadatak, jer se gotovo sve potrebne informacije mogu dobiti putem standardnih uslužnih programa samog operativnog sustava ili jednostavnih aplikacija trećih strana. Zatim ćemo vam reći kako odrediti proizvođača, model, vrstu i parametre glavnih komponenti prijenosnog računala - procesora, video kartice, matične ploče, memorije itd.
Najjednostavniji načini za dobivanje informacija o parametrima komponenti prijenosnog računala
Sve osnovne podatke o memoriji, video čipu, procesoru i ostalim komponentama mobilnog računala moguće je dobiti bez instaliranja aplikacija trećih strana. Za to bi trebala biti prikladna gotova rješenja u samom sustavu Windows. Da biste provjerili odgovaraju li sistemski zahtjevi bilo koje aplikacije vašem prijenosnom računalu, uslužni program Msinfo32 bit će sasvim dovoljan. Počinje ovako:
- Otvorite prozor naredbe Pokreni. Da biste to učinili, možete desnom tipkom miša kliknuti gumb "Start" u lijevom kutu radne površine ili jednostavno pritisnuti "Alt" i "R" u isto vrijeme.
- U polje za unos naredbi upišite redak “Msinfo32”, kliknite na “Ok”.
Nakon dovršetka ova dva jednostavna koraka, otvorit će se prozor s informacijama o sustavu, gdje odmah možete vidjeti podatke kao što su model, frekvencija i broj jezgri procesora, vrsta i količina memorije, koliko košta matična ploča itd. Podaci o grafičkom čipu možete vidjeti u drugoj kartici prebacivanjem na granu komponenti i otvaranjem stavke "Prikaz". Vrsta i veličina uređaja za pohranu dostupni su u istoimenoj grani u odjeljku "Diskovi".
Najbrži način da saznate karakteristike laptopa
Postoji još jedan jednostavan način za usporedbu sistemskih zahtjeva s cijenom memorije i općenito kakav je hardver instaliran u vašem prijenosnom računalu. Da biste to učinili, Windows pruža mogućnost pregleda osnovnih informacija o sustavu. Do odgovarajućeg prozora možete doći u samo nekoliko klikova:
- Otvorite kontekstni izbornik mape This PC desnim klikom na nju.
- Na popisu naredbi odaberite "Svojstva", nakon čega će se na zaslonu prikazati prozor potrebne aplikacije sustava.
Ovdje ima mnogo manje informacija o prijenosnom računalu, ali će biti dovoljno podataka da se s njima usporedi sistemske zahtjeve bilo koje igre. Prozor aplikacije pruža sljedeće informacije:
- tip i karakteristike procesora;
- veličina memorije i vrsta sustava;
- informacije o sustavu Windows - njegovoj verziji, aktivaciji itd.
Iako je ova metoda brza, ne daje dovoljno informacija o hardveru u prijenosnom računalu. Stoga ćemo sljedeće predstaviti još nekoliko opcija za rad s komponentama sustava Windows, uz pomoć kojih se mogu dobiti gotovo sve potrebne tehničke karakteristike uređaja.
Korištenje uslužnog programa sustava dxdiag
Detaljnije informacije o prijenosnom računalu možete dobiti otvaranjem sistemske aplikacije dxdiag.exe. Može mu se pristupiti i putem naredbe Run:
- Otvorite prozor "Pokreni" pomoću jedne od prethodno opisanih metoda;
- U polje za unos naredbe upišite redak “dxdiag.exe” bez navodnika i pritisnite “Enter”.
Također pruža vrlo detaljan popis hardvera, uključujući vrstu sustava, veličinu memorije, model procesora i specifikacije. Ako prijeđete na karticu "Zaslon", postat će dostupne sve informacije o grafičkoj jezgri prijenosnog računala. Bit će naznačeno:
- proizvođač i model grafičkog čipa;
- vrsta i veličina memorije uređaja;
Također možete vidjeti marku i proizvođača zaslona, karakteristike njegove izvedbe i informacije o instaliranim upravljačkim programima.
Korištenje aplikacija trećih strana za određivanje karakteristika prijenosnog računala
Kvalitetna mala aplikacija koja može odrediti mnoge parametre laptopa - CPU-Z. Uz njegovu pomoć možete vidjeti tehničke karakteristike svog procesora, matične ploče (model i čipset), veličinu i vrstu RAM-a te performanse video čipa. Informacije o svakoj komponenti nalaze se u zasebnim karticama - CPU, matična ploča, memorija i grafika.
Još detaljnije informacije o instaliranim komponentama sustava donosi aplikacija AIDA64. Istina je da se plaća, ali s probnim razdobljem tijekom kojeg funkcionalnost nije ograničena, dakle, program možete koristiti potpuno besplatno.
Za razliku od mnogih sličnih uslužnih programa, AIDA64 pruža informacije ne samo o procesoru, video adapteru itd., Već čak io monitoru, uključujući njegovu veličinu. Možete ih pogledati na sljedeći način:
- Pokrenite AIDA64 i kliknite na karticu "Display".
- Otvorite stavku "Monitor".
Sve dostupne informacije o zaslonu pojavit će se u radnom području aplikacije - naziv, veličina u inčima, maksimalna razlučivost. Informacije koje vam omogućuju određivanje datuma izdavanja vašeg monitora također mogu biti korisne - program označava godinu i tjedan njegove proizvodnje.
Ostali podaci o prijenosnom računalu koji se ne mogu saznati iz dijagnostičkih programa
Dok se podaci kao što su vrsta i količina memorije, dijagonala zaslona prijenosnog računala u inčima mogu vidjeti u nekim dijagnostičkim programima, npr. AIDA64, te aplikacije ne prikazuju datum proizvodnje samog prijenosnog računala ili npr. , njegova težina. Ali naljepnica koja bi trebala biti zalijepljena na stražnji poklopac uređaja može vam reći kako saznati godinu proizvodnje prijenosnog računala:

Još jedna karakteristika koja je mnogima zanimljiva je težina prijenosnog računala. Nijedan dijagnostički uslužni program to ni na koji način ne prikazuje. U nedostatku vaga, moguće je odrediti koliko prijenosno računalo teži samo približno, usredotočujući se na njegove dimenzije i karakteristike. Tako prijenosna računala velikog formata s dijagonalom od 17’’ mogu biti teža od tri kg. Gaming i multimedijski uređaji često teže čak i više od 4 kg. Uglavnom, prijenosna računala s dijagonalom od 11-13'' teže 1,3-1,5 kg, prijenosna računala od 15 inča - 2-2,5 kg.
Možete saznati karakteristike vašeg računala pomoću posebnih uslužnih programa, kojih ima dosta, ili pomoću operativnog sustava Windows.
Alati operativnog sustava
Kako bismo vidjeli koje su najvažnije karakteristike Windows računala, poslužit ćemo se najjednostavnijom metodom koju nude programeri iz Microsoft Corporation. Ovo je informacijski prozor Svojstva sustava, kojem se može pristupiti na tri načina:
- Kroz izbornik “Start”: otvorite ga i unesite ključnu riječ “Sustav”. Nakon toga u rezultatima pretraživanja odabiremo prvu opciju koja zadovoljava naš zahtjev.
- "Upravljačka ploča" - otvorite popis elemenata upravljačke ploče i pronađite ikonu "Sustav", dvaput kliknite na nju.

Ako su ikone vizualizirane kao velike ikone, idite na "Sustav i sigurnost", gdje pokrećemo "Sustav".

- Pozovite kontekstni izbornik direktorija pod nazivom "Moje računalo" i idite na njegova "Svojstva".
- Nakon dovršetka svih ovih koraka otvorit će se prozor "Sustav" koji sadrži kratke informacije o vašem računalu.

Istina, osim modela i frekvencije središnjeg procesora i količine RAM-a računala, ovdje nisu navedene nikakve dodatne karakteristike.
Pomoćna aplikacija System Information
Drugi način da saznate postavke vašeg računala, primjenjiv za Windows 7 i XP, je korištenje mogućnosti aplikacije pod nazivom "Informacije o sustavu".
- Pozivamo servisni prozor, koji je tumač naredbi koristeći kombinaciju "Win + R" i unesite "msinfo32". Pritisnite “OK” ili “Enter”.

- Također možete unijeti naredbu u traku za pretraživanje "Start" i potvrditi njezino izvršenje tipkom "Enter".

- Otvorit će se prozor s informacijama: "Informacije o sustavu", koji vam omogućuje pregled parametara vašeg računala.
Kao iu rezultatima prethodne metode, sadrži podatke o ključnim karakteristikama Windowsa.

Isti prozor se otvara korištenjem trake za pretraživanje “Start”, gdje upisujemo jednu od ključnih riječi za pretraživanje, npr. “informacije”, ili u imenik “Standard” u istom izborniku.
Korištenje naredbenog retka
Pokrenite naredbenu konzolu pomoću trake za pretraživanje Start ili prozora Pokreni. U svakom slučaju, univerzalno rješenje je pokretanje naredbe “cmd”. Zatim u prozor koji se pojavi s crnom pozadinom unesite “systeminfo” i pritisnite “Enter”.

Nakon nekoliko sekundi skeniranja prikazat će se glavne karakteristike računala.
Ova opcija, kao i sve prethodne, omogućuje vam da saznate parametre računala sa sustavom Windows 7-10 i zastarjelim sustavom Windows XP.
- Pokrenite prozor "Upravitelj uređaja" putem "Upravljačke ploče" ili kontekstnog izbornika direktorija "Moje računalo". Kada koristite drugu opciju, odaberite "Upravljanje", gdje se u prozoru koji se otvori pomaknemo na karticu "Upravitelj uređaja".

- Kao rezultat toga, otvorit će se prozor koji prikazuje karakteristike opreme. Osim toga, ovdje možete saznati informacije o problematičnim upravljačkim programima za hardverske komponente računala sa sustavom Windows 7.

Alat za izravnu dijagnostiku
Ova metoda otkrivanja karakteristika prijenosnog računala više je usmjerena na pružanje informacija o multimedijskim mogućnostima računala sa sustavom Windows.
- Upisujemo naredbu "dxdiag", kao i prije, u obrazac za pretraživanje izbornika "Start" ili tekstualni redak u "Run". Nakon pokretanja na ekranu će se prikazati podaci o ključnom hardveru računala. Druga kartica sadrži informacije o grafičkom sustavu računala.

Aplikacije trećih strana
Besplatne aplikacije mogu vam pomoći da saznate više o hardveru vašeg računala ili prijenosnog računala. To uključuje Aidu (bivši Everest - također će raditi), Speccy, HWInfo, PC Wizard, CPU-Z i druga sveobuhvatna rješenja za slične probleme.

Rad s programima je vrlo jednostavan: pokrećemo i čekamo nekoliko desetaka sekundi dok softver ne ispita sve senzore. Nakon toga, u glavnom prozoru moći ćete saznati najvažnije detalje o hardveru vašeg računala. Krećući se kroz kartice, možete se detaljnije upoznati s parametrima i načinima rada različitih komponenti, uključujući softver.
U CPU-Z-u, na primjer, informacije o svakom elementu skrivene su u karticama, a ne u hijerarhijskom izborniku.
(Posjećeno 1954 puta, 1 posjeta danas)
Zasigurno danas svaki više ili manje pripremljeni korisnik može lako imenovati parametre svog računala ili informacije o sustavu, uključujući instalirani operativni sustav, vrstu i frekvenciju procesora, količinu RAM-a, diska itd. Ali malo ljudi zna da je ovo da tako kažem, vrh ledenog brijega. Što ako trebate znati način rada DMA kanala? Što onda učiniti? Sada razgovarajmo o tome kako detaljno saznati sve parametre.
Opće informacije o sustavu
Mnogi korisnici, naravno, mogu biti ogorčeni, kažu, što nije u redu s parametrima koji se pozivaju desnim klikom na ikonu računala, gdje možete vidjeti osnovne informacije na svom terminalu ili laptopu?
Odgovor leži u samom pitanju. Podaci prikazani u ovom odjeljku vrlo su površni i ne daju potpunu sliku konfiguracije.

Isto vrijedi i za standardni "Upravitelj uređaja". Naravno, u njemu možete vidjeti sve “hardverske” ili virtualne komponente prisutne u sustavu, čak i ako su onemogućene u BIOS-u ili one koje imaju problema ili sukoba. Međutim, u nekim slučajevima, kako bi se identificirali uzroci kvarova i otklonili novonastali problemi, potrebno je imati potpunije informacije o hardverskom i softverskom okruženju.
Informacije o sustavu: Windows OS program
Svaki "operativni sustav" iz obitelji Windows ima svoj vlastiti ove vrste, bez obzira na verziju samog sustava.

Ovdje je prikazano dosta različitih parametara. Naravno, neki od njih nisu potrebni prosječnom korisniku u svakodnevnom radu, ali stručnjacima koji popravljaju ili sastavljaju računalne terminale takve informacije mogu puno reći. Treba napomenuti da ugrađeni uslužni program prikuplja informacije o sustavu i trenutno reagira na najmanju promjenu konfiguracije na svim razinama. I to u velikoj mjeri čini "nativni" Windows uslužni program jednostavno nezamjenjivim.
Kako mogu vidjeti podatke o parametrima sustava?
Sada da vidimo kako točno možete vidjeti informacije o sustavu. Postoje najmanje tri načina za to u sustavu Windows.

Najčešća metoda je korištenje izbornika Start i zatim odabir uslužnih programa ili administrativnih alata, gdje se nalazi željeni odjeljak (razlika u mjestu je zbog različitih verzija samog operativnog sustava).
Druga i treća metoda također su jednostavne. Ali mnogi korisnici ili zaborave na njih ili jednostavno ne znaju za njih. Možete koristiti izbornik "Pokreni" (Win + R), gdje se upisuje naredba msinfo32. Možete ići drugim putem tako da prvo otvorite naredbeni redak (Win + R + cmd), a zatim unesete informacije o sustavu. U principu, točno kako će se ovaj program zvati ne igra posebnu ulogu. Što vam više odgovara.
Komponente glavnog izbornika
Sada pogledajmo koje zanimljive stvari možete saznati u odjeljku "Informacije o sustavu". Ovdje je predstavljeno nekoliko glavnih kategorija. Odmah obratimo pozornost na liniju općih informacija. Ovo ne sadrži samo informacije o Windows sustavu, već i mnoge parametre povezane s njim. Na primjer, verzija, sklop, položaj diska, boot loader, itd. Ovdje također možete vidjeti trenutne verzije instaliranog BIOS-a i SMBIOS-a, podatke o korisniku i geolokaciji, informacije o RAM-u i virtualnoj memoriji ili čak status Hyper-V-a modul, ako postoji. Slijedi dio hardverskih resursa. Prosječan korisnik vjerojatno neće razumjeti koji su to podaci. Ali administrator sustava može lako vidjeti neke važne karakteristike kako bi eliminirao određeni kvar na hardverskoj razini.
Dio komponenti je vrlo zanimljiv. Donekle je sličan Upravitelju uređaja, ali su podaci prikazani u njemu detaljniji. Uostalom, ovdje možete vidjeti ne samo naziv komponente, već i informacije o datotekama upravljačkog programa. Osim toga, za multimediju su naznačeni svi kodeci i dekoderi instalirani u sustavu, za mrežne uređaje - njihovi napredni parametri, za diskovne pogone i kontrolere - njihove informacije, itd. Općenito, možete naučiti puno više iz takvih informacija nego iz predstavljenih u dispečeru Vrijedno je obratiti posebnu pozornost na uređaje s sukobima (problemima). Sam Windows OS ne može uvijek pružiti takve informacije čak ni u upravitelju, ali ovdje možete dobiti maksimalnu količinu informacija za svaku neispravnu komponentu.
Naposljetku, u dijelu programskog okruženja možete pronaći sve informacije koje korisnika zanimaju o upravljačkim programima, modulima, instaliranim i automatski preuzetim aplikacijama i uslugama. Pa čak i informacije o pogreškama. U zastarjelim "OS-ima" možete pronaći više odjeljaka postavki preglednika - sve što se odnosi na Internet ili instalirane Office komponente. Općenito, kako kažu, ima dovoljno informacija. Ali malo ljudi zna da u okruženju ovog programa možete vidjeti parametre udaljenih računalnih terminala ili spremiti informacije o sustavu u jednu tekstualnu datoteku s nastavkom .nfo (program također može raditi s formatima .cab ili .xml) .
Pomoćni programi trećih strana za pregled informacija o sustavu
Među uslužnim programima trećih strana mogu se primijetiti najpopularniji programi. To je, na primjer, PC Wizard iz programera CPUID, poznat mnogima iz uslužnog programa CPU-Z, ili male aplikacije poput SIW, System Spec, FreeSysInfo itd.

Često imaju zanimljive značajke vezane uz postavljanje ili testiranje opreme, što ih čini vrlo popularnima u svom području.
Zaključak
Općenito, može se primijetiti da informacije o sustavu nisu osobito korisne za većinu korisnika u njihovom radu. Ali za administratore sustava, programere kompatibilnog softvera ili jednostavno stručnjake koji se bave ručnom montažom ili popravkom, takvi će podaci biti iznimno važni. Iako bi također mogli biti korisni nekim korisnicima. Recimo, u situaciji kada trebate nešto učiniti ručno, a korisnik ne zna gdje to tražiti.