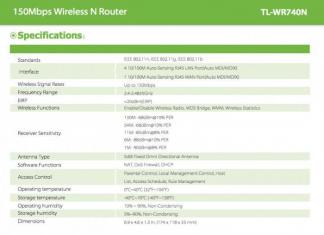Kako promijeniti datum rođenja u preslici putovnice pomoću Photoshopa 4.0/5 3293reviews
Mama je greškom dobila drugi datum rođenja. Timesheet Excel Ukrajina. Dobivam putovnicu. Datum rođenja. Vaša putovnica ili osobna iskaznica. Promjena za sebe.
Najprije morate razumjeti zašto je potreban vaš rodni list ili rodni list vašeg djeteta. Najjednostavnija opcija je gubitak certifikata ili njegova neprikladnost za korištenje (poderano, spaljeno, oprano u perilici rublja itd.). U tom slučaju potrebno je javiti se matičnom uredu u mjestu prijave, uzeti potvrdu o uplati, uplatiti pristojbu i napisati zahtjev za / rodni list. Nakon toga, dobit ćete novi certifikat, koji će biti potpuno identičan prethodnom. Ako nije moguće kontaktirati matični ured u mjestu registracije, to možete učiniti u mjestu prebivališta.
Ali u isto vrijeme ćete potrošiti više vremena, budući da će matični ured u mjestu vašeg prebivališta prvo poslati zahtjev matičnom uredu u vašem mjestu registracije, pričekati odgovor i tek nakon toga izdati vam novi rodni list. Zamjena svjedodžbe, po potrebi promjena punog imena oca/. Ako je navedeno puno ime oca ili majke, trebate se obratiti matičnom uredu koji vam je izdao rodni list. Zaposlenici će izvršiti provjeru matične knjige i ako su tamo podaci o roditeljima točni, onda će vam se izvadak bez problema zamijeniti.
Kako promijeniti datum rođenja u preslici putovnice pomoću Photoshopa
Ako postoji greška u matičnoj knjizi, onda postoji samo jedan izlaz - postupati putem suda.
Morat ćete izvršiti ispravke u matičnim knjigama. Zahtjevi se obrađuju u mjestu prebivališta podnositelja zahtjeva. Što ako trebam staviti crticu umjesto očevog imena? U ovom slučaju postoji samo jedna opcija - obratite se vlastima u mjestu prebivališta. Budući da je za stavljanje crtice u rubriku 'otac' potrebna suglasnost oca ili odluka o oduzimanju roditeljskog prava ili izjava oca da osporava Vaš upis u rodni list riječima i nije otac. To je dugo i teško, ali ako su promjene na certifikatu i dalje potrebne, onda je to jedina moguća opcija u ovom slučaju.
Mnogi od nas, a posebno žene, ponekad žele smanjiti svoje godine za nekoliko godina. Na ovaj način bih želio odgoditi pristup starosti: uostalom, bez obzira na to kako osoba prati svoje zdravlje i izgled, dokument će ga i dalje odati. Međutim, postoje i objektivni razlozi zašto možete promijeniti datum rođenja u putovnici.
Prema zakonu, to se ne može učiniti iz osobnog hira. Postoji poseban članak 70. Zakona "O aktima građanskog statusa".
Promijenite datum u putovnici u 3 klika koristeći Adobe Photoshop
Jasno navodi da se promjena datuma rođenja provodi samo u posebnim slučajevima:
- Ako putovnica sadrži netočne podatke.
- Ako u putovnici postoje pravopisne pogreške.
- Snimka nije napravljena po pravilima.
Ispostavilo se da dob u putovnici možete promijeniti ako vam je zbog nemara službenika za putovnice jednom u dokumentu “nabilo palac” 10 godina. Ali ako je potrebno, možete promijeniti svoje ime, prezime ili patronim. U takvim situacijama dovoljna je samo vaša želja.
Neovlaštena promjena datuma rođenja
Ako samovoljno "uredite" svoju godinu rođenja, tada možete biti kazneno gonjeni prema prilično ozbiljnom članku Kaznenog zakona - "Krivotvorenje, proizvodnja ili prodaja krivotvorenih isprava". Postoje mnogi drugi dokumenti koji jasno govore o vašim godinama: školska svjedodžba, domovnica, kućna knjiga, visoka diploma, radna knjižica, polica obveznog zdravstvenog osiguranja. Dovoljan je jedan zahtjev školi ili sveučilištu na kojem ste studirali da agencije za provođenje zakona imaju pitanja za vas. A ako nekim čudom uspijete promijeniti datum rođenja preko lojalnog službenika za putovnice, tada će se neizbježno pojaviti i poteškoće. Morat ćete promijeniti svoje godine, ili čak snositi odgovornost. Malo je vjerojatno da je slatki hir vrijedan dugog vremena na sudovima i primanja ozbiljne kazne, uključujući i zatvor.
Odgovornost za krivotvorenje isprava
Prema Kaznenom zakonu, krivotvorenje isprave kažnjivo je “ograničenjem slobode do tri godine, ili uhićenjem od četiri do šest mjeseci, ili kaznom zatvora do dvije godine”. Korištenje svjesno krivotvorene isprave kažnjava se novčanom kaznom u iznosu do osamdeset tisuća rubalja ili u visini plaće ili drugog dohotka osuđene osobe za razdoblje do šest mjeseci ili obaveznim radom za zatvorom do četiri stotine osamdeset sati, ili popravnim radom do dvije godine, ili zatvorom do dvije godine do šest mjeseci.
I ne zaboravite na drugu stranu medalje: kako se vaš datum rođenja mijenja, pomiče se i vaš datum umirovljenja. Sada vam se to možda ne čini važnim, ali za 30 godina očito ćete htjeti otići na godišnji odmor.
Vjerojatno je svaki građanin zabrinut zbog pitanja kada promijeniti putovnicu na temelju dobi u Rusiji i koji su dokumenti potrebni prilikom prolaska kroz takav postupak. To ne čudi, jer je putovnica glavni identifikacijski dokument i potvrđuje pripadnost određenoj državi. Sadrži najvažnije podatke o vlasniku: podatke o putovnici, kao i ime i prezime, mjesto i datum rođenja, bračni status i mjesto stanovanja itd. Osoba prvi put putovnicu Ruske Federacije dobiva u dobi od 14. Zatim se putovnica mijenja dva puta kada njen vlasnik navrši zakonom propisanu dob. U suprotnom, valjanost putovnice će isteći, a vlasnik se može suočiti s novčanom kaznom zbog istekle putovnice. O tome ćemo govoriti u ovom članku.
Razlozi zamjene putovnice državljanina Ruske Federacije
Postoji nekoliko razloga za zamjenu ruske putovnice na temelju dobi. Prije svega, putovnica je glavni i najvažniji dokument kojim se utvrđuje identitet osobe. Stoga je potreban svugdje i uvijek: prilikom prijave za posao, dobivanja kredita, obrade ili zamjene drugih dokumenata i sl. Mnogi građani uopće ne vade svoj glavni dokument iz džepa, jer im može zatrebati u bilo kojem trenutku. Naravno, s vremenom česta uporaba putovnicu čini neupotrebljivom.
Nakon dugo vremena fotografija vlasnika, koja se nalazi na prvim stranicama dokumenta, ne može identificirati građanina - uostalom, tijekom godina svi se ljudi mijenjaju. To može dovesti do mnogih problema, primjerice kod dobivanja kredita, kupnje karata za vlak ili avion, dobivanja strane putovnice i slično.
Kada promijeniti putovnicu na temelju dobi u Rusiji
Posljednja stranica putovnice građanina Ruske Federacije sadrži dostupne informacije o tome u kojoj dobi je potrebno promijeniti putovnicu.
Kako mogu promijeniti datum rođenja u putovnici?
No, usprkos tome, često se javljaju razni problemi i zbunjujuće situacije vezane uz razmjenu dokumenta.
Kao što je gore spomenuto, građanin dobiva svoju prvu putovnicu u dobi od 14 godina. Tada se putovnica mora zamijeniti dva puta - s 20 godina prva zamjena zbog dobi, a s 45 - druga. Nakon navršenih 45 godina putovnica se ne može zamijeniti na temelju godina, ona postaje važeća doživotno. Međutim, treba imati na umu da postoje i druge situacije kada morate promijeniti svoju putovnicu.
Skup dokumenata za zamjenu putovnice nakon navršenih 20 i 45 godina
Da biste dobili novu putovnicu, morate priložiti kompletan set dokumenata:
Odjel također može zahtijevati dokumente na temelju kojih će se potrebne bilješke dodati u putovnicu:
- Potvrda koju izdaje stambeni ured kojom se potvrđuje prijava na adresu.
- Vjenčani list ili dokument o razvodu.
- Rodni listovi djece (ispod 14 godina) za upis djeteta.
- Vojna iskaznica.
Zaposlenik koji prima dokumente za zamjensku putovnicu ih temeljito provjerava i, ako postoje greške u ispunjavanju zahtjeva, vraća ih podnositelju zahtjeva na ispravak. Stoga prijavu treba ispuniti ispravno i točno, crnom ili plavom tintom. Morate pisati čitkim rukopisom, ispravci i mrlje nisu dopušteni.
Fotografije za putovnicu moraju biti standardne veličine i imati dobru jasnoću slike. Prema nahođenju podnositelja zahtjeva, mogu biti crno-bijeli ili u boji. Zabranjeno je fotografiranje s tamnim naočalama ili šeširom.
Rokovi za predaju dokumenata i dobivanje putovnice
Važno je uzeti u obzir da se dokumenti za zamjenu putovnice moraju podnijeti na vrijeme. Kašnjenje u roku određenom za zamjenu može uzrokovati nepotrebne probleme i troškove, papirologiju i obilaženje nadležnih tijela. Prema zakonu, zahtjev za zamjenu mora se podnijeti najkasnije u roku od 30 dana od dana navršene 20. odnosno 45. godine života. Inače, građanin može biti doveden pred upravnu odgovornost prema članku 19.15 Zakonika o upravnim prekršajima Ruske Federacije.
U skladu sa zahtjevima Pravilnika o putovnici državljanina Ruske Federacije, nova putovnica mora se izdati u roku od 10 dana od datuma podnošenja svih potrebnih dokumenata. Štoviše, ovo razdoblje ne ovisi o tome jeste li dokumente predali osobno ili ste koristili Jedinstveni portal državnih i općinskih usluga.
Ako ste predali dokumente u mjestu prebivališta ili čak u drugoj regiji zemlje, morat ćete čekati dva mjeseca na novi dokument. Za vrijeme odsutnosti glavnog dokumenta, dobit ćete privremenu osobnu iskaznicu.
Nadamo se da je članak bio koristan i pomogao vam da saznate kada se putovnica mijenja na temelju dobi u Rusiji i koji su postupci popraćeni ovom zamjenom.
Više članaka na tu temu
Kako promijeniti broj u putovnici
Moderne tehnologije daju ljudima gotovo neograničene mogućnosti. To se posebno može pripisati kreativnosti: ako ste prije, da biste nacrtali jednostavno lijepu (ne briljantnu po svom sadržaju) sliku, morali učiti godinama, kao što su to činili geniji renesanse u Italiji i Rusiji, danas dobro "platno" (sada je to samo figurativno ime) može se napraviti za nekoliko sati na računalu, imajući vještine rada u Photoshopu.
Općenito, program Photoshop iz razvojne tvrtke Adobe odavno je postao legenda. Uz njegovu pomoć ne samo da stvarate impresivne slike, već i uređujete razne fotografije, crteže i druge grafičke datoteke. Na primjer, pomoću Photoshopa možete ispraviti boju slike, značajno je poboljšati itd. Usput, u ovom članku možete naučiti kako promijeniti tekst u Photoshopu.
Što će vam trebati?
Za rad će vam trebati sam program. I nije toliko važno koja će to verzija biti. Možete naučiti kako promijeniti tekst u Photoshopu koristeći bilo koju verziju programa. To mogu učiniti čak i prilično stara izdanja
Kako promijeniti tekst u Photoshopu?
Zapravo, uređivanje teksta u Photoshopu nije tako teško. Da biste to učinili, jednostavno slijedite upute opisane u nastavku:
- Morate odabrati područje koje sadrži tekst koji će se uređivati.
- Ovaj dio slike potrebno je kopirati (u nekim slučajevima može se izrezati) na novi sloj.
- Pomoću alata "Patch" (u engleskoj verziji naziva se Patch Tool) trebate pažljivo, dodirujući što je moguće manje suvišnog prostora, odabrati tekst koji treba urediti.
- Odabrani dijelovi teksta moraju se prenijeti na prazno područje slike (moraju biti skriveni na neki način). U ovom slučaju sve ovisi o domišljatosti korisnika.
- U rezultirajuće prazno područje trebate napisati vlastiti tekst.

Sada znate kako promijeniti tekst u Photoshopu. Istina, ovo je bio samo osnovni dio uređivanja slova i brojki na slici. Mogućnosti programa omogućuju vam mnogo više. Zahvaljujući ovom članku možete saznati više o tome kako promijeniti boju teksta u Photoshopu i još mnogo toga.
Uređivanje teksta
Sve što se upisuje umjesto starog (originalnog) provodi se prilikom njegovog tipkanja. Za dodavanje teksta na sliku potrebno je odabrati alat "Tekst". Zatim trebate kliknuti kursorom na područje slike gdje želite dodati tekst. Prije nego što ga unesete, bolje je unaprijed voditi računa o fontu, boji i veličini. Mogu se odabrati na gornjoj ploči, koja se nalazi ispod trake s karticama "Datoteke", "Uređivanje", "Slika", "Slojevi" - i tako dalje do odjeljka "Pomoć".

Važno je napomenuti da možete mijenjati uneseni tekst sve dok je u stanju uređivanja. To je lako razumjeti po prisutnosti pokazivača pokraj njega. Tada će ga biti mnogo teže promijeniti.
Što učiniti s već napisanim tekstom?
Nije bilo teško shvatiti kako promijeniti tekst na slici u Photoshopu. Ali ponekad se događa drugačije: originalni tekst je uklonjen, novi je napisan i sve se čini u redu, ali ispada da je potrebno urediti novu verziju, a tekst više nije u stanju uređivanje. Što onda učiniti? Kako promijeniti napisani tekst u Photoshopu? Ako je greška u tekstu uočena odmah, možete poništiti radnju i ponovno upisati tekst, ako to nije problematično. Poništavanje radnje vrši se pomoću zadane kombinacije tipki Ctrl + Z. Osim toga, to možete učiniti odlaskom na karticu "Uređivanje". Ali ako je nakon upisivanja teksta korisnik izvršio neke druge radnje koje je nepoželjno poništiti, tada za uređivanje riječi i izraza možete koristiti metodu koja je opisana na početku članka.
Nijanse
Treba napomenuti da je tekst u Photoshopu najlakše promijeniti ako je napisan na jednobojnoj pozadini. Primjer je list papira na fotografiji. Čini se da nema ništa lakše nego izbrisati podatke iz njega i napisati svoje.

Ako je tekst napisan na raznobojnoj podlozi ili na pozadinu pada različita količina svjetla: neka su područja svjetlija, a druga tamnija, bit će ga mnogo teže ispraviti. Trebat će vam dosta finog rada da biste istaknuli tekst, iskrivili ga (ovo je važno kako biste mu dali prirodan položaj), kao i korekciju boje. Kao rezultat toga, lakše je izbjeći takve pogreške i provjeriti pisani materijal unaprijed (prije nego što ga spremite na sliku). Bolje je potrošiti malo više vremena na provjeravanje nego puno više vremena na ispravljanje.
Naravno, puno je prikladnije odabrati neke neravne (s geometrijske točke gledišta) objekte pomoću posebnog grafičkog tableta i olovke. Ako postoji prilika za korištenje ovih alata, morate je odmah implementirati. Možete koristiti alat Kapaljka za odabir željene boje teksta. Pojavit će se na zaslonu čim korisnik otvori birač boja teksta. Osim toga, vrijedi zapamtiti da svaka boja ima svoje jedinstveno ime, koje se sastoji od šest znakova unesenih nakon ikone hash. Također može olakšati zadatak odabira boje za tekst.

Glavni savjet, usput rečeno, već je gore opisan: bolje je pažljivo obaviti sav posao i pažljivo razmisliti o svakoj radnji, tako da ne morate dugo i mukotrpno ispravljati pogreške. Druga poslovica kaže da prvo morate sedam puta izmjeriti, a zatim jednom rezati. Uz ovaj ste članak naučili kako mijenjati i uređivati tekst u Photoshopu.
Odmah vas upozoravam da ćemo brojeve ukloniti na najjednostavniji i najbrži način, tako da nećete dobiti savršenu sliku, jer je naravno moguće ukloniti brojeve "ispod nule", ali to nije lako i mukotrpan proces. Možda ćemo o tome... ali drugi put.
Dakle, jeste li spremni? - Započnimo! Radit ćemo u Photoshopu!
1. Prije svega, najjednostavnija opcija: brojevi ne stanu ni na što, nikome ne smetaju.

b) Odaberite Crop Tool na alatnoj traci

c) Odaberite željeni dio (kliknite lijevom tipkom miša u kut buduće slike i, ne puštajući, povucite dijagonalno do suprotnog kuta, otpustite tipku miša). Ako je potrebno, možete ispraviti rezultirajući odabir povlačenjem bilo kojeg "kvadrata" na strani pravokutnika odabira u željenom smjeru.
d) Jeste li zadovoljni svime? Dvaput kliknite lijevu tipku miša u sredini odabranog dijela - fotografija je izrezana. “Rezovima” smo se riješili nepotrebnih brojeva, a ujedno i nepotrebnog karaktera.

Opcija: brojevi pored “željenog” objekta, ali se nalaze na jednobojnom “objektu”.

a) Otvorite fotografiju u Photoshopu
b) Odaberite Rectangular Marquee Tool na alatnoj traci (pravokutni odabir)

c) Odaberite komad asfalta željene veličine pored (u ovom slučaju ispod) komada asfalta željene veličine (lijevom tipkom miša kliknite u kut buduće slike i ne puštajući povucite dijagonalno u suprotni kut, otpustite tipku miša).
d) Desnom tipkom miša kliknite unutar odabira i odaberite Layer via Copy (kopiraj na novi sloj).

e) Sada morate "zatvoriti" brojeve dobivenim fragmentom asfalta. Uzmite alat Move na alatnoj traci i pomaknite dio prema gore.

Ako ne gledate previše pažljivo, sve je spremno, ali vrijedi, međutim, malo "doraditi": ispraviti prijelaz "zakrpe" u pravu sliku.

Zalijepite slojeve Layer – Merge Down (Slojevi – Zalijepite na dno) – 1 sloj će ostati.
Sada malo nacrtajmo i ispravimo fragment:
- to možete učiniti pomoću alata za razmazivanje (razmazivanje)

- koristite Clone Stamp Tool (klonirajte fragmente): držite Alt na tipkovnici, odaberite sličan komad, otpustite Alt i "nacrtajte" novi fragment s rezultirajućim kloniranim komadom (na taj način možete slikati preko svega bez odabira, kopiranja, kreće, ali bi trajalo duže ). S vremena na vrijeme možete i trebate ponovno uzeti "uzorak" koristeći Alt.

Izvoli!

Imamo posla s prilično šarenom slikom, a brojevi su "postavljeni" na različite predmete različitih boja i tekstura.

a) Otvorite fotografiju u Photoshopu
b) Odaberite sve narančaste brojeve.
Da biste to učinili, odaberite – Raspon boja.

Pojavit će se prozor i kapaljka (poput pokazivača miša). Morate koristiti ovu kapaljku za "uzimanje uzorka boje" iz narančastih brojeva. Zatim pomaknite klizač za podešavanje "kontrasta odabira boje" - na fotografiji postoje boje koje su bliske boji brojeva i moramo ih filtrirati. Glavno je da se na mjestu gdje su brojevi ne ističe ništa osim njih; ako postoji na drugom dijelu fotografije, nije velika stvar.

c) Rezultirajući odabir ne pokriva u potpunosti brojeve, potrebno je da se "uhvati" i crni rub brojeva, pa ćemo malo proširiti granice odabira:
Odaberite – Izmijeni – Proširi

Pojavit će se prozor u kojem možete odrediti za koliko piksela proširiti granice odabira

Ne budi pohlepan i grabi dovoljno

Ako smanjimo sliku (istodobno pritisnite Alt i razmaknicu na tipkovnici, kliknite na sliku u željenoj mjeri), tada ćemo vidjeti druga mjesta odabira, ali to nije zastrašujuće, "radit ćemo samo s brojevima .

Povećajmo fragment fotografije koji nam je potreban (istovremeno pritisnite Ctrl i razmaknicu na tipkovnici, kliknite sliku do željenog mjerila).
d) Krenimo s uređivanjem. Pojednostavljeno rješavanje kvarova
- uzmemo Eyedropper eyedropper tool, strelica je poprimila oblik pipete, premjestimo je na npr. posudu na kojoj su brojevi i kliknemo lijevom tipkom miša - iz nje “uzimamo” boju.

Sada, ako uzmemo Brush Tool na alatnoj traci, slikat ćemo bojom odabranom pomoću kapaljke.

Imajte na umu da će kist slikati samo u području odabira, bez dodirivanja ostatka fotografije.

e) Nastavljamo s uređivanjem: uzmite "kapaljku" i dobijete novu željenu (blisku) boju za još jedan dio odabranih brojeva. Ponovno uzmite kist i obojite željeni komad ovom bojom.

Nastavljamo u istom duhu sve dok svi brojevi ne budu obojani "svojom" bojom.

f) Vrijeme je da uklonite odabire i vidite što se dogodilo: Odaberi – Poništi odabir (Odabir – Ukloni odabire)

Pa što ti misliš?

Sada smanjimo fotografiju i steknimo opći dojam o obavljenom poslu. Naravno, nije savršeno, ali je brzo i nema više dosadnih narančastih brojeva. Drugi put ćemo vidjeti kako to dovesti do savršenstva.

(izvor uklonjen)
Ako pronađete grešku, označite dio teksta i kliknite Ctrl+Enter.
Nakon što naučite kako ispuniti pozadinu, možete zamijeniti tekst na slici. Na sreću, program će obaviti većinu posla umjesto vas. Reći ćemo vam.
1. dio: Uklanjanje starog teksta
- Izolirajte sloj koji uređujete kako ne biste uklonili ništa značajno. Također možete duplicirati pozadinski sloj kako biste bili sigurni da nećete uništiti izvornu sliku. Kliknite na njega u paleti slojeva i pritisnite Ctrl + J ili Cmd + J za izradu kopije izvornika:
- Prije, kako urediti tekst u photoshopu na slici odredite vrstu pozadine ispod nje. Photoshop ima mnogo alata za uklanjanje teksta, ali morate biti sigurni da koristite pravi:
- Tekst bez renderiranja: Ako u paleti slojeva nasuprot tekstualnog sloja postoji slovo "T", tada se tekst još uvijek može uređivati. Pritisnite gumb "T" da biste uključili alat "Tekst", a zatim kliknite na tekst da biste ga zamijenili:
- Pozadina u jednoj boji: Napravite novi sloj i pomoću alata kapaljka odaberite boju pozadine. Zatim kistom prebojajte stari tekst:
- Složena pozadina: morate koristiti složene alate za repliciranje pozadine. Ostatak ovog članka usredotočit će se na ove složene zadatke, kao i na alate potrebne za njihovo dovršenje:
- Prije nego što to učinite, povećajte kako biste što točnije izrezali tekst duž obrisa slova. U ovom slučaju morat ćemo zamijeniti manje pozadine. Što više povećavate, to će konačna slika izgledati bolje:
- Odaberite tekst koji želite ukloniti pomoću " Brzi odabir" ili " Laso ". Ako tekst u pozadini izgleda kao slova na neravnoj površini, upotrijebite odgovarajući alat za odabir kako biste točnije istaknuli tekst. Konturna linija treba tijesno pristajati uz tekst:
- Zaokružite tekst i idite na Odaberite>Pročisti rubove da biste dobili savršeni naglasak;
- Alternativno, možete držati pritisnut Ctrl/Cmd i kliknuti sloj teksta da biste ga odabrali.
Ako je tekst već na zasebnom sloju, držite Ctrl / Cmd i kliknite njegovu sličicu ( obično izgleda kao slovo "T") za odabir cijelog teksta odjednom:
- Proširite odabir 5-10 piksela izvan izvornog teksta. Da biste to učinili, kliknite na gumb Odaberite > Modificiraj > Proširi. Prije, kako urediti tekst u photoshopu, moramo stvoriti mali okvir oko njega. Ovo je pozadina koja će se koristiti za zamjenu teksta.
Dio 2. Zamjena pozadine
- Koristiti " Ispunjavanje s obzirom na sadržaj" za automatsko popunjavanje teksta novom pozadinom. Ova moćna značajka analizira sliku ispod teksta i zatim je nasumično ponavlja umjesto riječi, omogućujući vam da kasnije napišete novi tekst. Da biste ga koristili, provjerite sljedeće:
- Tekst je označen;
- Imate 5-10 piksela posvećenog prostora oko teksta;
- Odabran je sloj s odgovarajućom pozadinom.
- Idite na gornji izbornik i odaberite "Uređivanje", a zatim " Ispunite" Na zaslonu će se pojaviti izbornik za popunjavanje. Omogućuje različite načine za popunjavanje svih piksela odabira. Uz njihovu pomoć možete jednostavno zamijeniti tekst. Izbornik ima dva odjeljka: "Sadržaj" i "Preklapanje":
- Prije nastavka uređivanja teksta u Photoshop sloju odaberite stavku "Sadržaj" u odjeljku "Sadržaj". Svjestan sadržaja", a zatim potvrdite okvir za " Prilagodba boja». « Svjestan sadržaja" znači da će Photoshop analizirati odabrane piksele i koristiti ih za izradu nove pozadine:
- Pritisnite "OK" za izradu ispune. Ovo je popunjavanje nasumično, pa ako ne odgovara sasvim, možete se vratiti na Uredi > Ispuni i pokušajte ponovno za bolje rezultate. Ako prvi put ne dobijete željeni rezultat, pokušajte:
- Idite na odjeljak "Pročišćavanje rubova" prije odabira " Ispunite", i okrećite rubove odabira. Ovo će pomoći boljem stapanju piksela;
- Promijenite "Blend Mode" u izborniku ispune. Smanjite neprozirnost na 50% i pokušajte stvoriti 2-3 ispune jednu na drugu za nasumičniji učinak;
- Koristite alate "Brush" i "Gradient" zajedno s "Pipette" za bojanje problematičnih područja.
Dio 3: Dodavanje novog teksta
- Prije pronađite odgovarajući font kako urediti tekst u photoshop sloju. Ako znate font kojim je izvorni tekst napisan ili želite odabrati vlastiti, možete ga odabrati s aktivnim alatom Tekst. Ali ako želite koristiti potpuno isti font, morat ćete malo kopati. Možete besplatno preuzeti fontove na mreži i dodati ih u Photoshop ( u pravilu su to datoteke s nastavkom .ttf). Također možete koristiti web mjesto WhatTheFont, koje otkriva font na slici koju je prenio korisnik:
- Unesite i postavite tekst, a zatim ga rasterizirajte. Odaberite željeni font, boju i zatim unesite tekst. Postavite ga gdje želite, a zatim desnom tipkom miša kliknite sloj teksta u paleti slojeva i odaberite " Rasterizacija teksta»:
- Rasteriziranje teksta olakšava uređivanje. Ali više nećete moći mijenjati tekst nakon rasterizacije. Stoga provjerite je li sve ispravno napisano:
- Korištenje funkcije " Proizvoljna transformacija» postavite željeni kut i oblik uređenog teksta u Photoshopu i postavite ga na željeno mjesto. Da biste primijenili prilagođenu transformaciju, provjerite je li vaš novi tekst odabran u izborniku slojeva. Zatim pritisnite Ctrl + T ili Cmd + T za pretvaranje teksta. Također možete ići na Uređivanje > Slobodna transformacija. U prozoru koji se pojavi promijenite veličinu objekta.
Također možete:
- Pritisnite bilo koju točku da promijenite veličinu teksta od te točke;
- Držite pritisnutu tipku Shift i proporcionalno promijenite veličinu;
- Dok držite pritisnutu tipku Ctrl ili Cmd, kliknite bilo koju točku da postavite perspektivu iz ove točke tijekom transformacije;
- Držite pritisnutu tipku Alt ili Opt za rastezanje, smanjivanje ili okretanje teksta.
Odmah vas upozoravam da ćemo brojeve ukloniti na najjednostavniji i najbrži način, tako da nećete dobiti savršenu sliku, jer je naravno moguće ukloniti brojeve "ispod nule", ali to nije lako i mukotrpan proces. Možda ćemo o tome... ali drugi put.
Dakle, jeste li spremni? - Započnimo! Radit ćemo u Photoshopu.
1. Prije svega, najjednostavnija opcija: brojevi ne stanu ni na što, nikome ne smetaju.
b) Odaberite Crop Tool na alatnoj traci

C) Odaberite željeni dio (kliknite lijevom tipkom miša u kut buduće slike i, ne puštajući, povucite dijagonalno do suprotnog kuta, otpustite tipku miša). Ako je potrebno, možete ispraviti rezultirajući odabir povlačenjem bilo kojeg "kvadrata" na strani pravokutnika odabira u željenom smjeru.
d) Jeste li zadovoljni svime? Dvaput kliknite lijevu tipku miša u sredini odabranog dijela - fotografija je izrezana. S “isječcima” smo se riješili nepotrebnih brojeva, a ujedno i nepotrebnog lika

2. Opcija: brojevi pored "potrebnog" objekta, ali oni nalazi se na jednobojnom "objektu".

A) Otvorite fotografiju u Photoshopu
b) Odaberite Rectangular Marquee Tool na alatnoj traci (pravokutni odabir)

C) Odaberite komad asfalta željene veličine pored (u ovom slučaju ispod) komada asfalta željene veličine (lijevom tipkom miša kliknite u kut buduće slike i ne puštajući povucite dijagonalno u suprotni kut, otpustite tipku miša).
d) Desnom tipkom miša kliknite unutar odabira i odaberite Layer via Copy (kopiraj na novi sloj).

E) Sada morate "zatvoriti" brojeve dobivenim fragmentom asfalta. Uzmite alat Move na alatnoj traci i pomaknite dio prema gore.

Ako ne gledate previše pažljivo, sve je spremno, ali vrijedi, međutim, malo "doraditi": ispraviti prijelaz "zakrpe" u pravu sliku.

Zalijepite slojeve Layer - Merge Down (Slojevi - Zalijepite na dno) - 1 sloj će ostati.
Sada malo nacrtajmo i ispravimo fragment:
- to možete učiniti pomoću alata za razmazivanje (razmazivanje)

Ili
- koristite Clone Stamp Tool (klonirajte fragmente): držite Alt na tipkovnici, odaberite sličan komad, otpustite Alt i "nacrtajte" novi fragment s rezultirajućim kloniranim komadom (na taj način možete slikati preko svega bez odabira, kopiranja, pomicanja , ali bi trajalo duže ). S vremena na vrijeme možete i trebate ponovno uzeti "uzorak" koristeći Alt.

Izvoli!

3. Imamo posla s prilično šarolikom slikom i brojevi se “postavljaju” na različite objekte, različite boje i teksture.

A) Otvorite fotografiju u Photoshopu
b) Odaberite sve narančaste brojeve.
Da biste to učinili, odaberite - Raspon boja.

Pojavit će se prozor i kapaljka (poput pokazivača miša). Morate koristiti ovu kapaljku za "uzimanje uzorka boje" iz narančastih brojeva. Zatim pomaknite klizač za podešavanje "kontrasta odabira boje" - na fotografiji postoje boje koje su bliske boji brojeva i moramo ih filtrirati. Glavno je da se na mjestu gdje su brojevi ne ističe ništa osim njih; ako postoji na drugom dijelu fotografije, nije velika stvar.

C) Rezultirajući odabir ne pokriva u potpunosti brojeve, potrebno je da se "uhvati" i crni rub brojeva, pa ćemo malo proširiti granice odabira:
Odaberite - Izmijeni - Proširi

Pojavit će se prozor u kojem možete odrediti za koliko piksela proširiti granice odabira

Ne budi pohlepan i grabi dovoljno

Ako smanjimo sliku (istodobno pritisnite Alt i razmaknicu na tipkovnici, kliknite na sliku u željenoj mjeri), tada ćemo vidjeti druga mjesta odabira, ali to nije zastrašujuće, "radit ćemo samo s brojevima .

Povećajmo fragment fotografije koji nam je potreban (istovremeno pritisnite Ctrl i razmaknicu na tipkovnici, kliknite sliku do željenog mjerila).
D) Krenimo s uređivanjem. Pojednostavljeno rješavanje kvarova
- uzmemo Eyedropper eyedropper tool, strelica je poprimila oblik pipete, premjestimo je na npr. posudu na kojoj su brojevi i kliknemo lijevom tipkom miša - iz nje “uzimamo” boju.

Sada, ako uzmemo Brush Tool na alatnoj traci, slikat ćemo bojom odabranom pomoću kapaljke.

Imajte na umu da će kist slikati samo u području odabira, bez dodirivanja ostatka fotografije.