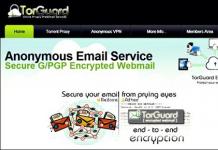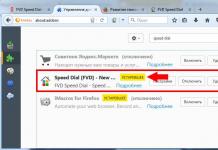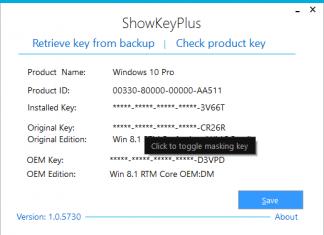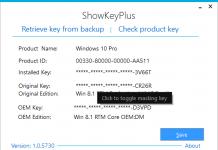Töötamise ajal loob operatsioonisüsteem palju ajutisi andmeid, mis salvestatakse kettale (tavaliselt C-draivile) failide ja registrikirjete kujul. Need võivad olla värskenduspakettide failid, arhiivid, varikoopiad, Internetist alla laaditud sisu jne. Sarnaselt käituvad ka kolmandate osapoolte programmid, näiteks brauserid, mis salvestavad veebisaidi andmeid vahemällu. Mõned ajutised failid kustutatakse teatud aja möödudes automaatselt, teised jäävad kettale kuni sundkustutamiseni.
Kui kasutaja C-draivi regulaarselt ei hoolda ega puhasta, jääb sellel olevat vaba ruumi järjest vähemaks, kuni lõpuks täitub ketas ajutiste failidega, mis välistab andmete edasise kirjutamise. vähendab selle jõudlust. Sellest olukorrast on kaks väljapääsu - kas suurendage suurust süsteemi partitsioon kasutaja mahu arvelt või teostada selle igakülgset puhastamist, mis on eelistatavam. Vaatame, kuidas Windows 7/10 kohalikul C-draivil ruumi vabastada.
Mida saab kustutada, kui ketas on täis?
Süsteemi maht sisaldab palju olulisi faile, mis pakuvad tavaline töö Aknad, seega tuleks sügavpuhastusse suhtuda ülima ettevaatusega. Mida saab C-kettalt kustutada, et ruumi vabastada ja süsteemi mitte häirida? Kogu selle sisu võib jagada kolme rühma. Esimene sisaldab faile, mida saab ilma hirmuta kustutada. Teine koosneb failidest, mille kustutamine, kuigi see ei kahjusta süsteemi, võib siiski teatud tingimustel põhjustada probleeme. Kolmandasse rühma kuuluvad failid, mida ei saa kustutada, kuna see võib muuta programmid ja süsteemi töövõimetuks. Puhastage C-draiv ilma negatiivsed tagajärjed saate eemaldada:
- Ostukorvi sisu.
- Raamatukogu kataloogid.
- Temp ja Allalaaditud kaustad Programmi failid Windowsi kataloogis.
- Brauseri vahemälu ja mõned kolmanda osapoole programmid.
- Ikoonide visandid.
- Logid ja mälutõmmised süsteemivigade jaoks.
- Vanad Chkdski utiliidi failid.
- Veaaruanded.
- Windowsi siluri loodud failid.
Teatud ettevaatusega saate kustutada värskenduste installimisel loodud ja varukoopiatesse salvestatud varikoopiad (), varasemate süsteemiinstallatsioonide failid (kaust Windows.old), mittevajalikud komponendid ja rakendused, desinstallitud programmide kaustad kaustas ProgramData, Program Files. ja Rändluskataloogid, kaust MSOcache Microsoft Office. Kui ei kasutata ja kiire algus, saate faili kustutada hiberfil.sys draivi C juurtes, olles eelnevalt need funktsioonid seadetes keelanud. Vahetusfaili kustutamine on vastuvõetav, kuid mitte soovitatav pagefile.sys. Muid C-draivi faile ja kaustu ei saa kustutada, et mitte häirida süsteemi tööd.
Prügi ja ajutiste failide puhastamine Windowsi abil
Kõigepealt vaatame, kuidas C-draivi tühjendada mittevajalikud failid operatsioonisüsteemis Windows 7/10, kasutades operatsioonisüsteemi ennast. Windowsil on selleks otstarbeks sisseehitatud utiliit. cleanmgr.exe, mille saab käivitada kas puhastatava partitsiooni atribuutide või dialoogiboksi „Käivita” kaudu. Pärast seda, kui utiliit on kettalt aegunud faile otsinud, märkige vahekaardil „Kettapuhastus” ruudud vajalikud punktid ja klõpsake "OK".
Kui klõpsate nupul „Puhasta süsteemifailid”, muutuvad kustutamiseks saadaval aruanded, seadme draiveripaketid, tõrkeväljavõtted ja lisaks taastepunktid, välja arvatud kõige uuem.

C-draivi sügavamaks ja põhjalikumaks puhastamiseks prügist saate kasutada sisseehitatud konsooli utiliite Dism Ja vssadmin. Esimene võimaldab kustutada kaustast WinSxS ajutised andmed, sealhulgas enne Windowsi värskenduste installimist loodud varukoopiaid. Selleks kasutage administraatorina töötavas CMD-konsoolis järgmisi käske:
- DISM.exe /online /Cleanup-Image /StartComponentCleanup
- DISM.exe /online /Cleanup-Image /SPSuperseded
- vssadmin kustutab varjud /all /quiet
Esimene käsk teeb sama, mis utiliit cleanmgr.exe, ainult põhjalikumalt.

Teine kustutab kõik varukoopia värskenduspaketid kaustast WinSxS.

Kolmas käsk võib kustutada kõik taastepunktid, sealhulgas viimase.

Siiski peaksite neid tööriistu kasutama ettevaatlikult, kuna pärast näidatud käskude täitmist ei saa te enam süsteemi tööolekusse ega varasemasse versiooni tagasi pöörata.
Märge: Enne WinSxS kausta puhastamist on soovitatav see installida tegelik suurus, tagades sellega, et see vajab tõesti puhastamist. Selleks peate käsurealt käivitama käsu Dism.exe /Võrgus /Cleanup-Image /AnalyzeComponentStore ja võrrelda komponentide poe tegelikku suurust Exploreri atribuutide suuruse indikaatoriga.

Pärast Windowsi värskendamist uuemale versioonile ilmub draivi C juuresse kaust Windows.vana, mis võib võtta märkimisväärselt kettaruumi.

Selle kataloogi sisu on Windowsi eelmise versiooni süsteemi installifailide koopiad. Kui olete otsustanud mitte naasta vana versioon süsteemi, saab kausta Windows.old kustutada. Seda tehakse uuesti kas cleanmgr.exe või käsurealt kasutades. Esimesel juhul peate vahekaardilt "Täpsemalt" leidma ja märkima üksuse "Täpsem". Varasemad paigaldused Windows”, teises - käivitage administraatorina töötavas konsoolis cmd käsk rd /s /q c:/windows.old.

Saate C-draivil veidi lisaruumi saada, kui eemaldate kasutamata komponendid, samad, millele pääseb juurde klassikalise programmide lisamise/eemaldamise apleti kaudu.

See hõlmab ka standardne utiliit Dism. Valimiseks ja desinstallimiseks kasutamata komponent Windows, käivitage kõrgendatud õigustega töötavas CMD-konsoolis järgmised kaks käsku:
- DISM.exe /Võrgus /Inglise /Hangi funktsioonid /Formaat:tabel
- DISM.exe /Võrgus /Keela-funktsioon /funktsiooni nimi:NAME /Eemalda
Esimene käsk kuvab kõigi süsteemi komponentide loendi, teine kustutab valitud elemendi. Selles näites tuleb selle nimi asendada reaelemendiga NAME.


Programmide ja failide käsitsi eemaldamine
Peaaegu kõik töölauaprogrammid, välja arvatud Windows 8.1 ja 10 universaalsed rakendused, on kausta installitud Programmi failid. Kui programmi pole enam vaja, tuleks see kustutada, et see ei võtaks kettaruumi, kuid seda tuleb teha kas tavalist desinstallijat või spetsiaalseid kolmanda osapoole programme. Kuid pärast rakenduste desinstallimist on nende kaustad koos konfiguratsioonifailid, mille kaal võib ulatuda mitmesaja megabaidini. Sellised andmed tuleb käsitsi kustutada.
Oletame, et kustutasite rakendusest Microsofti arvuti Office või Skype ja soovite ka vabaneda kõigist nende C-kettale jäänud sabadest. Selleks kontrollige hoolikalt draivi C juures olevaid Program Files ja ProgramData katalooge ning kaustu C:/Kasutajad/Kasutajanimi/AppData. Kui kausta nimi vastab nimele kaugrakendus, saab selle kustutada.

AppData kaust on veidi keerulisem. See peidetud kataloog sisaldab kolme alamkausta: Local, LocalLow ja Roaming. Esimene salvestab erinevate programmide töö käigus loodud failid. Te ei saa seda täielikult kustutada, kuna see põhjustab tõenäoliselt salvestatud rakenduse seadete kadumise, kuid desinstallitud programmide pooltühjad kaustad saab täiesti ohutult kustutada. Samuti saate ohutult tühjendada selles asuva kausta sisu Temp.


Sama kehtib ka kaustade LocalLow ja Roaming kohta, neist on lubatud kustutada ainult need kataloogid, mis kuulusid varem desinstallitud rakendustele.

Märge: kustutades kaustade Local, LocalLow ja Roaming sisu, kaotate kohandatud seaded ja nende vahemällu salvestatud andmed. Näiteks pärast selle kaustade kustutamist kasutajaprofiilist kaotate praegused seaded messenger ja osa sõnumite ajaloost.
Mis puutub universaalsete rakenduste kustutamisse, siis need desinstallitakse tavalisi vahendeid süsteem ise või CCleaner programm, mida arutatakse allpool. Osa saab ka üle kanda universaalsed rakendused draivilt C draivile D, kui need seda funktsiooni toetavad.

Võimalik on ka töölauaprogrammide teisaldamine teisele köitele, selleks on olemas spetsiaalne utiliit SteamMover, mille saate alla laadida arendaja veebisaidilt www.traynier.com/software/steammover.
CCleaneri kasutamine
Paljud algajad kasutajad on huvitatud sellest, kuidas kustutada draivilt C mittevajalikke faile kolmandate osapoolte programmide abil, samuti millised neist programmidest on selles osas tõhusamad ja ohutumad. Neid võib soovitada CCleaner– lihtne, kiire, mugav ja mis kõige tähtsam turvaline kettapuhastaja ja Windowsi register. See programm võimaldab teil kustutada ajutisi andmeid Internetist ja Windowsist endast, pisipiltide vahemälu ja DNS-i sisu, failid Index.dat, mälutõmmised, chkdsk-failide fragmendid, erinevad süsteemilogid, aegunud failide eellaadimine ja palju muid teiseseid andmeid.

KOOS kasutades CCleanerit saate kustutada kehtetuid kirjeid süsteemi register, optimeerige, lubage, keelake või eemaldage brauseri laiendusi, analüüsige kõvaketaste sisu, otsige duplikaate ja loomulikult ärge desinstallige nõutavad rakendused, sealhulgas universaalsed.


CCleaneri liides on väga lihtne, nii et selle lihtsa funktsionaalsuse mõistmine pole isegi algajale kasutajale keeruline.
Arvestades aga, et CCleaneri põhieesmärk on ikkagi koristamine, siis kõike seda lisatööriistu on piiratud funktsionaalsusega. Kui teie C-draiv on täis tundmatuid asju ja soovite teada saada, mis see täpselt on, siis on nendel eesmärkidel parem kasutada näiteks konkreetseid utiliite, Skänner, JdiskReport või nende analoogid, mis näitavad rohkem täpset teavet O faili struktuur meediumid, millel on võimalus alamkataloogides navigeerida.

Muud võimalused draivi C ruumi vabastamiseks
Draiveri poe tühjendamine
Tavaliselt piisab ülalkirjeldatud sammudest, et vabastada piisavalt ruumi süsteemi helitugevusel, kuid mis siis, kui draiv C on ikka täis? Mida saab veel teha, et ruumi juurde saada? Üks võimalus on kausta sisu tühjendada Failihoidla asub C:/Windows/System32/DriverStore.

See kataloog sisaldab seadmedraiverite koopiaid, mis on kunagi arvutiga ühendatud, ja seda saab ka salvestada aegunud versioonid autojuhid. Enne draiveripakettide kustutamist FileRepository kaustast on väga soovitatav koostada nendest täielik nimekiri ja leida sealt ainult aegunud versioonid ning ülejäänud jätta puutumata. Ei teeks paha ka luua täielik koopia kõik süsteemi installitud draiverid. DriverStore'i draiverite failis loetlemiseks käivitage kõrgendatud käsureal järgmine käsk:
pnputil.exe /e > C:/drivers.log

Võrrelge loendis olevaid draiveriversioone ja eemaldage ainult aegunud versioonid.

Valitud draiveri eemaldamiseks käivitage kohe konsoolis käsk pnputil.exe /d oem№.inf, kus № on loendis oleva juhi nimi.

Kui draiveri desinstallimisel kuvatakse konsoolis tõrge, tähendab see, et süsteem kasutab draiverit. Sellist komponenti pole vaja puudutada.
Alternatiivina käsureale võite kasutada tasuta utiliit Draiveripoe uurija, mõeldud just vana eemaldamiseks kasutamata draiverid seadmeid.

Talveunerežiimi keelamine
Tänu talveunerežiimile saab kasutaja kiiresti töötavates rakendustes tööle naasta, teisest küljest nõuab selle kasutamine süsteemikettal märkimisväärse ruumi eraldamist, mis on veidi väiksem või võrdne RAM-i mahuga. Kui teie jaoks on teie jaoks prioriteet kõvaketta vaba ruumi olemasolu, saate talveunerežiimi keelata, kustutades konteinerifaili hiberfil.sys.

Käivitage CMD-konsool administraatorina ja käivitage selles käsk powercfg -h väljas. Talveunerežiim keelatakse ja mahukas fail hiberfil.sys eemaldatakse.
Märge: Talveunefaili saab käsuga tihendada maksimaalselt kaks korda powercfg hibernate suurus 50.
Lehefaili keelamine
Lisaks muudele peidetud süsteemiobjektidele on draivi C juurtes ka fail, mida saab teatud tingimustel kustutada. See on vahetusfail pagefile.sys. See fail mängib RAM-i puhvri rolli ja kui rakendusel pole töötamiseks piisavalt RAM-i, kirjutatakse selle andmed ajutiselt . Seega, kui vahetusfaili pole, aeglustub raske rakendus oluliselt või lihtsalt hangub, oodates kiirema RAM-i vabanemist. Seetõttu pole saalefaili keelamine ja kustutamine soovitatav, välja arvatud juhul, kui arvutil on väga suur maht muutmälu.
Kui teie arvutis on rohkem kui 10 GB mälu või te ei kavatse käivitada ressursimahukaid rakendusi, võite proovida vahetusfunktsiooni ettevaatlikult keelata. Selleks avage Täpsemad süsteemisätted ja klõpsake ploki "Performance" vahekaardil "Täpsemalt" nuppu "Valikud".

See avab teise akna. Lülituge vahekaardile "Täpsemalt" ja seejärel klõpsake plokis "Virtuaalne mälu" nuppu Muuda.

Tühjendage märkeruut "Vali saalefaili suurus automaatselt", lülitage sisse raadionupp "Sailefaili pole", salvestage sätted ja taaskäivitage. Fail pagefile.sys kustutatakse.

MSOcache kausta eemaldamine
Microsoft Office'i installinud kasutajatel on süsteemiköite juurtes peidetud kaust MSOcache, mille kaal võib ulatuda mitme gigabaidini.

See kaust on kontorikomplekti vahemälu ja sisaldab faile, mida võib taastamiseks vaja minna Microsofti töö Kontor kahju korral. Kumbki sisse Microsofti käivitamine Office, MSOCache kaust ei osale dokumentidega töötamises, seega saab selle kustutada standardsel viisil. Pidage meeles, et kui Microsoft Office on mingil põhjusel kahjustatud, peate paketi taastama paigaldusketas selle levitamisega.
Süsteemi helitugevuse sisu tihendamine
Saate vabastada draivi C vaba ruumi ilma sellelt üldse midagi kustutamata. Selle asemel saab kõiki süsteemifaile tihendada. Selleks avage lihtsalt draivi C atribuudid, vahekaardil "Üldine" märkige ruut "Ruumi säästmiseks kahanda seda draivi" ja klõpsake "OK".

Süsteemifailide tihendamiseks operatsioonisüsteemis Windows 10 saate kasutada funktsiooni Kompaktne OS käivitades administraatorina töötavas CMD-konsoolis ühe kahest käsust:
- kompaktne /CompactOs:päring
- kompaktne /CompactOs: alati

Teine käsk teeb samu toiminguid, mis esimene, kuid sisse sunnitud režiim. Seda kasutatakse, kui soovite tõesti kokku suruda süsteemi helitugevus, ja esimene käsk lükkab toimingu tagasi, pidades seda sobimatuks. Kompressioon on täielikult pöörduv ja naasta failisüsteem tavaolekusse, käivitage lihtsalt vastupidine käsk kompaktne /CompactOs: mitte kunagi.
Lisaks NTFS-i tihendamisele on Windows 10-s saadaval ka LZX-tihendamine, kuid sellel on mitmeid puudusi, mistõttu seda laialdaselt ei kasutata. LZX-i pakkimine on rakendatav kirjutuskaitstud failidele ja kataloogidele, kuid kogu süsteemi köidet ei saa selle abiga tihendada, kuna on oht luua käivitamatu süsteem.
Kohalik draiv C on teie süsteemi jaoks väga oluline, eriti kui teie arvutis pole üldse teist draivi. Peate regulaarselt jälgima vaba ruumi hulka, et te ei saaks sellest teada, kui teil on alles vaid gigabait või kaks. Sellest artiklist saate teada mitmel viisil kohaliku draivi C tõhusaks puhastamiseks ilma vajalikke programme ja faile kustutamata.
Kuidas vabastada ruumi C-kettal – prügikasti tühjendamine
- Lihtne, kuid tõhus meetod. Kui te ei jälgi oma ostukorvi täitmist, on see tõenäoliselt suure teabehulgaga ummistunud. Paremklõpsake prügikasti ikoonil ja valige "Tühjenda prügikast".
- Nii saate vabastada mitu gigabaiti väärtuslikku arvutimälu.


Kuidas vabastada draivi C ruumi - allalaadimiste kustutamine
- Kõik allalaaditud failid salvestatakse vaikimisi vastavasse kausta, mis asub draivil C. Võib-olla pole paljusid neist pikka aega vaja olnud, kuid unustasite need lihtsalt. Minge draivi C ja leidke kaust "Kasutajad".


- Topeltklõpsake selles oma konto nimel.


- Nüüd minge ingliskeelses versioonis kausta "Allalaadimised" või "Allalaadimised".


- Enamik kasutajaid on üllatunud, kui palju mälu see konkreetne kaust raiskab.


- Tõstke esile mittevajalikud dokumendid ja failid, klõpsake nuppu Kustuta. Kinnitage oma kavatsust, klõpsates sõna "jah". Seda meetodit kasutades vabastasite kohalikul kettal C veel mõned gigabaidid.


Kuidas vabastada draivi C ruumi - vanade programmide eemaldamine
Te pole mõnda utiliiti ja programme pikka aega kasutanud, kuid te ei eemalda neid ka arvutist. Windowsi operatsioonisüsteemis on spetsiaalne haldur, mis aitab teil seda teha.
- Minge Start kaudu juhtpaneelile.


- Valige jaotises "Programmid" alamjaotis "Programmi desinstallimine".


- Teie ees avaneb aken "Programmid ja funktsioonid", kus näete kogu loendit installitud tarkvara, utiliidid ja programmid teie arvutis. Sorteerige need halduri päises olevate nuppude "Installeerimiskuupäev", "Suurus" ja "Versioon" abil.


- Kui leiate mittevajaliku programmi, klõpsake väljal "Kustuta". Desinstallimine algab kohe. Programmid reeglina nii palju mälu ei võta, kui mängud välja arvata. Siiski võtke seda meetodit arvesse.


Kuidas vabastada draivi C ruumi - kausta Temp puhastamine
- Windowsi operatsioonisüsteemis on C-draivil kaks spetsiaalset kausta nimega Temp. Neid kasutatakse ajutiste failide salvestamiseks, mida mõned protsessid ja programmid vajavad vaid lühikeseks ajaks. Seda kausta ennast ei puhastata – see läheb aastatega lihtsalt segamini. Otsige esimene kaust aadressilt: Minu arvuti – Kohalik ketas C – Windows – Temp. Eemaldage sellest kõik komponendid, kui mõnda faili ei eemaldata, jätke need lihtsalt vahele.


- Nüüd minge teisele aadressile teise kausta: Minu arvuti – Kohalik ketas C – Kasutajad – „Teie konto nimi” – AppData – Kohalik – Temp. Pange tähele: kui te AppData kausta ei näe, aitab teil seda avada eraldi artikkel.


- Kustutage kogu kogutud teave. Iga Temp-faili üksikfail võtab vähe mälu, kuid lõpuks puhastate palju ruumi.


Kuidas vabastada draivi C ruumi – kettapuhastusutiliit.
See programm asub otse Windows OS ja iga kasutaja saab seda kasutada. Saate tühjendada ajutisi faile, arvuti vahemälu ja palju muid mittevajalikke dokumente.
- Minge jaotisse "Minu arvuti" ja paremklõpsake seda. Valige rida "Atribuudid".


- Leidke ilmuvast aknast väike nupp "Disk Cleanup". Klõpsake sellel.


- Oodake mõni minut, kuni utiliit andmeid analüüsib.


- Valige kõik vasakpoolsed menüüelemendid, märkides ruudud, klõpsake ka nuppu "Puhasta süsteemifailid", seejärel klõpsake "Ok". Vabanenud mälu maht on üsna muljetavaldav.


Spetsiaalsed programmid draivi C puhastamiseks
Kõige populaarsem kolmanda osapoole programm kannab nime CCleaner ja see aitab tühjendada mitte ainult arvuti vahemälu ja ajutisi faile, vaid ka kõiki mittevajalikke andmeid brauserite ja muude programmide kaudu.
Saate selle alla laadida arendaja ametlikult veebisaidilt või oma allikatest.


Kõigi kuue toimingu sooritamisel vabastate vähemalt veerandi kohaliku draivi C mälust. Pidage meeles, et seda draivi on soovitatav kasutada ainult süsteemi vajaduste jaoks ja luua isiklike failide jaoks eraldi draiv.
Selles artiklis vaatleme, mida teha, kui arvuti on all Windowsi juhtimine kuvab sõnumi " C-kettal pole piisavalt ruumi” ja kuidas seda draivi C puhastada. Draiv C on tavaliselt süsteemiketas, st. See sisaldab operatsioonisüsteemi, nii et sellel peaks alati olema piisavalt vaba ruumi, et vältida Windowsi aeglustumist.
Arvutiga töötamise käigus tekib aja jooksul palju ebavajalikke nn rämpsfailid. Nende hulka kuuluvad säilmed kaugprogrammid, mida Windows OS ühel või teisel põhjusel ei saanud kustutada ja operatsioonisüsteemi enda ajutisi faile, mis kogunevad selle töö ajal. Lisaks salvestab algaja arvutikasutaja tavaliselt oma dokumendid, muusika, fotod ja videod kettale C. Kuigi Windowsi vaikeseade ja soovitab salvestada kasutajafailid süsteemikettale C kaustadesse "Video", "Dokumendid", "Muusika", "Pildid", kuid see pole tungivalt soovitatav. Kui C-draiv on täis, hakkab operatsioonisüsteem aeglustuma, avanemiskiirus väheneb ja pidevalt ilmub hoiatusaken vaba ruumi puudumise kohta. Kriitilist ruumipuudust tähistab punane riba ketta täisoleku indikaatoril kaustas " Arvuti».
Kuidas draivi C käsitsi puhastada
Kõigepealt teisaldage kõik oma dokumendid, pildid, muusika ja videod teise, kõigepealt on seal vastavad kaustad. Ja edaspidi salvestage failid alati teisele kettale.
Järgmises draivi C puhastamise etapis kontrollige, kas teil on tõesti vaja teatud installitud programme, kui sageli te neid kasutate ja kas saate ilma nendeta hakkama. Kõik mittevajalikud rakendused tuleb eemaldada või teisele kohalikule kettale uuesti installida.
Esimene meetod on kiirem kui teine. Ava kaust " Arvuti"(Peamenüü - arvuti), valige draiv (meie puhul draiv C), paremklõpsake sellel, et avada kontekstimenüü, kus valige " Omadused" ja klõpsake nuppu " Ketta puhastamine».

Puhastusprogramm käivitub ja alustab ketta skannimist tarbetute rämpsfailide leidmiseks, mis võtab veidi aega. Pärast otsimist kuvatakse kasutajale aken, kus on nimekiri sellest, mida saab ohutult kustutada ja kui suur on kustutatava prügi suurus.

Klõpsake nuppu Okei", seejärel kinnitage oma kavatsus nupuga " Kustuta failid" Programm alustab ketta puhastamist prahist.
Programmi käivitamiseks peamenüüst vasakklõpsake nuppu " Alusta", valige " Kõik programmid", seejärel kaust" Standard"Ja" Teenindus", viimase klõpsuga ikoonil" Ketta puhastamine».
Ketta puhastamisest räägitakse operatsioonisaali näitel Win süsteemid dows 7. Teistes Windowsi versioonides on toimingute algoritm sarnane ega tohiks raskusi tekitada.
Jaga.
Täna räägime koristamisest kohalikud kettad Arvuti vanast ja ebavajalikust prügist. Sageli on see tõesti vajalik ja mitte ainult ruumi vabastamiseks - selline OS-i ennetamine parandab selle jõudlust ja vähendab ka aja jooksul tekkivate vigade arvu. Seetõttu varuge oma tähelepanu ja vaba aega oma raudse sõbra olukorra parandamiseks.
Parimate tulemuste saavutamiseks peate kasutama kõiki ülaltoodud meetodeid, eelistatavalt järjekorras, sest nad pärinevad üksteisest. Näiteks dirigeerimisel pole mõtet defragmentimine, kui teil on veel palju asju kustutada, registri puhastamine tehakse ka pärast desinstallimist. Mõelgem välja, kuidas ketast puhastada KOOS mittevajalikust Windowsi failid 7. Kui teil on muid kohalikke draive või on installitud mõni muu OS-i versioon (isegi XP või 8.1), siis meetodid arvuti puhastamiseks mittevajalikud programmid ja failid käsitsi, ei erine süsteemide väikese erinevuse tõttu palju. Olgu, alustame!

Kõigepealt minge aadressile Alusta ja sisestage otsinguribale Programmi desinstallimine :

Avage aken kõigi arvutis saadaolevate programmide loendiga ja vaadake, mida te üldse ei vaja. Need võivad olla vanad unustatud programmid, millelt installitud laiendused erinevad kommunaalteenused, sarnased programmid. Loomulikult peaksite selle eemaldama ettevaatlikult, puudutamata autojuhid, või midagi sellist Windows– kui te pole kindel, siis on parem mitte puudutada, sest C-draivi puhastamine tarbetutest failidest operatsioonisüsteemis Windows 7 nõuab teadlikkust. Kui te ei tea, milline programm teie ees on, kasutage Internetti, sisestades otsinguribale nime. Noh, mis puudutab igasugust lisaprogrammid, sekkudes installatsioonidesse – eemaldage need julgelt. Lõppude lõpuks pole teil vaja Olen index.Bar või brauser mida sa ei kasuta ( I.E. ei sisaldu selles numbris). Miks sa vajad Nero, kui olete kettale kirjutanud pikka aega kasutades ImgBurn? Vaata, analüüsi, otsusta.

Järgmine samm ruumi puhastamiseks on OS-i kettapuhastusprogrammi käivitamine. See on väga hea ja turvaline viis ruumi vabastamiseks. Jälle läheme Alusta ja otsingustring, kirjuta Ketta puhastamine :

Teenuse töötamise ajal saate kettaid analüüsida ja teha valiku kustutatava teabe osas, et välja mõelda, kuidas Windows 7 abil kettaruumi vabastada. Siin tuleb samuti olla ettevaatlik, et ära eemalda midagi ebavajalikku. Üldiselt on liides üsna lihtne ja mugav.


Kui teate ajutiste kaustade asukohta, helistage Temp, siis saate minna nende juurde ja kustutada neis olevad failid. Reeglina on teed nendeni erinevad: windir kaustast on ka olemas Temp V ProgrammData ja sisse Kohalik (Kohalik on sees Aplikatsiooni andmed). Kui leiate need, saate sisu ohutult puhastada. Ärge kartke süsteemifaile; Windows ei lase teil neid lihtsalt kustutada.
Kas olete kuulnud vahetada faili? Seega, mida suurem see on, seda rohkem mälu see teie kettal võtab. Selle suuruse vähendamine lisab vaba ruum. Selle saab ka teisele kettale teisaldada. Pidage meeles, et süsteemi jaoks on see kõik sama parim variant otsingufaili jaoks on soovitatav väärtus, mille määrab süsteem ise.




Paljude erinevate programmide värskendused jätavad installijad eraldi kaustadesse. Ei ole väga soovitatav , kuid kui vajate kiiresti vaba ruumi, saate eemaldada mõned distributsioonid (installiprogrammid). Neid samu jaotusi saab kasutada õige eemaldamine programmid, kui te neid ei vaja.
Viirusetõrjed armastan väga suurendada karantiini mahtu, saates sinna kõike, mis neile ei meeldi. Tavaliselt ei ole selle kausta suurus väga suur, kuid on ka erandeid. Ja kui olete kindel, et teie viirusetõrjeutiliit töötab õigesti, saate seadetest karantiini suvandi eemaldada, siis failid kustutatakse kohe, seega ei võta ruumi.
Kummalisel kombel nõuab ruumi ka arvuti puhkerežiimi minekuks. Puhkerežiimi nimetatakse ka talveunestus. Kui te seda funktsiooni ei vaja, klõpsake (paremklõpsake) töölaual tühjal kohal, valige Loo otsetee. Nüüd avaneb aken, kus tühjale väljale kirjuta powercfg –h väljas. Seejärel kinnitage toimingud. Nüüd käivitage otsetee administraatorina ja nõustuge päringus olevate toimingutega UAC.
Kui olete palju tööd teinud, peate vaid programmi alla laadima CCleaner. Mida ta teeb?

Selle rakenduse abil saate tühjendada vahemälu, mis ummistub arvutis väga kiiresti, puhastada registrit, kustutada dubleerivaid faile ja kohandada programmide toimimist. CCleaner See aitab väga hästi hoida teie arvuti puhtana, kui seda kasutatakse õigesti ja õigeaegselt. Sellega parandate oma tulemusi varasemad toimingud, ja teil on ka tulevikus vähem probleeme ruumi ummistumisega.

Mis on viimane asi, mida saate teha? Tõenäoliselt saate juba täielikult aru, kuidas kohalikku draivi C prügist puhastada - see on hea, sest... on tulevikus kasulik. Süsteem on puhastatud, mittevajalikud asjad eemaldatud, registri ja vahemäluga on kõik korras. Alles jäävad ainult vajalikud failid. Sel juhul viige läbi defragmentimine kohalik ketas (või kettad, kui teil on neid mitu). Seda protseduuri teostab süsteem ise ilma lisaprogrammideta, et optimeerida loogilisi protsesse. Defragmentimine võimaldab teie arvutil pidevalt töötada mis tahes sellel oleva teabega, sest ta kombineerib tüübi järgi iseendaga. Pärast paigutust kõigi programmide jõudlus suureneb , sest need asuvad nüüd katkematutel aladel.


Loodame, et suutsite oma raudse sõbra puhastada kõigest mittevajalikust, suurendades oluliselt vaba ruumi hulka ja ka selle töökiirust. Meil on hea meel, kui teile artikkel meeldis - kirjutage selle kohta kommentaar ja mida veel tahaksite siin näha!
Paljud inimesed märkavad, et aja jooksul väheneb Windowsi süsteemiketta ruumi, isegi kui te ei installi sinna ühtegi programmi. Selles artiklis püüan kirjeldada C:-draivi ruumi vähenemise kõige levinumaid põhjuseid, samuti räägin selle probleemi lahendamise meetoditest.
Kaustad Töölaud, Minu dokumendid, Minu muusika, Minu pildid, Teegid, Allalaadimised (kaks viimast Windows 7-s)
Need kaustad asuvad vaikimisi C:-draivil. Mõnikord võib kasutajale teadmata sinna koguneda palju faile, mis kokku võivad olla suured. Isegi kui sa ise sinna midagi ei salvesta, võivad teised programmid sinna midagi panna, näiteks mängud saavad oma salvestusi sinna salvestada. Süsteemiketta vabastamiseks saate neid nende kaustade atribuutides muuta füüsiline asukoht ja määrake näiteks draiv D:.
Windowsi ajutine kaust on ummistunud (temp kaust)
Sellel võib erinevates süsteemides olla erinev asukoht. Saate minna ajutisse Windowsi kausta järgmiselt. Kõigepealt peate avama käsu sisestamise akna. Seda tehakse järgmiselt:
- Start -> Run (kui teil on XP)
- Start -> Kõik programmid -> Tarvikud -> Käivita (kui teil on Vista või 7)
- Samuti kõigile Windowsi versioonid Võite lihtsalt kasutada kombinatsiooni Win + R
Nüüd sisestage ilmuvas aknas %temp% ja vajutage sisestusklahvi. aknad avavad ajutiste failide kausta. Reeglina saab kõik, mis seal on, valutult eemaldada. Parem on kõigepealt kõik sulgeda avatud lähtekoodiga tarkvara, sest nad saavad seda kausta praegu kasutada. Samuti saate seda kausta puhastada kausta "Minu arvuti" ketta atribuutide nupu "Disk Cleanup" kaudu. Veelgi parem, kasutage spetsiaalset süsteemipuhastusprogrammi, näiteks CCleaner.
Pagefile.sys ja hiberfil.sys failid
Esimene neist on saalefail, seda kasutab süsteem andmete vahepealseks salvestamiseks programmide käivitamine, kui selleks pole piisavalt RAM-i. Selle faili reserveerib süsteem, tavaliselt on selle suurus võrdne installitud RAM-i suurusega. juuresolekul suur kogus RAM, nimelt 4 GB (eelistatavalt 6 GB), võite proovida selle faili kasutamise keelata (võib-olla kiirendab see isegi jõudlust). Seda tehakse järgmiselt: My Computer Properties -> Advanced (Win XP) / Advanced System Settings (Win 7) -> Performance, Options -> tab Advanced -> Virtual Memory, Edit (Windows 7 jaoks). Märkus: kui pärast saalefaili kasutamise keelamist kuvatakse Windowsi teated, et mälu pole piisavalt, peate selle režiimi tagasi lubama
Teine fail on fail, mille süsteem on reserveeritud puhkerežiimi (talveunerežiimi) jaoks, selle suurus on alati võrdne RAM-i mahuga. See režiim võimaldab teil arvuti kiiresti välja lülitada, ilma et peaksite programme sulgema ja faile salvestama, ning seejärel sama kiiresti tööd jätkata. Vaikimisi on puhkerežiim Windows XP jaoks keelatud ja minu mäletamist mööda lubatud Windows 7 jaoks.
Seda režiimi juhitakse juhtpaneeli kaudu – Toitesuvandid – puhkerežiim (Windows XP jaoks).
Operatsioonisüsteemis Windows 7 saate selle režiimi lubada või keelata, klõpsates nuppu Start -> tippides cmd -> Paremklõps ja Käivita administraatorina. Ja seejärel saate selle režiimi keelamiseks või lubamiseks sisestada käsud powercfg hibernate off või powercfg hibernate on.
Brauseri vahemälu on ummistunud
Igal brauseril on kaust, mida see kasutab vahemäluna. See on vajalik lehe laadimise kiirendamiseks – veebilehe elemendid ja muud failid laaditakse ainult üks kord ning järgmisel päringu tegemisel võetakse fail vahemälust. Mõnikord läheb see kaust suureks ja seda tuleb puhastada. Puhastusaken näeb erinevate brauserite puhul välja ligikaudu ühesugune: Firefox, Chrome, Internet Explorer uusim versioonides saab selle käivitada klahvikombinatsiooniga Ctrl+Shift+DEL, Operas läbi Menüü -> Seaded -> Isikuandmete kustutamine, Safaris seadete nupu kaudu -> Reset Safari. Pidage meeles, et sama aken kustutab ka muud sätted, nagu küpsised, aktiivsed seansid ja salvestatud paroolid; nende kustutamine võib nõuda paroolide uuesti sisestamist kõigil saitidel. Kui te seda ei soovi, tühjendage vastavad ruudud. Seda puhastamist saate teha ka ülalmainitud programmi CCleaner abil.
Süsteemi taastamise kontrollpunktide suurus suureneb
Taasta kontrollpunkte võib vaja minna, kui teie süsteemis läheb midagi valesti: näiteks mõni draiver jookseb kokku või midagi juhtub. viiruse rünnak või mõni muu tõsine rike. Loomulikult nõuab see funktsioon lisavoodi(kui kuvatakse peidetud failid ja kaustad on lubatud, olete võib-olla näinud kohalikel draividel kaustu nimega System Teave mahu kohta- see on koht, kus need punktid on salvestatud). Süsteemitaaste saab täielikult keelata, kuid ma ei soovita teil seda teha, sest palju ei saa juhtuda. Aga aegunud punkte saab kustutada nii: Minu arvuti -> paremklõps kohalikul kettal -> Properties -> Disk Cleanup -> Advanced -> System Restore -> Clean -> Yes. Kõik peale viimase taastepunkti kustutatakse.
Mõned programmid loovad erinevaid faile ega puhasta enda järelt
Lisaks ajutisele kaustale saavad paljud programmid oma faile luua ka mujal. CCleaner võib aidata seda probleemi osaliselt lahendada ja mõne salvestusruumi puhastada populaarsed programmid. Kuid kahjuks ainult mõned. Lisaks jäävad mõnikord isegi pärast programmi desinstallimist programmi loodud failid süsteemi alles. Need failid võivad asuda draivi C:\, Windowsi ja Program Files kaustades, kasutajaprofiili kaustas või mujal ning neid võib olla raske leida, seega pole universaalset retsepti kõigi selliste failide kustutamiseks.
Siiski on palju erinevaid failitüübid, mis on reserveeritud spetsiaalselt ajutiseks. Kui faili laiendiks on bak, bac, old, tmp, old, dmp, shd, log jne, siis võib selle suure tõenäosusega turvaliselt kustutada.
Pange tähele, et ma kirjutasin "suure tõenäosusega", kuid mitte 100% - lõppude lõpuks on teatud oht, et kasutate mitte eriti kvaliteetset tarkvara, mis suudab nendesse failidesse salvestada vaheandmeid, nii et pärast nende kustutamist juhtub midagi töötage vigadega ( nutikad arendajad ei kasuta neid laiendusi kunagi vajalike andmete salvestamiseks).
Kui soovite siiski kettalt selliste failide olemasolu tuvastada, võite kasutada programmi FreeSpacer.
Samuti võin soovitada kasutada kettaruumi analüüsimiseks programme, näiteks WinDirStat. Selliste programmide abil saate teada, millised kaustad võtavad kõige rohkem ruumi.
winsxs kaust (ainult Windows 7 ja Vista)
Windows 7-l ja Windows Vistal on teeninduskaust, mis võib aja jooksul kasvada ja võtta palju ruumi. Kuid see on ilmselt eraldi artikli teema ja seda peaksid tegema ainult kogenud kasutajad. Nad leiavad Internetist hõlpsalt teavet selle kausta suuruse vähendamise ja selle kohta, kas seda tasub teha.
muud
Lisaks ülaltoodule saavad aknad luua täiendavaid faile mille leiate Minu arvuti -> paremklõpsake kohalikul kettal -> Atribuudid -> Kettapuhastus Võib esineda erinevaid elemente, mis tavaliselt võtavad vähe ruumi: ActiveX- ja Java-failid, pisipildid, kohandatud aruannete arhiivid, ajutised Windowsi installifailid jne. Tavaliselt saab neid sama menüü kaudu probleemideta kustutada. Muide, sellest loendist leidsin Windows 7-s ka üsna suure elemendi: värskenda pakettide varukoopiaid. Need failid loodi pärast värskenduspaketi installimist Hoolduspakett 1 võttis enda alla peaaegu 600 MB (nagu see loendis kuvati), võimaldavad need vajadusel selle värskenduspaketi tagasi kerida ja eemaldada. Kui installisite värskenduspaketi eraldi ja arvate, et te ei pea seda tagasi tõmbama, saate need failid kustutada. Ma ei ütle kindlalt, kuid mulle jäi mulje, et pärast nende failide kustutamist vabanes palju rohkem ruumi kui 600 MB (4 gigabaiti!).
SoftLakeCity.ru
Ketas C on täis. Mida teha ja mida saab eemaldada?
Tere kallid sõbrad! Nüüd räägin probleemist, millega ilmselt kõik on kokku puutunud. See on siis, kui draiv C on täis ja ma ütlen teile, mida tuleb sellistel juhtudel teha ja mida saab kahjustamata kustutada aknad töötavad. Minult on rohkem kui korra küsitud, mida saab C-kettalt kustutada, muidu on see täis ja süsteem näitab hoiatusakent.
Lähme järjekorras. Miks C-ga sõita? Kuna 99% juhtudest on operatsioonisüsteem installitud just sellele kettale windowsi süsteem ja pole vahet, kas see on Windows 7 või Windows XP. Windowsi installiprotsessi käigus puruneme HDD partitsioonidesse, kirjutasin selle kohta, kuidas seda teha artiklis "Kuidas sektsioonida uut kõvaketast Windows 7 installimisel." Jaotage kõvaketas kindlasti, ärge tehke süsteemi ja failide salvestamiseks ühte partitsiooni.
Loome partitsiooni ja määrame selle suuruse. Asi on siin kulminatsioonis, sõltuvalt sellest, kui palju mälu kohalikule draivile C eraldate, sõltub selle täielikuks täitumiseks kuluv aeg. Varem eraldasin C-draivi jaoks alati umbes 30 GB, kuid nüüd on peaaegu kõigil arvutitel kõvakettad, mille suurus on vahemikus 500 GB kuni 1 TB. Ja sellistel juhtudel tundub süsteemile C-draivi jaoks 30 GB andmine mulle rumal. Ma annan nüüd ära süsteemi ketas, 100–150 GB.
Kuid nagu praktika näitab, täituvad isegi need 150 GB väga kiiresti ja draiv C muutub punaseks, mis tähendab, et see on täiesti täis, ja siis algavad küsimused: mida saab teha, mida saab kohalikult kettalt C kustutada? Kuigi ma ütlen alati, ärge salvestage videoid, fotosid ega muid raskeid faile süsteemisektsiooni. Jah, ja mängud on soovitatav installida teistele partitsioonidele; nüüd on selliseid mänge, mis võtavad mitukümmend GB.
Mis on täis C-draivi oht?
Midagi halba ei tohiks juhtuda. Arvuti töötab aeglasemalt, Windows hoiatab, et süsteemikettal pole mälu. Ühesõnaga, arvuti töös on palju ebameeldivaid hetki. Kas meil on seda vaja? Meie otsustame :).
Mida saate kohalikult C-draivilt kustutada?
See on ilmselt kõige rohkem põhiküsimus selles olukorras. Paljud inimesed tahavad teavet kustutada, kuid kardavad kustutada midagi, mida nad vajavad. Lõppude lõpuks on sellele kettale installitud operatsioonisüsteem ja paljud kardavad seda kahjustada.
Teate, olen näinud paljusid arvuteid, milles Windowsi installitud ketas on täis. Noh, seal on palju, see on peaaegu kõigis arvutites, millega olen kokku puutunud. Ja vaatate selle mittevajaliku asja eemaldada ja tundub, et kõike on vaja :), kõlab tuttavalt?
1. Kõigepealt tasub meeles pidada, et kogu teave, mis on salvestatud töölauale, kaustadesse “Dokumendid”, “Pildid” ja “Muusika”, salvestatakse kohalikule kettale C. Kontrollige neid kaustu enne kindlasti . Kui seal on raskeid faile, nagu filmid, muusika, fotod jne. Seejärel teisaldage need kohalikule kettale D, noh või E. Enamikul juhtudel salvestavad need kaustad faile, mis täidavad partitsiooni C. Ja ma ei Leidsin oma töölaual hulga filme, kas tõesti on nii raske neid teisele partitsioonile kopeerida?
Minge jaotisse "Minu arvuti" ja klõpsake ülaosas "Desinstalli või programmi muutmine". Avaneb loendi aken installitud programmid ja mängud. Loendi sortimiseks installitud programmide ja mängude suuruse järgi klõpsake nuppu "Suurus". Eemaldage kõik, mida te ei vaja, olen kindel, et leiate midagi sellist. Kui on väga raskeid mänge, eemaldage need ja installige uuesti, valides installimiseks ainult teise partitsiooni.
3. Eemaldage süsteemist prügi. Kui aknaid pole uuesti installitud kaua aega, siis ilmselt koguti sinna juba mitu GB prügi ja ajutisi faile. Nende eemaldamiseks võite kasutada head CCleaneri programmi. Arvutit puhastan selle programmiga aeg-ajalt alati. Saate selle Internetist alla laadida, lihtsalt tippige Google'isse "Laadi CCleaner". Installige programm ja alustage süsteemi puhastamist. Ma ei hakka sellel praegu üksikasjalikult peatuma, sellest programmist kirjutan hiljem.
4. Tühjendage prügikast, võimalusena vabastada paar MB :).
Need on peamised (minu arvates) meetodid, mille abil saate vabastada kohalikul kettal C üsna palju mälu. Samuti saate keelata või teisaldada süsteemi taastamise teisele kettale või teisaldada saalefaili, kuid see mulle tundub, et see ei ole väga tõhusad võimalused ja neid tuleb kasutada viimase abinõuna.
Kõike ülalkirjeldatu kokkuvõtteks tahan öelda, et on võimalik vältida kohaliku draivi C täielikku täitumist. Ja seda on väga lihtne teha.
Kas kopeerite või laadite Internetist filmi alla? Ärge olge laisk, et valida salvestamiseks draiv D, E või mis iganes teil on. Seda pole vaja töölauale salvestada. Installige mäng, muutke installimiskoht draivilt C teisele partitsioonile, see on mõne sekundi küsimus, kuid lõpuks aitab see kaitsta süsteemiketast punetuse eest ja pakub stabiilne töö arvuti.
Samuti tasub failide partitsiooni C salvestamisel meeles pidada, et operatsioonisüsteemiga seotud probleemide korral võite kõik failid kaotada. Sest Windowsi installimisel vormindatakse tavaliselt partitsioon C. Arvan, et olete huvitatud ka lugemisest "Kuidas C-draivi suurust teise abil suurendada loogiline partitsioon?“, peaks kasulik olema.
Ja lõpuks defragmentige ketas; see vaevalt suurendab mälu, kuid taastab korra ja arvuti töötab kiiremini. Edu!
f1comp.ru
Kuidas puhastada draivi C (Windows 7) tarbetutest failidest ja prügist? Kuidas korralikult puhastada draivi C (Windows 7)?
Iga arvutikasutaja on vähemalt korra kokku puutunud vähese kettaruumi probleemiga. Sellise olukorra ilmnemisel hakkab inimene paaniliselt meeles pidama, millist teavet ta enam ei vaja ja mida saab järgmise värskenduse tegemiseks või vajaliku programmi installimiseks kustutada. Kuulsad näpunäited ja koristajad võivad teid aidata, kuid sageli ei tööta nad väga õigesti.
Sellest artiklist saate teada, kuidas puhastada C-draivi operatsioonisüsteemis Windows 7 (64-bitine süsteem).
Prügi eemaldamine kettapuhastuse abil
Kuidas täielikult tühjendada draiv C (Windows 7), et mitte süsteemi häirida? Kettapuhastus on üks turvalisemaid programme kõigi arvutijäätmetest vabanemiseks mõeldud tööriistade hulgas. Selle abiga saate kõvaketast puhastada, kuid midagi olulist on peaaegu võimatu kustutada, kuna saabub hoiatussignaal. Teised kommunaalteenused pakuvad kiiret puhastamist, kuid ei saa pakkuda turvagarantiid. 
Et mõista, kuidas kettapuhastusfunktsiooni abil draivi C (Windows 7) mittevajalikest failidest puhastada, peate mõistma, milleks see funktsioon on mõeldud. Tema abiga nende failide arv, mis pikka aega pole kasutatud, kuid on kõvakettal. Sellised meetmed suurendavad arvuti tõhusust. Kõik ajutised ja kasutamata süsteemifailid kustutatakse ja prügikast tühjendatakse.
Tööd tuleb alustada programmi käivitamisega. Selleks minge "Start", valige "Kõik programmid", minge "Accessories", "System Tools" ja seejärel klõpsake "Disk Cleanup". Avanevas aknas "Disk Cleanup Options" valige, mida soovite teha: puhastada isiklikud failid või kõik seadmes olevad failid. Kui teilt küsitakse parooli, peate selle sisestama.
Aknas "Disk Cleanup" peate minema "Select Disk" ja määrama, millist ketast puhastatakse. Pärast seda klõpsake "OK" ja märkige valitud failide kõrval olevad ruudud. Seda toimingut tuleb võtta vastutustundlikult, et mitte kustutada olulised failid. Pärast seda peate puhastamise kinnitama.
Vahekaart Täpsemalt sisaldab veel kahte meetodit, mis võimaldavad teil kõvakettal ruumi vabastada. Kuid see on saadaval ainult siis, kui on valitud kõigi seadme kasutajate failide kustutamise valik.
Järgmine samm, mis viib teadmisteni, kuidas C-draivi puhastada (Windows 7), on avada üksus „Programmid ja funktsioonid”, mis asub juhtpaneelil. Selles saate kustutada kõik, mida ei kasutata. Veerus "Suurus" näete, kui palju kettaruumi iga programm võtab.
Süsteemitaaste abil saate kasutada taastepunkte, et naasta rohkemate juurde varajane olek süsteemifailide tagastamiseks. Kui teie arvuti töötab korralikult, saate kettaruumi säästmiseks kustutada eelmised tagasipöördumispunktid.
"Prügi" käsitsi eemaldamine
Et teada saada, kuidas draivi C (Windows 7) mittevajalikest failidest käsitsi puhastada, peab teil olema teave ajutiste kaustade asukoha kohta. Neid võib leida järgmistelt aadressidelt: "%windir%\Temp" või "%ProgramData%\TEMP". Kõigi seadme kasutajate jaoks on see "%userprofile%\AppData\Local\Temp".
Nendes kaustades asuvaid faile saab probleemideta kustutada. Kui proovite desinstallida mõnda olulist ja vajalikku programmi, ei luba Windows seda teha. 
Windows "Otsinguteenused" ja faili vähendamine
C-draivi puhastamist (Windows 7) saab teha Windowsi otsinguteenuse abil, see salvestab vahemällu kogu teabe kõvakettal olevate failide kohta ja edastab selle andmebaasi, mis asub kaustas "%ProgramData%\Microsoft\Search\". Data\Applications\windows\" ja seda nimetatakse "windows.edb".
Asi on selles, et kui kõvaketaste andmete hulk suureneb, suureneb ka andmebaasi fail. See võib olla mitu GB. Need kasutajad, kes ei kasuta otsingut kuigi sageli kõvakettad, saab järgmise meetodi abil ruumi vabastada, mis mitte ainult ei muuda faili väiksemaks, vaid suudab ka selle suurust jälgida. 
Peate lubama "services.msc" ja määrama "Window Search" keelatuks. Pärast faili ümbernimetamist peaksite selle uuesti käivitama. Jaotises "Indekseerimissuvandid" peate klõpsama nuppu "Muuda" ja valima sobiva režiimi ning seejärel kinnitama kõik toimingud.
Töötamine failisuurusega
Kuidas puhastada draivi C (Windows 7) ja vabastada sellel ruumi? Seda saab teha, vähendades saalefaili suurust ja paigutades selle teisele draivile. Optimaalsed suurused sõltuvad teie seadme funktsioonidest.
Paigalduse puhastamine
Enamik arvutisse installitud värskendusi jätavad installiprogrammid tavaliselt sisse eraldi kaust. See toob kaasa selle suuruse märkimisväärse suurenemise. Neid faile ei tasu täielikult kustutada, selline meede võib kaasa tuua vale toimimine seadmeid. Kuid kui vaba ruumi on hädasti vaja, on nende eemaldamine väljapääs. Tulevikus peaksite kasutama tarkvara levitamiskomplekte või eemaldama rakendused. 
Viirusetõrjetarkvara
Parem on näitega selgelt selgitada populaarne viirusetõrje"ESET NOD32". Kui ta leiab nakatunud failid, saadab see need kausta "Karantiin". Selle asukoht võib erineda, seega peate vaatama oma konkreetset arvutit.
Kui selliseid faile on tohutult, suureneb kausta suurus. Saate selle olukorra lahendada, tühjendades kausta "Karantiin". 
Unerežiimi keelamine
Süsteemikettal on fail "hiberfil.sys", mis võtab alati ruumi. Sõltuvalt teie arvuti konfiguratsioonist võib see olla kuni erinevad suurused. Kui te ei vaja talveunerežiimi, saate selle alati välja lülitada. Kuid peate seda tegema puhkerežiimis.

Selleks peate oma arvutisse sisse logima administraatoriõigustega. Juhtpaneelil peate valima "Mine puhkerežiimi". Otsetee loomiseks peate klõpsama kontekstimenüüs. Sisestage avanevale väljale "powercfg -h off". Seejärel kinnitage oma tegevus. Järgmisena peaksite käivitama otsetee administraatorina ja nõustuma UAC-päringu toimingutega.
Veel üks kasulik näpunäide on C-draivi puhastamine (Windows 7), et vabastada ruumi süsteemisektsioonis. Selleks, et vabaneda võimalikud probleemid tulevikus on vaja jälgida vaba ruumi olemasolu. See kehtib kasutaja kaustade kohta.
Selle meetodi toimimiseks peab teil olema mitu kõvakettad või nende vaheseinad, mis asuvad samas arvutis. Soovitatav on see protseduur läbi viia kohe pärast Windowsi uuesti installimist. See on tingitud asjaolust, et alati peaks jääma vaba ruumi, mis on vajalik defragmentimiseks. Seda saab teha kas automaatselt või vajadusel. Defragmentimine mitte ainult ei vähenda kõvaketta kulumist, vaid parandab ka arvuti jõudlust tervikuna.

Pärast Windows 7 installimist (mis nõuab draivi C) peate looma mitu süsteemikausta. Need tuleb paigutada juurkataloogi. Mõnda neist ei pruugita kuvada. Kuid vajalik, "Kasutajad", on alati nähtav.
Pärast sellesse kausta sisenemist näete kõiki nimesid. Kasutajate arv võib olenevalt asjaoludest erineda. Peate valima kausta, mis on nimetatud vajaliku kasutaja järgi. Siin asuvad kõik isiklikud dokumendid ja kasutajaandmed.
Peaaegu kõik need kaustad suurenevad, kui lisate fotosid ja muid faile. Kui pildile tähelepanu pöörata, on näha, milline on ületäitunud ja vajab puhastamist.
Parem on eemaldada kõvakettalt erinevate allalaadimiste tulemusel täituv kaust ja teisaldada see teise kohta. Selleks peate selle välja lõikama ja üle kandma järgmine plaat, millel on rohkem vaba ruumi. Sellel draivil peate looma kasutajanimega kausta ja kleepima sinna kõik andmed.
Kui kasutajaid on palju, tuleb seda protseduuri teha igaühe jaoks. See võimaldab teil juhtida süsteemi partitsiooni ja parandada ka kogu süsteemi jõudlust.
fb.ru
Ketas C on täis: mida teha ja kuidas seda puhastada?
Pole tähtis, kui suur on teie arvutisse installitud kõvaketta maht. Varem või hiljem saabub aeg, mil kõvaketta vaba ruum läheneb kriitilisele miinimumile. Ja kui loete seda artiklit, on üsna loogiline eeldada, et olete silmitsi mingi probleemiga, mida saab lühidalt iseloomustada ühe lühikese küsimusega: "Ketas C on täis: mida teha?" Tõenäoliselt hakkasid teid kõigele lisaks haarama mitmesugused süsteemi teated, ilmub teie monitori ekraanile ennustatava sagedusega juba mõnda aega. Lõpuks aeglustub arvuti tõsiselt ja selle kunagisest jõudlusest on jäänud vaid mälestused. Noh, on aeg tegutseda! Sihikindlus koos tähelepanuga, samuti tõhusad meetodid, mida artiklis kirjeldatakse, aitab teil kogenud kasutajatele omaste digiprobleemidega toime tulla kogenud kasutajatele omase kergusega.
Kui draiv "C" on täiesti täis, peate selle "digitaalsest prügist" puhastama.
Fakt on see, et operatsioonisüsteem salvestab oma töö ajal pidevalt teatud ajutisi faile spetsiaalselt selleks ettenähtud kettaruumi piirkondadesse, kuhu võib koguneda üsna märkimisväärne hulk andmeid. Nagu teate, tuleb selliseid kaustu perioodiliselt puhastada.
Märkus: edaspidi on kõik kirjeldused ja tegevusstsenaariumid mõeldud kasutamiseks operatsioonisaalis windowsi keskkond 7. Arvestades aga esitatud meetodite universaalsust, on sõna otseses mõttes kogu selle artikli materjal rakendatav ka teistele Microsofti operatsioonisüsteemidele.
Hakkame oma plaane ellu viima

Tõstatatud probleem on aga "Ketas C on täis: kuidas seda puhastada?" nõuab täiendavat kaalumist.
Kuhu lähevad gigabaidid: süsteemi taastamise kontrollpunktid
Keegi ei eita, et seda rakendati windowsi funktsioon"süsteemi tagasi viimine stabiilsesse olekusse" on tõesti kasulik ja seda sageli nõutakse töövahend. Kõik peaks siiski olema mõõdukas. Vaikesätted võimaldavad aga pidevat salvestamisprotsessi süsteemi koopiad. Pärast regulaarseid OS-i värskendusi, kriitilisi muudatusi registris ja ka vastavalt kehtestatud ajakava, spetsiaalsed aknad teenus saadab pedantse täpsusega töökeskkonna kontroll- “valamise”. varusalvestus. Kui võtame arvesse asjaolu, et enamikku neist koopiatest ei kasutata kunagi, võime järeldada, et liigse edasikindlustuse tagajärjel raisatakse kettaruumi lihtsalt, mis viib selleni, et kasutaja hakkab mõtlema probleemi lahendamisele. : "Ketas C on täis: mida teha?". 
- Logige oma juhtpaneelile sisse.
- Aktiveerige jaotis "Süsteem".
- Järgige teenuseakna "Kaitse..." vasakul küljel olevat linki.
- Valige süsteemidraiv ja klõpsake nuppu "Konfigureeri".
- Pärast nupu "Kustuta" klõpsamist kustutatakse kõvakettalt kõik taastamise kontrollpunktid.
Tähelepanu: seda toimingut ei soovitata neile, kes kasutavad sageli tagasipööramisfunktsiooni. Kuid miski ei takista teil reserveeritud mahtusid vähendamast 3–6% -ni süsteemipartitsiooni koguvõimsusest. Sel juhul jäävad alles viimati salvestatud kontrollpunktide koopiad.
Virtuaalmälu reservid: kas saalefaili suurus on õigustatud?
Nüüd teate, mida peate kõigepealt tegema, kui Exploreri graafiline hõivatud ruumiandur näitab, et draiv C on täis. Süsteemiruumi maksimaalse võimaliku vabastamise saavutamiseks peaksite siiski kasutama veel ühte meetodit - teisaldage saalefaili kataloog teise asukohta või vähendage kõvaketta reserveeritud ala suurust.

- Avage juhtpaneeli menüü.
- Minge jaotisse "Süsteem".
- Aktiveerige tööakna vasakpoolses osas üksus "Täpsemalt...".
- Klõpsake plokis "Toimivus" nuppu "Valikud".
- Avage vahekaart "Täpsemalt".
- Klõpsake nuppu "Muuda".
- Valige süsteemidraiv ja tühjendage märkeruut "Vali automaatselt...".
- Aktiveerige valik "Määra suurus".
- Põhineb tegelikul mahul füüsiline mälu, määrake RAM-i mahtuvuslike parameetritega võrdne väärtus.
- Kinnitage muudatus nupuga "Set" ja taaskäivitage arvuti.
Kui teisaldate virtuaalmälu kõvaketta mõnele muule sektsioonile, peate esmalt lubama suvandi "Päilefaili pole". Seejärel peate valima uue kataloogi ja korrama ülaltoodud protsessi. Noh, on aeg liikuda järgmise sammu juurde probleemi „Drive C on täis” lahendamisel. Mida edasi teha?
Süsteemi logi tühjendamine ja palju muud: tarkvara "abilised"
Erineva tarkvara installimisel ja ka selle kasutamise ajal salvestab Windows OS pidevalt parameetreid ja sätteid tehtud muudatused, ja seetõttu registriandmete maht kasvab. Kuid mitte kõik sissekanded süsteemi logi võib pidada vajalikuks. Nii et programmi desinstallimise protsessi läbiviimisel on mõned (ja sageli väärtust väljendatud märkimisväärsetes megabaitides) süsteemi info umbes desinstallitud objekt hõivab jätkuvalt nii palju kasutajale vajalik koht, kui nii võib öelda, on asjata. Kahjuks, kui teil on vaja parandada sellist ebasoodsat olukorda nagu "ketas C on täis", on Windows 7 (nagu mis tahes muu OS-i Microsofti versioon) jõuetu, kuna sellel pole standardit. tarkvara registri puhastamine. Seetõttu on vaja kasutada spetsialiseeritud programmi toetust.
CCleaner – tasuta, kuid tõhus
- Laadige alla ja installige see rakendus arvutisse.
- Avage meid huvitava jaotis "Registreeri".
- Klõpsake nuppu "Otsi probleeme".
- Pärast lühikest skannimist aktiveerige nupp "Paranda".
Teid võib õnnitleda – praktiline vastus küsimusele, kas draiv C on täis: mida teha, kätte saadud. Samas mitte päris täies mahus. Sellepärast, kallid lugejad, jälgime edasi.
Varjatud ohud: mis täidab kettaruumi
Uue pahatahtliku koodi tuvastamise protsess ise on kogenud IT-spetsialistile uskumatult aeganõudev ülesanne. Tavakasutaja oskab vaid arvata, milline viirus C-draivi täidab? Nõus, see on mõnevõrra keeruline olukord? Probleemi saab aga lahendada ühe või mitme spetsiaalse abil viirusetõrje utiliidid, mis on võimeline seda tüüpi "digitaalset nakkust" tuvastama ja hävitama. 
Avage brauser ja laadige alla järgmised rakendused: AVZ, Dr.Web CureIt!, HitmanPro, Malwarebytes Anti-Malware (MBAM) ja Kaspersky Virus Eemaldamise tööriist 2015. Nad kõik on omamoodi head ja igaühel neist on omad puudused, mis on arusaadav. Lõppude lõpuks, nagu teate, pole maailmas midagi ideaalset. Seetõttu saavutada maksimaalne efekt põhjalik puhastus ja efektiivse tulemuse saavutamiseks kasutage järjest kahte või kolme utiliiti. Muide, kõik ülaltoodud viirusevastased ained intelligentselt varustatud selge liides, ja isegi kui olete arvutivaldkonnas uus, saate silumise ja skannimisfunktsioonide käivitamisega hakkama. Pidage meeles, et passiivsed eeldused, nagu: "Miks on draiv C täis?" - ajaraiskamine. Proovi, proovi ja õnnestub!
Lõpuks
Niisiis, nüüd teate, kust otsida puuduvaid gigabaite kettaruumi. Siiski ei tohiks mõnda kirjeldatud puhastusmeetodit üle kasutada. Eriti kui tegemist on vahetusfaili või intensiivselt kasutatava registriparandusteenusega. Ainult mõistlik lähenemine ja põhjendatud toimingud optimeerimisprotsessi läbiviimisel võivad tagada teile OS-i töö stabiilsuse. Nüüd on sul vajalikke teadmisi ja teil on selge ettekujutus, kuidas reageerida keerulisele olukorrale, kui draiv C on täis. Kuidas puhastada see kogunenud "digiprügist" ja kuidas seda neutraliseerida viiruse oht, peaksite juba aru saama. Ärge siiski peatuge sellega. Täiendage oma teadmisi ja laiendage oma arvutihorisonti. Kõike head, kasutage kõvaketast tõhusalt!
fb.ru
C-draivi puhastamine mittevajalikest failidest ja ruumi vabastamine
Varem või hiljem ummistuvad süsteemiüksused ja sülearvutid ülejäägiga tarbetut teavet. Kuidas puhastada draiv C failidest ja programmidest, kui olete juba märganud, et teie arvuti töötab palju aeglasemalt kui esimestel ostupäevadel?
Helitugevus võtab mõnikord rohkem kettaruumi kui vajalikud programmid ja failid. See mõjutab arvuti jõudlust, see väheneb märgatavalt, programmide reageerimine võtab kaua aega antud käsud. Pealegi pole üldse vaja arvutit pidevalt mängude, rakenduste ja failidega laadida. Teie arvuti kettaruum võib Internetis surfates ilma tarbetuid programme alla laadimata ummistuda.
Ärge kiirustage spetsialisti kutsuma, vaid kontrollige kettaruumi ise. Paremklõps: 1. Start,
2. Arvuti.

Leidke kohalik draiv (C :) ja klõpsake sellel hiire vasaku nupuga, valides pakutud loendist „Atribuudid”.

Avaneb aken vahekaardiga "Üldine", kus saate vaadata teavet vaba ja kasutatud ruumi kohta.

Kui rida "Tasuta" näitab väikest kogust (alla 5 GB) vaba ruumi, peate ketta sisu tühjendama.
Peate alustama ketta puhastamist kõige populaarsematest kaustadest: 1. Lemmikud,
2. Raamatukogud.
Draivi kausta Lemmikud ja raamatukogud puhastamine (C :)
Paremklõps: Start,
Arvuti.
Leidke kaust "lemmikud", mis sisaldab peamisi alamkaustu: "allalaadimised", "töölaud"; ja täiendavad, olenevalt installitud programmidest, näiteks Yandex.Disk ja muud pilveteenused.

Nüüd saate avada ühe alamkausta korraga ja kahetsemata kustutada sealt kõik mittevajalikud failid. Allalaadimiste kausta saab täielikult vabastada, kuna see salvestab juba arvutis oleva teabe. Need on erinevad arhiveeritud rar ja zip-programmid, mis on juba lahti pakitud ja arvutisse installitud. Tarbetud otseteed neist on tõenäoliselt teie töölaual. Samuti on vanu allalaadimisi, mis on kasutuse tõttu juba ammu töölaualt kustutatud.
Kontrollige samamoodi kausta "töölaud". See sisaldab kõike, mida olete harjunud monitoril nägema. Teil võib seal olla mittevajalikke faile või kaustu.
Ülejäänud failid: pildid, muusika ja programmid kaustast Lemmikud, mida kasutatakse äärmiselt harva, kuid mingil põhjusel on neid vaja, on parem teisaldada need eraldi kettale, välkmällu või visata mis tahes pilveruum: Yandex.Disk, meilipilv. See vabastab märkimisväärselt palju kettaruumi.
Nüüd minge kausta "Libraries" ja vabastage alamkaustad nii palju kui võimalik: videod, dokumendid, pildid,
Ülejäänud materjali saab üle kanda eraldi kettale. Mida puhtam draiv (C :), seda tootlikum on arvuti.
Hoolitsege vaba ruumi eest eelnevalt, et see tulevikus vähem ummistuks. Suurema osa alamkaustadest saate kettalt (C:) teisaldada (D:), mis on reeglina tühi, kui peamine on täielikult täidetud kettaruum.
Alamkaustad: allalaadimised, töölaud – saab julgelt kettale saata (D:). Minge iga alamkausta atribuutide juurde, muutke vahekaardil „Üldine” nende asukoht C:\Users\ADMIN\Downloads ja C:\Users\ADMIN\Desktop asemel D:\.

Temp-kausta puhastamine (Windowsi ajutine kaust)
Temp kaustas erinevaid programme salvestada oma ajutised failid. "Ajutine" sisse sel juhul Eeldatakse, et need failid on mittevajalikud ja neid saab ohutult puhastada. Seda kausta tuleb perioodiliselt puhastada, sest mõned programmid kustutavad oma failid ja mõned mitte. Aja jooksul võib kaust prügiga ummistuda ja võtta kuni 20 GB mälu.
Lihtsaim viis arvuti puhastamiseks on spetsiaalse programmi käivitamine. Tänapäeval on neid palju, nende hulgas on kuulsaimad Glary Utilites ja CCleaner.
Kui puhastusprogrammi pole ja te ei soovi seda installida, puhastage seda käsitsi. Selle puhastamiseks tuleb minna temp kausta, mis asub kettal (C:), aga enne tuleb sulgeda kõik töötavad programmid. Sõltuvalt teie arvuti operatsioonisüsteemist valige üks järgmistest.
XP jaoks: "Start", seejärel "Run"; Vista ja Windows 7 jaoks: "Start", "Kõik programmid", "Tarvikud", "Käivita".
Sisestage ilmuvale reale käsk "%temp%" (ilma jutumärkideta), klõpsake "ok".

Avaneb kaust lõputu loendiga erinevaid faile. Kustutage kõik, midagi hullu ei juhtu.

Veelgi lihtsam viis selle puhastamiseks on klõpsata nupul "Puhasta ketas". See asub draivi C "atribuutides", mis kuvatakse hiire vasaku nupuga.
Vahemälu tühjendamine
Kaasaegsed brauserid Vahemällu salvestage vaadatud Interneti-lehed, st salvestage nende koopiad mällu. See muudab teie sageli külastatavate saitide laadimise kiiremini, seega on see mugav funktsioon. Aja jooksul mälu ummistub, teavet uute lehtede kohta ei salvestata vahemällu ja see toob kaasa aeglane laadimine saidid. Internet näib olevat tavapärasest aeglasem. Fotode või videote vaatamiseks peate laadimist kaua ootama. Kõik need andmed tuleb kustutada.
Tänu vahemälu tühjendamise toimingule kustutate sealt vanade saitide lehtede koopiad, kuhu te kunagi tagasi ei pöördu. Tõsi, koos vanade lehtede vahemällu salvestamisega kustutatakse ka teave uute kohta. Aga see pole hirmutav. Praegused saidid salvestatakse uuesti mällu.
Lihtsaim viis vahemälu tühjendamiseks on kasutada eelmainitud CCleaneri programmi. Tasub arvestada, et vahemälu tühjendamisel kustutatakse sisselogimiste ja paroolide teave, kui jätate märkimata välja „logins ja paroolid” ega tühjenda seda.

Vahemälu saab tühjendada brauseris endas. Erinevates brauserites tehakse seda erinevalt. Mõelgem kõike.
Google Chrome'i brauser
Toimingute jada: 1. Vajutage korraga Ctrl + Shift + Del;
2. Ilmuvas aknas valige puhastamiseks vajalikud failid;
 3. Tühjenda ajalugu.
3. Tühjenda ajalugu.
Opera ja Mozilla Firefox brauserid
Kahe brauseri käsud ja toimingud on sarnased Google Chrome'i omadega.

Internet Explorer
1. Leidke brauseri paneelilt "teenus" ja klõpsake hiirega. 2. Ilmub menüü, kus peate leidma järjekorras read “interneti valikud”, “üldine”, “sirvimisajalugu”.
3. Märkige ruut ja klõpsake "kustuta".
 4. Avanevas aknas märkige kustutamiseks vajalikud ruudud ja klõpsake uuesti “kustuta”.
4. Avanevas aknas märkige kustutamiseks vajalikud ruudud ja klõpsake uuesti “kustuta”.
Taaste kontrollpunktide kustutamine
Arvuti operatsioonisüsteemi vaikefunktsiooniks on kontrollpunktide loomine eelmiste olekute taastamiseks. Need on üliolulised, kui õnnetus juhtub kogemata või kustutatakse kogemata vajalik programm draiveriga või mõne tasuta utiliidi allalaadimisel korjab arvuti viiruse.
Tänu kontrollpunktidele saate taastada eelmine olek arvuti hooldusandmetest, mille operatsioonisüsteem on salvestanud kõvakettale (C:), ilma olulisi dokumente kaotamata.
Sõltuvalt seadistustest saab kontrollpunkte luua kadestamisväärse regulaarsusega: ühest kuni mitme korrani päevas. Aja jooksul põhjustab see ketta ummistumise ebaolulise teabega. See tähendab, et kui teie arvuti on juba 5 aastat vana, pole mõtet talletada tarbetuid faile arvuti viie aasta taguse seisu kohta. Operatsioonisüsteem Piisab nendest punktidest, mida ta viimase 1-2 kuu või 1-2 päeva jooksul vastavalt soovile tegi. Kustutage julgelt ülejäänu, kuna teave võtab mõnikord rohkem kui 14 GB.
Toimingu tegemiseks ja arvuti prügist vabastamiseks, välja arvatud kõige viimased punktid, peate tegema järgmist: 1. Käivitage 2. Minu arvuti 3. Atribuudid 4. Süsteemi kaitse 5. Konfigureerige 6. Kustuta

Mittevajalike programmide ja komponentide eemaldamine
Meetod sobib kogenud kasutajatele, kuid kuna arvuti saab taastada viimasest salvestuspunktist, võite proovida vähem edasijõudnud kasutaja PC.
Eemaldus kasutamata programmid või mängud vabastavad tohutult ruumi.
Peate valima: 1. Start, 2. Control Panel,
3. Programmid, programmide kustutamine.

Ilmub programmide loend. Peate programme analüüsima ja eemaldama kõik, mida te pole pikka aega kasutanud.
Kõik programmid ei eemalda desinstallimisel oma komponente, seega peate loendi käsitsi läbi vaatama ja kõik eemaldama.
Iga programmi analüüsimisel juhinduvad paljud failide suurusest, kustutades ainult suured. Mõned programmid ei näita suurust. See loob vale mulje, et see kaalub null kb ega ole eriti teel. Parem on see eemaldada, kui te seda ei kasuta, sest see võib kaaluda mitu GB või lihtsalt arvutit aeglustada.
Soovitavalt pärast iga kaugprogramm ja komponendid, salvestage kohe kontrollpunkt. See aitab teid kustutamise korral vajalik komponent- tagastage arvuti olek sellele, mis see oli enne, kuid mitte kaua aega tagasi. Vastasel juhul võib mitu tundi tööd programmide eemaldamiseks kuluda.
Arvuti mälu laiendamine
Sest kiire puhastus draiv (C :)), kui teil pole aega iga programmi peale mõelda, saate osta täiendava terabaidise kõvaketta ja kõik sellele üle kanda.
Samuti saate pilveteenustest ruumi rentida ja kogu olemasoleva teabe edastada kolmanda osapoole draiv. Enamus pilvesalvestus Need pakuvad üsna tasuta vaba mälu.
Mugavamaks kettaanalüüsiks kasutage tasuta Programm WinDirStat või sarnane. Tänu sellele saate oma kõvaketast skannida ja teada saada, mis tüüpi programmid ja failid on ning kui palju ruumi need võtavad. Kui olete torrenti kasutaja, siis saate WinDirStati abil hõlpsalt vaadata ja vabaneda tarbetutest vanadest filmidest ja programmidest, mis lebavad kettale nagu tühimass ja võtavad terabaite. Lisaks saab WinDirStat näidata, kui palju kettaruumi programm võtab, isegi kui see teave oli teie eest peidetud.
Kuidas kustutada kausta, kui seda pole kustutatud Windows 7