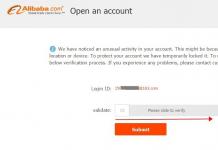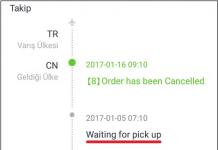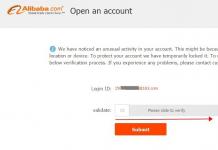Täna saate teada, mida teha, kui nvidia juhtpaneel ei käivitu. lahendatud see probleem piisavalt lihtne. Vaatame kolme võimalust graafikadraiveri juhtpaneeli töö taastamiseks.
1. meetod: süsteemi tagasipööramine
Esimene asi, mida saate selles olukorras teha, on lihtsalt süsteemi tagasipööramine mis tahes salvestatud taastepunkti. Selleks avage menüü Start, otsingu rida Tippime fraasi "Süsteemi taastamine", on soovitav käivitada administraatori nimel. Seejärel valime taastamiseks vajaliku kuupäeva ja järgime süsteemi tagasipööramise aknas kuvatavaid juhiseid. See meetod on üsna lihtne, kuid mitte kõigil juhtudel kasulik ja tõhus.

2. meetod: uute draiverite installimine
Selle meetodi puhul soovitan graafikadraiver uuesti installida. Selleks minge Nvidia ametlikule veebisaidile ja laadige alla vajalik draiver. Enne seda kustutage need, mis juba arvutis on. Installige värsked autojuhid. Järgige installiekraanil kuvatavaid juhiseid.
3. meetod: "Puhas" installimine
Kui esimene ja teine meetod ei lahendanud teie probleemi, mille puhul nvidia juhtpaneel ei käivitu, võite proovida puhast installimist.
Selle meetodi puhul läheme ka Nvidia veebisaidile, laadime alla uued draiverid. Pärast paigaldamist alustame läbima kinnituse süsteemi ja teid võetakse vastu litsentsilepingu programmi kasutamiseks peate menüüs Seaded valima üksuse ja märkima selle. Seda nimetatakse "Teosta puhas installimine", seejärel klõpsake - Järgmine, viige installimine lõpule. Puhas install hõlmab draiverite installimist nullist, see tähendab varasemad versioonid kustutatakse, mis tähendab, et süsteemis ei esine konflikte. Pärast neid mitte keerulisi manipuleerimisi on võimalik Nvidia juhtpaneel taastada.

Lootus. Selle artikli abil õnnestus teil lahendada probleem, kus nvidia juhtpaneel ei käivitu. Lisaks soovitan värskendada kõiki seadme draivereid. Selle tegemine on üsna lihtne, vajate ainult ühte programmi - Driver Pack Solution. Selle utiliidi abil saate kohe värskendada kõiki arvutisse installitud draivereid. Driver Packil on intuitiivne liides, nii et programmi toimimise mõistmine pole keeruline. Kui teil on küsimusi - kirjutage kommentaaridesse.
Kahjuks juhtub nii, et kui süsteemil on võimas NVIDIA videokaart ja selle ressursihaldustööriistad, paneel NVIDIA juhtimine ei käivitu. Windows 7 või 10 on installitud - see pole oluline. Peamine probleem võib peituda lihtsalt mitte süsteemis, vaid süsteemis tarkvaratoode. Kuid saate olukorda parandada mitmel lihtsal viisil, kui mõistate, mis on selle nähtuse põhjus.
NVIDIA juhtpaneel ei käivitu: miks?
Juhtkomponentide tõrked võivad tekkida kõige rohkem erinevad põhjused, alustades operatsioonisüsteemi enda banaalsetest vigadest ja lõpetades viiruse mõjuga.
Üldiselt, kui NVIDIA juhtpaneel ei käivitu (Windows 10 või mõni muu süsteem on installitud - see pole oluline), peetakse peamisteks sümptomiteks järgmisi:
- alustamata tugiteenused;
- valesti installitud draiverid videokaardid;
- multimeediumiplatvormide aegunud versioonid;
- paneeli vale või mittetäielik paigaldamine;
- puudega riistvaraline kiirendus;
- mõju viirusprogrammid ja käivitatavad koodid.
Kõigest ülaltoodust lähtudes saate kasutada mitmeid lahendusi, mis enamikul juhtudel probleemi lahendavad.
NVIDIA juhtpaneel ei käivitu: mida peaksin kõigepealt tegema?
Niisiis, kõige esimene asi, mida teha, on siseneda teenuste sektsiooni, kasutades selleks Run-konsooli, kuhu on kirjutatud rida services.msc.

Siin peate leidma kaks komponenti, mis vastutavad paneeli ja videokaardi haldustööriistade töö eest - Display Container LS (kui see on olemas) ja Display Driver Service. Pärast iga teenuse seadete sisestamist topeltklõpsuga peaksite veenduma, et nende jaoks on määratud automaatse käivitamise tüüp ja teenused ise Sel hetkel on aktiivses olekus. Teise võimalusena võite kasutada nuppu teenuste peatamiseks ja taaskäivitamiseks, millele järgneb süsteemi taaskäivitamine.
Küsimused draiverite ja lisaplatvormide installimise kohta
Kui NVIDIA juhtpaneel ei käivitu isegi pärast taaskäivitamist, tuleks põhjust otsida draiveritest. Pärast "Seadmehalduri" (devmgmt.msc) helistamist peate minema videokiibi atribuutidele ja installima draiverid uuesti või värskendama neid.

Mõnel juhul, kui NVIDIA juhtpaneel ei käivitu, aitab draiverite tagasipööramine. Igal juhul peate esialgu installimiseks kasutama originaal plaat, mis peaks teoreetiliselt olema kaasas arvuti või sülearvuti ostmisega.
Probleemi lahendamiseks on soovitatav külastada ka ametlikku Microsofti veebisaiti, kus allalaadimise jaotises peate valima kõige rohkem uusimad versioonid DirectX platvormid, . NET Framework ja MS Visual C++ ning seejärel installige need.
Kõige tõhusamad meetodid
Kuid ülaltoodud toimingud, kuigi need on universaalsed, ei pruugi anda mõju. Sel juhul peate kasutama redigeerimisklahve süsteemi register(regedit).
Redaktoris peate kasutama HKLM-i haru ja minema programmi jaotise (TARKVARA) kaudu alla NVTweaki kataloogi. Paremal kuvatakse parameetrid NoPages ja NoMenus, mille väärtused tuleks nullida.

Lõpuks, kui pärast seda NVIDIA juhtpaneel ei käivitu, saate selle lihtsalt eemaldada, kasutades rakendust Display Driver Uninstaller, ja seejärel installida draiver uuesti. Teise võimalusena võite esmalt installida utiliidi GeForce Experience.
On ütlematagi selge, et mõned viirused võivad selliseid probleeme põhjustada. Seetõttu ärge unustage süsteemi kontrollimist, vaid kasutage mõnda tüüpi kaasaskantav skanner nagu Dr. Veeb CureIt! või Kaspersky Labi KVRT. Kuid parim variant käivitub ketta abil viirusetõrje utiliit Turvaline ketas ja põhjalik skannimisülesanne, mis suudab tuvastada isegi need viirused ja käivitatavad koodid, mis on RAM-is üsna sügavalt settinud.
Lisaks saate kontrollida riistvarakiirenduse aktiveerimist, kuid tõenäoliselt on see lubatud (sellised sätted rakenduvad vaikimisi pärast draiveri installimist).
Tegelikult on need kõige elementaarsemad lahendused tekkinud probleemi kõrvaldamiseks. Nagu juba selge, tuleb neid rakendada kombineeritult, kuna mõnikord on võimatu kohe kindlaks teha, mis täpselt rikke põhjus on. Seetõttu peate järgima näidatud järjekorda, kuid vähemalt üks pakutud tehnika aitab siiski. Kui te ei soovi end draiverite installimisega vaeva näha, kasutage automaatseid draiverite uuendusprogramme (näiteks Driver Booster). Veelgi parem, eemaldage paneel kohe ja proovige seda uuesti installida.
Nvidia juhtpaneel ehk teisisõnu Nvidia värskendus – universaalne tarkvara mis võimaldab kasutajatel personaalarvutid Koos paigaldatud videokaart alates Nvidia seda hallata, ressursse eraldada optimaalne viis, ja nii edasi. See tarkvara töötab graafikas suurepäraselt GeForce protsessorid ja ION, nii personaalarvutite kui ka sülearvutite jaoks. Kui seda tarkvara pole teie arvutisse installitud, saate selle hõlpsalt alla laadida ametlikult Nvidia veebisaidilt. Juhtpaneelil saab kasutaja iseseisvalt seadistada vajalikud seaded. Näiteks käivitage või keelake Nvidia Update, määrake värskenduste kontrollimise sagedus. Saate lubada või keelata beetadraiveri märguanded Nvidia graafikakaardid ja lisaks saate isegi mänguprofiile redigeerida.
Nvidia juhtpaneeli käivitamine
Kahjuks ei leia mõned kasutajad, isegi need, kellel on installitud Nvidia juhtpaneel, seda, mis tähendab, et nad ei saa videokaardi seadeid peenhäälestada. Neid on kaks üsna lihtsaid viise selle juhtpaneeli avamiseks. Esimene võimalus on kasutajal lihtsalt klõpsata paremklõps hiir peal vaba ruum töölaual ja kuvatavas kontekstimenüüs valige "Nvidia juhtpaneel" ("Nvidia kontrollpaneel"). Teine viis pole vähem lihtne kui esimene. Selleks paremklõpsake pildil süsteemses salves(nool ekraani paremas alanurgas). Pärast klõpsamist avanevad kõik salves töötavate programmide logod. Nvidia juhtpaneeli käivitamiseks tuleb klõpsata vastaval ikoonil (Nvidia logo).
Probleemid Nvidia juhtpaneeliga
Mõnel võib tekkida üks oluline probleem - juhi juhtpaneel ei avane. Lahendusi on mitu sarnane probleem. Esiteks, kui teie arvutisse on installitud programme, mis võimaldavad teil monitori otse juhtida, peate need eemaldama. Need blokeerivad otseselt Nvidia juhtpaneeli töö ja neid ei saa kasutada. Teiseks ei pruugi juhtpaneel avaneda, kui riistvaraline kiirendus on arvutis keelatud. Selle saab lubada kuva atribuutides. Ja viimane asi - juhi juhtpaneel ei pruugi käivituda, kui see on keelatud süsteemiteenus Nvidia ekraan juhiteenus. Selle lubamiseks peate minema "Juhtpaneelile", valima üksuse "Haldamine" ja leidma välja "Teenused". Kui see teenus on keelatud, peate selle automaatse käivitumise lubama.
Kasutatav ekraan ei ole ühendatud NVIDIA GPU-ga – kasutajad saavad seadete akna avamisel sageli selle tekstiga veateate diskreetne graafikakaart.
Seetõttu ei saa arvuti mängude või muude programmide käitamise ajal komponenti kasutada.
Vaatleme üksikasjalikumalt paremaid viise parandage see viga oma arvutis.
Sageli esineb ülaltoodud probleem täpselt koos diskreetsed kaardid. - See riistvarakomponent, mis erinevalt integraalkaardist on tehtud eraldi vooluringina.
Sellise elemendi ostmise ja paigaldamise teevad tavaliselt kasutajad ise, et arvutit mängude ajal kiirendada või.
Lubage seadmehalduris graafikakaart
Kui kasutate , võib tõrketeate põhjus olla graafikakaardi komponendi keelamises seadmehalduris.
Pärast värskendamist, OS-i uuesti installimist, arvuti optimeerimist saab süsteem automaatselt installida algseaded komponendid.
GPU oleku kontrollimiseks ja käivitamiseks järgige juhiseid.
- Avage Windowsi töölaual otsingumenüü;
- IN tekstistring sisestage "Seadmehaldur";

Riis. 1 - otsige utiliiti "Seadmehaldur".
- Avage leitud tulemus.

Riis. 2 – Kõigi aken saadaolevad seadmed ja OS-i komponendid
Avage videoadapterite vahekaart, loendis peaks olema mitu komponenti. NVIDIA ja paremklõpsake seda.
Ilmuvas kontekstimenüüs saate kontrollida selle toimimise olekut. Kui adapter on keelatud, ilmub menüüsse kast Luba. Tehke seda ja oodake mõni sekund.
Isegi kui süsteem näitab, et see töötab, soovitame teil seade uuesti ühendada. Klõpsake nuppu Katkesta ühendus ja seejärel uuesti Ühenda. Seega on võimalik taastuda tavaline töö.

Kui see teid ei aita, minge aadressile järgmine viis
Uuenda videokaardi draivereid
Konfiguratsiooni värskendamiseks on kaks võimalust GPU– või draiverite käsitsi installimine.
Proovige kõigepealt esimest võimalust. See ei nõua erilisi oskusi ja arvuti omaduste mõistmist. Minge tagasi seadmehaldurisse ja klõpsake vahekaarti Kuvaadapterid.
Valige loendist "Riistvara konfiguratsiooni värskendus". Arvuti otsib ja laadib automaatselt alla vajaliku tarkvara.
Pärast toimingu lõpetamist taaskäivitage kindlasti arvuti, et muudatused jõustuksid.

Riis. 4 - automaatne värskendus GPU draiverid
Pea meeles! See draiverite installimise meetod sobib, kui teie arvutil on Interneti-ühendus. Ja ka peaksite kasutama ainult originaal Windows OS (muidu võidakse draivereid alla laadida ebausaldusväärsetest ja ohtlikest allikatest).
Teine viis draiverite värskendamiseks on sõltumatu otsing vajalikud failid. Seda saab teha ainult tootja NVIDIA Corporation ametlikul veebisaidil.
Alloleval joonisel on näidatud draiveri tarkvara allalaadimise leht. Kasutajad peavad valima toote tüübi, seeria ja perekonna ning kasutatava operatsioonisüsteemi versiooni.
Seejärel tuleks otsing kinnitada, et süsteem genereeriks automaatselt allalaadimiseks sobiva arhiivi.

Riis. 5 - videokaardi parameetrite valik NVIDIA veebisaidil
Oodake otsingutulemusi ja laadige arhiiv alla, vajutades nuppu " Lae alla nüüd»:

Riis. 6 - arhiivi allalaadimine koos draiveritega
Kuidas videokaardi parameetreid teada saada? Selleks kasutage ostuga kaasas olnud juhiseid.
Kui seda seal pole, näete omadusi kõige rohkem operatsioonisüsteem:
1. Avage aken süsteemi info;

Riis. 7 - otsige utiliiti "Süsteemiteave".
2. Oodake, kuni seaded laaditakse. Selleks võib kuluda 1 kuni 3 minutit;
3. Avage akna vasakpoolses osas vahekaart " ". Mõne aja pärast ilmub see paremale Täpsem kirjeldus kõigi selles arvutis andmete kuvamise eest vastutavate seadmete omadused. Teil on vaja väljasid GPU nime ja versiooniga.

Riis. 8 - vaadake arvuti seadetes diskreetse videokaardi parameetreid
Protseduuri saate käivitada ka NVIDIA Corporationi veebisaidil automaatne valik draiveri tarkvara teie arvuti jaoks.
Vajutage klahvi " Graafika draiverid", nagu pildil näidatud:

Riis. 9 - käivitamine automaatne skaneerimine süsteemid
Selle tulemusena kuvatakse saidil teade selle kohta, millist draiverit vajate. Selle ikoonil klõpsamine algab automaatne allalaadimine fail arvutisse.

Riis. 10 - automaatne tuvastamine puuduvad draiverid
Kui olete oma arvutisse installinud graafikakaart Installitud on NVIDIA, samuti kõik videokaardi tööks vajalikud draiverid graafika alamsüsteem Tõenäoliselt märkasite, et töölaua kontekstimenüüs (menüü kuvatakse paremklõpsamisel) on kirje NVIDIA juhtpaneel. Mõnel juhul ei pruugi NVIDIA juhtpaneeli töölaua kontekstimenüü seda kirjet kuvada. NVIDIA juhtimine Paneel võimaldab konfigureerida ja hallata 3D-sätteid, määrata PhysX-i konfiguratsiooni, muuta eraldusvõimet, reguleerida töölaua värvisätteid, ekraani pööramist, reguleerida digitaalne heli, kohandage töölaua suurust ja asendit, installige mitu kuvarit, kohandage video värviseadeid ja reguleerige videopildi sätteid.
Kuigi edasijõudnud kasutajad, on kirje väga kasulik, sest see võimaldab teil kiiresti pääseda juhtpaneelile ja muuta erinevaid valikuid, suur protsent Windowsi kasutajadära puuduta neid üldse. graafilised sätted. Teise võimalusena saab avada ka NVIDIA juhtpaneele avakuva või juhtpaneeli otsingu kaudu windowsi menüü Alusta. Nii et kui te seda väga sageli ei kasuta, siis see on hea mõte kirje eemaldamiseks töölaua kontekstimenüüst. Ja kui seda seal pole, saate selle hõlpsalt oma töölauale lisada, paremklõpsates mõne klõpsuga menüül.
Ja siin parim asi on see, et pole vaja installida kolmanda osapoole programmid või käsitsi redigeerida Windowsi register lisage/eemaldage NVIDIA kirje. NVIDIA juhtpaneeli kirje ilmub iseenesest koos võimalusega lisada/eemaldada kirje töölaua kontekstimenüüsse. NVIDIA juhtpaneeli kirjete ohutuks lisamiseks/eemaldamiseks järgige lihtsalt allolevaid juhiseid.
Märge: Protseduur võib olenevalt videokaardi ja draiveri versioonist erineda, kuid igal juhul peaks see olema sarnane selle juhisega.
Lisama:
Samm 1: Ava paneel Windowsi juhtnupud ja muutke vaade väikesteks ikoonidest.
2. samm: Otsige üles kirje nimega NVIDIA Control Panel ja topeltklõpsake seda selle avamiseks.
3. samm: Kui näete NVIDIA juhtpaneeli akent, klõpsake kontekstimenüü kuvamiseks töölaual ja seejärel klõpsake nuppu Lisa kontekstimenüüsse, et lisada kirje töölaua kontekstimenüüsse.
Kustuta:
Samm 1: Paremklõpsake töölaual ja valige paneeli avamiseks NVIDIA juhtpaneel.
2. samm: Kui näete NVIDIA juhtpaneeli akent, klõpsake kontekstimenüü kuvamiseks töölaual ja seejärel klõpsake kontekstimenüüs nuppu Kustuta kirje eemaldamiseks kontekstimenüü töölaual. Kirje lisamiseks saate juhtpaneeli alati uuesti avada.