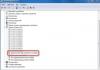Selle märkuse osana räägin teile, kuidas avada NVidia juhtpaneel mitme meetodi abil, samuti mida teha, kui paneel ei avane.
Standard Windowsi tööriistad videokaardi omaduste reguleerimiseks on nende võimalused väga piiratud. Ja siin pole mõtet mitte kvaliteedis, vaid selles, et need on mõeldud kõigile võimalikud videokaardid. Kui peate kasutama täpsemaid sätteid, ei saa sellistes olukordades hakkama ilma tootja, näiteks NVidia, juhtpaneelideta. Kuid mitte kõik kasutajad ei tea, kuidas seda leida ja avada. Seetõttu kaalume järgmisena mitmeid meetodeid ja seda, mida saab teha, kui paneel ei avane.
NVidia juhtpaneeli avamine – meetodid
Avage NVidia juhtpaneel menüü Start kaudu:
1. Avage menüü Start.
2. Sisestage otsinguribale "nvidia" (ilma jutumärkideta).
3. Valige otsingutulemustest "NVidia juhtpaneel".
Avage paneel kontekstimenüü abil:
2. Klõpsake paremklõps hiirt mis tahes tühjas kohas.
3. Ilmus kontekstimenüü valige "NVIDIA juhtpaneel" (tavaliselt veidi üle "Ekraani eraldusvõime" ja "Isikupärastamine").
Avage NVidia juhtpaneeli kaudu:
1. Avage menüü Start.
2. Klõpsake "Juhtpaneel".
3. Ilmuvas aknas lülitage vaateks "Suured ikoonid".
4. Leidke "NVIDIA juhtpaneel" ja klõpsake sellel.
NVidia juhtpaneel ei avane
Nüüd vaatame, mida saab teha, kui NVidia juhtpaneel ei avane.
Kasutades levitamist ametlikult veebisaidilt:
1. Laadige oma videokaardi seeria jaoks alla NVidia draiverid.
2. Installige uuesti videokaardi draiverid.
See meetod on hea, kuna installija lahendab paljud vead ja tõrked iseseisvalt, ilma kasutaja sekkumiseta.
Kontrollige, kas NVidia kuvadraiveri teenus töötab:
2. Lülitage vaateks "Suured ikoonid".
3. Minge jaotisse "Administreerimine".
4. Avage ilmuvas aknas "Teenused".
5. Otsige üles "NVidia Display Driver Service" või selle nimi võib olla ka "NVidia Display Container LS".
6. Paremklõpsake sellel üksusel.
7. Ilmuvast kontekstimenüüst valige "Run" või "Restart".
8. Oodake käivitamist (soovitav on oodata veel 20-30 sekundit) ja proovige NVidia juhtpaneel uuesti avada.
Mõned lisapunkte. Kui NVidia juhtpaneel ei avane, võivad selle põhjuseks olla ka viirused (laadige alla viirusetõrje ja kontrollige süsteemi) või eriprogrammid monitori juhtimiseks (kui need on installitud, peate need eemaldama ja arvuti taaskäivitama, kuna need võivad blokeerida NVidia paneeli).
Nüüd teate mitu mugavat ja kiired meetodid NVidia paneeli avamiseks (ka vigade parandamiseks). Kui teate rohkem meetodeid, jagage neid kommentaarides.
Mitmed graafilised kasutajad NVIDIA kaardid võib juhtuda, et ei saa oma masinates NVIDIA juhtpaneeli käivitada. Juhtpaneeli ikoonil klõpsamisel lihtsalt ei juhtu midagi ja kasutajal pole aimugi, mida selles olukorras edasi teha. IN seda materjali Ma ütlen teile, miks Nvidia juhtpaneel ei avane ja kuidas vabaneda arvutis Nvidia juhtpaneeli käivitamise probleemist.
Nagu eespool mainitud, sümptomid täpsustatud probleem Nvidia juhtpaneel ei käivitu, kui proovite seda aktiveerida. Kui klõpsate juhtpaneeli ikoonil, programm lihtsalt ei käivitu ja sellel uuesti klõpsamine ei tee midagi.

Aeg-ajalt ilmneb see probleem pärast mõne installimist kaasaegsed mängud, milles on videokaardi draiver teatud juhtudel osutub "pole valmis".
Millised on peamised põhjused, miks NVIDIA juhtpaneel ei avane? Need on järgmised:
- Juhuslik arvuti rike;
- Probleemid tööl süsteemiteenused Nvidia Display Driver Service ja Nvidia Display Container LS (teine, kui see on saadaval);
- Utiliitide aegunud versioonid NET Framework ja Microsoft Visual C++ 2010;
- Vale Nvidia draiver oma videokaardile;
- Mingil põhjusel keelatud riistvaraline kiirendus Windowsi seadetes;
- Monitori juhtimisprogrammid (nt MagicTune) on vastuolus Nvidia juhtpaneeliga;
- Vananenud versioon Windowsi installija 7, 8, 10 (Microsoft Windows paigaldaja)
- Töö viirusprogrammid.

Kuidas avada NVIDIA juhtpaneel
- Taaskäivitage arvuti. Kui probleem on juhuslikku laadi, siis see kaob;
- Proovige paneelilt käivitada Nvidia juhtpaneel Windowsi juhtnupud 7-10
. Logige viimasesse sisse, minge jaotisse "Riistvara ja heli" ja klõpsake seal nuppu "Nvidia juhtpaneel";

- Kontrollige Nvidia Display Driver Service ja Nvidia Display Container LS funktsionaalsust. Klõpsake nuppu "Start", sisestage otsinguribale services.msc ja avanevast teenuste loendist otsige määratud teenused (teine võib puududa). Topeltklõpsake määratud teenuse nimel ja määrake "Startup Type" väärtuseks "Automaatne". Pärast muudatuste tegemist taaskäivitage määratud teenused ja seejärel taaskäivitage arvuti;

- Lülitage videokaart välja ja sisse. Klõpsake nuppu "Start", sisestage otsinguribale devmgmgt.msc ja sisestage jooksev Manager seadmed, otsige üles oma videokaart (asub jaotises "Videoadapterid"), paremklõpsake sellel ja valige "Keela". Pärast keelamist lubage see uuesti, paremklõpsates sellel ja valides "Luba";
- Kui probleem ilmnes pärast draiverite värskendamist, keerake videokaardi draiver tagasi eelmine versioon
. Klõpsake nuppu Start ja tippige otsinguribale devmgmt. msc, leidke seadmete loendist oma videokaart, paremklõpsake sellel, valige "Atribuudid", minge vahekaardile "Draiver" ja klõpsake nuppu "Tagasi";

- Lae alla värsked autojuhid oma videokaardile arendaja veebisaidil ja installige need oma arvutisse, võib see aidata olukorras, kus Nvidia juhtpaneel ei tööta;
- Laadige alla ja installige kõige rohkem uusimad versioonid programmid Microsoft NET Framework ja Microsoft Visual C++ 2010;

- Vajadusel lubage Windowsi riistvarakiirendus. Paremklõpsake tühjal tööalal Windowsi töölaud, valige "Ekraani eraldusvõime", seejärel klõpsake " Lisavalikud" Ilmuvas menüüs minge vahekaardile "Diagnostika", klõpsake "Muuda sätteid" ja lubage riistvarakiirendus (kui võimalik);
- Muutke väärtusi süsteemi register . Sisestage nupu Start otsinguribale regedit ja navigeerige marsruudile HKLM\SOFTWARE\NVIDIA Corporation\Global\NVTweak, kust leiate klahvid NoMenus ja NoPages ning määrake nende väärtuseks 0 (null);
- Kontrollige oma arvutit viiruste suhtes(näiteks kasutades Dr.Web CureIt!, Pahavaravastane pahavara ja muud sarnased programmid);

- Keela monitori haldusutiliidid(juuresolekul);
- Laadige alla ja installige arvutis Uusim versioon Windows Installer;
- Tehke süsteemi taastamine tagasipööramise kaudu aadressile eelmine punkt taastumine. Klõpsake nuppu Start, tippige otsinguribale rstrui, valige töötav taastepunkt ja liikuge selle juurde tagasi.
Kõige tõhusam meetod
Kõige tõhusam meetod olukorras, kus NVIDIA juhtpaneel ei avane, on täielik eemaldamine eelmised Nvidia draiverid, kasutades programmi Display Driver Uninstaller, mis tuleb alla laadida ja arvutisse installida. Seejärel peaksite arvuti taaskäivitama turvarežiim, jookse see programm ja desinstallige draiverid Nvidiast (valige Nvidia ja klõpsake nuppu "Uninstall reboot").

Pärast taaskäivitamist peaksite arendaja veebisaidilt alla laadima videokaardi uusimad draiverid ja installima need oma arvutisse (valikuliselt laadige esmalt alla Geforce Experience ja seejärel kasutage seda programmi videokaardi uusimate draiverite allalaadimiseks). Enamikul juhtudel probleem lahendatakse.
Eespool analüüsisin Nvidia juhtpaneeli talitlushäirete põhjuseid ja loetlesin ka näpunäiteid selle probleemi lahendamiseks. Kui te ei saa NVIDIA juhtpaneeli avada, on tõenäoliselt probleem arvuti videokaardi draiverite töös (need on aegunud või vastupidi, draiverite uued versioonid on ebastabiilsed). Järgige kõiki ülalkirjeldatud näpunäiteid, see aitab lahendada teie arvutite Nvidia juhtpaneeliga seotud probleemi.
Kokkupuutel
Nvidia juhtpaneel – patenteeritud tarkvara, mis võimaldab konfigureerida videokaardi ja monitori sätteid. See programm, nagu iga teinegi, ei pruugi korralikult töötada, ebaõnnestuda või isegi keelduda käivitamast.
Selles artiklis räägime sellest, miks see ei avane. Nvidia juhtpaneel, selle probleemi põhjuste ja lahenduste kohta.
Vaatame käivitustõrgete peamisi põhjuseid Nvidia juhtpaneelid, neid on mitu:
- Juhuslik operatsioonisüsteemi krahh.
- Probleemid draiveriga installitud süsteemiteenustega ( Ja "Nvidia Display Container LS").
- Kokkusobimatus installitud versioon Nvidia paneelid koos utiliitprogramm NET Framework.
- Videodraiver ei ühti videokaardiga.
- Mõned programmid monitori juhtimiseks kolmanda osapoole arendajad võib olla vastuolus Nvidia tarkvaraga.
- Viirusnakkus.
- Riistvaralised põhjused.
OS-i krahh
Selliseid probleeme esineb üsna sageli, eriti nende kasutajate seas, kes katsetavad palju installimise ja eemaldamisega erinevaid programme. Pärast rakenduste desinstallimist võivad "sabad" jääda süsteemi teegi- või draiverifailide või registrivõtmete kujul.
Neid probleeme saab lahendada lihtsalt töötava masina taaskäivitamisega. Kui probleem ilmneb kohe pärast draiveri installimist, tuleb arvuti taaskäivitada, kuna mõnda süsteemi tehtud muudatust saab rakendada alles pärast seda toimingut.
Süsteemiteenused
Videokaardi tarkvara installimisel installitakse teenused süsteemiteenuste loendisse "Nvidia kuvadraiveri teenus" Ja "Nvidia Display ContainerLS"(mõlemad korraga või ainult esimene), mis omakorda võib mitmel põhjusel ebaõnnestuda.
Kui kahtlus langeb teenuste ebaõigele toimimisele, tuleb iga teenus taaskäivitada. Seda tehakse järgmiselt:

Pärast toimingute lõpetamist võite proovida avada Nvidia juhtpaneel ja seejärel taaskäivitage arvuti ning kontrollige uuesti tarkvara funktsionaalsust. Kui probleem ei lahene, liikuge edasi muude võimaluste juurde.
NET Framework
NET Framework – tarkvaraplatvorm, mis on vajalik mõne tarkvara tööks. Nvidia tooted pole erand. Võib olla, uus pakett Teie arvutisse installitud tarkvara nõuab platvormi uuemat versiooni .NET. Igal juhul peaks teil alati olema uusim versioon.
Värskendus toimub järgmiselt:
- Minge Microsofti veebisaidil paketi allalaadimise lehele ja laadige alla uusim versioon. Täna on see NET Framework 4.
- Pärast allalaaditud installiprogrammi käivitamist peate selle käivitama ja ootama installimise lõpuleviimist, mis toimub samamoodi nagu mis tahes muu programmi installimine. Pärast protsessi lõppu taaskäivitage arvuti.
Vigane videodraiver
Olge Nvidia ametlikul veebisaidil uue (või mitte nii uue) videokaardi draiveri valimisel ettevaatlik. On vaja õigesti määrata seadme seeria ja perekond (mudel).
Juhi otsing:

Kui te pole oma valikus kindel, saate tarkvara installida automaatselt, kasutades "Seadmehaldus", kuid kõigepealt peate selle täielikult eemaldama vana juht videokaardid. Seda tehakse kasutades spetsiaalne tarkvara Display Driver Desinstaller. Programmiga töötamist kirjeldatakse artiklis.

Monitori juhtimisprogrammid
Kui kasutate monitori parameetrite (heledus, gamma jne) reguleerimiseks kolmandate osapoolte arendajate programme, nagu MagicTune või Display Tuner, võivad need põhjustada süsteemis konflikte. Selle valiku välistamiseks peate eemaldama kasutatava tarkvara, taaskäivitama ja kontrollima selle funktsionaalsust. Nvidia paneelid.
Viirused
Programmide tõrgete ja talitlushäirete kõige "ebameeldivam" põhjus on viirused. Kahjur võib kahjustada draiverifaile ja sellega kaasasolevat tarkvara või asendada need enda nakatunud failidega. Viiruste toimed on väga mitmekesised, kuid tulemus on sama: vale töö tarkvara
Juhul kui eeldatakse, et on pahatahtlik kood, peate skannima süsteemi kasutatava viirusetõrjega või kasutama utiliite või sarnaseid utiliite.
Kui kahtlete programmide õiges toimimises või teil pole süsteemi töötlemise kogemust, on parem pöörduda näiteks spetsiaalsete ressursside poole, virusinfo.info või safezone.cc, kus need aitavad teil viirustest täiesti tasuta lahti saada.
Riistvaraprobleemid
Mõnel juhul ei pruugi patenteeritud tarkvara käivituda, kuna seade pole lihtsalt ühendatud emaplaat või ühendatud, kuid valesti. Avage arvuti korpus ja kontrollige kaabliühenduste tihedust ja videokaardi turvalist kinnitust pessa PCI-E.
Oleme analüüsinud mitmeid rikke põhjuseid Nvidia juhtpaneelid, mis on enamasti kergemeelsed ja lahendatavad üsna lihtsalt. Oluline on meeles pidada, et enamik probleeme on põhjustatud kasutaja lihtsast hoolimatusest või kogenematusest. Seetõttu kontrollige enne tarkvara eemaldamiseks ja installimiseks aktiivsete toimingute tegemist seadmeid ja proovige masin taaskäivitada.
Pärast draiveri installimist Nvidia videokaart, paigaldamine toimub tavaliselt tarkvaratoode videokaardi parameetrite juhtpaneeliga. Küll aga võib tekkida olukord, kui paneel ei avane, paneeliikoon on aktiivne, aga klõpsamisel ei juhtu midagi. Vaatame, kuidas seda parandada.
Sageli ei saa paneeli käivitada pärast mahuka tarkvara või kõrgetasemeliste mängude installimist Nõuded süsteemile mille jaoks draiveri versioon ei sobi. Põhjused, miks paneel ei pruugi käivituda:
1. Üksainus süsteemitõrge, mille saab lahendada arvuti taaskäivitamisel.
2. Vale paigaldus tarkvara Nvidia toode. Lahendatud uuesti installimisega.
3. Nvidia teenused ei tööta korralikult.
4. Visual C++ ja NetFrameworki teenuste vanad versioonid. Peate kõige rohkem alla laadima ja installima praegused versioonid need tooted.
5. Installitud draiver ei vasta videokaardi tootele. Peate kontrollima oma videokaardi täpset nime ja valima soovitatud draiverite loendist hoolikalt selle, mida vajate.
6. Võimalik, et see on keelatud Windowsi utiliit riistvaraline kiirendus.
7. Arvutis olevad viirused segavad juhtpaneeli korrektset tööd. Otsuse järgi täielik kontroll viirusetõrjet kasutavad süsteemid (Avast, Dr.Web jt).
Vaatame põhiprobleemide lahendust üksikasjalikumalt.
Samuti, kui probleem ei lahene, peate vaatama, kas videokaardi Display Service ja Display Container teenused töötavad. Selleks peate reale Run või menüü Start otsinguribale sisestama klaviatuuridelt services.msc ja kontrollima nende utiliitide olemasolu. Järgmisena pange need automaatne käivitamine ja taaskäivitage arvuti.

Üheks võimaluseks võib olla ka videokaardi välja- ja sisselülitamine utiliidi devmgmgt.msc abil, seejärel otsige üles oma videokaardi nimi, klõpsake seda hiire redigeerimisnupuga ja lülitage see välja ning seejärel lülitage see kohe sisse. samamoodi.
Lahenduseks võib olla utiliidi devmgmt käivitamine. msc, milles saate draiveri vanemale versioonile tagasi pöörata.

Piisav hea variant täielikult eemaldada eelmised juhid videokaardid, kasutades programmi Display Driver Uninstaller. Soovitatav parim tulemus Ja õige toimimine eemaldage draiverid turvarežiimis.
Igaühele Windowsi versioonid Mõned mängijad seisavad silmitsi ühe probleemiga – Nvidia juhtpaneel ei avane. Selles juhendis räägin teile, mida teha, kui Nvidia juhtpaneel operatsioonisüsteemides Windows 7, 8, 10 ei avane.
Esimesed sammud
Kõigepealt peaksite tegema mõned lihtsad toimingud. Pooltel juhtudel aitavad need:
- Taaskäivitage arvuti.
- Proovige paneelilt käivitada Nvidia juhtpaneel Windowsi haldus. Logige sisse juhtpaneeli kaudu "Arvuti seaded", minge jaotisse "Riistvara ja heli" ja klõpsake seal "Nvidia juhtpaneel";
- Keelake viirusetõrje ja kontrollige, kas kaitse on kahjustanud Nvidia failid karantiinis.
- Avage tegumihaldur (paremklõpsake ekraani tühjal alal -> Task Manager) ja valige vahekaart "Protsessid". Järgmisena leidke sealt Nvidia juhtpaneel, paremklõpsake sellel ja valige "Lõpeta ülesanne". Seejärel proovige programmi uuesti käivitada.
Kerige tagasi või värskendage draiverit
Klõpsake nuppu "Start", sisestage otsinguribale devmgmgt.msc ja käivitatud seadmehalduris otsige oma videokaarti (asub jaotises "Videoadapterid"). Pärast paneeli avamist klõpsake vahekaarti "Draiver" ja seejärel nuppu "Tagasi". Kui see ei aita, võite proovida draiverit värskendada.
Tõhus viis
Leidsin selle mitmest foorumist. Eemaldage kõik kaustast C:\Program Files\NVIDIA Corporation\Control Panel Client ja installige programm ametlikult veebisaidilt uuesti.
NVIDIA kuvadraiveri teenuse seadistamine
NVIDIA Display Driver teenus vastutab Nvidia juhtpaneeli käivitamise eest. Vastavalt sellele, kui see tarkvara lakkas reageerimast, siis sellest sõltuva teenuse taaskäivitamine on igati mõistlik lahendus.
- Vajutage Windows+R, tippige services.msc ja vajutage sisestusklahvi.
- Otsige loendist üles teenus nimega "NVIDIA Display Driver Service".
- Klõpsake sellel kaks korda, et avada selle atribuudid.
- Leidke rippmenüü Startup Type ja klõpsake seda.
- Valige suvand "Automaatne".
- Seejärel veenduge, et teenus töötab. Kui ei, siis klõpsake nuppu "Käivita".
- Korrake samu samme kõigi teie arvutis töötavate Nvidia teenuste puhul.
- Pärast nende sammude täitmist proovige Nvidia juhtpaneeli uuesti käivitada.