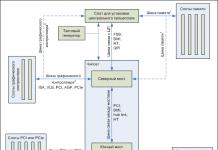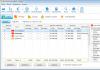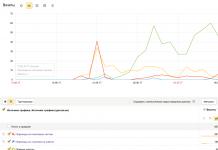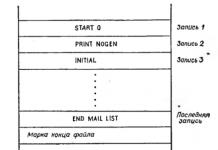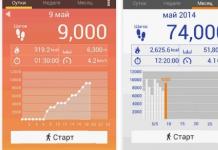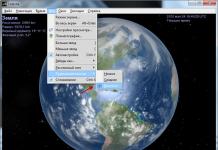PDF-vorming on üks levinumaid salvestusvorminguid tekstiteave ja pilte. Levitatakse PDF-vormingus digitaalsed versioonid raamatud, ajakirjad, ajalehed, märkmed. Meie veebisaidil oleme sellest ja ka sellest juba rääkinud. Seekord räägime kaitse eemaldamisest PDF-faililt.
Üks võimalustest PDF-vormingus on kaitse paigaldamine. Selline kaitse võib blokeerida kopeerimise, printimise või isegi PDF lugemine dokument. Loomulikult tekitavad sellised ranged piirangud PDF-failidega töötavatele kasutajatele palju ebamugavusi.
Õnneks PDF-i kaitse failid pole eriti usaldusväärsed. Peal Sel hetkel Seal on palju tööriistu ja meetodeid, mis võimaldavad teil sellest mööda hiilida. Nüüd räägime teile, kuidas eemaldada PDF-dokumendilt kaitse ilma selle sisu kahjustamata.
PDF-dokumentidelt kaitse eemaldamiseks on olemas suurepärane võrguteenus. See teenus on tasuta ja võimaldab lahendada kaitstud PDF-dokumentidega seotud probleeme vaid paari hiireklõpsuga.
Kasutades sellest teenusest saate eemaldada paroole ja eemaldada PDF-dokumendist kõik piirangud. Kõik, mida pead tegema, on üles laadida PDF-fail spetsiaalse vormi abil avaleht teenust. Pärast seda pakutakse teile PDF-dokumendi juba lukustamata versiooni tagasilaadimist. Selle teenuse ainus piirang on see, et see ei tohiks ületada 5 megabaiti.
Kui teenuse pdfunlock.com piirangud ei võimalda teil selle teenuseid kasutada, peate seda kasutama eriprogrammid PDF-i kaitse eemaldamiseks. Kahjuks on enamik neist programmidest tasulised, kuid saate kasutada piiratud PROOVIversiooni.
VeryPDF PDF-i parooli eemaldaja() - tasuline programm PDF-dokumentide piirangute eemaldamiseks. Kirjutamise ajal maksab see 30 dollarit. PROOVIrežiimis saab programmi käivitada vaid 50 korda ja lukustamata PDF-failis on saadaval vaid osa originaaldokumendi lehekülgedest.

Wondershare PDF-i parooli eemaldaja() - tasuline programm PDF-dokumentide kaitse eemaldamiseks. Praegu maksab 20 dollarit. Toetab PDF versioonid formaat 1.0 kuni 1.7. PROOVIrežiimis avab programm ainult lähtedokumendi esimesed 5 lehekülge.

PDF on populaarne dokumendivorming, mida kasutatakse sageli dokumendilehtede ja tervete raamatute skaneeritud salvestamiseks ning edastamiseks tekstidokumendid teistesse arvutitesse ilma vormingu kaotamise võimaluseta. Kui PDF-dokumendil on aga kaitse, peate võib-olla selle eemaldama.
PDF-dokumentide jaoks on võimalik seadistada erinevad tüübid kaitse, mille hulgas saab määrata parooli dokumendi avamiseks, printimise või toimetamise keeld jne. Ja loomulikult võib tekkida täiesti arusaadav soov dokumendilt kaitse eemaldada, et saada sellele täielik juurdepääs.
Kaitse eemaldamine PDF-dokumendist
Kaitse saab eemaldada nii Internetis kui ka arvutiprogrammi kasutades.
Kui teie arvutis pole PDF-programme, ei pea te neid installima, kuna saate dokumendilt kaitse eemaldamiseks kasutada võrguteenust. Tuleb märkida, et Smallpdf-i võrguteenus on tasuline, kuid kaks esimest katset dokumendilt kaitse eemaldada on teile täiesti tasuta.
1. Selle kaitse eemaldamise meetodi kasutamiseks minge teenuse lehele ja lohistage PDF-fail määratud aknasse või klõpsake nuppu "Vali fail" Windows Exploreri avamiseks.

2. Alustatakse faili allalaadimist, mille kestus sõltub teie PDF-dokumendi suurusest ja Interneti-ühenduse kiirusest. Kui allalaadimine on lõppenud, kuvatakse teie fail ekraanil. Järgmisena peate märkima kõrval oleva kasti "Kinnitan, et mul on õigus seda faili redigeerida ja sellelt kaitse eemaldada." ja seejärel klõpsake nuppu "Tühista PDF-i kaitse".

3. Järgmisel hetkel eemaldatakse faili kaitse. Kõik, mida pead tegema, on alla laadida faili valmis koopia, klõpsates nuppu "Laadi fail alla".

2. meetod: võrguteenuse Tasuta Minu PDF kasutamine
Veel üks võrguteenus PDF-i kaitse eemaldamiseks. Peamine eelis esimese teenuse ees on täiesti tasuta juurdepääs.1. Selle kasutamiseks minge teenuse lehele ja klõpsake nuppu "Vali fail". Ekraan ilmub Windows Explorer, kus peate valima PDF-faili.

2. Klõpsake nuppu "Tee seda". Pärast seda laaditakse lukustamata koopia automaatselt teie arvutisse alla.

3. meetod: PDF-i parooli eemaldamise tööriista kasutamine
Kui teil on vaja eemaldada PDF-failide kaitse alaline alus, siis oleks kõige parem kasutada mitte võrguteenuseid, vaid arvutiprogramm. Lisaks on tööriist, mida kaalume, kasutamiseks täiesti tasuta.
1. Lae alla PDF-i utiliit Parool Eemaldamise tööriist järgige arendaja ametlikul veebisaidil artikli lõpus olevat linki ja installige see seejärel oma arvutisse.
2. Käivitage programm. Alustamiseks vajate umbes "Avatud fail" Klõpsake ellipsi ikooni. Ekraanil kuvatakse Windows Explorer, milles peate määrama PDF-dokumendi, millega edasi tööd tehakse.

3. Plokis "Salvesta PDF-fail" Vajadusel peate muutma faili salvestatud koopia kausta ja selle nime. Failide avamise protsessi alustamiseks klõpsake nuppu "Teisenda".

4. Teisendamine toimub koheselt ja kui te pole märkeruudust "Vaata PDF-i pärast eksportimist" märkeruudust eemaldanud, avaneb fail teie arvutis automaatselt vaikeprogrammis.

On palju muid tööriistu, mis võimaldavad teil PDF-i kaitset eemaldada. Kui kasutate muid programme või võrguteenuseid, rääkige meile nendest kommentaarides.
Me elame infoajastul, ajastul, kus igasugusest teabest võib kasu saada, kahjustades seeläbi teabe algset omanikku. Kuid mõnikord peate sellele vastu minema ja tegutsema vastavalt vajadusele. Täna käsitleme küsimust, kuidas eemaldage pdf-failist kaitse.
Nagu teate, on seda tüüpi failid raamatud, ajakirjad ja muud väljaanded. Seetõttu paigaldavad autorid mõnikord peatamiseks kaitse volitamata juurdepääs. Paigaldatud kaitse ei võimalda kasutajal faili sisu printida, kopeerida, redigeerida, milleks tekib vajadus kaitse eemaldamine kaitstud pdf faili.
Kõigepealt vaatame, millist tüüpi kaitsevahendeid kasutatakse kõige sagedamini PDF. Seda on oluline teada, sest selle teabe abil saate kiiresti hinnata, kui kaua teil installitud kaitse eemaldamine aega võtab.
Kasutatavad kaitsetüübidPDF:
- dokumendi printimise keeld;
- dokumendi redigeerimise keeld;
- dokumendi sisu kopeerimise keeld;
- keeld dokumendist lehekülgi välja tõmmata;
- dokumendi küljendamise keeld;
- faili (dokumendi) avamiseks parooli seadmine;
- parooli määramine dokumendi juurdepääsuõiguste muutmiseks.
Asi on selles, et iga kaitset ei saa lihtsalt ja kiiresti eemaldada (häkkida). Näiteks kui autor on oma PDF-dokumendile selle avamiseks määranud parooli, on sellise dokumendi dekodeerimine üsna problemaatiline ja siin on võimatu teha ilma spetsiaalseid programme kasutamata. Pealegi väga sageli selline tarkvara ei ole tasuta ja kõige solvavam on see, et selle kasutamine ei garanteeri teile positiivne tulemus, sest ka selline teadus nagu krüptimine ei seisa paigal. Lisaks töötab enamik neist rakendustest paroolivaliku põhimõttel, proovides kõiki võimalikke kombinatsioone, mis reeglina võtab üsna palju suur hulk aega, eriti kui Määra parool muljetavaldav suurus ja keerukus.
Kuid te ei tohiks selle pärast muretseda, kuna paroolikaitset kasutatakse väga harva, kuna sellise kaitse pdf-ile panemiseks on vaja ka spetsiaalsed programmid, mida tavaliselt levitatakse tasuliselt.
Kõige sagedamini sisse lülitatud pdf dokumendid on seadistatud tavaline kaitse, st kaitse selle dokumendi printimise või redigeerimise eest.
1. Abi saamiseks pöördugem teenuse PDFpirate poole, mille omanikud on selle loomisega palju vaeva näinud. Me läheme sellele saidile ja klõpsame nuppu "Eemalda piirangud". Järgmises aknas peab kasutaja valima faili, mida ta soovib avada. Valige "Sirvi" abil pdf-fail. See fail avatakse pärast nõusolekut automaatselt. Lühikese aja pärast saab kasutaja oma arvutisse kaitsmata faili, mida tal on õigus oma äranägemise järgi käsutada. Selline lihtne meetod säästab oluliselt nende kasutajate närvirakke, kes olid olemasoleva tõttu üsna pinges kaitse pdf-failis. Selle teenuse aadress on http://pdfpirate.org. Peame avaldama austust loojatele, sest nad lihtsustavad tavaliste piraatkasutajate elu oluliselt. 2. PDF Unlock (http://www.pdfunlock.com) on samuti mugav teenindus PDF-failide kaitse eemaldamiseks. Kõik on saidil üsna selge ja protsessist saab aru igaüks avage pdf . Lihtsalt vali nõutav fail ja klõpsake nuppu "Ava!" Mõne sekundi pärast on väljund leige ilma kaitseta fail. Teenuses on mõningaid puudusi, kuid arendajad tegelevad aktiivselt nende kõrvaldamisega.3. FreeMyPDF-teenus (http://freemypdf.com) on end samuti hästi tõestanud. Nagu kahel eelmisel korral, peate lihtsalt valima faili ja klõpsama nuppu "Tee seda". Taas saame väljundis kaitseta faili. Kuid sellel on puudus - faili suurus ei tohiks ületada 150 MB. Noh, alati on "AGA".
Pärast kõiki teenustega manipuleerimisi peaksite saama järgmise:
Head lugemist, piraadid!
Parooli eemaldamine dokumendist võib olla kasulik paljudes olukordades. Näiteks võib kasutajal olla vaja PDF-faili teisendada, printida või mõnes muus programmis avada. Internetis on palju võimalusi tasulised teenused ja rakendused, mis võivad selles abiks olla, kuid võite leida ka võimalusi, kus makse pole vaja.
Alguses räägime saitidest, mis saavad failist parooli eemaldada ja mis ei nõua kasutaja arvutisse installimist, vaja on ainult laadige pdf veebisaidile üles, oodake töötlemise lõpetamist ja laadige see tagasi.
Allikas Freemypdf.com
Üsna vana ja tuntud sait, mis aitab avada faili redigeerimise võimaluse, võimaldab teil seda printida või tekstiosa kopeerida. Vaatamata sellele, et sait on tehtud inglise keel, on selles üsna raske segadusse sattuda. Esiteks on see vajalik faili üles laadima ja seejärel klõpsake " TeeSee!", pärast lühikest ootamist saab selle uuesti seadmesse vastu võtta. Kuid see teenus ei võimalda teil mõista PDF-i, mida ei saa ilma parooli sisestamata üldse avada.
Dekrüpteerimine saidi pdfunlock.com abil
Väga lihtsalt kasutatav teenus. Saab valige asukoht nõutav pdf või lihtsalt lohistage see saidi lehele. Siis peate lihtsalt vajutama " Avage lukustus", oodake veidi ja tooge see juba lukustatuna tagasi. 
Kasutame smallpdf.com-i
Veel üks sait, mis aitab teil pdf-i avada. Tõlgitud vene keelde, nii et selle mõistmine pole keeruline. Isegi avalehel hoiatavad nad ausalt, et tugeva krüpteeringuga dokumente ei saa avada. Ka siin konversioon saadaval faili teise vormingusse, PDF-vormingus esitatud andmete eraldamine ja liitmine.
Allikas pdf.io
Sa lihtsalt vajad pukseerige pdf saidi lehele ja seejärel lihtsalt oodake, kuni avamisprotsess on lõpule viidud. Teenus võimaldab teil ka dokumentides lehti vahetada ja ühest vormingust teise teisendada. Tõlgitud vene keelde ja lihtne kasutada.
Programmide avamine
Need utiliidid nõuavad installimist kasutaja seadmesse. See tegevus on mõttekas, kui võrguteenused ebaõnnestus või kui kasutaja peab sageli selliste failidega tegelema.
PDF-i parooli eemaldamise tööriist
Piisav lihtne utiliit, mis aga võimaldab teil toime tulla enamiku krüptitud dokumentidega. Programm jagatakse tasuta ja kõige parem on see alla laadida arendaja veebisaidilt, see võimaldab teil vältida liialdusi täiendava ja ründetarkvaraga, mida erinevate ebausaldusväärsete saitide ja “koostude” autorid armastavad programmidesse suruda.
Esimene rida läheb vaja määrake dokumendi tee millele parool on seatud. Teisel real peate määrama kausta ja nime, mille alla utiliidi tulemus salvestatakse. 
PDF Unlocker
Veel üks tasuta programm, mida on väga lihtne kasutada. Vajalik esimeses reas näidata teed krüptitud andmetele ja teises, kuhu peate programmi tulemuse salvestama. Siis ei jää muud üle kui klõpsata alumine nupp ja oodake, kuni avamisprotsess lõpeb. 
VeryPDF parooli eemaldaja
Kui ükski valik ei aita, saate seda utiliiti kasutada. Ta saab hakkama igasuguse keerukuse dokumentidega. Ainus puudus on see kommunaal makstakse ja maksab umbes 30 dollarit. Siiski on võimalik alla laadida prooviversioon. Igal juhul, kui valikuid pole ja dokument tuleb kiiresti avada, saate seda programmi kasutada.