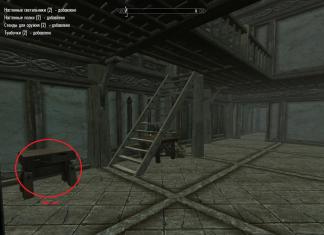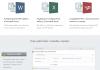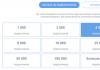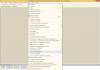Võime öelda, et sülearvuti on täiustatud versioon personaalarvuti, sest kõik on sellesse juba sisse ehitatud: klaviatuur, monitor, hiir, kettaseade ja muud elemendid tavaline arvuti. Sülearvuti võimalusi saab aga sellega ühenduse loomisel parandada lisaseadmed näiteks väline monitor. See on vajalik erinevate esitluste ja projektide esitamiseks, mida saab selgelt näidata rohkem inimestest. Kuidas monitori sülearvutiga ühendada, saate lugeda allolevast artiklist.
Kuidas ühendada monitor sülearvutiga?
Kui mõnikord imestades: “Kuidas ühendada monitori sülearvutiga, kas see on raske või mitte?”, teadke, et see toiming on väga lihtne ega võta palju aega. Peaaegu igal sülearvutil on mitu spetsiaalset pistikut, millest üks on täpselt vajalik välise monitori või projektoriga ühendamiseks. Kuid te ei tohiks kohe kiirustada monitori pistikut sülearvuti pistikupessa sisestama, esialgu peate tegema mitu sammu.
Kõigepealt lülitage sülearvuti ja monitori toide välja, ühendage see täielikult vooluvõrgust lahti, seejärel ühendage ühendatud monitor sülearvuti VGA-pistikuga ning lülitage monitor ja seejärel sülearvuti järjest sisse. Peaaegu kaheksakümnel protsendil juhtudest ilmub ühendatud monitorile vajalik pilt. Kui ei, peate pilti käsitsi kohandama.
Pildi vahetamine sülearvutist välisele monitorile toimub peaaegu kõigil juhtudel, olenemata mudelist, samamoodi. Vahetult saab muuta ainult sisseehitatud klaviatuuril asuvate spetsiaalsete klahvide kombinatsiooni. Põhimõtteliselt on need klahvid reas F1 kuni F12, millel väikesed graafilised pildid, mis iseloomustab klahvi funktsiooni. Need klahvid töötavad ainult samaaegsel vajutamisel spetsiaalne võti Fn ja see, mida vajate, näiteks F8. See klahv F8, mis lülitab pildi sülearvuti ekraanilt välisele monitorile, kuvab enamasti ekraani/monitori või monitori/monitori pilti.
Süsteemi taaskäivitades ja vajalikke klahve vajutades lülitate teoreetiliselt sülearvuti ekraanilt pildi eraldi ühendatud monitorile. Kui soovitud pilti ikka välisele ekraanile ei kuvata, ärge eeldage, et sülearvuti ekraaniseaded on süüdi; Võib-olla ei sobi monitor lihtsalt teie sülearvuti videokaardiga.
Kuidas seadistada välist monitori?
Olles ühenduse välja mõelnud väline monitor sülearvutile proovige ka monitori ennast õigesti seadistada, et sülearvutist edastatav pilt oleks võimalikult selge ja kvaliteetne. Näiteks saate oma välisel ekraanil kasutada standardseid monitori eraldusvõimet, kuid tulemuseks saadava pildi kvaliteet kannatab sellegipoolest, seega on soovitatav, et teie monitori eraldusvõime ei oleks väiksem kui 1280 × 1024 pikslit. Pealegi, Erilist tähelepanu Peaksite pöörama tähelepanu ekraani värskendussagedusele. Tema hea väärtus Võite kaaluda 70 Hertsi, kuid siiski on soovitatav valida kõrgeim võimalik väärtus.
Sama oluline aspekt Välise ekraani seaded hõlmavad heleduse ja kontrasti reguleerimist. Nende õigeks konfigureerimiseks peate kasutama spetsiaalsed nupud asub monitori esipaneelil. Te ei tohiks valida liiga madalat heleduse väärtust, kuna see koormab tõsiselt iga inimese nägemist, kes vaatab monitorilt teavet pikka aega.
Kaasaegsed sülearvutid võivad asendada täisväärtuslikud arvutid, kuid neil on üks puudus - väike ekraan. Mugava töö tagamiseks on seadmega ühendatud suurema läbimõõduga monitor.
Olemas erinevad variandid lisamonitori ühendamine. Esiteks määrake kindlaks, milliste väljundportidega tootjad sülearvuti ja teise monitori varustasid. Peaaegu kõigil sülearvutitel on VGA-port. See on usaldusväärne, kuigi aegunud, analoogliides. Ühendus toimub probleemideta. Teine populaarseim - HDMI port, digitaalne kõrgsagedus.





Telerit on otstarbekas kasutada lisamonitorina. Sel juhul on teleriekraanilt hea kvaliteediga filme vaadata, mis on salvestatud kaasaskantavale seadmele.
Paljud sülearvutite omanikud on huvitatud küsimusest, kuidas monitori sülearvutiga ühendada. Nõus, palju mugavam on lahendada erinevaid probleeme ja mängida edasi lai monitor, selle asemel, et vaadata pilti miniatuursel ekraanil. Võimaluste laiendamine tavalise monitori abil pole sugugi keeruline, sest sülearvutite arendajad on hoolitsenud selle eest, et saaksime ühendada kolmanda osapoole seadmeid. Vaatame lähemalt, kuidas seda õigesti teha.
Paljud ülesanded nõuavad suure ekraani kasutamist
On mitmeid meetodeid, mis võimaldavad teil sülearvutiga teise monitori ühendada. Soovitatav on eeldada, et liidesed on saadaval mõlemas seadmes. Seadmete ühendamiseks peate mõistma, millised standardid sülearvuti paneelil kehtivad. Järgmisi meetodeid peetakse kõige levinumaks:
- VGA-d peetakse pisut aegunuks, kuid seda kasutatakse endiselt laialdaselt mõnes sülearvuti mudelis. Standard on analoog. Kõige sagedamini on plast, millest pistik on valmistatud, tähistatud sinisega. Aktiveerige see puudumisel DVI pistik arvutis.
- HDMI - selle omadus on võime edastada meediumit ühe kaabli abil, see erineb suur kiirusülekandeid. Tavaliselt kasutatakse seda kõigi tüüpide ühendamiseks multimeediumiseadmed. Helisignaal edastatakse HDMI kaudu ainult siis, kui sülearvuti videokaart seda võimalust toetab.
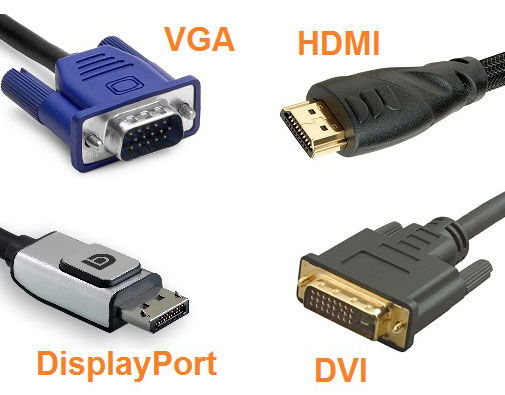
- DVI - selle disain võib veidi erineda, kõik sõltub konkreetsest mudelist. Standard on digitaalne, tähistatud valgete siltide ja plastikuga. Võrreldes VGA-ga pakub see pistik parim kvaliteet. Eksperdid soovitavad kasutada seda standardit sobivate liideste olemasolul.
- DisplayPort on oma parameetrite poolest sarnane HDMI-ga ja seda kasutatakse sageli uutes mudelites. See standard on digitaalne ja pakub skaleeritavat liidest, mida saab kasutada HDCP koopiakaitseks ja heli edastamiseks. Seda tüüpi konnektorid on sarnased USB-pistikud, kuid selle ühel küljel on projektsioonid. Liides on uusim, arendajad peavad seda kvaliteetseimaks ja ohutumaks.
VGA ühendamise etapid
Kui me räägime VGA-st, siis selle jaoks on ühenduse järjekord järgmine:
- ühendage monitor ja sülearvuti toiteallikast lahti;
- ühendage sülearvuti monitoriga vajaliku kaabli abil;
- ühendage mõlemad seadmed võrku;
- vajutage monitoril toitenuppu ja seejärel käivitage süsteem sülearvutis.

Pärast neid samme peaks ilmuma töölauaaken ühenduse valikute sätetega. Süsteem pakub pilti laiendada, dubleerida, näidata ainult projektorit või ainult arvutit.

Esimese valiku kasutamisel kuvatakse “pilt” mõlemal ekraanil laienedes. Teisisõnu, vastavalt parem pool näete töölaua jätkamist. See on väga mugav, sest saate ühele monitorile lohistada videopleieriga vahekaardi ja teisel samal ajal mingit tööd teha. rutiinne töö(otsige midagi Internetist, tippige tekst või programm). Kui valite dubleerimise, korratakse pilti mõlema seadme ekraanil. Ülejäänud kaks tüüpi hõlmavad vaatamist ühes seadmes (kas monitoris või sülearvutis).
Kui midagi pole muutunud, proovige edastusrežiimi käsitsi seadistada. Selleks valige oma klaviatuuril üks F*-klahvidest (F1–F12), millel on monitori ikoon. Seda vajutades saate hõlpsalt režiime vahetada.

DisplayPorti, HDMI, DVI ühendamise etapid
Monitori ühendamine seda tüüpi liideste jaoks ei erine VGA-st. Piisab, kui ühendada sülearvuti ja monitori kaks identset porti, kasutades neile sobivat kaablit. Seejärel tuvastab seade lisakuva ja taasesitab "pildi". Kui muudatusi pole, on soovitatav seade taaskäivitada.
Juhtub, et monitoril ja arvutil pole samu porte – näiteks HDMI-porti monitoril pole ja sülearvuti paneel on sellega ehitatud. Ärge heitke meelt, sest võite leida adapteri. Isegi privaatselt arvutipood Müüakse igasuguse liidese jaoks mõeldud adaptereid: HDMI - VGA, DisplayPort - DVI, DVI - VGA jms.
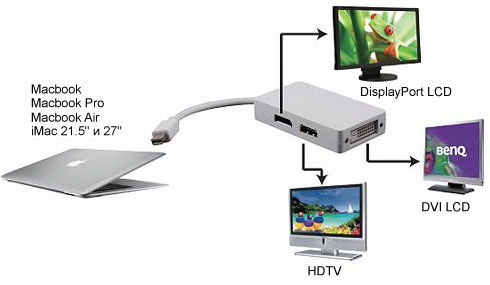
Režiimid
Nagu eespool kirjeldatud, on kolm ühendusrežiimi väline ekraan To sülearvuti. Me räägime järgmisest.
Kuidas ühendada monitor sülearvutiga? See on üsna lihtne asi! Paljud inimesed kasutavad suurelt ekraanilt filmide vaatamiseks või tööruumi laiendamiseks lisamonitori või sülearvuti kaudu televiisorit. See artikkel aitab teil mõista põhilisi ühendustehnoloogiaid ja otsustada, millist ühendust te kasutate.
Milliseid liideseid kasutatakse monitori ühendamiseks sülearvutiga?
Enne kui jooksete poodi monitori ühendamiseks kaablite ja adapterite järele, tehkem kindlaks, millised väljundid on sülearvutil ja monitoril saadaval. Arvutites kasutatakse video edastamiseks kolme tüüpi liideseid:
- VGA- lihtsaim ja madalaima kvaliteediga liides. Kasutatakse peaaegu kõigis sülearvutites, netbookides ja monitorides. VGA edastab analoogsignaal, mistõttu on sellel teistega võrreldes kõige rohkem müra ja madalam pildi eraldusvõime.
- DVI– kasutatakse harva sülearvutites, kuid üha enam lauaarvutites ja monitorides, mida iseloomustab digitaalne pilt kõrgema kvaliteediga.
- HDMI- peal Sel hetkel tõttu kõige populaarsem liides suurepäraseid võimalusi, lisaks videole on see võimeline edastama ka 5:1 heli, mis teeb teleri ja muude seda tüüpi seadmetega ühendamise väga mugavaks.
Vaatleme võimalikke kombinatsioone
VGA - VGA
See on kõige standardsem olukord, sülearvuti ja monitor on varustatud VGA pistik. Need kaablid on kõige odavamad ja neid müüakse kõikides arvutipoodides.
VGA - DVI
Kui ühendatud VGA To DVI nõuab digitaalsignaali teisendamist analoogsignaaliks, millega kaasneb kvaliteedi langus. Kui teile sobib ainult see valik, siis adapterid VGA-DVI, on väga levinud.
VGA - HDMI
Üks keerulisemaid olukordi on ainult ühes seadmes HDMI, teisalt ainult VGA. Ülesanne pole lihtne, kuid selle saab lahendada adapteri ostmisega. Selline adapter maksab palju rohkem kui kõigis muudes olukordades ja müügikohti on vähe. Järelikult ei ole meetod efektiivne, kuna pildikvaliteet on kasutamise tõttu madal VGA ja adapterid on kallid.
HDMI-DVI
Olukord HDMI-DVI, hea olukord, kuna mõlemad liidesed kasutavad digitaalne signaal ja sobivad omavahel ideaalselt. Pildikvaliteet on palju parem (võrreldes VGA) ja ilma mürata. Ainus puudus on see DVI ei toeta heliedastust, kuid monitori sülearvutiga ühendamisel võib seda ignoreerida.
HDMI-HDMI
Kui liidest kasutatakse sülearvutis ja monitoris HDMI, võid julgelt käsi plaksutada! See on praegu parim viis, kuna pilt on parim võimalik.
Kuidas ühendada monitor sülearvutiga?
Ja nüüd oleme jõudnud tõeni, selles etapis meil on juba kõik, mida vajame, oleme tuvastanud seadmete pistikute tüübid, valinud Parim viisühendused ja jooksis kaabliga lähima arvutiboksi juurde.
Esiteks lülitage arvuti välja; mõned arvutid tuvastavad sisselülitamisel teise monitori olemasolu.
Ühendage seadmed kaabliga ja käivitage.
Tavaolukorras dubleerib sülearvuti pilti arvutis ja monitoril. Muuda see olukord saate oma graafikaseadetes operatsioonisüsteem või sülearvuti kiirklahvid. Tavaliselt on see kombinatsioon klahvidest “Fn” + funktsiooniklahvist, mida tähistab monitori ikoon (standard “f4” või “f5”). Seejärel pakutakse teile monitori kasutamiseks 4 võimalust:
- Dubleeriv pilt;
- Kasutage ainult monitori;
- Kasutage ainult arvutiekraani;
- Põhiekraani laiendamine monitoriga;
Kas sülearvuti kuvarit saab kasutada arvutimonitorina?
Küsimus on üsna huvitav ja sellele pole selget vastust. Sülearvuti ekraan ei ole mõeldud kasutamiseks koos teiste seadmetega. Sülearvutitel pole piltide edastamiseks videosisendeid. Siiski saate kasutada ja ühendada sülearvuti teise monitorina, kasutades kohalik ühendus. Oli üsna kirjutatud huvitav utiliit MaxiVista, mis konfigureerib kaugjuurdepääs sülearvutist arvutisse, nii et sülearvutist saab teine monitor. Utiliit pole eriti tuntud ega ka tasuta.
Enne välise monitori ühendamist sülearvutiga on soovitatav sellega tutvuda järgmine algoritm tegevused.
1. Lülitage nii sülearvuti kui ka väline monitor (projektor) välja.
2. Ühendage multimeediumiprojektor (väline monitor) sülearvuti videopistikuga (VGA-pistik).
3. Kõigepealt lülitage sisse monitor, seejärel sülearvuti.
Enamasti ilmub pilt koheselt multimeediaprojektorile (välisele monitorile), kuid mõnikord tuleb pilti käsitsi vahetada.
Käsitsi lülitamine pilte sisseehitatud sülearvuti monitorilt välisele monitorile (projektorile) tehakse erinevate sülearvutite puhul põhimõtteliselt samamoodi.
Selleks kasutage sülearvuti sisseehitatud klaviatuuril saadaolevaid funktsiooniklahve. Tavaliselt on neil sümbolite kõrvale trükitud eristav graafika (ja mõnikord ka värvid). tavaline klaviatuur. Tavaliselt need spetsiaalsed ikoonid trükitud funktsiooniklahvidele, mis on tähistatud "F1" kuni "F12".
Kuid need funktsiooniklahvid töötavad sülearvutis ainult siis, kui vajutate samaaegselt klahvi "Fn" ja ühte klahvidest "F1" - "F12".
Funktsiooniklahvide rea klahvil, mis vastutab sisseehitatud ja välise monitori (projektori) vahel vahetamise eest, on enamasti pilt " Sülearvuti/Monitor" või "Monitor/Monitor».
See võib olla nagu võti "F5" ja "F7" või mõni muu klahv - selle teabe saate sülearvuti sisseehitatud klaviatuuri hoolikalt uurides või selle juhiseid lugedes.
Seega, kui operatsioonisüsteem on laadimise lõpetanud, vajutage klahvi "Fn" + süsteeminupp sülearvuti, mis on mõeldud monitoride vahel vahetamiseks.
Kui pärast kõiki ülaltoodud toiminguid ei kuvata pilti ikkagi välise monitori ekraanile või multimeedia projektor, see ei tähenda tingimata, et videoprotsessor on vigane. Võib-olla ei sobi monitor/projektor lihtsalt sülearvuti videokaardiga. See on haruldane, kuid see juhtub.
proovige "Start" - "Juhtpaneel" - "Riistvara ja heli" - "Ühenda välise kuvariga" ( Siin on välise monitori või projektori seaded.
Ja "Start" - "Juhtpaneel" - "Riistvara ja heli" - "Projektoriga ühendamine"(siin saab valida välise monitori (projektori), ainult monitori ühendamise võimaluse, koos sülearvuti monitoriga jne). Nendes akendes on kõik selgelt näha.
Kui väline monitor on arvutile nähtav, küsitakse teilt 4 valiku menüü: "Keela projektor", "Duplikaat", "Laienda" "Ainult projektor".
Kui see menüü ilmub, siis proovige esmalt valikut "Duplikaat".. Sel juhul ilmub pärast pausi pilt välise monitori ekraanile ja samal ajal jääb sama pilt ka sülearvuti monitorile.
Pärast seda saate kasutada valikut "Ainult projektor"., siis jääb pilt ainult välise monitori ekraanile.
Kui kõik ülaltoodud ei aita, peate tegema järgmist.
1. Kui sülearvuti on välja lülitatud (täielikult) ja väline monitor (elektrivõrgust), peate kontrollima monitori ja sülearvuti vahelist ühendust. Kontrollige kõiki pistikuid nii monitori kui ka arvuti poolel. Kõik ühendused peavad olema usaldusväärsed, pistikud peavad olema sisestatud "täielikult" ilma lünkade ja moonutusteta.
2. Pärast seda lülitage sisse elektrivõrk Ainult monitor, ärge lülitage arvutit sisse. Käivitage see oma monitoril oma menüü(seal peaks olema nupp “Menüü” või lugege monitori juhiseid, kui sellel sellist nuppu pole, ja vajutage seejärel monitori menüüsse sisenemiseks vastavat nuppu).
3. Leidke monitori menüüst suvand, mis vastutab monitori arvutiga ühendamise eest. Näiteks minu monitoril (režiimis "Menüü") on kõigi menüüvalikute seas valik joonistatud pistiku kujul monitori arvutiga ühendamiseks. See valik võib teie monitoril teistmoodi välja näha. Lugege monitori juhiseid.
4. Selles valikus, mis vastutab monitori arvutiga ühendamise võimaluse eest, määrake suvand "Analoog" (vene keeles - "Analog"), kui ühendate monitori arvutiga viieteistkümnekontaktilise pistiku abil. Tavaliselt on monitor täpselt sülearvutiga ühendatud 15-kontaktilise analoogpordi kaudu.
5. Nüüd ühendage ja arvuti käivitamine. Ärge lülitage monitori välja. Kui kõik on õigesti tehtud, saab monitori juba arvuti laadimise etapis automaatselt tuvastada ja sellele ilmub oodatud pilt.
Kui see ei aita, siis võib-olla ei tunne Windows 7 teie monitori ega saa seda ühendada. Kuid see on ebatõenäoline.
Sest antud juhul oleks Windows 7 pidanud sulle kirjutama, et tuvastati tundmatu riistvara, ja paluma sul selle jaoks draiverid installida.
Kuna teil seda pealdist pole, peab probleem peituma füüsiline ühendus monitor arvutisse. Need. monitor (autor Windowsi järgi 7) pole füüsiliselt ühendatud arvutiga (pole sellega ühendust või monitor on elektrivõrgust välja lülitatud).
Või äkki te lihtsalt ei ühenda monitori elektrivõrku? Sama võimalik variant. Siis ei saa te monitorile mingil viisil "jõuda".
Sülearvuti saab muuta "statsionaarse" arvuti süsteemiüksuseks. Selleks peaksite sellega ühendama mitte ainult välise monitori, vaid ka välise klaviatuuri ja hiire. Neid on sama erinevaid välised klaviatuurid USB-portidega ühendatud ja sarnase ühendusega hiire manipulaatorid.
Sellise "paigalseisva" arvuti mugavus koos süsteemiplokk sülearvuti kujul on see, et seda on lihtne lahti võtta ja seejärel kasutada sülearvutit sihtotstarbeliselt, et töötada kõikjal, kus seda vajatakse.
Vastasel juhul, kui kasutate lauaarvutit koos sülearvutiga, tekib alati probleem andmete edastamisel lauaarvutist sülearvutisse ja tagasi.
See valik on mugav neile, kes on liikuvad ja kasutavad sülearvutit nii väljaspool kodu (kontoris) kui ka kodus (kontoris). Lisaks on sülearvuti ja sülearvutil põhineva statsionaarse arvuti kombineerimise võimalus palju odavam, kui maksta korraga 2 arvuti: lauaarvuti ja sülearvuti ostmise eest.
Kõik ülalkirjeldatud sülearvuti kohta kehtib ka netbooki kohta.
Parem lülitage sülearvuti välja, kuna mõned neist kontrollivad sülearvuti käivitamisel välise monitori olemasolu ( Esmalt tuleb monitor sisse lülitada).
Ühendage sülearvuti VGA- või DV-pordi kaudu välise monitoriga I (kui teie sülearvutil on DVI-port ja teil on VGA-ekraan, siis kasutage spetsiaalset adapterit).
Mõnel sülearvutimudelil ilmub välise monitori pilt kohe, teistel aga võib tekkida vajadus pilti käsitsi vahetada.
Selleks oodake, kuni teie operatsioonisüsteem laadib, ja vajutage klahvi Fn ja klahvi, mis vastutab sülearvutilt ekraanile lülitumise eest.
Mida teha, kui teil on probleeme välise monitori ühendamisega sülearvutiga?
Pilti saab ainult dubleerida ning probleem on ekraanide eraldusvõime ja sagedusega.
Kindlasti oled ATI draiverid. Igatahes Tõenäoliselt on probleem draiverites.
Proovige kustutada praegune versioon draiverid ja installige uusim või eelmine, kui installitud versioon ja seal on viimane (ATI puhul on see parem kasutada eriline utiliit nende eemaldamiseks).
Kui draiverite uuesti installimine ei aidanud, proovige vahetada sülearvuti ja monitori ühendav juhe.
Võtame sülearvuti ja tavaline monitor. Nimetagem sülearvuti monitori "monitor 1" ja tavalist monitori nimetatakse "monitoriks 2". Sama saate teha lauaarvutiga, kui sellel on rohkem kui üks VGA port või DVI.
Ühendage "monitori 2" VGA-juhe oma sülearvuti VGA-pessa. VGA pesa on standardina sinine. Seda saate teha, kui sülearvuti on sisse lülitatud.
Ilmub uus aken, kasutage valikut "Laienda monitori".. Ja nüüd näete kahte identse ekraaniga monitori – nagu oleks teil kaks monitori, mille taga saaksite sama asja teha.
Lisaks saate oma äranägemise järgi seadistada oma monitorid nii, et need kuvatakse täielikult erinevad aknad. Kliki vaba ruum paremklõpsake töölaual ja klõpsake nuppu "Isikupärastamine".
Edasi, valige "Monitori sätted".
Ilmuma peaks monitori sätete aken. Valige "Monitor 2" ja klõpsake "Laienda töölaud sellele monitorile".
Nüüd saate mõlema monitori eraldusvõimet korraga reguleerida.
Saate valida oma monitoride paigutuse, asetades "Monitor 2" vasakule, paremale, "Monitor 1" kohale või alla – põhimõtteliselt ükskõik kuhu, lihtsalt lohistades seda kursoriga.
Keegi ei keela teil kasutada rohkem kui kahte monitori, kui sinu emaplaat mahutab rohkem kui ühe videokaardi.
Näide. Kui teil on kaks videokaarti kahega DVI pistikud, on teil võimalus ühe arvutiga ühendada vähemalt neli monitori.
Graafikakaardi käitamiseks kahe monitoriga on neli režiimi.
— Dual-View: kuvatakse kahel monitoril erinevaid pilte. Ja samal ajal võivad akna eraldusvõime ja värskendussagedus iga monitori puhul olla erinevad.
- Kloonivaade: kuvatakse kaks ekraani identsed pildid.
— Ekraani venitamine horisontaaljoon(Horisontaalne ulatus): see käsitleb kahte erinevat monitori ühena suur ekraan ja töölaud on jagatud kaheks osaks.
Meie puhul on horisontaalne eraldusvõime kahekordistunud. Värskendussagedus on mõlema monitori puhul sama. See režiim mängud toetavad.
— Ekraani venitamine piki vertikaalset joont (vertikaalne ulatus): režiim sarnaneb horisontaalsele venitamisele, kuid vertikaalselt venitatakse ainult töölauda. Vastavalt sellele kahekordistub akna vertikaalne eraldusvõime.
Pühendan oma artiklis veidi ruumi probleemidele, mis võivad tekkida teise monitori sülearvutiga ühendamisel.
U Windows XP Oli selline hetk - kui teil on kaks monitori ja üks monitoridest on välja lülitatud, jäävad teisel (välja lülitatud) monitoril asuvad aknad sinna. Peate neid kaasas kandma või sisse lülitama ja käepidemetega lohistama või muul üsna tüütul viisil.
Uues Windows 7 Seda probleemi nähti ja see lahendati, kuid nagu Microsoftile omane, polnud see ilmne.
Meetod üks: kui vajutate win+p nuppe, ilmub see kiire valik võimalus kasutada kahte monitori ja kui selle kaudu 2. monitor välja lülitada, siis sinna “jäänud” aknad roomavad ise põhikuvarile.
Teine meetod: kui soovitud aken on valitud (st kui see on aktiivne), libiseb pärast win+shift+vasak/pare nooleklahvide kasutamist soovitud aken vastavalt paremale või vasakule.
Selline viis on olemas. Pärast täislaadung Windows (igaks juhuks oodake hetk, kuni monitori draiverid (kui neid on) installitakse ja sülearvuti uut seadet "näha") vajutage klahvikombinatsiooni Ctrl+Alt+F3 VÕI Ctrl+Alt+F1.Kõik kolm nuppu korraga.
Need on kiirklahvid sisseehitatud monitori ja VGA-väljundi vahel vahetamiseks.
Kõrval vähemalt Acer TravelMate 2413 puhul aitab see mind. Kuigi mitte esimest korda, pean alguses mitu korda edasi-tagasi lülituma (see tähendab, et pean vajutama ühte või teist klahvikombinatsiooni, Monitori ühenduskaablit EI PEA puudutama), et haarata väline. Kuid te saate temast aru, ta on vana, ta saab vaevu hingata.
Pärast esimest ühendamist ja seadistamist peaks sülearvuti kuvama pilti välisel monitoril.
Välja arvatud muidugi juhul, kui seadistate välist monitori põhiliseks ja siis on soovitatav seda (monitori) sülearvuti küljest mitte lahti ühendada, vastasel juhul lähtestatakse seaded uuesti ja peate selle uuesti seadistama. Vähemalt minu jaoks on see nii. Proovi seda. Võib-olla aitab see meetod ka teid.
Vaikimisi: Ctrl+Alt+F1 on sisemine kuvar ja Ctrl+Alt+F3 on väline monitor.
Oluline on mõista, et kuvarite vahel vahetamine ei toimu kiiresti: vajutate Fn samaaegselt ühega F1-F12 ja peate ootama, kuni lülitus toimub. Kui lülitatud valik teile ei sobi, vajutage uuesti sama klahvikombinatsiooni ja oodake uuesti. Ja nii edasi, kuni valite teid huvitava režiimi.
Proovi sõita hiirega kuvari servast kaugemale, peaks kursor minema plasmale. (plasmadega on probleeme eraldusvõimega... ei pruugi tervet pilti näidata, vahel tuleb kohendada)
minge seadmehaldurisse, leidke sealt graafika adapter, avage see, klõpsake nuppu värskenda draiverit ja tehke seda kaustast, kuhu selle lahti pakkisite, või selle kausta alamkaustadest
Kas mõlemat monitori saab korraga kasutada?(ühes filmis, teises töös)
Pealegi on igaühel oma seaded (1024x768 pöögi ja 1680x1050 välise monitori jaoks).
Täpselt nii toimib laiendatud töölaud.
Monitoril udune pilt , nagu oleks pikslid veidi hõljuvad. Kuigi panin soovitatud pildi 1920x1080 peale. Esineb ka väikseid lainetusi, horisontaalsed triibud. Valge annab lillale. Selle kaabli kaudu töötab lauaarvuti monitor suurepäraselt. Minu arvutis on Windows 7. Võib-olla on lauaarvuti videokaart parem ja võimsam kui sülearvutis. Proovige monitori sülearvutiga ühendamisel määrata soovitatust madalama eraldusvõime ja vaadake, mis juhtub.