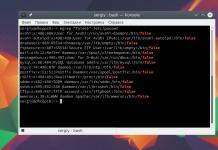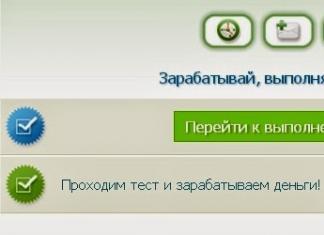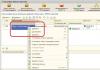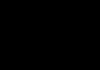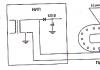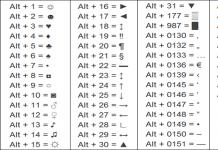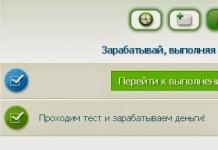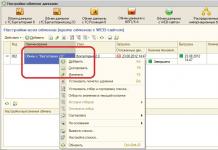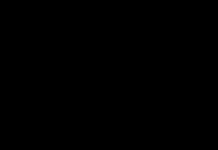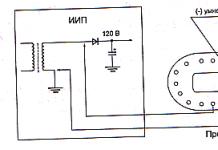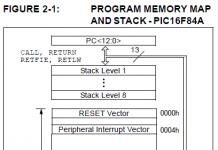Kasutajaseadete salvestamine on igas infosüsteemis üsna oluline punkt, sest mõnikord võtab teatud funktsionaalsuse seadistamine palju aega ja vaeva.
Spetsiaalselt selle jaoks loodi platvormil 1C 2 objekti - tavaline üldine salvestusruum ja 1C seadete salvestusruum, mille arendaja lõi konfiguratsiooni arendamise etapis.
See funktsioon ilmus koos platvormi 1C versiooniga 8.2. See võimaldab teil salvestada mis tahes seadete andmed kasutaja määratletud objekti kontekstis.
- Saate sätteid salvestada, kasutades üldsätete salvestusmeetodit. Salvesta().
- Seejärel peate selle lugemiseks kasutama üldsätete salvestusruumi. Lae alla() samade parameetritega.
- Kui säte pole enam asjakohane, saab selle kustutada, kasutades üldsätete salvestusmeetodit. Kustuta().
- Samuti saate objekti kontekstis salvestatud sätete loendi, kasutades üldsätete salvestusmeetodit. GetList().
Hankige 267 videotundi 1C-s tasuta:
Salvestatud sätted salvestatakse eraldi andmebaasi koondtabelisse.
Seadete salvestusruum on loodud konfiguraatoris
Seadete hoidla saab arendaja ise 1C konfiguraatoris luua:

Tavaliste hoidlate asemel saate määrata arendaja loodud hoidla. See säte tehakse konfiguratsiooni omaduste paletis:

Oma seadete loomine võib osutuda vajalikuks, kui:
- on vaja seadistusi andmebaaside vahel migreerida;
- Nende seadete kontroll on vajalik.
Seadete salvestuste kasutamine 1C aruannetes ja töötlemine
Kasutajaseaded 1C-s jagunevad tavaliselt kolmeks osaks.
Esiteks võimaldab 1C platvorm igal kasutajal mugavuse huvides ise 1C seadeid teha. Näiteks 1C SKD aruannete seaded.
Teiseks on igas tüüpilises ja mittestandardses konfiguratsioonis tavaliselt palju teenindustoiminguid teostavaid töötlemisüksusi. Töötlemine nõuab kohandamist. Kahju on raisata aega seadete uuesti sisestamisele iga kord, kui avate töötlemise.
Ja lõpuks, kolmandaks, programmeerija enda jaoks, et programm oleks universaalne, on parem mitte kirjutada mõnda vaikeväärtust programmikoodi, vaid salvestada need mõnesse seadesse.
Kuhu kõik need sätted 1C-s salvestada?
Kuidas 1C seaded varem salvestati
Platvorm pakkus järgmist standardvalikut:
- Kui on vaja meeles pidada 1C sätet, kasutab programmeerija funktsiooni
SaveValue("SettingsName", Value); - 1C sätte lugemiseks kasutage funktsiooni
Väärtus = RestoreValue("SettingName", Value);
Sellest lähtuvalt loob programmeerija nupud 1C sätete salvestamiseks ja taastamiseks ning kasutaja kasutab seda mehhanismi (või programmeerija salvestab need automaatselt).
Väärtusena saate kasutada mitte ainult numbrit või stringi, vaid ka näiteks struktuuri - tüüpi, mis võimaldab salvestada palju väärtusi koos nende nimedega, näiteks:
Seadistused = Uus struktuur();
Seadistused.Insert("SettingsName", Value);
Väärtus = Settings.SettingsName;
1C seaded salvestatakse kasutaja jaoks, kes vajutas 1C sätete salvestamiseks programmeerija loodud nuppu (või kelle all need toimingud tehti automaatselt). 1C sätted salvestatakse tekstifaili andmebaasiga kaustas (failide andmebaasi kasutamisel).
Samuti võis programmeerija vabalt välja töötada oma suvalised meetodid 1C-sätete salvestamiseks tavapäraste meetodite abil - näiteks töötades teksti- ja XML-failidega -, salvestades 1C-seaded suvalisel viisil faili.
Tüüpilistes konfiguratsioonides salvestati 1C aruande seaded teaberegistrisse. Ja 1C SKD aruannete sätteid saab salvestada XML-faili.
1C seadete standardsalvestus
Kõik need funktsioonid jäävad uude platvormi 8.2, kuid lõpuks on ilmunud teatud seadete salvestamise “standardmeetod” - 1C Settings Storage.
Mehhanism on jagatud kaheks osaks - standardsed ja kohandatud 1C seadete salvestusruumid. Tavaline on rakendatud platvormil 1C, kohandatud on 1C objekt, mille loob ja programmeerib programmeerija.
Platvorm kasutab vaikimisi õhukeses kliendis standardset 1C sätete salvestusruumi, et salvestada kasutaja 1C seaded järgmistes platvormimehhanismides:
- Käskude hallatav liides
- Vormid
- Aruande seaded ja valikud.
Programmeerija saab kasutada standardset 1C-sätete salvestust programmikoodist 1C-keeles sarnaselt sellele, mida tehti varem:
- Kui teil on vaja seadet meeles pidada
GeneralSettings Storage.Save("Objektinimi", "SeadedNimi", Väärtus); - Seadistuse lugemiseks
Väärtus = GeneralSettings Storage.Load("ObjectName", "SettingsName", Value); - Seadete loendi vaatamiseks
List = GeneralSettings Storage.GetList("ObjectName");
1C seaded salvestatakse otse andmebaasi spetsiaalsetesse tabelitesse.
Nagu näete, on võrreldes vana mehhanismiga lisatud täiendav jaotis - objekti nimi. Platvorm, automaatsel salvestamisel kasutatakse tüüpi tähistavates metaandmetes 1C objekti nime, näiteks:
Raport.Müük
Samuti on võimalik hallata kasutajanime, mille jaoks 1C sätted salvestatakse, määrates selle viimase parameetrina.
Seal on järgmised standardsete 1C seadete salvestusruumid:
- Süsteemi seaded Salvestusruum
- Üldsätted Salvestus
- FormsDataSettings Storage
- Aruannete kasutajaseadete ja aruannete valikute salvestamine.
1C seadete salvestusruum
Programmeerija saab konfiguraatoris luua oma seadete salvestusruumi.
Seda tuleks teha järgmistel juhtudel:
- Võrdlusjuhtimine 1C sätete salvestamisel
- 1C seadete migreerimine kasutamisel
- 1C sätete spetsiaalne struktuur (automaatseks vastavuseks)
- Standardsete salvestusruumide tühistamine.
Oma 1C-sätete salvestusruumi loomiseks peate selle lisama konfiguraatoris konfiguratsiooniaknas jaotises Üldine/1C-seadete salvestusruum.
Konfiguratsiooniatribuutides (konfiguratsiooni juurharu, mida programmeerijad nimetavad tavaliselt Root või Head) saate alistada platvormi kasutatavad standardsed 1C seadete poed.
Kui atribuutides on tühi rida, kasutatakse standardset 1C seadete salvestusruumi, vastasel juhul kasutatakse valitud ja standardset ei kasutata.

Salvestusruumi on võimalik automaatselt kasutada:

Paksus kliendis peate selle kasutamiseks kirjutama otsekõne, et salvestada 1C sätted 1C keelekoodi:
Seadistused Storage.StorageName.Save();
Kui lisate konfiguratsioonile oma 1C-seadete salvestusruumi, peate kirjutama 1C-keeles väärtuste laadimiseks ja salvestamiseks töötlejad, vastasel juhul ei tööta salvestusruum.
Tegelikult kirjutate nendes funktsioonides ise koodi väärtuse salvestamiseks (tavasesse salvestusruumi või faili või kataloogi või teaberegistrisse jne) ja väärtuse laadimiseks.
Konfiguratsiooniobjekti “Seadistuste salvestus” eesmärk on nimest selge - erinevate kasutajaseadete salvestamiseks. Selle objekti rakendusala on lai - igas konfiguratsioonis, olgu see tõsine, on vaja salvestada mõned kasutajaseaded.
Programmeerijate mugavuse huvides on igas konfiguratsioonis mitu standardseadete poodi, lisaks on võimalik luua nii palju lisaseadete poode kui vaja.
Esiteks vaatame standardsete seadete poode, mis on olemas mis tahes 1C konfiguratsioonis alates versioonist 8.2.
Standardseadete salvestamine
Seega sisaldab konfiguratsioon vaikimisi järgmisi sättesalve:
- Aruande suvandid Salvestus – pääseb ligi aruande valikute sätetele.
- Kohandatud aruande seadete salvestamine – kohandatud aruande seadetele juurdepääsuks.
- Form DataSettings Storage – vormiandmete kasutajaseadetele juurdepääsuks.
- Üldsätted Salvestus – üldsätetele juurdepääsemiseks.
- SystemSettings Storage – süsteemiseadetele juurdepääsuks.
- Dünaamiliste loendite kasutajaseadete salvestamine – dünaamiliste loendite kasutajasätetele juurdepääsuks.
Kõigile nendele poodidele pääseb juurde globaalse konteksti atribuudina.
Programmeerija saab kasutada standardset salvestusruumi enda vajadusteks, salvestades erinevaid sätteid nii kasutaja, objekti kui ka seadistuse enda kontekstis.
Seadete hoidlate (nii standardsete kui ka programmeerija lisatud) hoidlatega töötamiseks kasutatakse järgmisi meetodeid.
Salvestus- ja vastuvõtuseaded:
Üldsätted Storage.Save(Objektinimi,SeadistusteNimi,SeadistusedVäärtus,SeadistusedKirjeldus,Kasutajanimi); SettingsValue = Üldsätted Storage.Load(Objektinimi, SeadeNimi, Seadete kirjeldus, Kasutajanimi);
Üleliigsete/mittevajalike sätete eemaldamine:
Üldsätted Storage.Delete(ObjektiNimi,SeadistusteNimi,Kasutajanimi);
Seadete loendi hankimine:
SettingsValueList = Üldsätted Storage.GetList(Objektinimi, Kasutajanimi);
Parameetrid "ObjectName", "SettingsName" ja "UserName" peavad olema stringi tüüpi.
Andmebaasis on kõik seadistused salvestatud eraldi tabelisse.
Programmeerija loodud seadete hoidlad
Nüüd räägime nendest seadete hoidlatest, mille on loonud programmeerija. Üldiselt ei ole programmeerija soov luua uus seadete pood, kuid tavaliselt luuakse eraldi seadete poed järgmistel põhjustel:
- on vaja seadistusi andmebaaside vahel teisaldada;
- seadete salvestamisel on vajalik võrdluskontroll;
- nõutav on 1C seadete spetsiaalne struktuur.
Seadete poed lisatakse vastavasse seadistuste sektsiooni.
Programmeerija loodud seadete poodide põhifunktsiooniks on vajadus käsitsi rakendada meetodeid väärtuste kirjutamiseks ja hankimiseks (Save() ja Load()). Nende meetodite puhul peab programmeerija kirjeldama salvestamise (inforegistrites, failides, kataloogides jne) ja laadimise seadistusi kasutades sisseehitatud keelt.
Vastasel juhul ei erine loodud hoidlaga töötamise põhimõtted praktiliselt tavasätete hoidlatega töötamisest.
Loodud hoidlale pääseb juurde järgmiselt:
Seadistused Storage.StorageName.Load();
Lisaks võivad loodud salvestused asendada standardseid salvestusi erinevates konfiguratsiooniobjektides ja konfiguratsioonis endas.

Hallatud vormidel on kaks atribuuti:
- Andmete automaatne salvestamine - kui on valitud väärtus “Kasuta”, salvestatakse andmed automaatselt vormiandmete sätete standardsalvesse;
- Andmete salvestamine seadistustesse - kui on valitud väärtus “Kasutusloend”, siis ilmub vormi üksikasjade aknasse veerg “Salvesta”, millega saab määrata, millised vormi andmed salvestada, samuti saab valida seadete salvestamine nende andmete jaoks.

See on kõik, ma loodan, et see artikkel aitas teid.
Saada see artikkel minu meilile
On väga mugav, et 1C programmide aruandeid saab peaaegu igal viisil "enda jaoks" kohandada ja sellega saab hakkama iga kasutaja, kes peab lihtsalt aruande seadetes täpsustama vajalikud näitajad, täiendavad veerud, sorteerimised, kogusummad jne. Kuid seda iga kord teha on väga tüütu, eriti kui kasutate seda aruannet sageli. Teie töö hõlbustamiseks on 1C loonud aruande seadete salvestamise võimaluse ning ühel aruandel võib olla palju erinevaid seadistusvõimalusi, neile saab anda mis tahes nimed, näiteks “Aruanne haldamisele” või “Tegevusaruanne minu jaoks” ...
Aruande seadete salvestamiseks 1C-s tavalistes vormides, näiteks 1c trade 8 edition 10.3 või 1c accounting 8 edition 2.0, peate avama aruande ise, seejärel konfigureerima selle näitajad, veerud, sortimise, nagu teile sobib. Looge aruanne ja veenduge, et see kuvatakse teile vajalikul viisil.

Avanevas aknas klõpsake nuppu "Lisa" ja määrake aruande nimi, vaikimisi on nimeks "Põhi", määrake "Ava" lipud - kui soovite, et see seade rakenduks avamisel automaatselt aruannet ja määrake lipp "Salvesta" - kui soovite, et kui praeguse seadistuse käigus muudate midagi aruande seadistuses, näiteks lisate uue veeru, siis selle lipuga kirjutatakse need muudatused automaatselt seadistus, st. Seadet pole vaja uuesti salvestada.
Samas aknas saate kustutada mittevajalikud seaded.
Kui te ei märkinud lippu "Ava" või peate rakendama mõne muu sätte, peate soovitud sätte käsitsi rakendama; selleks klõpsake aruandes nuppu "Toimingud" - "Taasta seade..." ( või kasutage tööriistariba spetsiaalset ikooni, nagu on näidatud alloleval joonisel) ja valige soovitud säte:

Seadete taastamisel saab valida mõne teise 1c kasutaja seaded, näiteks kui teie töötaja kuvab teile vajaliku aruande täpselt nii, nagu vaja, siis ei pea te jalgratast uuesti leiutama, vaid klõpsake nuppu “Seaded kõigile kasutajatele ” nuppu ja valige soovitud kasutajalt soovitud säte.
Lugege järgmistest artiklitest, kuidas hallatud 1c vormides aruande sätteid salvestada ja taastada.
Hinnang: / 0
Täna räägime 1C:Enterprise 8.2 või 8.3 aruannete sätetest, kasutades näidiskonfiguratsiooni 1C: Ettevõte 8. Ukraina kaubanduse juhtimine
Värskenda
Täiendasime artiklit hallatavate vormide konfigureerimise sätetega ja kirjutasime mõnedest nippidest aruannete seadistamiseks rakenduses 1C:Enterprise 8. Kaubanduse juhtimine Ukraina jaoks, toim. 3.1 (hallatud vormid)
Vaatame, kuidas kasutada näidiskonfiguratsiooni Ukraina kaubanduse juhtimine
Saate aruannet lihtsalt ja kiiresti kohandada täpselt oma vajadustele vastavaks.
Hallatud vormid tähendavad, et aruannete välimust saab teile sobivaks kohandada. Varem oli ju nii, et kui kasutaja soovis aruande sätteid muuta, pidi ta paluma programmeerijal vajalikud aruanded “lõpetada”. Nüüd saate iga aruannet ise ilma programmeerija abita kohandada.
Aruande seaded jaotises 1C:Enterprise 8. Trade management for Ukraine, toim. 3
Aruande konfigureerimiseks klõpsake nuppu Seaded. Meie ees avaneb seadetega aken.

Kõigi (täpsemate sätete) vaatamiseks klõpsake nuppu Kõik toimingud → Kõik seaded

Selles aknas saame lisada vajalikke välju, rühmitada välju, teha valikuid ja palju muud.

Perioodireal – saame valida, millise perioodi kohta andmeid näha soovime.
Valitud väljad – siin saad lisada puuduvaid välju

Valikukaardil saame valida ainult need elemendid, mida peate nägema.
Võrdluse tüübid:
- Võrdub– Saate valida ainult ühe väärtuse
- Pole võrdne- väärtus, mille kohta te ei soovi andmeid näha
- Nimekirjas– kui soovite valida mitu väärtust
- Loendist rühmas- saate valida mitme andmerühma loendi.
- Pole nimekirjas- ametikohtade loendi valimine, mida aruanne ei sisalda
- Pole loendirühmas– andmerühmade loendi väljajätmine valikust
- Grupis– sel juhul näete andmeid ainult ühe rühma/kategooria kohta
- Mitte rühmas- andmerühma välistamine
Näiteks ladudes olevate kaupade nimekirjas tahame näha kõiki kaupu, mis meil laos on. Selleks määrake valiku Lõppsaldo väärtuseks suurem kui 0.

Nüüd näeb meie aruanne välja selline:

Sorteerimise vahekaardil saame oma andmeid sortida.
Näiteks tahame oma tooteid sortida tähestikulises järjekorras. Selleks minge sorteerimisaknasse. Ja lihtsalt lohistage atribuut "Nomenklatuur" akna paremasse serva ja määrake sortimissuunaks "Kasvav".

Aruanne hakkas välja nägema selline:

Vahekaardil Rühmitamine saame andmeid rühmitada mõne väärtuse järgi. Näiteks tahame näha oma saldosid ladude osas. Siin on kõik lihtne: klõpsame kolmel punktil, läheme rühmituste redigeerimise aknasse ja lisame uue rühmituse "Ladu" ja valime tüübi "Hierarhia".


Grupeerime ka kuude kaupa ehk saame teada, mis kuul kauba kätte saime.
Selleks lisage järgmine rühmitus: Perioodi kuu (võimalik grupeerida ka aastate, kvartalite, päevade järgi)

Vaatame nüüd meie raporti välimust:

Nagu näete, oleme seadistustes kahekordistanud ladude kaupa rühmitamist. Kuidas saame teada, kust lisagrupp tuli? Kuna hallatavates vormides saate aruande ise kujundada, siis läheme aruande struktuuri enda juurde. Selleks läheme

Näeme aruande struktuuri:

See tähendab, et aruanne on üles ehitatud järgmiselt: kõigepealt toimub rühmitamine ladude järgi, seejärel alarühmad: rühmitamine nomenklatuuri, tunnuste, seeriate ja mõõtühikute järgi, misjärel toimub rühmitamine liikumisdokumentide järgi ja viimane sõltumatu rühmitus on mõõtühikud.
Kui me lihtsalt keelame Ladu märkeruudu, siis keelatakse 2 rühma: kaup ja registripidaja. Seetõttu me lihtsalt "haarame" nomenklatuuri rea ja lohistame selle aruandesse. Tühjendage ladu märge. Nüüd peaks meie aruande struktuur välja nägema järgmine:

Nüüd näeb aruanne kena välja:

Kaubaväljade vahekaardil saame valida ainult need väljad, mida soovime aruandes näha. Näiteks aruandes Kaupade loetelu ladudes tahame näha kauba artiklinumbrit, kauba nimetust, kauba omadusi, ühikuid. mõõdud. Selleks minge vahekaardile Üksuse väljad ja määrake kõik ülaltoodud üksikasjad. Samuti selleks, et kauba nimetus ja selle omadused oleksid aruandes ühes veerus, on vaja need andmed paigutada ühte rühma (nagu on näidatud joonisel).

Kasutades vahekaarti Tingimuslik välimus, saame teha aruande ka värvilisena. Näiteks soovime kiiresti leida toote koguse kindlas laos. Selleks tõstke konkreetne ladu värviga esile:
Valige vahekaardil Tingimus ladu, mida tahame värvida. Ladu = toidupood

Valige vahekaardil Disain, milline värv (valige kollane):

Vahekaardil Vormindatud väljad näeme, milliste väljade/veergude värvi muudame. Kui jätame selle vahekaardi tühjaks, värvib programm kollaseks kõik “Tootepoe” laoga seonduv.

Nüüd koostame oma aruande!
Nüüd näeb see välja selline:

Kõigepealt näeme rühmitamist ladude järgi, seejärel rühmitamist kuude kaupa.
Seadete vahel saate vahetada tänu sellisele nupule nagu - Valige seaded:


Meie seade on praegu saadaval ainult meile, kuid kui tahame seda teistele kasutajatele lisada, siis peame minema jaotisse Administreerimine → Kasutaja ja õiguste seaded → Kopeerimisseaded

Vahekaardil Aruande sätted näeme kõiki aruandeid, mille seaded salvestasime, ja nüüd valime oma seade.
Nüüd ei jää muud üle kui kopeerida ja sulgeda.



Hallatud vormide aruannetega on veel üks nipp: saate veerge ja ridu lisada veidi erineval viisil.
Lähme läbi Kõik toimingud → Muuda aruande varianti
Meie ees avanes järgmine aken:

Siin saame ka grupeerida, sorteerida, lisada veerge/ridu. Üldiselt kõike, mida süda soovib.
Ja brutokasumi aruande näitel näitan, kuidas saate lisada veeru juurdehindlus.
Me läheme ka seadete juurde Kõik toimingud → Muuda aruande varianti.

Ilmuvas aknas kirjutage meie veeru nimi: Markup.
Sisestage väljale Kogukirjete avaldis valem: Tulu/Kokku*100–100

Vasakult leiame kausta nimega Kohandatud väljad ja näeme vastloodud märgistust
Lisage see paremasse veergu

Nüüd lisame oma märgistuse aruande struktuuri: Organisatsioon ja osakonnad:

Ja lõpetame toimetamise.
Koostame aruande.

Näeme, et on tekkinud uus veerg, aga komakohtade arvuga pehmelt öeldes rahul ei ole. Kuid seda on ka väga lihtne parandada.
Peame naasma seadete juurde, nimelt vahekaardile Kohandatud väljad, ja muutma oma valemit. Numbrivorming, mida tahame näha, on 2 kohta pärast koma.
Koostame järgmise valemi: Formaat (tulu / kogusumma * 100–100, “NAV = 2”)

Loome aruande uuesti.

Nüüd näeme, et kõik on korras!
Kuid juhtub, et kuvatakse tõrge: "Jagamine nulliga." Sellise vea vältimiseks kirjutame valemi järgmiselt:
Valik
Kui Kokku<> 0
Seejärel vormindage (tulu / kogusumma * 100–100, "NAV = 2")
Muidu 0
Lõpp
Samuti saame oma aruandesse lisada uue plaadi. Selleks läheme ka jaotisse Muuda aruande versiooni. Edasi Lisa → Uus tabel.

Nüüd lisame read ja veerud.
Oletame, et tahame näha ainult kodumasinate segmendi brutokasumit.
Lisame ridadele järgmised rühmitused: Nomenklatuur.
Vahekaardil Valik märkige ruut "Praegusel üksusel on oma valik" ja lisage üksused kodumasinate rühmast.
Vahekaardil Väljad lubage ka ruut "Praegusel elemendil on valitud väljade jaoks oma sätted" - Nomenklatuur.
Oma tabeli struktuuris, nimelt veergudes, lisame uue rühmituse, jättes välja tühjaks.


Nimetagem oma tabelit: Kodumasinad. Selleks minge tabelisse ja sisestage vahekaardile Täiendavad sätted pealkiri (nagu on näidatud alloleval joonisel).

Nüüd koostame aruande.

Meie uus märk lisati brutokasumi aruandesse.
Kõik on elementaarne!
Aruande seaded jaotises 1C:Enterprise 8. Trade management for Ukraine, toim. 2.3
Aruanded rakenduses 1C:Enterprise on konstrueerija, kuid mitte iga kasutaja ei tea aruande seadete keerukust.

Seadistame aruandluse, vajutame aruandepaneelil nuppu Salvesta sätted, Loo uus, kirjutame aruande nime. Kui soovite, et see aruanne avaneks avamisel, märkige veerg Ava.
Vajaliku aruande seadistuse avamiseks klõpsake nuppu Taasta sätted ja topeltklõpsake soovitud seadistust. Ärge unustage klõpsata nuppu Genereeri.
2. Kuidas saan kohandada üksikasjalikumat aruannet?
Ava vajalik aruanne, vajuta nuppu Sätted, märgi allosas linnuke Täpsemad sätted, saad lisajärjehoidjaid.
Üldine vahekaart
Kasutage märkeruutude märkimiseks, milliseid veerge peate aruandes nägema ja milliseid mitte.
Kasutage veergude asukoha valimiseks nooli.

Rühmituste vahekaart
Sellel vahekaardil saate lisada/eemaldada neid veerge/ridu, mida soovite aruandes näha, samuti muuta andmeid hõlpsaks vaatamiseks.
Ridade rühmitamine – andmed genereeritakse allapoole, veergude rühmitamine – andmed genereeritakse küljele (paremal). Näiteks ridade rühmitamises saate vaadata müügiandmeid kaupade kaupa ja veergude rühmitamises näete neid müüke kuude kaupa.
Aruandes andmete täitmiseks saate lisada mis tahes välja. Vajuta nupule Lisa, ilmub aken Select Field, kus on kõik valikud, mida aruandele lisada. Valime vajaliku valiku (plussmärgiga saab rohkem infot paljastada, näiteks tuleb vaadata andmeid tooteartikli kontekstis, seejärel klikid tootel ja kõik tootega seonduv laieneb). Uue välja lisamiseks klõpsake nuppu OK.

Ridade/veerude rühmitamise tüüp on andmete vaatamise (rühmitamise) valik, näiteks Hierarhia, võimaldab tulemusi ahendada/laiendada.
3. Kuidas teha aruandes valik kataloogi/dokumendi/kataloogide rühma konkreetse elemendi alusel?
Vahekaardi valik võimaldab teha valiku mitte ainult nende ridade/veergude järgi, mis on juba aruande seadetes, vaid lisada ka oma valikuvõimaluse.
Selleks klõpsake nuppu Lisa ja lisage vajalik valik aknast Välja valik. Märkides teeme valiku, millise elemendi kohta meil on valik. Tänu veerule Comparison Type saame valida mitte ainult üksiku elemendi, vaid ka rühmi.
Võrdlustüüp
Võrdub- valige ainult üks positsioon
Pole võrdne- üks positsioon, mille kohta te ei soovi andmeid näha
Nimekirjas- võimalus koostada positsioonide loend, mida soovite aruandes näha. Loendi valimise akna kaudu koostage vajalik kataloogi/dokumendi elementide loend.
Loendist rühmas- saate valida üksikute rühmade/alarühmade loendi. Täpselt rühmakausta valimiseks tuleb klõpsata nupul Vali ja koostada nimekiri nendest alamrühmadest, mille valimist soovid näha.

Pole nimekirjas - ametikohtade loendi valimine, mida aruanne ei sisalda
Pole loendirühmas- rühmade/alarühmade loendi valimine, mida aruanne ei sisalda

Grupis- saate valida ainult ÜHE rühma (rühma valimiseks peate klõpsama nuppu Vali)
Mitte rühmas- valik ühe rühma jaoks, mida aruanne ei sisalda.
4. Kuidas luua täiendavaid välju eraldi veergudesse?
Lisaväljade vahekaart võimaldab luua täiendavaid välju eraldi veerus
- Lisage nõutav väli
- Valige Paigutus, eraldi veerus või ühes veerus, mis on juba aruandes
- Valige Asend enne rühmitamise veergu (st esimest veergu), pärast rühmitamist (teine veerg) või G asemelrühmitamine (see tähendab, et veergu Rühmitamine ei ole üldse).

5. Kuidas sorteerida välja aruandes kasvavas/kahanevas järjekorras?
Näiteks peame kuvama toodete müügistatistikat, aruande alguses on meil enimmüüdud toode.
Vahelehtede sortimine
Valige sorteerimist vajav väli – selleks saab väli Kogus (põhiühikutes), valige sortimise suvand Kahanevalt. Ja kõigepealt vaatame enimmüüdud toodet. Kui teil on vaja vaadata halvasti müüvat toodet, valige sorteerimine kasvavalt.
6. Kuidas eemaldada aruandes olevast suurusest nulle pärast koma
Vahekaardi kujundus
Valige veerus ala Kogus põhiühikutes, avage veerg Kujundus, märkige ruut välja Format kõrval ja avage väärtus.
Märkige välja Pikkus kõrvale linnuke ja valige oma numbri maksimaalne pikkus. Kui teil on vaja määrata murdosa eraldaja (st mitu numbrit peaks olema pärast nulle), märkige ruut ja valige komakohtade arv. Kui teil pole vaja murdosasid, siis ärge muutke midagi.

Vajutame nuppu OK, see säte läheb Edit Design Settings aknasse, seal klõpsame ka OK ja nüüd on see vormingu seadistus kaasatud vahekaardile Design.
Koostame aruande ja meie kogus on nüüd ilma murdosata.

* Disain vahekaardi abil saate valida erinevaid kujundusvalikuid. Teises õppetükis pakume võimalusi aruande kujunduse seadistamiseks.
7. Dubleeri aruande sätted teistele kasutajatele.
Näiteks on meil juhte, kes peavad oma seadetesse salvestama sama Müügiaruande. Neid haldureid on 7 ja aruande seaded on tõsised ning iga kasutaja jaoks seitse korda dubleerimine on täiesti tülikas.
Väljapääs on olemas!
- Esmalt seadistame selle aruande ühe halduri jaoks ja salvestame selle.
- Seejärel läheme teise halduri andmebaasi, avame Müügiaruanne, klõpsame nuppu Taasta sätted, see loend on tühi (kuna teisel halduril polnud sätteid salvestatud).
- Klõpsake ülaosas nuppu Seaded kõik kasutajad ja nüüd sisaldab see loend kõiki kasutajate salvestatud aruandeid.
- Valige soovitud aruanne, klõpsake nuppu Genereeri ja meil on aruanne, mille konfigureerisime esimese halduri jaoks
- Nüüd vajutame nuppu Salvesta ja selle aruande seaded salvestatakse teise halduri jaoks.

Täna rääkisime teile vaid mõnest nipist 1C:Enterprise'i aruannete koostamiseks, muidugi pole need kõik saladused, ülejäänu leiate meie järgmistest õppetundidest.
Loodame, et see õppetund oli teile kasulik! Täname tähelepanu eest!
Parimate soovidega, seltskond Fin Pehme
Saate seda meilt õppida veebikursustel “1C:Enterprise” või registreeruda meie kontoris toimuvatele kursustele “1C:Enterprise”.
Kui te pole seda programmi veel ostnud, on teil suurepärane võimalus osta meie veebisaidilt 1C:Enterprise 8. Trade Management for Ukraine Allpool oleme kogunud teile sarnased teemad, mis aitavad teil mõista programmi 1C:Enterprise funktsionaalsust.
- < Назад
- Edasi >
Aruannete seadistamise saladused rakenduses 1C:Enterprise 8.3 - 4,5/5 6 arvustuse põhjal