Radeoni draiveri käsitsi installimine on väga lihtne. Kõik, mida vajate, on 5 minutit vaba aega ja paar hiireklõpsu. Ja nüüd näete seda ise.
Draiveri installimine graafikakaardile on sama operatsioonisüsteemides Windows 7, 8 või 10. Operatsioonisüsteemi versioon seda ei mõjuta.
Tehke järgmist.

Järgmisena käivitage installifail ja järgige juhiseid. Midagi keerulist seal pole, nii et saate sellega ka ise suurepäraselt hakkama. Pärast installimise lõpetamist peate kõigi muudatuste jõustumiseks arvuti või sülearvuti taaskäivitama.
Faili käivitamisel küsib programm, millist installi teha – kas kiire või kohandatud. Soovitatav on valida suvand "Kiire". Samuti on soovitatav jätta installikataloog vaikimisi (nagu on).

AMD Radeoni draiverite automaatne installimine
Sel juhul on protseduur veelgi lihtsam, kuna programm teeb kõik teie eest ära.

3. sammus, kui proovite draiverit alla laadida, võidakse kuvada tõrge „Faili ei õnnestunud alla laadida: viga ei saanud sõeluda”. Keelake oma viirusetõrje mõneks ajaks ja see kaob.
Paar sõna lõpetuseks
Üks mu vana sõber ostis endale sülearvuti, et uute mänguasjadega mängida. Jah, jah, sülearvuti ei sobi mängude jaoks, kuid see pole praegu oluline. Sellele oli paigaldatud 2 videokaarti: integreeritud ja mängukaart. Lisaks oli nende vahetamiseks spetsiaalne nupp.
Sõber, kes oli oma uue ostu üle rõõmus, installis kohe paar uut mängu ja mängime. Kuid mingil põhjusel nad tõmblesid, aeglustasid ja mõnikord kukkusid. Ja sülearvutit peeti võimsaks.
Põhjus osutus triviaalseks – draivereid ei installitud. See tähendab, et mänguvideokaart ei töötanud üldse ja kogu selle aja mängis ta integreeritud kaardil, mis sobib Internetis kogunemiseks. Muidugi olid kõik mängud aeglased. Rääkisin talle sellest, naersime koos, siis paigaldasime graafikakaardile uued draiverid ja siis sai probleem lahendatud. Siin on naljakas juhtum.
Muide, AMD draivereid on vaja ka monitori või sülearvuti ekraani loomuliku eraldusvõime reguleerimiseks. Vastasel juhul on maksimaalne seadistatav eraldusvõime 1024x768 või isegi 800x600 pikslit. Ja pilt selle eraldusvõimega, pean ütlema, on väga keskpärane.
Seetõttu ärge olge laisk ja kontrollige, kas teie videokaardi draiver on installitud. Isegi kui sa lihtsalt surfad internetis ja vaatad vahel filme. Kui äkki selgub, et teda pole, pole see enam probleem.
Head päeva. Videokaardi jõudlus sõltub suuresti kasutatavatest draiveritest. Väga sageli teevad arendajad draiveritele parandusi, mis võivad kaardi jõudlust veidi parandada, eriti uute mängude puhul.
Pilt mängus (või videos) hangub, võib hakata tõmblema ja aeglustuma (eriti kui süsteeminõuete kohaselt peaks mäng normaalselt töötama);
Muutke mõne elemendi värvi. Näiteks mu Radeon 9600 kaardil ei olnud kunagi tuld kuvatud (täpsemalt ei olnud see ereoranž ega punane - see oli hoopis pleekinud heleoranž värv). Peale uuendust sädelesid värvid uute värvidega!;
Mõned mängud ja rakendused jooksevad kokku videodraiveri vigadega (nt "videodraiverilt ei saadud vastust...").
Niisiis, alustame...
1) Kuidas teada saada oma videokaardi mudelit?
Enne draiverite allalaadimist ja installimist/värskendamist peate täpselt teadma oma videokaardi mudelit. Vaatame mitmeid viise, kuidas seda teha.
Meetod nr 1
Lihtsaim võimalus on arvutiga kaasas olnud dokumendid ja paberid ostmisel järele tulla. 99% juhtudest sisaldavad need dokumendid kõiki teie arvuti omadusi, sealhulgas videokaardi mudelit. Sageli, eriti sülearvutitel, on märgitud mudeliga kleebised.
Meetod nr 2
Kasutage oma arvuti omaduste määramiseks mõnda spetsiaalset utiliiti (link selliste programmide artiklile:). Mulle isiklikult meeldib viimasel ajal kõige rohkem hwinfo.

Plussid: Olemas on kaasaskantav versioon (ei ole vaja installida); tasuta; näitab kõiki peamisi omadusi; Kõigi Windowsi operatsioonisüsteemide jaoks on olemas versioonid, sealhulgas 32- ja 64-bitised; pole vaja seadistada jne – lihtsalt alusta 10 sekundi pärast. saate oma videokaardi kohta kõike teada!
Näiteks minu sülearvutis andis see utiliit järgmise:

Videokaart - AMD Radeon HD 6650M.
Meetod nr 3
Mulle see meetod väga ei meeldi ja see sobib neile, kes värskendavad draiverit (selle asemel, et seda uuesti installida). Windows 7/8 puhul peate esmalt minema juhtpaneelile.

Seejärel avage seadmehalduris vahekaart "videoadapterid" - teie videokaart peaks seal olema kuvatud. Vaadake allpool olevat ekraanipilti.

Ja nii, teades nüüd kaardi mudelit, võite hakata sellele draiverit otsima.
2) Värskendage AMD (Radeon) videokaardi draiverit
Esimene asi, mida peate tegema, on minna tootja ametlikule veebisaidile draiverite jaotisesse - http://support.amd.com/ru-ru/download
Siis on mitu võimalust: saate parameetrid käsitsi määrata ja draiveri leida või kasutada automaatset otsingut (selleks peate arvutisse alla laadima väikese utiliidi). Isiklikult soovitan installida käsitsi (töökindlam).

AMD draiveri käsitsi valimine...
Seejärel määrake menüüs peamised parameetrid (vaadake alloleval ekraanipildil olevaid parameetreid):
Notebook Graphics (videokaart sülearvutist. Tavalise arvuti olemasolul määra Desktop Graphics);
Radeon HD Series (siin on märgitud teie videokaardi seeria, saate teada selle nimest. Näiteks kui mudeliks on AMD Radeon HD 6650M, siis selle HD seeria);
Windows 7 64-bitine (märkige oma Windowsi operatsioonisüsteem).
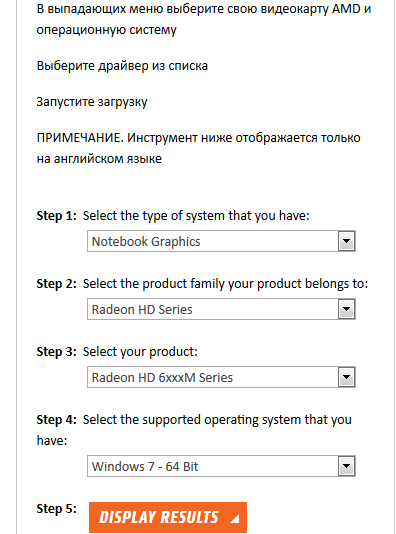
Tegelikult: jääb üle vaid need alla laadida ja installida. Sellega tavaliselt rohkem probleeme ei teki...

3) Nvidia videokaardi draiveri värskendamine
Ametlik veebisait Nvidia videokaartide draiverite allalaadimiseks - http://www.nvidia.ru/Download/index.aspx?lang=ru
Võtame näiteks GeForce GTX 770 videokaardi (mitte küll kõige uuem, aga näitamaks, kuidas seda draiverit leida).
Toote tüüp: GeForce videokaart;
Tooteseeria: GeForce 700 Series (seeria tuleneb GeForce GTX 770 kaardi nimest);
Tooteperekond: märkige oma GeForce GTX 770 kaart;
Operatsioonisüsteem: lihtsalt määrake oma OS (paljud draiverid tulevad automaatselt otse Windows 7-sse ja 8-sse).


4) Automaatne draiverite otsimine ja värskendamine opsüsteemis Windows 7/8
Mõnel juhul on võimalik videokaardi draiverit värskendada isegi ilma utiliite kasutamata - otse Windowsist (vähemalt praegu räägime Windows 7/8-st)!
1. Kõigepealt peate minema aadressile seadmehaldus- saate selle avada OS-i juhtpaneelilt, minnes jaotisesse süsteem ja ohutus.

3. Seejärel peate valima otsinguvaliku: automaatne (Windows otsib draivereid Internetist ja teie arvutist) ja käsitsi (peate määrama kausta, kus draiverid asuvad).


Windows on kindlaks teinud, et selle seadme draivereid ei ole vaja värskendada.
5) Eriline Juhiotsingu utiliidid
Selles artiklis tutvustan üht, mida kasutan ise uusimate draiverivärskenduste leidmiseks – õhukesed draiverid. See otsib nii hästi, et pärast selle skannimist pole süsteemis enam midagi uuendada!
Kuigi loomulikult tuleks selliste programmide kategooriasse suhtuda teatud ettevaatusega - enne draiverite värskendamist tehke OS-i varukoopia (ja kui midagi läheb valesti, kerige tagasi; muide, programm loob varupunkte süsteemi automaatseks taastamiseks).
Programmi ametlik veebisait: http://www.driverupdate.net/

Muide, kui värskendate kõiki draivereid, saate teha kõigist draiveritest varukoopia otse rakenduses Slim Drivers. Neid võib vaja minna, kui peate tulevikus Windowsi uuesti installima või kui mõne draiveri ootamatu värskendamine ebaõnnestub ja peate süsteemi tagasi tõmbama. Tänu varukoopiale - noh, peate otsima draivereid, kulutama sellele aega - saab programm need ettevalmistatud varukoopiast lihtsalt ja hõlpsalt taastada.
See on kõik, head värskendust kõigile...
Kuidas värskendada ATI Radeoni videokaardi draiverit? Tean, et iga poole aasta tagant on soovitatav värskendada arvuti põhikomponentide draivereid: emaplaati ja videokaarti. Läksin seadmehaldurisse, leidsin sealt oma videokaardi, valisin Properties, siis Driver, siis Update ja värskendust ei toimunud,
Ilmus aken sõnumiga " Windows on kindlaks teinud, et selle seadme draivereid ei ole vaja värskendada.»

Aga admin, mu sõbral on sama sülearvuti ja sama videokaart ning meil on installitud sama Windows ja tema videokaardi draiveri versioon on minu omast uuem. Miks?
Kuidas värskendada ATI Radeoni videokaardi draiverit
Sel juhul peate lihtsalt minema ametlikule veebisaidile http://www.amd.com/ru, alustama videokaardi draiveri automaatset tuvastamist ja värskendamist. Põhimõtteliselt tuleb kõike teha täpselt samamoodi nagu ATI Radeoni videokaardi draiveri uuesti installimisel; seda protsessi kirjeldatakse hästi meie artiklis ""
Enne värskendage meie ATI Radeoni videokaardi draiverit, määrame kõigepealt meie süsteemi juba installitud ATI videokaardi draiveri ja selle versiooni arenduskuupäeva ning pärast värskendust võrdleme kõike. Avage meie arvuti atribuudid.

Valige Seadmehaldur

Selles avame videoadapterid.

Meie videokaardi mudeliks on ATI Mobility Radeon HD 4500/5100 Series, paremklõpsake sellel ja valige Properties, seejärel Driver. Draiveri arenduskuupäev on 07/03/2012 ja selle versioon on 8.900.100.3000.



Seejärel valige Automaatne tuvastamine ja installimine ning kohe allalaadimine

Avaneb AMD Driver Autodetect draiverite automaatse installimise ja värskendamise leht, klõpsake nuppu Laadi alla.

Klõpsake nuppu "Käivita"

Meie videokaart ja vajalik draiver tuvastatakse automaatselt. Klõpsake nuppu Laadi alla.

Käivitub ATI Radeoni videokaardi draiveri värskendamise protsess. Klõpsake nuppu Installi.


Installige.

Kiire paigaldus.

Kasutustingimused. Nõustu. Draiverit ja sellega seotud teenuseid uuendatakse.

Valmis. Soovi korral saate vaadata paigalduslogi.

Otsime seadmehaldurist arenduskuupäeva 16. november 2012 ja installitud draiveri versiooni 8.970.100.7000. Meie puhul värskendati ATI Radeoni videokaardi draiverit uusimale versioonile!
Varem või hiljem tuleb mis tahes tarkvara värskendada. Videokaart on komponent, mis sõltub eelkõige tootja toest. Uued tarkvaraversioonid muudavad selle seadme stabiilsemaks, kohandatavamaks ja võimsamaks. Kui kasutajal pole arvutikomponentide tarkvara uuendamise kogemust, ei pruugi selline ülesanne nagu draiveri uusima versiooni installimine olla lihtne. Selles artiklis vaatleme selle AMD Radeoni videokaartide jaoks installimise võimalusi.
Iga videokaardi omanik saab installida ühe kahte tüüpi draiveritest: täieliku tarkvarapaketi ja põhipaketi. Esimesel juhul saab ta põhi- ja täpsemate sätetega utiliidi ning teisel - ainult võimaluse seadistada mis tahes ekraani eraldusvõimet. Mõlemad valikud võimaldavad mugavalt kasutada arvutit, mängida mänge ja vaadata kõrglahutusega videoid.
Enne põhiteema juurde asumist tahaksin teha kaks kommentaari:

1. meetod: värskendage installitud utiliidi kaudu
Reeglina on paljudel kasutajatel AMD patenteeritud tarkvara, kus toimub komponendi peenhäälestus. Kui teil seda pole, liikuge kohe järgmise meetodi juurde. Kõik teised kasutajad peavad lihtsalt utiliidi käivitama või värskendama. Lisateavet selle protsessi kohta iga programmi kaudu on kirjutatud meie eraldi artiklites. Nendest leiate kogu vajaliku teabe uusima versiooni hankimiseks.

2. meetod: programmi ametlik veebisait
Õige valik oleks kasutada ametlikku AMD Interneti-ressurssi, kus asuvad kogu selle ettevõtte toodetud tarkvara draiverid. Siin saab kasutaja leida uusima tarkvara mis tahes videokaardi jaoks ja salvestada selle oma arvutisse.

See valik sobib neile kasutajatele, kes pole veel ühtegi oma videokaardile vastavat utiliiti installinud. Kui teil on probleeme Catalyst Control Centeri või Radeon Software Adrenalin Editioni draiverite allalaadimisega, töötab see meetod ka teie jaoks.
Oleme arutanud üksikasjalikke juhiseid vajaliku tarkvara allalaadimiseks ja installimiseks teistes artiklites. Nende lingid leiate ülalt, jaotisest 1. meetod. Sealt saate lugeda ka järgneva käsitsi värskendamise protseduuri kohta. Ainus erinevus on see, et peate teadma videokaardi mudelit, vastasel juhul ei saa te õiget versiooni alla laadida. Kui unustasite äkitselt teie arvutisse/sülearvutisse installitud või pole sellest täiesti teadlik, lugege artiklit, mis ütleb teile, kuidas toote mudelit hõlpsalt kindlaks teha.
3. meetod: kolmanda osapoole tarkvara
Kui plaanite erinevate komponentide ja välisseadmete draivereid värskendada, on mugavam seda protsessi spetsiaalse tarkvara abil automatiseerida. Sellised rakendused skannivad teie arvutit ja pakuvad värskendamist või esmast installimist vajava tarkvara loendit. Sellest lähtuvalt saate oma äranägemisel teha nii täielikke kui ka valikulisi draiverivärskendusi, näiteks ainult videokaarti või mõnda muud komponenti. Selliste programmide loend on eraldi artikli teema, mille link on allpool.
Kui otsustate valida ükskõik kumma sellest loendist, soovitame teil lugeda juhiseid kõigi nende programmide kasutamiseks.

4. meetod: seadme ID
Videokaardil või mis tahes muul seadmel, mis on arvuti füüsiliselt eraldiseisev komponent, on unikaalne kood. Igal mudelil on oma, nii et süsteem teab, et ühendasite arvutiga näiteks AMD Radeon HD 6850, mitte HD 6930. ID kuvatakse "Seadmehaldus", nimelt graafikaadapteri atribuutides.

Seda kasutades saate draiveri andmebaasidega spetsiaalsete võrguteenuste kaudu alla laadida vajaliku ja installida selle käsitsi. See meetod sobib kasutajatele, kes peavad utiliidi ja operatsioonisüsteemi võimaliku kokkusobimatuse tõttu värskendama teatud tarkvaraversiooni. Väärib märkimist, et sellistel saitidel ei ilmu programmide uusimad versioonid kohe, kuid seal on täielik eelmiste versioonide loend.

Sellisel viisil failide allalaadimisel on oluline ID õigesti määrata ja kasutada turvalist võrguteenust, et installimise ajal ei nakataks Windowsi viirustega, mida ründajad sageli draiveritesse lisavad. Inimestele, kes seda tarkvara otsimise meetodit ei tunne, oleme koostanud eraldi juhised.
5. meetod: standardsed Windowsi tööriistad
Operatsioonisüsteem saab installida minimaalse draiveriversiooni, mis võimaldab teil ühendatud videokaardiga töötada. Sel juhul ei ole teil AMD-lt täiendavat patenteeritud rakendust (Catalyst Control Center/Radeon Software Adrenalin Edition), kuid kasutatakse graafikaadapterit ennast, mis võimaldab teil määrata teie enda konfiguratsiooniga saadaoleva maksimaalse ekraanieraldusvõime ja saab määrata mängude, 3D-programmide ja Windowsi enda abil.
See meetod on kõige tagasihoidlikumate kasutajate valik, kes ei soovi käsitsi konfigureerida ja seadme jõudlust suurendada. Tegelikult pole seda meetodit vaja värskendada: piisab, kui installite draiveri GPU-le üks kord ja unustage see kuni OS-i uuesti installimiseni.

Kõik toimingud viiakse uuesti läbi "Seadmehaldus", ja mida täpselt tuleb värskendamiseks teha, loe eraldi juhendist.
Vaatasime 5 universaalset võimalust AMD Radeoni videokaardi draiveri värskendamiseks. Soovitame seda protseduuri teha õigeaegselt koos uute tarkvaraversioonide väljaandmisega. Arendajad mitte ainult ei lisa oma utiliitidele uusi funktsioone, vaid suurendavad ka videoadapteri ja operatsioonisüsteemi vahelise suhtluse stabiilsust, parandades rakenduste kokkujooksmisi, BSOD-i ja muid ebameeldivaid vigu.
AMD videokaartide draiverid. Need draiverid sobivad operatsioonisüsteemidele Windows 7 / 8 / 8.1 / 10. Installimine on automaatne ja ei tekita raskusi.
Laadige alla installifail ja käivitage see. Ilmuvas aknas valige installitee ja klõpsake nuppu Installi. Minuti pärast näete järgmist installiakent. Siin peate valima installiviisardi keele. Tavaliselt valitakse vene keel automaatselt ja te ei pea midagi muutma. Pärast keele valimist peate klõpsama nuppu "Järgmine".
Nüüd peate valima installirežiimi. Algajatel soovitatakse mitte midagi muuta ja jätta režiim "Kiire installimine" valitud. Selles režiimis rakendatakse vaikesätteid. Kogenud kasutajad saavad valida installirežiimi "Kohandatud" ja valida vajalikud valikud. Nüüd peate klõpsama nuppu "Järgmine", nõustuma järgmises aknas litsentsilepingu tingimustega ja ootama installimise lõpuleviimist. Selle draiveripaketi ainus puudus on selle kaal (üle 300 MB).
Samuti leiate failidest programmi, mis tuvastab automaatselt vajalikud draiverid. See on AMD programm, see aitab teid, kui te pole kindel, millist draiverit vajate.


























