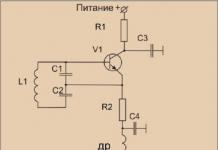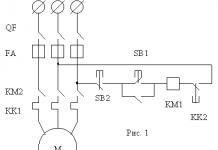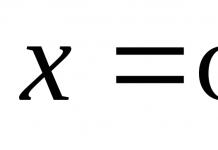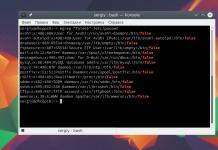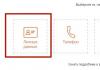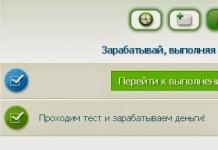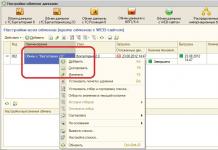Поява перших комп'ютерів не передбачала будь-якої можливості відтворення звукових файлів, не кажучи вже про їх запис та обробку. Ці комп'ютери призначалися, переважно, на вирішення інших завдань - обробки великих обсягів даних, і виконання різних математичних операцій. Єдиний звук, який міг чути користувач, - це неприємне пищання вбудованого системного динаміка. Він зазвичай повідомляв про наявність будь-якої помилки під час завантаження операційної системи.
Причини відсутності звуку на ПК
Зіткнувшись з подібною ситуацією багато хто, швидше за все, поспішав викликати фахівця, який вирішував проблему. Але будь-який фахівець коштує грошей, яких зазвичай не вистачає. Тому найкраще самим навчитися виправляти несправності, що періодично виникають.
Зауважимо, що причин раптової відсутності звуку не мало. Це може бути як системні проблеми, і технічні, пов'язані з працездатністю звуковий карти.
У цій статті ми детально розглянемо необхідні дії, якщо раптом зник звук на комп'ютері Windows.
При виникненні цієї проблеми вам необхідно встановити її причину. Для цього слід почати з найпростіших дій, а саме зі значка регулятора гучності, розташованого в системному треї.

Розташування піктограми гучності
Регулятор звуку
Перевірте, у якому положенні повзунок гучності. Щоб звук був нормально чутний, він повинен розташовуватись приблизно в середньому положенні.
Цілком можливо, що внаслідок якоїсь помилки повзунок був переміщений у початкове положення, тому звук не подається на колонки комп'ютера.
Крім цього, може бути подача звуку повністю відключена. У цьому випадку біля піктограми динаміка ви побачите піктограму заборони. Він може мати вигляд червоного кружка з похилою смугою всередині або хрестика.

Звук на комп'ютері вимкнено
Для того, щоб увімкнути звук, вам потрібно клацнути лівою кнопкою миші по емблемі динаміка. Якщо проблема полягала в цьому – ви знову почуєте довгоочікуване звучання динаміків.
Мікшер гучності
Якщо ви зіткнулися з відсутністю звуку на своєму комп'ютері, перевірте налаштування звукового мікшера.
Щоб його відкрити - наведіть курсор миші на піктограму динаміка, розташовану в системному треї, та клацніть правою кнопкою миші.
У меню виберіть найвищий пункт - "Відкрити мікшер гучності".

Пункт меню відкриття мікшера
У вікні мікшера перевірте, щоб всі повзунки знаходилися в середньому положенні - це установки за замовчуванням. Крім того, щоб усі значки у вигляді динаміка були увімкненому стані.
Після цих маніпуляцій звук має з'явитися. Якщо ж цього не сталося – переходьте до наступних дій.
Перевірка пристроїв відтворення
Наступним кроком, якщо зник звук, буде перевірка пристроїв, які відповідальні за це.
Для того, щоб перейти на вкладку пристроїв, що відповідають за відтворення - знову клацаєте по значку динаміка. У меню, що з'явилося, необхідно вибрати відповідний пункт, а саме - «Пристрої відтворення».

Пункт меню «Пристрої відтворення»
Після вибору цього пункту відкриється вікно «Звук» , яке містить усі звукові пристрої, наявні на комп'ютері.
Знайдіть розділ "Динаміки" - "Звук" , який відповідає за підключення до системи зовнішніх колонок, і переконайтеся, що пристрій визначено за умовчанням і функціонує нормально. У цьому випадку біля піктограми динаміка буде присутній зелене коло з галочкою всередині.

Підтвердження нормального функціонування динаміків
У випадку, якщо даного підтвердження відсутнє, вам слід клацнути правою кнопкою миші по пункту «Динаміки» і в меню вибрати пункт «Використовувати за замовчуванням».

Меню використання пристрою за замовчуванням
Якщо ж підключені до комп'ютера колонки встановлені за замовчуванням, але не активні - мають сірий колір - вам потрібно їх активувати (включити). Для цього знову скористайтеся правою кнопкою миші і виберіть у меню пункт «Увімкнути» .

Увімкнення неактивних колонок
Може бути й таке – коли ви відкриєте вікно пристроїв, які відповідають за відтворення – пункт «Динаміки» взагалі будуть відсутні. Це означає, що пристрій, який відтворює звук, з якихось причин вимкнено.
Що робити в цьому випадку?
А знадобиться лише вибрати у цьому вікні вільне (порожнє) місце і, клацнувши на ньому, вибрати пункт «Показати вимкнені пристрої».

Відображення вимкнених пристроїв
Після того, як динаміки з'являться у вікні звукових пристроїв, залишиться увімкнути їх і визначити пристроєм за замовчуванням.
Після цього можна буде насолоджуватися звуком, що з'явився.
Можливо, що і після цього колонки будуть мовчати. У такому разі переходьте до наступного етапу перевірки.
Контроль звукової карти
На цьому етапі слід здійснити перевірку наявної на комп'ютері звукової карти. Не секрет, що саме вона й відповідає за появу звуку.
В даний час звукові карти класифікуються за такими типами:
- карти, що вбудовуються у материнську плату – інтегровані;
- окремі карти, призначені для встановлення в порти PCI або PCIe – внутрішні;
- незалежні пристрої, які підключаються до персонального комп'ютера через USB-роз'єм – зовнішні.
Кожна з таких карт відрізняється не тільки ресурсомісткістю, а й якістю звучання, що видається.
Інтегровані карти найпростіші і домогтися від них дуже якісного звучання просто не вдасться. До того ж вони добре навантажують процесор.

Інтегрована звукова картка
Внутрішні карти мають свій процесор і дозволяють досягти високої синхронізації звукових потоків.

Внутрішня карта
Незважаючи на різноманітність звуковідтворювальних пристроїв, користувачі часто стикаються з відсутністю звукового відтворення.
Для початку перейдіть до "Диспетчер пристроїв"і перевірте, чи відображається звукова карта в присутньому списку.
Для цього клацніть правою кнопкою миші по значку "Мій комп'ютер", розташованому на робочому столі. У меню виберіть найнижчий пункт - «Властивості» .

Вибір пункту «Властивості»
У системному вікні, що відкрилося, потрібно вибрати пункт "Диспетчер пристроїв", на вкладці якого знайдіть рядок «Звукові, відео та ігрові пристрої».

Вікно диспетчера пристроїв
Розкрийте список і перегляньте, чи відображається там ваша звукова карта. Якщо вона відображається, але неактивна – увімкніть її. Щоб це зробити - клікніть за її назвою і в меню активуйте пункт «Включити» .
Можливо, звукова карта в розділі звукових та ігрових пристроїв відсутня. У такому разі її слід шукати у розділі «Інші пристрої».

Розділ з іншими пристроями
Нічого страшного в цьому немає, просто ваш аудіопристрій розташований на шині. У разі його неактивності - увімкніть його тим самим способом, що було описано вище.
Якщо ви побачите, що біля назви аудіо пристрою є значок у вигляді кола жовтого кольору зі знаком оклику всередині - проблема не з самим пристроєм, а з встановленими на нього драйверами. У цьому випадку доведеться зайнятися їх переустановкою.
Встановлення звукових драйверів
Через «криво» встановлених чи застарілих драйверів часто виникає ситуація, коли зник звук на комп'ютері.
А робити потрібно таке - встановити відсутні або перевстановити існуючі драйвера. Старі драйвера можна не видаляти, оскільки вони все одно оновляться при встановленні нових.
Насамперед визначте, який із них вимагає установки. Для цього знову відкрийте вкладку диспетчера пристроїв та виберіть звукову карту. Натисніть двічі лівою кнопкою миші за назвою, щоб відкрити вікно властивостей.

Вікно властивостей звукової карти
У цьому вікні перейдіть на вкладку «Відомості» і в списку властивостей виберіть значення «ІД обладнання». Розділ «Значення» відображає ідентифікатор обладнання. Виділіть та скопіюйте перший з них.

Вкладка «Відомості»
Потім знадобиться скористатися Інтернетом та відкрити сайт devid.Info , на якому буде проводитися пошук драйверів для звукового пристрою.

Сайт пошуку драйверів за типом пристроїв
Складнощі в роботі з даним сайтом виникнути не повинно, оскільки він підтримує російську мову. У пошукове поле, розташоване у верхній частині цього ресурсу, потрібно вставити скопійований ІД звукового пристрою і натиснути кнопку «Шукати» . Після закінчення пошуку відкриється вікно із його результатом.

У правому нижньому куті цього вікна відображатиметься піктограма дискети, натиснувши на яку ви зможете зберегти знайдений драйвер на своєму комп'ютері. Після того, як завершиться його закачування - клацніть по «єхе»файлу для того, щоб розпочати процес встановлення.

Запуск інсталяційного файлу
Може статися так, що завантажений файл не матиме розширення «єхе». Не варто лякатися – його встановлення здійснюється шляхом оновлення драйверів.
Щоб це зробити – знову відкрийте "Диспетчер пристроїв"і двічі клацніть назвою звукової карти. У вікні її властивостей перейдіть на вкладку «Драйвер» і натисніть на кнопку «Оновити» .

Вкладка «Драйвер» вікна властивостей звукової карти
Після цього перед вами відкриється вікно оновлення драйверів, у якому виберіть пункт "Виконати пошук драйверів на цьому комп'ютері".

Вибір варіанта пошуку драйверів
Потім вам знадобиться вказати місце розташування раніше завантаженого файлу. Це робиться за допомогою кнопки «Согляд» , що є у вікні оновлення.
Після встановлення нового драйвера не забудьте перезавантажити комп'ютер, щоб усі зміни набули чинності. Якщо потім відкрити вікно властивостей звукової карти, можна побачити, що звуковий драйвер оновився.
Служба Windows Audio
Ще однією причиною, що тягне за собою відсутність на комп'ютері звуку, може бути відключений стан служби Windows Audio.
Для того, щоб її увімкнути, потрібно перейти на вкладку «Служби» .
Насамперед відкрийте "Панель управління".

Вікно панелі керування
Виберіть із присутніх елементів розділ «Адміністрація».

Вкладка «Адміністрація»
Потім перейдіть на вкладку «Служби» та знайдіть у списку Windows Audio.

Вкладка «Служби»
Якщо ця служба знаходиться у відключеному стані - двічі клацніть по ній лівою кнопкою миші. Після цього відкриється вкладка властивостей даної служби, де і необхідно ввімкнути.
У параметрі «Стан» натисніть кнопку «Запустити» , а потім «Застосувати» , щоб зміни набули чинності.

Вкладка властивостей служби Віндов Аудіо
Якщо ви не хочете постійно запускати цю службу вручну - встановіть у розділі «Тип запуску» параметр «Автоматичний».
Встановлення додаткової програми
У боротьбі зі зникненням звуку може допомогти невелика допоміжна програма, яка називається Realtek High Definition Audio Driver.
Однак, ця «прога» підходить лише тим, у кого встановлена звукова карта Realtek. Хоча, якщо чесно, вона встановлена на більшості комп'ютерів.
Для початку вам знадобиться її скачати та встановити на ПК
завантажити
Зовнішній вигляд програми Realtek.
У процесі встановлення програма робить копіювання необхідних роботи файлів і перезавантажує комп'ютер. Після цього відбувається продовження встановлення. Після її закінчення комп'ютер потрібно знову перезавантажити - тільки в цьому випадку проведені зміни зможуть набути чинності.
Якщо установка пройшла успішно – біля стандартної іконки динаміка у системному треї з'явиться значок звукової колонки.

Realtek значок
Клікнувши по ньому, ви потрапите на вкладку цієї програми, де зможете зробити її налаштування.

Вікно диспетчера Realtek HD
Досить часто користувачі стикаються з тим, що зник звук на комп'ютері з операційною системою Windows 7. Причин тому багато. Деякі досить прості. А іноді на пошуки несправності йде кілька днів. Цей невеликий огляд присвячений тому, як знайти та усунути поломку.
Неробочі колонки
Розглянемо можливі варіанти поломки:
Ці заходи є елементарними, але й про них не варто забувати. Якщо перевірка нічого не дала, то настав час рухатися далі.
Апаратні налаштування звуку
Після того, як очевидні несправності перевірили, варто звернути увагу на програмні налаштування звуку. Цілком можливо, що у Windows зменшено або взагалі вимкнено звук. Якщо він зменшений настільки, що ледве чутно, то користувач, з великою ймовірністю, вважатиме, що зламався сам комп'ютер.
Найкраще подивитися наочно, як налаштовується звук, на прикладі Windows 7, на Windows 8 і 10 принцип дій такий самий:

Розглянемо функції вікна, що відкрилося, більш докладно:

Якщо не вдалося відтворити перевірочний звук, варто перевірити, а чи не зменшений звук до мінімального значення або взагалі вимкнено:
Перевірити диспетчер пристроїв
Якщо немає звуку на комп'ютері під керуванням Windows 7, а також операційних систем Windows 10 та інших версій, перевірте стан міні-програм (драйвера) для звукової карти. Швидше за все, їх треба оновити або зовсім їх немає.
Перевірити стан обладнання та драйверів до них можна в Диспетчері пристроїв», знайти який легко в Панелі керуванняна вкладці « Система». 
Системно відображає всі пристрої, які є на комп'ютері або ноутбуку, а також стан драйверів до них. Якщо поряд горить жовтий трикутник, на нього варто звернути увагу насамперед. Це означає, що звукова плата зовсім не працює або працює неправильно. У нашому випадку нас цікавить пункт « Звукові, відео та ігрові пристрої». 
Якщо виявлено несправність, через яку не працює звук, необхідно завантажити та встановити драйвер, сумісний із цим ПК. Актуальний стан комп'ютера можна підтримувати за допомогою спеціальних утиліт для автоматичного оновлення та пошуку актуальної версії драйверів для будь-якого обладнання на ПК чи ноутбуці. Наприклад, програма Everestвизначить модель звукової карти, перевірить усі драйвера на актуальність та підкаже, де знайти потрібні драйвера для звуку на Windows 7.
Коли ви стежите за актуальним станом комп'ютера та проводите регулярні оновлення, під час чергового автоматичного оновлення драйверів можете зіткнутися із проблемою відсутності звуку. Джерелом проблеми може стати оновлений драйвер. Відновити робочу ситуацію допоможе "". На вкладці « Драйвер» своєї звукової плати необхідно натиснути кнопку Відкотити. 
Якщо проблема зникла, краще вимкнути автоматичне оновлення драйверів для цього пристрою.
Оновлення драйверів у Windows 10
Алгоритм дій складається з наступних кроків:

Немає кодеків на аудіо/відео
Якщо звук у браузерах є, а при запуску відео на ПК немає, то шукати проблему варто або в медіапрогравачі, або в аудіокодеках.
Для постійного перегляду відео рекомендується використовувати КМР-плеєр. Він уже зарекомендував себе і показує хороші результати. Автори програми передбачили для відтворення відео масу всіляких кодеків. І, як правило, більшість фільмів успішно відтворюються в цій програмі.
Проблему з кодеками кардинально можна вирішити за допомогою пакета K-Lite Codec Pack. Він може вирішити проблему із відсутнім звуком. У ньому є повний набір актуальних кодеків, які відкривають практично всі затребувані формати як відео, так і аудіо файлів.
Віруси та рекламне ПЗ
Проблеми зі звуком на операційній системі Windows 7 можуть означати, що у системі з'явився вірус. Видів вірусів дуже багато і можуть негативним чином впливати на операційну систему.
Як поводитися, якщо пропадає звук на комп'ютері і є підозра на вірус:
- Уважно придивитися до роботи комп'ютера загалом. Якщо він став часто зависати, несподівано гальмувати, то, швидше за все, ПК зазнав вірусної атаки. Якщо встановлена антивірусна програма не впоралася і пропустила атаку вірусу, краще перевірити систему стороннім антивірусом з актуальними вірусними базами. Наприклад, можна скористатися утилітою Dr.Web CureIt. Ця утиліта, що лікує, з успіхом лікує інфіковану систему.
- Можна спробувати перевірити комп'ютер за допомогою Live CD(Аварійного завантажувального диска). З його допомогою можна завантажити спрощений варіант операційної системи з готовим антивірусом. Якщо під час завантаження відновленої системи з Live CDзвук з'явився, то, швидше за все, несправності в самому Windows 10. Найчастіше його доведеться перевстановити або виконати відновлення системи за допомогою точок відновлення, якщо цей режим увімкнено і точки відновлення створювалися.
Перевіряємо налаштування БІОС
Якщо в комп'ютері або ноутбуку встановлена вбудована звукова карта і немає звуку навіть у навушниках, можна подивитися Біос.
Цей захід крайній - у заводських установках АС97 включений за замовчуванням. Якщо налаштування збилися, звуковий пристрій в операційній системі Windows не працюватиме.
Кожен комп'ютер вхід у БІОС проходить по-різному. Наприклад, для комп'ютерів фірми ACER перед завантаженням системи треба натиснути та утримувати клавішу Del. А взагалі перед завантаженням операційної системи обов'язково вказується, як увійти до БІОС.

Після натискання клавіші Del відкриється наступне діалогове вікно, у якому потрібно вибрати пункт « BIOS Setup».

У вікні треба знайти напис типу AC 97 Audio, стрілками на клавіатурі виділити цей напис і клацнути по клавіші Enter. Відобразиться діалогове вікно вибору, яку функцію активувати HD Audio або AC97. Нас цікавить напис AC97 "Auto". Підтверджуємо свій вибір і кнопкою ESC виходимо з цього розділу. Виходимо з БІОС, зберігши налаштування.

Якщо повернути звук після зміни налаштувань БІОС не вдалося, то останній вихід - замінити або віддати в ремонт звукову карту.
З проблемою, коли немає звуку у системі Віндоус, часто стикаються власники ноутбуків. Через часті перегріви звукового чіпсету комп'ютер починає давати збої. Та й решта електронної начинки просто задихається від пилу, якщо, звичайно, ви не виконуєте регулярне чищення, і поступово виходить з ладу, що може також призвести до втрати звуку на ноутбуці.
Висновок
Звичайно, це далеко не всі причини, чому звук може бути відсутнім, але розкрито основні версії, що найчастіше зустрічаються.
Отже, ми розповіли, як відновити звук у Windows 10, 7 і 8. І наша головна порада - не треба впадати у відчай, а поетапно спробувати всі варіанти.
Відео на тему
При запуску операційної системи у вас зник звук на ноутбуці, і замість звичної мелодії повисла тиша труни? Давайте розберемося, чому не працює звук на комп'ютері.
Як зробити так, щоб комп'ютер знову почав відтворювати аудіо? Щоб повернути «голос» нашому пристрою, спочатку необхідно зрозуміти, чому не працює звук на ноутбуці. Причин може бути безліч, починаючи проблемами з програмним забезпеченням і закінчуючи апаратними поломками. Розглянемо найпоширеніші способи як відновити звук на ноутбуці.
Регулятори гучності
Найпростіший спосіб як увімкнути звук на ноутбуці - задіяти регулятори гучності. У правому нижньому кутку, прямо на панелі завдань, знаходиться значок у вигляді динаміка. Натисніть на нього. Це спричинить відкриття мікшера, який виконаний у вигляді повзунка. Не важко здогадатися, що чим він вищий, тим голосніший звук. Для нормального відтворення достатньо, щоб повзунок розташовувався хоча б на середині.
Якщо у вас в мікшері стоїть іконка заборони відтворення, це говорить про те, що звук у вашій системі повністю відключений. Щоб виправити це, достатньо клацнути на цю іконку. Після цього звуковий супровід має повернутись.
Якщо звук зник у якійсь конкретній програмі (наприклад, не відтворюється музика через браузер), це можна виправити. Просто натисніть по значку ПКМ, після чого відкриється список, що випадає. У ньому потрібно вибрати пункт «Відкрити мікшер гучності». З'явиться нове вікно, де знаходяться повзунки конкретних програм. Щоб увімкнути звук у якійсь утиліті (тому ж браузері) перетягніть повзунок хоча б на середину. 
Також за допомогою даного меню можна заглушити якусь програму. Наприклад, ви не бажаєте, щоб під час інтернет-серфінгу вас відволікали звукові банери на веб-сайтах. Що робити, щоб зник звук на комп'ютері Windows 10 у пошуковій системі? Просто перемістіть повзунок, який знаходиться навпроти іконки браузера, вниз.
Пристрої для відтворення
У тому, що немає звуку на ноутбуці винними, можуть бути прилади відтворення. Не варто лякатися, адже це зовсім не означає, що динаміки не працюють. Можливо, операційна система їх просто не бачить. Щоб виправити це, тиснемо ПКМ за вже знайомим нам значком і у списку вибираємо пункт «Пристрої відтворення». Запуститься новий діалог. Він містить список пристроїв, які призначені для відтворення інформації. Нас цікавить пункт «Динаміки». Знаходимо його і переконуємось у тому, що біля зображення колонок стоїть зелена галочка. 
Якщо вона відсутня, стає зрозуміло, чому зник звук на вашому комп'ютері. Пристрій відтворення просто не синхронізовано з комп'ютером. Щоб виправити це, натисніть ПКМ на зображення динаміка. У списку виберіть «Використовувати за замовчуванням». Якщо зображення динаміка підсвічується сірим кольором, а сам пристрій має статут «Вимкнено», то натискаємо на іконку і вибираємо пункт «Увімкнути». Зробивши це, не забудьте встановити пристрій у стандартному режимі. 
Зовсім інша річ якщо динаміки взагалі не відображаються у списку підключених пристроїв. Якщо ви зіткнулися з такою ситуацією і не знаєте, як відновити звук на комп'ютері, просто натисніть на вільну область вікна. Це призведе до відкриття списку, що випадає. У ньому треба знайти варіант «Показати відключені пристрої» і натиснути на нього. Після цього динаміки з'являться, і ви зможете їх підключити.
Перевірка звукової карти
Що робити, якщо немає звуку на комп'ютері навіть після всіх вищеописаних процедур? Потрібно звуковий чіпсет, адже можливо, саме він є коренем проблеми. Отже, щоб переконатися у працездатності чіпсету, зробіть таке:

Трапляються випадки, коли в розділі "Звукові пристрої" нічого немає. Якщо ви зіткнулися з подібною ситуацією, спробуйте пошукати звуковий чіпсет в «Інших пристроях». Якщо ви знайшли своє аудіопристрій там, і біля девайса висить знак вигуку, то зі звукового чіпсету злетіли драйвера. Щоб відновити звук, доведеться перевстановити їх. Про це ми й поговоримо у наступному розділі.
Перевстановлення драйверів
Перше, що треба зробити, це визначити, які драйвера потрібні для аудіоадаптера. У вікні Диспетчер пристроїв двічі натисніть на звукову карту. Після цього з'явиться новий діалог, у якому необхідно перейти до розділу «Довідки». Там біля напису «Властивості» натисніть на список, що випадає, і виберіть пункт «ІД обладнання». Після цього у полі «Значення» скопіюйте перший запис. 
Відкрийте браузер та перейдіть на сайт під назвою devid.info. Цей інтернет ресурс є величезною базою драйверів для різних пристроїв. Щоб знайти дрова для своєї звукової карти, вставляємо в пошуковий рядок раніше скопійований текст. Інтернет-сайт автоматично підбере вам відповідні дрова. Все що вам залишається – знайти найсвіжішу програму, яка підходить під вашу операційну систему. Зробивши це, завантажте вибраний драйвер. 
Якщо завантажений драйвер має формат.exe, то просто запустіть його і дотримуйтесь рекомендацій інсталятора. Якщо дрова мають інший формат, доведеться вдатися до альтернативного способу установки. Знову зайдіть в «Диспетчер завдань» і знайдіть там звукову картку. Відкрийте її властивості та перейдіть до розділу під назвою «Драйвера». Там розташовуватиметься кнопочка «Оновити». Натисніть на неї і після цього натисніть «Виконати пошук». Потім натисніть на «Огляд» і вкажіть системній утиліті шлях до раніше завантажених драйверів. Почнеться процес інсталяції. Після встановлення драйверів все має прийти в норму.
Перевірка підключення
Якщо проблема зі звуком так і не вирішилася, варто перевірити підключення пристроїв відтворення. Якщо ви використовуєте комп'ютер, уважно огляньте системний блок і переконайтеся, що провід для колонок знаходиться у правильному роз'ємі. Як правило, він має зелене забарвлення. Щоб перестрахуватися, витягніть та вставте провід знову.
Якщо ж ви використовуєте ноутбук, переконайтеся, що зелений роз'єм не зайнятий ніякими пристроями. Наприклад, багато хто вставляє туди навушники. Якщо вони зараз знаходяться у зеленому роз'ємі, то просто витягніть їх звідти. Після цього відтворення звуку здійснюватиметься за рахунок вбудованих динаміків лептопу.
Не зайвим буде перевірити периферію. Можливо, причина того, що на комп'ютері Windows XP немає звуку – погане обладнання. Перевірте навушники та колонки на справність. Для цього підключіть пристрої до іншого ПК, лептопу.
Служба Windows Audio
Іноді причина того, що зник звук на комп'ютері Windows 7 може послужити збій у системних службах. Тому при виникненні проблем із відтворенням аудіо переконайтеся, що жодних помилок не сталося. Для цього:

Налаштування звуку через Біос
Якщо ви нещодавно змінювали параметри в системі, то не виключено, що на комп'ютері Windows 7 немає звуку через налаштування БІОС. Найчастіше люди ненароком відключають функцію, яка відповідає за трансляцію аудіо. Щоб виправити це, спочатку потрібно увійти в BIOS. Для цього перезавантажте комп'ютер і коли він почне вмикатися, натисніть на клавіатурі F2. 
Після цього відкриється меню Біос. Нас цікавить вкладка Advanced. Переходимо туди, після чого шукаємо High Device Configuration. Напроти цієї характеристики має стояти напис Enabled. Якщо там написано Disabled – змінюємо цей параметр, після чого фіксуємо внесені зміни за допомогою натискання на F10.
Відновлення системи
Коли зник звук на комп'ютері, і ви точно знаєте коли це сталося, то щоб виправити неполадку, можна спробувати відновити ОС. Якщо звук перестав працювати після проведення маніпуляцій з боку користувача чи програми, це має допомогти. У останніх версіях Віндовс є функція «Відновлення системи». Саме їй ми й користуватимемося. Отже, щоб відновити ОС, необхідно:

Віруси
Можливо, під час завантаження фільму або нової гри ви підхопили якийсь вірус. Щоб це виправити, зверніть увагу на роботу системи загалом. Можливо, є ще якісь ознаки того, що на вашому ПК завелося шкідливе ПЗ. Часті підвисання, повільна робота комп'ютера, часті попередження антивірусу, рекламні банери – це вказує на віруси.
Щоб подолати шкідливе програмне забезпечення, необхідно вдатися до допомоги сучасних антивірусів. Проскануйте ПК та видаліть усі підозрілі файли. Я б порадив вам антивірус Dr. Web. Він ретельно сканує систему. При цьому завантажити програму-антивірус можна на свій комп'ютер абсолютно безкоштовно.
Перевстановлення операційної системи
Якщо після всіх виконаних дій на Windows 10 немає звуку, то треба вдатися до важкої артилерії. Необхідно знести стару систему та . Якщо ви все ж таки зважилися на цей радикальний крок, то не забудьте зберегти всі важливі дані на якомусь носії або хмарному сервісі.
Крім цього, заздалегідь скачайте всі драйвери на флешку. Адже після переустановки Віндовс вам знову доведеться інсталювати їх. Коли ви встановлюватимете драйвера, то почніть зі звукового чіпсету.
Висновок
Що робити, якщо зник звук на ноутбуці? Скористайтеся наведеними вище способами і, найімовірніше, ви зможете вирішити проблему самостійно. Якщо нічого не допомогло, і навіть після повного знесення системи звук не з'явився, вихід один – нести «хворого» в сервісний центр. Найімовірніше, проблема криється в апаратурі. Можливо зламалася звукова карта або материнка. У будь-якому випадку з апаратною поломкою без вузькопрофільних знань та спеціальних інструментів упоратися не вийде. Тому доведеться довірити свій комп'ютер майстру.
Вконтакте
Кожен користувач ноутбука може мати справу з такою проблемою, як відсутність звуку. Це може статися у будь-який момент і на будь-якому пристрої. Проте, не слід панікувати – найімовірніше, це незначна справність, виправити яку не складе проблем.
Причини зникнення звуку
Причини "мовчання" комп'ютера можна умовно поділити на дві групи:
- програмні;
- механічні.
До першої групи можна віднести проблеми, пов'язані з помилками та неполадками програмного забезпечення комп'ютера. Спектр таких проблем дуже широкий: від помилок у регістрі до виходу з ладу драйвера.
До основних програмних причин можна віднести:
- встановлена мінімальна гучність;
- звук вимкнено;
- вимкнено службу, яка відповідає за звук;
- пошкоджено драйвер звукового пристрою;
- відсутні потрібні кодеки.
Остання причина відноситься до медіаплеєра. У такому разі звуку не буде в певній програмі або під час відтворення деяких файлів. Слід встановити інший плеєр або нові кодеки до вже встановленого медіаплеєра.

Фото: перевірка стандартних установок
Більше серйозними вважаються механічні несправності.У такому випадку виходять з ладу вузли ноутбука, такі як звукова карта або модуль, динаміки, роз'єми. Навряд чи користувач зможе впоратися з такими поломками самостійно: найімовірніше доведеться вдатися до допомоги фахівця.
Можна назвати такі механічні несправності:

Останні два варіанти несправності можна легко обчислити, для цього потрібно підключити та вимкнути колонки або навушники. Втім, причини того, що ноутбук не звучить, можуть бути банальнішими і простішими.
Вимкнено гучність
Це дуже поширена ситуація, яка може змусити користувача понервуватись. На переважній більшості ноутбуків гучність відключається натисканням комбінації із двох клавіш, а на деяких – однією.
Звук буде вимкнено, якщо натиснути комбінацію «Fn» та клавіші вимкнення звуку. Зазвичай вона розташована на панелі сервісних клавіш «F1-F12». Наприклад, для ноутбуків марки Acer гучність відключається одночасним натисканням Fn + F8.
Відео: пропав звук на Windows 7
Вимкнено службу, яка відповідає за звук
Це нерідка випадкова помилка.
Для перевірки звукових служб слід:

Також вам може стати в нагоді вкладка «Драйвер», але про це в наступному пункті.
Отримати доступ до налаштувань конфігурації можна в інший спосіб, для цього потрібно:

Пошкодження драйверів
Драйвера, як і інші елементи програмного забезпечення, також виходять із ладу. Найчастіше це відбувається, коли тривалий час не проводилася переустановка системи або оновлення драйверів. Зазвичай перевстановлення драйвера дозволяє вирішити цю проблему.
Отримати доступ до керування драйвером звукового пристрою ноутбука можна наступним чином:

У цьому меню можна оновити драйвер до нової версії або навпаки відкатити його до попередньої версії. Це слід зробити, якщо звук зник після переустановки або оновлення драйвера. Тоді система поверне попередню конфігурацію звукового контролера.
Коротко це можна записати так:

Отримати доступ до налаштувань звукового контролера можна також у спосіб, описаний у попередньому пункті: через значок налаштування звуку на нижній панелі Windows.
Якщо в меню вкладки «Драйвер» не буде команди «Оновити» або вона не буде активною, доведеться інсталювати драйвер вручну. Робити це слід лише з офіційного сайту компанії, що постачає обладнання. Часто в цьому вікні буде посилання на офіційний сайт виробника, якщо її не буде, драйвер доведеться шукати за назвою обладнання.
Ви можете визначити тип обладнання, пристрою або контролера в диспетчері пристроїв. Це меню знаходиться на панелі керування, розділ «Система та безпека». Викликати диспетчер можна також через пошук у вікні "Пуск".
Проблеми зі звуковою картою
Якщо збої в роботі не зникли після переустановки драйверів, швидше за все, вийшла з ладу звукова карта. Тоді у властивостях контролера буде повідомлення про несправності у пункті «стан». Можна спробувати запустити стандартну службу виправлення неполадок Windows.

Якщо ця дія не вирішила проблему, а рядку стану контролера вказано, що він працює з помилками, слід звернутися в сервіс центр. Більшість ноутбуків мають інтегрований в материнську плату звуковий модуль, полагодити який звичайний користувач не в змозі.

Виходом із ситуації може стати використання зовнішньої звукової карти. Такий пристрій підключається через USB-порт і може мати значний розмір. Але характеристики зовнішньої карти значно перевершують показники вбудованої. З огляду на вартість виробу складно однозначно оцінити доцільність такого рішення.
Виправлення звуку з Microsoft Fixit Audio
Microsoft Fix it Audio – це невелика проста програма, за допомогою якої можна швидко налагодити звук на комп'ютері.Завантажити цю програму можна з офіційного сайту Microsoft.
Програма перевірить всі пункти, описані вище, але в автоматичному режимі. З іншого боку, слід виділити кілька додаткових можливостей.
Після перевірки ви будете оповіщені, якщо:
- її запускаються служби Windows, які відповідають за звук;
- відключені звукові пристрої;
- встановлена низька гучність;
- встановлений пристрій не є пристроєм відтворення за замовчуванням;
- модуль не підключено;
- неполадки з портами HDMI;
Також програма має можливість зробити налагодження веб-камери та Скайпу.

Ця програма виконує всі можливі операції налагодження в автоматичному режимі. Це буде зроблено швидше та якісніше, ніж якщо виконувати ті самі процедури через меню панелі керування або налаштування звуку.
Microsoft Fix it Audio – це простий та надійний інструмент, який вирішить проблеми зі звуком, які спричинені збоями у програмному забезпеченні. Пошук та налагодження проводяться буквально за один клік, тому скористатися цим сервісом може навіть користувач, який не товаришує з електронікою.
Повернути «голос» ноутбуку буде досить просто, якщо поломка не має механічного характеру. Як це зробити: виконати покрокову перевірку конфігурації або скористатися програмою Microsoft Fix it Audio – вирішувати вам.
Насамперед варто перевірити, чи не вимкнена чи гучність на апараті і чи немає проблем із медіа плеєром.Якщо ці дії не дадуть результату, доцільно застосувати Microsoft Fix it Audio: програма заощадить ваш час, а перевірка буде виконана ретельно.
Причина несправності може бути лише у двох місцях: в апаратній частині вашого комп'ютера, або його програмне забезпечення. Іншими словами, відсутність звуку – це наслідок несправності в самому «залізі»ПК, або це пов'язано з налаштуванням операційної системи, некоректною роботою деяких програм. Слід розуміти, що виникнення подібної поломки залежить від ОС, її новизни. Таке трапляється і в старіших версіях, таких як Windows XP, так і в останніх Windows 8. Це може статися і в Linux та інших різновидах ОС. Навіть якщо ваше обладнання найновіше і найсучасніше, найдорожча звукова карта, якісні колонки і все одно можна зіткнутися з подібною проблемою.
Як відновити звук на комп'ютері?
Спочатку ми повинні з'ясувати саму причину неполадки. Визначати причину відсутності звуку, будемо різними способами, почнемо з найпростіших і найпростіших.
Для цього, слідуватимемо, крок за кроком, згідно з наступною інструкцією:
Якщо жоден з перелічених вище пунктів вам не допоміг, то необхідно скористатися останнім варіантом - покликати на допомогу майстра, або віднести ПК в майстерню.
Якщо звук не відтворюється або став поганим.
У таких випадках, в першу чергу, необхідно згадати, які дії виконувались на комп'ютері в останній раз, коли звук був нормальним. Можливо, ви щось нове встановили. У такому разі проблема може досить легко вирішитися видаленням програми, яку ви встановлювали. В інших випадках, неполадка може бути пов'язана через випадкове видалення будь-якого важливого компонента в операційній системі. Тому слід уважно ставитися до всіх програм, які ви видаляєте. Виконайте всі рекомендації щодо усунення несправностей, які були описані вище, швидше за все щось, та й допоможе. Завжди, у будь-яких не зрозумілих ситуаціях, можна скористатися розділом довідки, що знаходиться в меню Пуск. Коли звук хрипко, або якось ще спотворено звучить, перевірте налаштування звуку. Можливо, вона збилася, або ви випадково додали якийсь звуковий ефект, який тепер відтворюється разом зі звуком.
Коли звук хрипко, або якось ще спотворено звучить, перевірте налаштування звуку. Можливо, вона збилася, або ви випадково додали якийсь звуковий ефект, який тепер відтворюється разом зі звуком.
Буває таке, що звук загалом нормально працює, але в якійсь одній певній програмі відтворюється (або не відтворюється) неякісно. Це можна вирішити, вивчивши налаштування звуку в самій програмі, або, у крайньому випадку, перевстановити її, це має допомогти.
Пошук та усунення проблем зі звуком у Windows 7 та Windows XP
У цьому додатку буде по кроках розглянуто, що робити, коли зник звук на комп'ютері в операційних системах Windows XP і Windows7. І так почнемо по порядку:
Знайдіть у правому кутку внизу екрана місце розташування годинника, що відображається у формі динаміка.
Якщо цей значок відсутній, як у Windows XP, перевірте налаштування за допомогою панелі керування, що знаходиться в розділі «Звуки та аудіопристрої» (Інструкція для Windows XP, пункт 4).
Клікнувши лівою кнопкою миші по цій іконці, слід переконатися в тому, що звук увімкнений, а регулятор гучності не знаходиться в самому низу.
Відкриється вікно, в якому слід зазначити, чи включені регулятори:
- Гучність у мікшері Windows7, Vista;

- Гучність у мікшері Windows XP.
 Якщо ви не можете змінити налаштування через деактивацію параметрів (вони виділені в блідий сірий колір), ступінь працездатності аудіопристрою перевіряється в диспетчері завдань (пункт 3). За наявності проблем потрібно переустановка аудіодрайвера (пункт 6).
Якщо ви не можете змінити налаштування через деактивацію параметрів (вони виділені в блідий сірий колір), ступінь працездатності аудіопристрою перевіряється в диспетчері завдань (пункт 3). За наявності проблем потрібно переустановка аудіодрайвера (пункт 6).
Перед перевіркою налаштувань та стану звукової карти переконайтеся, що динаміки або навушники правильно увімкнені або підключаються. Аудіо карта містить висновок для приєднання звукових колонок, позначений зеленим кольором.
 При установці на комп'ютері понад одну звукову плату, слід простежити за приєднанням динаміків до роз'єму робочої карти (яка застосовується системою). Провід, що з'єднує колонки із системним блоком, повинен щільно прилягати.
При установці на комп'ютері понад одну звукову плату, слід простежити за приєднанням динаміків до роз'єму робочої карти (яка застосовується системою). Провід, що з'єднує колонки із системним блоком, повинен щільно прилягати.
Ступінь працездатності колонок краще перевірити на іншому комп'ютері, або приєднавши до аудіо виходу один з відповідних пристроїв.
Щоб зайти до «Диспетчера пристроїв», натисніть послідовно:
У Windows7 або Vista:
"Пуск", після чого пункт "Налаштування", потім "Панель управління" та "Диспетчері пристроїв".
У Windows XP:
Правою кнопкою миші викличте контекстне меню, клацнувши по іконці «Мій комп'ютер», вибравши «Властивості», перейшовши у вкладку «Обладнання» та натиснувши «Диспетчер пристроїв».
 Аудіопристрій повинен відображатися у розділі «Звукові, відео та ігрові пристрої».
Аудіопристрій повинен відображатися у розділі «Звукові, відео та ігрові пристрої».
 За відсутності пристрою, або розташування знака оклику навпроти нього, справа в пошкодженому або відсутньому драйвері. Драйвер у цьому випадку повністю оновлюється або встановлюється заново (пункт 6).
За відсутності пристрою, або розташування знака оклику навпроти нього, справа в пошкодженому або відсутньому драйвері. Драйвер у цьому випадку повністю оновлюється або встановлюється заново (пункт 6).
Для виклику вікна з налаштувань аудіо в Windows7 і Vista, потрібно натиснути: "Пуск", потім "Налаштування", "Панель керування" та "Звук".
Після цього розкриється діалогове вікно, в якому буде видно список всіх пристроїв. В даному випадку за умовчанням стоїть один пристрій:
 Про те, що аудіо працює правильно, свідчить відповідний напис під назвою із зеленою галочкою неподалік іконки пристрою.
Про те, що аудіо працює правильно, свідчить відповідний напис під назвою із зеленою галочкою неподалік іконки пристрою.
Якщо в цьому вікні спостерігається інша картина, що характеризує явні перебої в роботі пристрою, буде потрібна переустановка драйвера (пункт 6).
У Windows XP:
 Далі слід перейти на вкладку «Гучність» і переконатися, що навпроти пункту «Вимкнути звук» не варто галочка. Гучність мікшера обов'язково повинна мати значення вище нуля.
Далі слід перейти на вкладку «Гучність» і переконатися, що навпроти пункту «Вимкнути звук» не варто галочка. Гучність мікшера обов'язково повинна мати значення вище нуля.
 Якщо на цьому етапі параметри відповідають нормі, але зник звук на комп'ютері і так і не повертається, переходьте до наступного пункту.
Якщо на цьому етапі параметри відповідають нормі, але зник звук на комп'ютері і так і не повертається, переходьте до наступного пункту.
У разі неможливості пересунути регулятор гучності мікшера та присутності напису: «Звукові пристрої відсутні» замість Вашого пристрою, служить сигналом про те, що потрібно перевстановити драйвер звуку або про несправність звукової карти (пункт 6).
Для цього потрібно відкрити: "Пуск", потім "Налаштування", після чого "Панель управління", натиснути "Адміністрування" і в кінці - "Служби". Але можливий і дещо інший варіант.
"Пуск" - "Виконати", після чого в рядку ввести команду services.msc, натиснувши для завершення "Ок". Відкриється вікно, в якому потрібно буде знайти службу під назвою Windows Audio.
 У разі запуску та роботи служби в режимі «Авто», як наочно демонструється на малюнку, потрібно закрити вікно та перейти до наступного пункту.
У разі запуску та роботи служби в режимі «Авто», як наочно демонструється на малюнку, потрібно закрити вікно та перейти до наступного пункту.
При вимкненій службі потрібно буде її включення. Вибравши її за допомогою правою кнопкою миші, натисніть пункт «Властивості» у меню.
 У вікні з властивостями потрібно зробити наступне:
У вікні з властивостями потрібно зробити наступне:
- Виставити тип запуску "Авто";
- Натиснути "Запустити" (в ОС Windows7 або Vista) або "Пуск" (для ОС Windows XP);
- Натисніть «Застосувати», а потім натисніть «OK».
 За відсутності ефекту можна переходити до наступних дій.
За відсутності ефекту можна переходити до наступних дій.
У разі виявлення проблем у диспетчері пристроїв або у вікні з параметрами аудіо, що свідчать про неправильну роботу звукового пристрою, йдеться про пошкоджений або працюючий некоректно драйвер звуку. Обов'язково знадобиться його оновлення або переустановка.
Шукати драйвер звукової карти можна на диску, що постачається в комплекті, або на диску з драйверами материнської плати зі звуковим пристроєм, інтегрованим у системну плату. Диск із драйверами для материнської плати надається з комп'ютером у момент покупки. Драйвера обов'язково повинні підходити до операційної системи (ОС). Наприклад, якщо у вас стоїть Windows 7, а диск із драйверами до Windows XP, просто скачайте з сайту виробника картки (материнської плати) потрібний драйвер.
Допустимо, відповідний пакет для інсталяції необхідних драйверів у вас є. У "Диспетчері пристроїв" ("Панель управління", пункт "Система", "Обладнання" та "Диспетчер пристроїв") аудіодрайвер, встановлений в даний момент, потрібно видалити. За відсутності вищевказаного необхідно знайти «Мультимедіа аудіоконтроллер», після чого видалити аудіо-відео кодеки, встановлені на своєму ПК. Для цього потрібно викликати "Встановлення та видалення програм" з Панелі керування, після чого натиснути на перезавантаження системи.
Перезавантаження комп'ютера в Windows 7 дозволить оновити систему автоматично, за допомогою технології Plug and Play. Для встановлення вручну потрібно вставити в привід диск з драйвером.
Спробуємо розглянути інсталяцію драйверів, орієнтуючись на Windows XP. Відмінності у версіях Windows полягають лише в незначній різниці зовнішнього вигляду діалогових вікон.
Відкривши вікно диспетчера пристроїв, знайдіть розділ, у назві якого є «звук» або «мультимедіа». Для відкриття властивостей пристрою просто клацніть по ньому 2 рази. Вибравши вкладку Драйвер, потрібно натиснути кнопку Оновити. Відкриється меню, в якому система надасть запит на автоматичну або ручну установку. Натисніть другий пункт, а потім кнопку «Далі»:
 Після відкриття вікна встановіть навпроти пункту галочку "Увімкнути наступне місце пошуку". Кнопка «Огляд» допоможе вказати оптичний дисковий привід. Натиснувши кнопку «Далі», знайдіть потрібні драйвера та встановіть їх.
Після відкриття вікна встановіть навпроти пункту галочку "Увімкнути наступне місце пошуку". Кнопка «Огляд» допоможе вказати оптичний дисковий привід. Натиснувши кнопку «Далі», знайдіть потрібні драйвера та встановіть їх.
 Після закінчення ви отримаєте оповіщення системи про те, що інсталяція драйвера пройшла успішно, і ви можете використовувати обладнання. У результаті ви зрадієте звуку, що з'явився. У крайньому випадку це відбудеться після перезавантаження.
Після закінчення ви отримаєте оповіщення системи про те, що інсталяція драйвера пройшла успішно, і ви можете використовувати обладнання. У результаті ви зрадієте звуку, що з'явився. У крайньому випадку це відбудеться після перезавантаження.
7. Перевірте, чи правильні налаштування в BIOS
Також відсутній звук у Windows може через вимкнений стан інтегрованої аудіокарти в параметрах BIOS. У момент завантаження комп'ютера натисніть кнопку Del. В окремих моделях ПК це кнопки F2, F10, F12. У списку пристроїв материнської плати потрібно знайти звукову карту, після чого переконатися, що перемикач, що стоїть навпаки, встановлений у положення Enabled.
 Найпоширенішою причиною того, що раптово зник звук на комп'ютері, є поломка звукової карти. Однак до покупки нової слід переконатися в тому, що після застосування перерахованих вище варіантів, ніякі дії не допомагають.
Найпоширенішою причиною того, що раптово зник звук на комп'ютері, є поломка звукової карти. Однак до покупки нової слід переконатися в тому, що після застосування перерахованих вище варіантів, ніякі дії не допомагають.
Головне пам'ятайте – будь-яку проблему можна вирішити і рішення може виявитися набагато простіше, ніж здається.