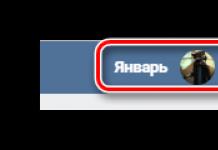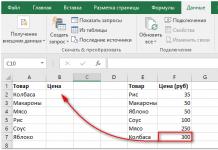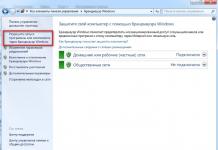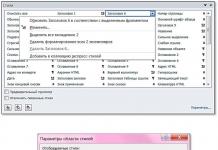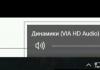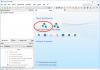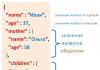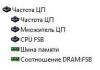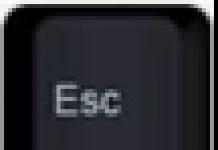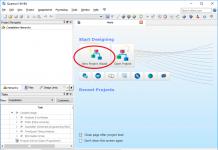Drukt u enkele letters op het toetsenbord van uw laptop of computer, maar verschijnen er totaal andere letters op het scherm? Maak je geen zorgen, het is eenvoudig te repareren. Als Het toetsenbord drukt de verkeerde letters en symbolen af, er kunnen verschillende redenen zijn. Ik zal u hieronder over elk ervan vertellen en over de opties om het probleem op te lossen.
Reden #1: Er wordt een extra toetsenbord meegeleverd, dat wordt geactiveerd door de Fn-toets.
Als u een laptop gebruikt. Hoogstwaarschijnlijk is de reden dat u de FN-toets indrukt, op Fn+Ins(Insert) drukt en probeert te typen. In sommige gevallen zou Fn+Num Lock moeten helpen.
Zoals ik hierboven al zei, activeert het indrukken van de Fn-toets extra symbolen die aan de knoppen zijn gekoppeld. Ze zijn meestal in een andere kleur gelabeld en op de knoppen in de hoek geschilderd.
Als u zeker weet dat uw toetsenbord geen Fn-knop heeft, lees dan gewoon verder. Hieronder vindt u nog een aantal manieren.
Reden #2: Plaktoetsen zijn ingeschakeld.
Windows beschikt over een “Sticky Keys”-mechanisme, dat wordt geactiveerd als u meerdere keren achter elkaar op één knop of meerdere knoppen drukt. Heel vaak schakelen katten deze modus voor ons in door op het toetsenbord te lopen of erop te liggen.
Het uitschakelen van Sticky Keys is eenvoudig:
- Ga naar het Startmenu
- Ga naar "Instellingen"
- Hier is het "Configuratiescherm"
- Verder " Speciale vaardigheden" of "Toegankelijkheidscentrum"
- Zoek naar 'Sneltoetsen één voor één typen' of 'Stickertoetsen'
- Zoek het selectievakje 'Sticky Keys inschakelen' en schakel het uit.
Reden #3: Kruimels in het toetsenbord of ander vuil.
Alles is hier eenvoudig, kijk visueel naar het toetsenbord of er kruimels of ander vuil zichtbaar zijn tussen de knoppen. Draai het toetsenbord om en schud zachtjes totdat alle of de meeste kruimels onder de knoppen vallen. Controleer vervolgens of dit helpt. Herhaal dit totdat alle knoppen operationeel zijn.
Reden #4: Problemen met regionale instellingen.
Controleer in het menu:
- Begin
- Instellingen
- Controlepaneel
- taal en regionale normen
- Hier het tabblad “Talen” en klik op “Meer details”
- Controleer vervolgens welke toetsenborden je hebt, deze moeten Russisch en Engels (VS) zijn.
Houd er rekening mee dat er naast het woord Russisch geen toevoegingen zijn: Mashinny, Oekraïne, Wit-Rusland, enz. Als u een onjuiste lay-out had, verwijder deze dan en klik op de knop “Taal toevoegen” of “Indeling\toetsenbord toevoegen”. Kies dan het juiste Russisch, zonder naschriften.
Het kiezen van de juiste Russische lay-out
Als beide toetsenborden correct waren, probeer dan elke letter in te drukken Engelse lay-out en kijk of de letters en symbolen correct zijn ingedrukt, of ze overeenkomen met wat u indrukt. Zo ja, controleer dan uw computer op virussen en zorg er nogmaals voor dat de juiste Russische lay-out is toegevoegd. Het is een goed idee om het te verwijderen en voor de zekerheid opnieuw toe te voegen. Als er in de Engelse lay-out nog steeds verschillen zijn tussen wat u indrukt en wat er op het scherm verschijnt, dan heeft u een probleem met het toetsenbord zelf en moet dit worden vervangen. Dit gebeurt vaak doordat er vloeistof op het toetsenbord terechtkomt.
Wanneer u de computer aanzet en het opstartselectievenster verschijnt, reageert het toetsenbord niet op toetsaanslagen en is het onmogelijk om te selecteren. Hetzelfde gebeurt wanneer u moet opstarten installatie schijf wanneer u wordt gevraagd om op een willekeurige toets te drukken of de schijf te selecteren waarvan het systeem zal opstarten. Vertel me wat de reden zou kunnen zijn. Het toetsenbord werkt prima in Windows. Met respect, Nicolai.
Smart-Tronics
Vadim
1.Het toetsenbord werkt niet - ga naar BIOS en repareer het
2. Druk op de speciale knop op het toetsenbord om het BIOS te openen
Hoe kan ik op deze toets drukken als mijn toetsenbord niet werkt voordat Windows wordt geladen!?SMARTRONIX
Lexand
Fanis
Andrej
drone
Hallo. Ik heb al meer dan zes maanden geen computer gebruikt. Toen besloot ik het aan te zetten, maar het laadde niet. Het bereikt niet eens de BIOS. In dit geval werkt het toetsenbord niet en licht de muis op maar reageert niet. Ik heb zowel USB- als SP2-toetsenborden geprobeerd, maar geen enkele werkte. Wat kan de reden zijn en hoe kan dit verholpen worden?
Arman
Senets
Hallo. Dit is mijn situatie. Het BIOS crashte, tijdens het laden bereikt het het hpa bios niet beschikbaar-moment en begint het laden van de vorige BIOS-versie en wordt vervolgens afgebroken. Ik heb het BIOS volledig gereset door de CLRTC te sluiten en de batterij te verwijderen. Wanneer u het vervolgens inschakelt, verschijnt er een venster met drie items: reset, return vorige versie en nog honderd. Het selectievakje is "terug naar vorige versie". Ik krijg 15 seconden om te kiezen. Hier kwam ik een probleem tegen. Kan niet kiezen. Het toetsenbord werkt niet. Noch USB, noch PS/2. Thuis zijn er 2 werkende toetsenborden. Ondanks het feit dat wanneer de computer is uitgeschakeld, u PS/2 aansluit, knippert het toetsenbord, maar wanneer het is ingeschakeld, knippert het niet en licht het niet op. Wat kan het probleem zijn? Bedankt.
Sta
Goedemiddag. Beschikbaar ASUS-laptop. Het model is heel oud HDD Het heeft ATA-interface. Besturingssysteem - Windows XP. Gestopt met laden. Om precies te zijn, de download bereikt het venster "Gebruiker" en "Wachtwoord". Omdat Er is geen wachtwoord, druk op Enter en het downloaden gaat verder. Nu reageert de laptop niet op toetsaanslagen (inclusief externe USB toetsenbord). Het is onmogelijk om het BIOS te openen omdat... de toetsen reageren niet. Is er een oplossing?
Vadim
Asus-moederbord P5LD2 SE De situatie is als volgt: Alle toetsenborden werken volledig totdat ik het BIOS binnenga, zodra ik het BIOS binnenga werkt het helemaal niet! Zelfs CTRL+ALT+DEL (om de computer opnieuw op te starten, het voelt alsof de computer volledig vastgelopen in het BIOS) Ik heb alle USB-bronnen uitgeschakeld, helpt niet! Wat kun je me vertellen, ik moet echt naar de instellingen gaan! Maar het werkte zonder problemen (zelfs ik heb het BIOS bijgewerkt, de batterij eruit gehaald reset het naar de standaardwaarde, het helpt niet!)
Artem
wanneer ik de computer aanzet, knipperen er 3 indicatoren en dan verschijnt de keuze om de helikopter te laden en op dat moment werkt het voor mij, en nadat ik het heb geselecteerd, verschijnt het blauw scherm met het wachtwoord werkt mijn toetsenbord op dit moment niet en negeert het
Knoflook
Mijn toetsenbord is na installatie uitgeschakeld in het BIOS USB-stuurprogramma's 3.0 voor frontpaneel aan moederbord gigabaat. Opgelost door het toetsenbord naar te schakelen USB poort 2.0 op de voorkant van de computer (indien beschikbaar)
axioma
Hallo, ik schrijf vanaf het schermtoetsenbord, want wanneer de computer opstart, is het toetsenbord volledig functioneel, maar wanneer de computer wordt ingeschakeld, gaat het toetsenbord uit en wordt het genegeerd. Ik heb het al 150 keer geprobeerd, opnieuw opgestart met 0 resultaten. Help alstublieft, PC2-toetsenbord, bij voorbaat dank
Alexander
Hallo allemaal, ik heb een klein probleem, ik heb verzameld nieuwe computer en bij Windows installeren Het toetsenbord en de muis werken niet. Help iedereen die dit probleem is tegengekomen. Tot het opstartvenster werkt alles, daarna wordt het uitgeschakeld in de bios. Ik heb alle methoden al geprobeerd en ze helpen niet
Vikitsjka
Hallo. Gekocht nieuw toetsenbord met rs/2. De toetsen van de oude waren versleten, dus besloot ik deze te updaten. Toen het werd ingeschakeld, lichtten de indicatoren op, maar toen werkte het toetsenbord niet. Ik startte de computer opnieuw op, tijdens het opnieuw opstarten knipperden de indicatoren twee keer, maar toen kon ik niet eens het wachtwoord invoeren. Het oude toetsenbord in dezelfde sleuf werkt goed.
Vvv
CyberKot
Mensen die een probleem hebben met het USB-toetsenbord - koppel gewoon de SCHROEVEN los - en het toetsenbord werkt - en selecteer vervolgens vereiste instellingen Sluit gewoon de schroef aan en alles komt goed!
Alexei
Hallo! Het probleem is dat Windows het toetsenbord niet ziet. Bios ziet het. USB-toetsenbord. IN BIOS-USB Toetsenbordondersteuning is ingeschakeld, maar alles werkt niet. Hulp
Andris
Wat te doen als vensters laden Alle drie de indicatoren op mijn toetsenbord knipperen, en op het menu Amerikaanse megatrends het blijft hangen en je kunt niet naar het bioom gaan en niets, ik heb alles al geprobeerd, de batterij eruit gehaald en het BIOS opnieuw ingesteld, enz.
Soms komt het voor dat het toetsenbord tijdens het werken op de computer geen letters afdrukt. Mee eens, de situatie is onaangenaam. Dit is vooral erg onaangenaam als je snel een belangrijk werkrapport moet afmaken of snel moet afmaken cursussen aan het instituut, aangezien de deadline al heel dichtbij is. Niet minder deze situatie brengt ook mensen in verwarring die het zweet van hun voorhoofd zweten om de wereld te bevechten in een computerspel.
En hier moeten we het uitzoeken, dus waarom drukt het toetsenbord niet af? Een aantal jaren geleden was deze vraag vrij vaak relevant, maar nu, in het zogenaamde "USB-tijdperk", komen dergelijke problemen met het toetsenbord vrij zelden voor. Want met snelle ontwikkeling computerapparatuur veel problemen zijn opgelost. En als het toetsenbord toch kapot gaat, kunnen we zeggen dat de eigenaar zeker “geluk” heeft.
Waarom kan het toetsenbord breken?
Dit zijn de belangrijkste oorzaken van toetsenbordstoringen:
1. Problemen met de stekker.
Allemaal modern computer technologie verbindt met  met hulp USB-connectoren. Het toetsenbord wordt ook via de interface op het moederbord aangesloten seriële bus USB. Zijn voorganger was de PS\2-standaard, die een aantal nadelen heeft ten opzichte van USB. USB heeft dus zo'n voordeel: het kan snel worden vervangen.
met hulp USB-connectoren. Het toetsenbord wordt ook via de interface op het moederbord aangesloten seriële bus USB. Zijn voorganger was de PS\2-standaard, die een aantal nadelen heeft ten opzichte van USB. USB heeft dus zo'n voordeel: het kan snel worden vervangen.
Dit betekent dat terwijl de computer draait, de gebruiker de stekker kan loskoppelen en in een vrije connector kan steken. Negatief punt- dit is dat wanneer het apparaat vaak wordt verwisseld, de stekker de elasticiteit van de veerbelaste contacten verliest, wat vervolgens kan leiden tot verstoring van de normale werking van het apparaat. En daardoor komt het vaak voor dat het toetsenbord geen letters afdrukt.
Oplossing: maak in de eerste plaats geen misbruik van het veelvuldig verwisselen van de connector en herschik de stekker terwijl deze is ingeschakeld systeemonderdeel zou alleen binnen moeten zijn extreme gevallen. Er is maar één uitweg uit de situatie: het vervangen van de stekker. Om de werking van de contacten te controleren, moet u de computer uitzetten en weer inschakelen, waarbij u de stekker lichtjes schudt.
2. Elektrische problemen.
Het toetsenbord is een USB-apparaat en wordt gevoed  direct vanuit de haven. Eigenaardigheid interne bus is dat er meerdere connectoren op één chip zijn aangesloten. En als er meerdere tegelijkertijd op de besturingschip zijn aangesloten krachtige apparaten, waarvan de stroom groter is dan 500 mA, kan de normale werking verstoord worden.
direct vanuit de haven. Eigenaardigheid interne bus is dat er meerdere connectoren op één chip zijn aangesloten. En als er meerdere tegelijkertijd op de besturingschip zijn aangesloten krachtige apparaten, waarvan de stroom groter is dan 500 mA, kan de normale werking verstoord worden.
Oplossing: de oplossing voor dit probleem is heel eenvoudig: u moet alle aangesloten verbindingen loskoppelen USB-apparaten behalve het meest noodzakelijke.
3. Probleem met de voeding of een ander element
Dergelijke problemen komen het vaakst voor bij oudere laptops of computers. Dit komt door versleten onderdelen die hun hulpbronnen al volledig hebben uitgeput en niet het vereiste spanningsniveau kunnen leveren.
Oplossing: u moet contact opnemen met een specialist Servicecentrum, om oude onderdelen te vervangen.
4. Connectorfout.
De mogelijkheid van schade aan de connector zelf mag niet worden uitgesloten. Om dit te controleren, moet u de stekker op een andere USB-poort aansluiten.
5. Programmafout.
De interactie tussen het besturingssysteem en het toetsenbord wordt uitgevoerd door middel van een stuurprogramma. Soms werkt het stuurprogramma niet meer correct en begrijpt de gebruiker niet waarom de tekens op het toetsenbord niet reageren.
Oplossing: ga met de cursor (muis) naar "Apparaatbeheer" en zoek de toetsenbordupdatefunctie. Als dit niet lukt, moet u het apparaat loskoppelen en het stuurprogramma verwijderen dat verantwoordelijk is voor het toetsenbord. Vervolgens moet u proberen het toetsenbord opnieuw aan te sluiten, het Plug&Play-mechanisme zou moeten inschakelen.
6. Onjuiste instellingen
Het is mogelijk dat de modus Uitschakelen op de computer is ingeschakeld, waardoor het gebruik van USB wordt geweigerd.
Remedie: gebruiken oud toetsenbord PS\2 ga naar het BIOS en wijzig de modus.
Video: Wat te doen als het toetsenbord helemaal niet afdrukt?
Om een echt praktisch artikel te kopen, controleer je het frame en het glas op sterkte. Om dit te doen, bekijkt u de plastic en metalen onderdelen van dichterbij, bekijkt u de glashouder van dichterbij en probeert u een brillenkoker te kopen die uw bril intact houdt en beschermt tegen mechanische schade. Door te zoeken naar het pad naar de foto> vindt u een beschrijving van de bril waarmee u een duurzaam product tegen de optimale prijs kunt kopen prijsbereik. Kies kwaliteitsmonturen en lenzen. Hierdoor kunt u vele maanden van het jaar genieten van gemak.
Problemen met toetsenbordstoringen computer Het is gemakkelijker om te beslissen: er is altijd een kans rekening het toetsenbord dat u op een andere computer gebruikt of andersom: sluit het precies op uw pc aan goed werken. Handel dan naar de omstandigheden.
MET laptop Een andere situatie is dat het toetsenbord ingebouwd is, dat wil zeggen een integraal onderdeel is.
Probeer het in ieder geval eerst opnieuw opstarten apparaat en ga naar BIOS(meestal de sleutel F2 op het moment van initialisatie voor laptops, Del of F10 voor desktop-pc's). Het is niet gelukt - de kans is groot apparaatstoring, moet u hoogstwaarschijnlijk contact opnemen met een servicecentrum. Daarvoor wij adviseren controleer de contacten - misschien wel geoxideerd of uitgeperst(relevant voor PS/2) of cheque integriteit van de kabel- misschien heeft hij ontvangen schade(het was bijvoorbeeld geknepen).
Als het je is gelukt, dan het toetsenbord OK, we hebben te maken met een softwareprobleem.
In dit geval start u het systeem op, het is beter om dit te doen veilige modus zonder startende stuurprogramma's ( F8 tijdens het laden). Het apparaat functioneert, wat betekent dat het probleem in de stuurprogramma's zit. Start het besturingssysteem in normale modus, druk op klik met de rechtermuisknop per icoon Computer – Eigenschappen.
Zoek een sectie Toetsenborden en verwijder alles wat in de subsleutel staat. 
Dan opnieuw opstarten computer en controleer of het toetsenbord werkt. In normale omstandigheden zou het stuurprogramma moeten worden geïnstalleerd automatisch. Hier binnen Verzender u kunt bijwerken of opnieuw installeren bestuurder - deze optie is geschikt als er een aanduiding is onbekende apparaten met geel uitroepteken.
De volgende optie is systeem terugdraaien naar het herstelpunt naar de datum waarop het toetsenbord precies werkte.
Om dit te doen gaan we Begin/ Controlepaneel 
Voer het programma hier uit Herstel.
Launch systeemherstel- kiezen punt, waarnaar u moet terugdraaien.


Meer op radicale wijze zal vol zijn herinstallatie besturingssysteem.
Voert tekens in wanneer niet werkend toetsenbord mogelijk gebruiken applicatie op het scherm.
Begin/ Speciale vaardigheden.
Klikken op een afbeelding virtuele sleutels informatie zal worden ingevoerd.
Dit is een tijdelijke maatregel zal vereenvoudigen het vinden en oplossen van het probleem. Voor een laptop zou een andere tijdelijke oplossing zijn verbinding normaal USB-toetsenborden naar elke vrije haven.
Voor meer gevorderde gebruikers kan dat uiteraard demonteren En rekening verbindingskabel. In dit artikel zullen we hier niet uitgebreid op ingaan. 
De cijfers aan de rechterkant werken niet
Als alleen de cijfers aan de rechterkant niet werken, controleer dan eerst of de Numlock, vergeten sommige gebruikers deze mogelijk in te schakelen. 
Hierboven is meestal de Num Lock-modus ingeschakeld verlicht groene LED ingeschakeld (in zeldzame gevallen is deze mogelijk niet aanwezig).
Als de cijfers nog steeds niet worden afgedrukt, controleer dan of de Num Lock-knop dit ook daadwerkelijk doet. Soms bevat deze modus een combinatie Numlock + SHIFT of een ander.
Controleer ook of u de optie hebt ingeschakeld muisbediening vanaf het toetsenbord.
Begin\ Controlepaneel\ Speciale vaardigheden\ Muis
Er mag geen vinkje staan bij “ Toetsenbordbediening«. 
De toetsen f1-f12 werken niet
Als we praten over over laptopbezitters, ter opname functie toetsen antwoord sleutel Fn.
Sommige soorten pc-kantoorapparaten hebben een " Kantoor", moet u de werking ervan controleren. In andere gevallen zou het moeten helpen herinstallatie chauffeurs.
Het probleem van het falen van het toetsenbord van een desktop-pc is eenvoudig op te lossen. Het is voldoende om het apparaat te vervangen door een nieuw apparaat of, na het te hebben gedemonteerd, het te proberen schoon te maken. In het laatste geval moet u verschillende schroeven losdraaien waarmee het onderpaneel is bevestigd en deze verwijderen. Verwijder vervolgens voorzichtig het stof dat tussen de films zit met contacten in de vorm van sporen erop, of vocht. Zelfs haren of vacht van huisdieren kunnen binnenin terechtkomen. Zo een doe-het-zelf reparatie Kan door vrijwel elke gebruiker worden gedaan. Maar wat moet u doen als het toetsenbord van uw laptop kapot gaat?
De complexiteit van deze situatie is als volgt: het toetsenbord draagbaar apparaat- een integraal onderdeel van de structuur. Om haar naar toe te brengen werk omstandigheden je moet je laptop demonteren. Als de gebruiker dit niet goed begrijpt, is de enige optie die overblijft een bezoek aan gespecialiseerd centrum, waar specialisten het probleem zullen oplossen. Maar het is niet nodig om overhaaste beslissingen te nemen. Het is de moeite waard om een doe-het-zelf-reparatie uit te voeren.
Soms hoor je uitspraken over het bestaan van een bepaalde ‘zwarte’ lijst van fabrikanten die laptops produceren waarbij toetsenbordstoringen vaak voorkomen. Nee. Zo'n lijst bestaat niet, en in zulke sprookjes geloven is jezelf voor de gek houden. Elk apparaat dat dat ook is budgetmodel, het was het waard groot geld. Problemen met het toetsenbord van uw laptop die u zelf kunt proberen op te lossen, zijn onder meer:
- Softwareprobleem;
- Geoxideerde of geperste contacten van de kabel;
- Er is vloeistof op de computer gemorst.
Onjuiste werking van de software
Een van de mogelijke redenen falen van het toetsenbord van een draagbaar apparaat - een storing in de werking van stuurprogramma's, wat leidt tot fouten in de werking van het Windows-besturingssysteem. Mogelijk pad uitweg uit de situatie - met behulp van BIOS. De volgorde van acties is hier als volgt:
- Herstart de computer;
- Houd tijdens het laden de Del-toets ingedrukt;
- We proberen door de menu-items in het BIOS te navigeren.
Als het apparaat functioneert (u kunt door de menu-items navigeren), moet u proberen de computer in de veilige modus op te starten om het systeem te testen om te zien of het toetsenbord werkt met een minimum aan services en zonder stuurprogramma's.
Als het besturingssysteem Windows XP, 7 of Vista is, kunt u de computer als volgt in de veilige modus opstarten:
- Houd F8 ingedrukt tijdens het laden;
- In het menu dat op het display verschijnt, selecteert u ‘Veilige modus zonder stuurprogramma’s te starten’.
Als de laptop Windows 8 of 8.1 gebruikt, moet u een aantal handelingen uitvoeren voorinstellingen. Om dit te doen gaan we:
Als het informatie-invoerapparaat functioneert, is het probleem dat de stuurprogramma's niet correct werken.
Als het toetsenbord niet werkt in de veilige modus, reageert het BIOS op invoer, het probleem ligt in het besturingssysteem zelf.
Belangrijk: afhankelijk van het model en de configuratie van het draagbare apparaat kunnen andere toetsen (F2, F1, Esc, F10) of combinaties daarvan worden gebruikt om het BIOS te openen. Om dit detail te verduidelijken, verwijzen wij u naar de instructies of andere beschikbare informatiebronnen.
Tekens invoeren als het apparaat niet werkt, stuurprogramma's installeren of bijwerken
Nadat we hebben vastgesteld dat het probleem kan worden opgelost door stuurprogramma's bij te werken of te installeren, gaan we verder met het uitvoeren van deze handeling. U moet de computer in de normale modus opstarten en vervolgens doorgaan met verdere acties: software zoeken en downloaden, de installatie ervan. Maar hier rijst de vraag: hoe u tekens in de zoekbalk invoert als u het nodige wilt vinden softwarecomponenten online? Het antwoord is simpel: we gebruiken een muis en een schermtoetsenbord.
Wat is een schermtoetsenbord en hoe gebruik je het?
Klik op de knop “Start”, selecteer “Speciale functies” en klik vervolgens op “Schermtoetsenbord”, waardoor een standaardapplicatie wordt gestart die een fysiek toetsenbord emuleert.

Op welk gebied dan ook open raam lopend programma, waar u tekens kunt invoeren, of in zoekbalk plaats de cursor en klik op schermtoetsenbord en voer informatie in met behulp van deze methode. Indien nodig kan de applicatie aan uw wensen worden aangepast om het werkcomfort te vergroten.

De functionaliteit van Windows 8 en 8.1 is wat dit betreft wat breder. Naast de standaardtoepassing kunt u hier een alternatieve optie gebruiken - toetsenbord aanraken voor laptops en tablets. Dit is een soepel glijdend venster met grote knoppen. Als gebruikt besturingssysteem– “acht” of 8.1, klik op de taakbalk met de (rechter) knop van de manipulator, bellen contextmenu, selecteer “Eigenschappen”. Verder: 

Na deze manipulaties verschijnt er een snelkoppeling in het systeemvak, waarop u klikt om de applicatie te starten.

Een USB-toetsenbord en Bluetooth-apparaat gebruiken
Om informatie in te voeren, kunt u een USB-toetsenbord aansluiten op de USB-poort van uw computer. Er is er nog één Alternatieve optie– het apparaat indien mogelijk via Bluetooth verbinden.
Stuurprogramma's downloaden
Het proces van het zoeken en selecteren van de benodigde stuurprogramma's kan handmatig worden gedaan, maar er is een optie om uw leven gemakkelijker te maken. U hoeft het alleen maar op uw laptop te installeren speciale toepassing- “chauffeurspakket”. Wat geeft dit? Het programma scant automatisch het systeem, bepaalt welke stuurprogramma's in een bepaald geval nodig zijn, verwijdert deze uit de database en voert de installatie uit. Tot het meest populaire toepassingen Dit plan moet het volgende omvatten:
- Slanke stuurprogramma's;
- Driver Pack-oplossing.
De software is online te vinden en helemaal gratis te downloaden vanaf DVD-afbeelding met een driverdatabase, maar het verdient de voorkeur om een softwareclient te gebruiken. In het laatste geval wordt gedownload en geïnstalleerde software zal het op het netwerk vinden en alleen op uw computer installeren noodzakelijke chauffeurs nieuwste versies. 

Als het toetsenbord na alle manipulaties niet werkt, moet u Windows opnieuw installeren of updaten naar een latere versie.
Problemen met kabelcontacten
Tijdens het gebruik van de laptop kunnen de contacten van de kabel oxideren of uitgewrongen raken. Dit is een van de mogelijke oorzaken van apparatuurstoringen. Om dergelijke storingen te elimineren, zal het apparaat moeten worden gedemonteerd. Als u niet zeker bent van uw capaciteiten, raadpleeg dan de instructies voor de laptop. Gidsen zijn ook op internet te vinden. Dit zijn boeken, educatieve video's.
Nadat u de computer hebt gedemonteerd en de toetsenbordkabel hebt bereikt, moet u deze uit de connector trekken en zorgvuldig inspecteren. De aanwezigheid van duidelijke schade impliceert vervanging van dit onderdeel.
Als er geen defecten zijn, moeten de contacten worden afgeveegd met een oorstokje dat vooraf is bevochtigd met alcohol. Een andere optie is een gewone gum. Na voltooiing van het reinigen wordt de kabel teruggeplaatst en wordt de laptop getest.
Gemorste vloeistof of verbrande microcontroller
In feite kan de oorzaak van de storing acties zijn die enige tijd geleden hebben plaatsgevonden: koffie of thee die op het toetsenbord is gemorst. Dit leidde na verloop van tijd tot oxidatie van de contacten en uitval van het toetsenbord. Als er vloeistof op uw laptop terechtkomt, moet u onmiddellijk het volgende doen:
- Schakel apparaten uit;
- We halen de batterij eruit;
- We drogen de laptop met een haardroger en zetten de haardroogmodus op zacht.
Als uw föhnmodel een koudeluchtfunctie heeft, moet u deze specifieke modus gebruiken. Dergelijke acties kunnen het oxidatieproces van borden, microschakelingen en contacten vertragen. Maar als de computer juist om deze reden niet meer werkt of de microcontroller uitvalt, kan een bezoek aan een gespecialiseerd centrum niet worden vermeden. Conclusie: vloeistof en technologie zijn onverenigbaar. Bespaar geld en zenuwen, drink geen koffie via uw laptop.
In contact met
Google+