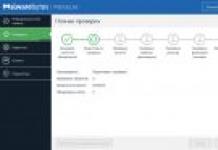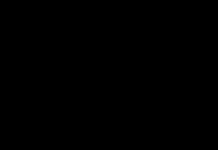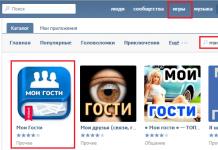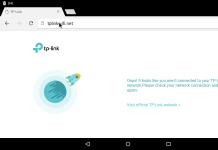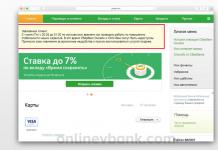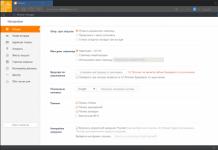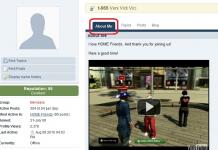Gebruikers komen vaak problemen tegen wanneer het nodig is om de schermschaal op een computer in Windows 7, 8, 10 te vergroten of verkleinen. Niet alle gebruikers weten hoe ze de schaal in Windows moeten regelen, dus we zullen dit proces in detail bekijken.
Het beheren van de grootte van computerschermobjecten kan in twee gebieden worden verdeeld:
- het formaat van de Windows-interface wijzigen
- het veranderen van de schaal van individuele objecten
In de eerste richting verandert de grootte van absoluut alles dat op het pc-scherm wordt weergegeven. In de tweede richting veranderen de groottes van programma's en individuele OS-elementen.
Hoe de schaal van de Windows-interface te wijzigen
Het besturingssysteem bepaalt automatisch de optimale schermschaal als er grafische stuurprogramma's op de computer of laptop zijn geïnstalleerd. Als de instellingen onjuist zijn of naar eigen inzicht zijn gedaan, is het raadzaam de schermschaal te vergroten of verkleinen. Volg deze stappen afhankelijk van uw situatie.
1. Een verkeerd ingestelde schermresolutie kan ervoor zorgen dat objecten vergroot of verkleind worden, wat leidt tot onhandig gebruik van de pc. Om deze problemen op te lossen, leest u de artikelen over het aanpassen van de schermresolutie op Windows 10, 7, 8 en hoe u de resolutie van het computerscherm kunt achterhalen.
2. U kunt de schermschaal op een computer of laptop vergroten of verkleinen door de DPI (dots per inch) te wijzigen. In het Windows Configuratiescherm, wanneer er "kleine" of "grote" pictogrammen worden weergegeven, selecteert u het item "Beeldscherm".
Bij zeven klik je op ‘andere lettergrootte’ (links), bij acht op ‘opties voor aangepast formaat’ (midden), bij tien op ‘aangepast zoomniveau instellen’ (midden).
Stel in het schaalselectievenster het percentage in; hoe hoger de opgegeven waarde, hoe groter de schaal. Maak een keuze uit de lijst met kant-en-klare waarden of verplaats de schuifregelaar met de muis. Ik raad u aan om het vakje aan te vinken om schalen in XP-stijl te gebruiken, zodat oudere programma's geen problemen hebben met lettertypen.
Klik vervolgens op OK, vervolgens op 'Toepassen' en klik op 'Nu afsluiten'. Nadat u zich heeft afgemeld, zullen uw schermschaal, visuele elementen, lettertypen en meer veranderen. Ik raad aan het materiaal te lezen over het wijzigen van de lettergrootte in Windows.

Let op: Stel de DPI niet te hoog in, omdat objecten erg groot kunnen worden, waardoor het onmogelijk wordt om terug te keren naar een acceptabel formaat in de normale modus. Als u dit probleem tegenkomt, start u op in de veilige modus en stelt u de juiste waarden in.
Hoe u de schaal van individuele OS-objecten kunt wijzigen
In Windows kunt u de schermschaal van afzonderlijke elementen wijzigen. U kunt eenvoudig de grootte van snelkoppelingen op het bureaublad en de grootte van mappen en bestanden in Verkenner wijzigen door de Ctrl-knop op het toetsenbord ingedrukt te houden en het muiswiel omhoog (om te vergroten) of omlaag (om te verkleinen) te scrollen. Ook werkt deze combinatie (Ctrl + muiswiel) effectief in veel programma's: test- en grafische editors, browsers en andere.

U kunt sneltoetsen in browsers gebruiken, vooral als u een laptop heeft en geen muis. Om uit te zoomen op het scherm op een laptop met behulp van het toetsenbord in de browser, houdt u Ctrl ingedrukt en drukt u op min. Om in te zoomen drukt u op plus. Om de standaardzoom terug te zetten, drukt u op Ctrl + 0. Combinaties worden ondersteund door Photoshop.

Het wijzigen van de schaal van het computerscherm met behulp van toetsen en een muis is het handigst. De schaal van elementen kan echter rechtstreeks in het menu, de interface van het programmavenster of in Explorer worden geregeld door de gewenste waarde in te stellen. Als u bijvoorbeeld de grootte in Word wilt wijzigen, kunt u de schuifregelaar (in de rechter benedenhoek) verplaatsen of uw eigen percentage van de grootte instellen.
Dit zijn de methoden die u kunt gebruiken om de schermschaal op uw computer in Windows 7, 8, 10 te vergroten of verkleinen. Gebruik alle methoden en kies de handigste.
Dag iedereen! Laten we niet op het begin van het artikel kauwen, maar meteen ter zake komen. We weten allemaal dat we naar dit artikel zijn gekomen omdat je een probleem hebt en niet weet hoe je de schermschaal op een computer of laptop kunt verkleinen.
Dit kan een aantal redenen hebben en na bepaalde gevolgen, of u de computer nu hebt uitgeschakeld en nadat u deze hebt ingeschakeld, zijn uw snelkoppelingen enorm geworden, en dit gebeurt ook op een aangesloten tv. Nou, laten we in volgorde gaan?
De grootte van snelkoppelingen op het bureaublad verkleinen
Nou, we hebben de schermresolutie ontdekt en niets heeft ons geholpen. Laten we vervolgens proberen de grootte van de snelkoppeling zelf te verkleinen of te vergroten. Dit gebeurt eenvoudig: plaats het op het bureaublad en klik met de rechtermuisknop.

Daar selecteren we het item - Bekijk en selecteer vervolgens kleine pictogrammen, ik doe dit onmiddellijk na het installeren van Windows, ik vind het niet leuk als er grote snelkoppelingen op het scherm hangen, ik wil minimalisme. Nou, heb je het geprobeerd? Gebeurd? Nee? Laten we verder gaan met het artikel...
Ik stel voor dat u even een paar artikelen leest over het onderwerp waar u zonder commissie geld kunt opnemen van een Sberbank-kaart op de Krim of hoe u een videokaart kiest voor uw moederbord en processor.
Het verkleinen of vergroten van de schermgrootte in de browser
Veel mensen vragen zich af: hoe kunnen ze de schermgrootte in de browser verkleinen? Het is heel eenvoudig, vrienden! Hiervoor hebben we slechts twee knoppen nodig, namelijk Ctrl en het muiswiel omhoog of omlaag. Als u op een laptop werkt met een touchpad, maakt het niet uit: druk op Ctrl en de knop + of –

Na het updaten van Windows naar versie 10 of het opnieuw installeren van het besturingssysteem kan het uiterlijk van het bureaublad op uw computer of laptop veranderen. Dit is in 92% van de gevallen te wijten aan een toename van de schermschaal. In dergelijke omstandigheden is het werken met apparatuur uiterst lastig, omdat snelkoppelingen naar programma's en games feitelijk het hele bureaublad bestrijken. Er is geen scherpte en duidelijkheid in het menu van geopende applicaties en speelgoed. Werken met onjuiste schermparameters is uiterst onveilig en lastig. En dat is ook niet nodig, want het is heel eenvoudig om de schaal van snelkoppelingen en het scherm te verkleinen. De procedure kan op verschillende manieren worden uitgevoerd en duurt enkele seconden.
De ingebouwde weergave-instellingen van Windows 10 gebruiken
De schaalvergroting wordt veroorzaakt door onjuiste monitorinstellingen. Het Windows-besturingssysteem corrigeert ze onafhankelijk via stuurprogramma's, maar soms kan het mislukken. Om de situatie te corrigeren, doen we dit:De opgegeven Windows 10 OS-instellingen worden automatisch opgeslagen. Met deze methode kunt u de grootte van applicaties en tekst op het scherm, evenals bureaubladelementen, verkleinen of vergroten.
Labelgroottes instellen op de monitor
Met Windows 10 OS kunt u het meest comfortabele werk met bureaubladelementen configureren. Soms lijken pictogrammen, zelfs na correcte installatie van stuurprogramma's of updates, buitensporig groot voor de gebruiker. U kunt de afmetingen ervan met een paar klikken verkleinen: Snelkoppelingen en bureaubladelementen worden automatisch vervangen. Het is niet nodig om aanvullende handelingen uit te voeren. U hoeft uw computer ook niet opnieuw op te starten na het bewerken van de pictogramgroottes.
Snelkoppelingen en bureaubladelementen worden automatisch vervangen. Het is niet nodig om aanvullende handelingen uit te voeren. U hoeft uw computer ook niet opnieuw op te starten na het bewerken van de pictogramgroottes. De schaal van het browservenster wijzigen
Er zijn gevallen waarin de afmetingen van de bureaubladelementen en het uiterlijk zelf normaal door de gebruiker worden waargenomen, maar de vensters in de browser onnodig worden vergroot. Grote tekst leidt tot onjuiste weergave van informatie op de monitor en tot onleesbare webpagina's in het algemeen. De situatie kan worden gecorrigeerd door de grootte van het browservenster op het computerscherm als volgt te verkleinen. Methode nummer 1:1. Open een browser;
2. Zoek de Ctrl-toets op het toetsenbord (de onderste rij van het toetsenbord) en “-” of “+” om te verhogen;

3. Druk ze meerdere keren tegelijk in totdat de afmetingen van de letters en elementen een prettig leesbaar formaat krijgen.
Wijzigingen in de grootte van het browservenster worden automatisch uitgevoerd en opgeslagen nadat de computer is uitgeschakeld. Het is niet nodig om de apparatuur opnieuw op te starten.
Methode nr. 2
Ongeacht welke browser de laptop- of computergebruiker gebruikt, het wijzigen van de schaal van de pagina (of venster) kan worden gedaan met behulp van de eigen instellingen. Omdat Google tegenwoordig als de populairste browser wordt beschouwd, zullen we dit voorbeeld gebruiken om de procedure voor het schalen van een venster te bekijken.
Ga als volgt verder:  De door de gebruiker opgegeven parameters worden onmiddellijk op het scherm weergegeven. De Google Chrome-browser zorgt voor het automatisch opslaan van wijzigingen. Het is niet nodig om het apparaat opnieuw op te starten. De aangebrachte wijzigingen worden opgeslagen, zelfs nadat de computer is uitgeschakeld.
De door de gebruiker opgegeven parameters worden onmiddellijk op het scherm weergegeven. De Google Chrome-browser zorgt voor het automatisch opslaan van wijzigingen. Het is niet nodig om het apparaat opnieuw op te starten. De aangebrachte wijzigingen worden opgeslagen, zelfs nadat de computer is uitgeschakeld.
Als er na het opgeven van de gewenste schermgroottes en parameters niets gebeurt, start dan uw laptop of pc opnieuw op. Probeer het nog eens. Soms worden updates niet correct geïnstalleerd, waardoor wijzigingen niet worden weergegeven zonder opnieuw op te starten.
Computers zijn multitasking-apparaten met een groot aantal verschillende instellingen. Met hun hulp kunt u het besturingssysteem voor uzelf "aanpassen", waardoor de software zo gemakkelijk mogelijk wordt gemaakt. Hoe het scherm op een computer vergroten? Hoe zit het met het verminderen ervan? Hieronder vindt u antwoorden op al deze vragen. Zoals de praktijk laat zien, kunnen gebruikers op verschillende manieren met een taak omgaan. En alle bestaande technieken zijn gemakkelijk onder de knie te krijgen. Zelfs een beginnende gebruiker kan ze aan.
Muis schiet te hulp
Hoe uw computer vergroten? Laten we eerst eens kijken naar de schaalopties in verschillende programma's. Laten we zeggen in browsers.
In dit geval zal de gebruiker de schaal uitsluitend in de geselecteerde toepassing wijzigen. Systeemparameters blijven onaangeroerd.
Om het scherm in een bepaald programma te schalen, kunt u:
- Druk op Ctrl op het toetsenbord en scroll vervolgens met het muiswiel in de richting van u af. Eén beweging - één stap om de afbeelding te vergroten. Browsers schalen doorgaans met 10%.
- Houd Ctrl ingedrukt en scroll met het muiswiel naar jezelf toe. Deze handeling verkleint het beeld op de monitorweergave.
Browser instellingen
Hoe het scherm op een computer vergroten? De volgende techniek is ook van toepassing op de meeste toepassingen. We hebben het over het gebruik van de ingebouwde schaalopties.
Laten we de techniek bestuderen met Chrome als voorbeeld. Om de grootte van de afbeelding op het scherm aan te passen, heeft u het volgende nodig:
- Open Google Chrome.
- Klik in de rechterhoek (boven) op de knop "Hoofdmenu". Normaal gesproken ziet de gebruiker drie stippen of lijnen op dit besturingselement.
- Beweeg de cursor over het item "Schaal".
- Geef de afbeeldingsgrootte op in procenten. Hoe hoger de waarde vanaf 100%, hoe groter de stijging zal zijn. Om de schaal te verkleinen, moet u kleine instellingen opgeven.
Dat is alles. Deze techniek wordt niet vaak gebruikt, maar komt wel voor. De lay-out is geschikt voor alle internetbrowsers.

Toetsenbord en toetsen
Hoe het scherm op een computer vergroten? Dit kan via het toetsenbord. Er zijn geen muis of andere randapparatuur nodig om de taak te voltooien. Het is zeer comfortabel!
Wil je het scherm in het programma schalen? Dan kun je de volgende combinaties gebruiken:
- Ctrl en + - inzoomen;
- Ctrl en - - zoom uit op de afbeelding;
- Ctrl en 0 - terugkeer naar normale schaal (waarde 100%).
Een soortgelijke techniek wordt ook vaak gebruikt in browsers. Hij is enorm populair. Het is niet moeilijk om het onder de knie te krijgen. Het belangrijkste is om te onthouden welke knoppen waarvoor verantwoordelijk zijn.
Personalisatie
Hoe vergroot ik het scherm op een computer in het algemeen? Dit omvat het volledig aanpassen van het formaat van afbeeldingen op het bureaublad en in het besturingssysteem. Dit proces kan het instellen van de schermresolutie worden genoemd.
Laten we eens kijken hoe u een afbeelding kunt corrigeren met als voorbeeld Windows 7. Om de overeenkomstige procedure met succes uit te voeren, moet u:
- Start de computer en wacht tot deze volledig is opgestart.
- Klik met de rechtermuisknop op de vrije ruimte op het bureaublad.
- Selecteer de optie "Schermresolutie". U kunt op "Personalisatie" klikken en vervolgens naar "Resolutie aanpassen" gaan.
- Klik op de vervolgkeuzelijst naast 'Oplossing'.
- Verplaats de schuifregelaar naar de gewenste positie. Hoe hoger het is, hoe kleiner het beeld zal worden.
- Klik op de knop OK en klik vervolgens op "Toepassen".
Dit algoritme van acties helpt het scherm zonder problemen te schalen. Het heeft geen invloed op applicaties, maar bureaubladpictogrammen en andere OS-elementen verschijnen met nieuwe instellingen.

Conclusie
We hebben ontdekt hoe u het scherm op uw computer kunt vergroten. De voorgestelde technieken werken 100%.
Als de gebruiker erover nadenkt hoe hij de helderheid van het computerscherm kan verhogen, wordt aanbevolen dat hij op de knop met het pictogram "Aan/uit" klikt en vervolgens de optie "Helderheid aanpassen" selecteert. Vervolgens moet u in het daarvoor bestemde venster de gewenste waarden instellen en vervolgens de aanpassingen opslaan. Deze instelling heeft niets te maken met de schermgrootte.
Terwijl ze op een computer werken, vinden sommige gebruikers dat tekst of labels te groot lijken, maar ze weten niet hoe ze de schermschaal op de computer kunnen verkleinen en de opgegeven objecten terug kunnen brengen naar de normale grootte.
Helaas bestaat er niet één oplossing voor al deze problemen, omdat de oorzaken in verschillende situaties verschillen. In dit artikel bekijken we de drie meest voorkomende situaties waarin u de schermschaal mogelijk moet verkleinen en vertellen we u wat u eraan kunt doen.
Wanneer gebruikers vragen hoe ze het scherm op een computer kunnen verkleinen, bedoelen ze meestal de schaal van snelkoppelingen op het bureaublad.
Feit is dat de besturingssystemen Windows 7 en Windows 10 standaard vrij grote snelkoppelingen gebruiken, terwijl Windows XP en oudere versies van Windows kleinere snelkoppelingen gebruiken. Als gevolg hiervan willen gebruikers die gewend zijn aan Windows XP de schermschaal verkleinen, zodat de snelkoppelingen de gebruikelijke grootte krijgen.
Dit kan heel eenvoudig worden opgelost. U moet met de rechtermuisknop op het bureaublad klikken, naar het menu "Beeld" gaan en "Kleine pictogrammen" selecteren.
Bovendien kunt u in het menu "Beeld" de volgorde van snelkoppelingen en hun uitlijning op een raster in- of uitschakelen.
Tekst uitzoomen op een computerscherm
Een andere situatie waarin gebruikers problemen hebben met de schaal is dat de tekst op de computer niet de juiste schaal heeft. Standaard gebruikt het Windows-besturingssysteem een tekstschaal van 100%, maar deze kan worden verhoogd naar 125, 150 of 175%. Deze functie is bedoeld voor gebruikers met een beperking, maar als deze schaal is ingeschakeld voor een gewone gebruiker, wordt het werken met de computer lastig.
Om tekst op uw computer uit te zoomen, hoeft u slechts een paar klikken te maken. Als u Windows 10 heeft, klikt u met de rechtermuisknop op het bureaublad en gaat u naar "Beeldscherminstellingen".

Als gevolg hiervan wordt het venster "Instellingen" voor u geopend in het gedeelte "Systeem - Scherm". Hier zijn verschillende instellingen beschikbaar. Als u de tekstschaal wilt verkleinen, moet u het vervolgkeuzemenu "Wijzig de grootte van tekst, applicaties en andere elementen" openen en de optie "100% (aanbevolen)" selecteren.

Ook kunnen schaalproblemen veroorzaakt worden door een verkeerd ingestelde . Zorg er daarom voor dat de door het systeem aanbevolen resolutie is geselecteerd in de vervolgkeuzelijst "Resolutie". U dient geen niet-aanbevolen resolutie te gebruiken, zoals geadviseerd op sommige sites. Zelfs als u denkt dat dit de schermgrootte op uw computer zal verkleinen. In feite zal dit leiden tot een aanzienlijke afname van de beeldkwaliteit op de monitor en zullen uw ogen erg vermoeid raken.

Op een computer met Windows 7 moet u, om de tekstschaal te verkleinen, met de rechtermuisknop op het bureaublad klikken en naar "Schermresolutie" gaan.


Als gevolg hiervan wordt een venster met tekstschaalinstellingen geopend. Hier moet u de optie “Klein - 100%” selecteren en de wijzigingen opslaan met de knop “Toepassen”.

Om de tekstschaal in Windows XP te verkleinen, klikt u met de rechtermuisknop op het bureaublad en selecteert u "Eigenschappen". Vervolgens moet u naar het tabblad "Opties" gaan en op de knop "Geavanceerd" klikken.
Hoe u de schermschaal in de browser en andere programma's kunt verkleinen
Soms is het ook nodig om de schermschaal te verkleinen, niet in het algemeen op de computer, maar alleen in individuele programma's.
Een typisch voorbeeld is schermschaling in een browser. In moderne browsers kunt u eenvoudig in- of uitzoomen op het scherm door de CTRL-knop op uw toetsenbord ingedrukt te houden en aan het muiswiel te draaien. Vaak gebruiken gebruikers deze browserfunctie per ongeluk en weten ze vervolgens niet hoe ze het scherm weer naar normaal kunnen uitzoomen. Als u zich in een soortgelijke situatie bevindt, houdt u eenvoudigweg de CTRL-knop ingedrukt en draait u het muiswiel op en neer, zonder deze los te laten. Tegelijkertijd ziet u hoe de schermschaal verandert. Nadat u de juiste schaal heeft geselecteerd, laat u eenvoudigweg de CTRL-knop los. Ook in browsers kunt u op het scherm in- en uitzoomen met een combinatie van de CTRL-toetsen en de Num+/Num-toetsen.

Op dezelfde manier kunt u in andere programma's op uw computerscherm in- of uitzoomen. In kantoorprogramma's als Word, Excel en PowerPoint werkt het bijvoorbeeld zowel met de CTRL-knop en muiswielmethode als met de methode met de combinatie CTRL-Num+/Num-toets.