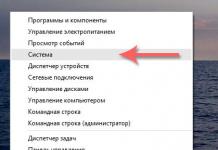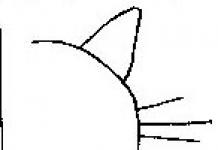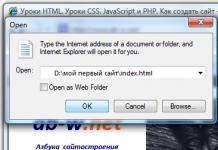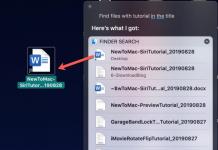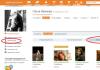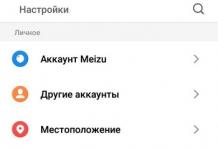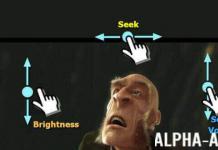- Download en installeer de gratis PDF24 Creator
- Open PDF24 Creator
- Importeer de bestanden die u wilt samenvoegen door ze op de pagina in het rechtervenster neer te zetten
- U zou nu al uw gedownloade bestanden op de pagina's moeten zien.
- Als u alleen bestanden wilt samenvoegen, klikt u gewoon op het pictogram "samenvoegen" en voegt u alle pagina's toe aan één bestand.
- U kunt pagina's ook vrijelijk samenvoegen door ze naar een ander bestand te slepen en neer te zetten. Op deze manier kunt u een nieuw bestand maken op basis van pagina's uit andere documenten.
- Als u alle pagina's heeft samengevoegd, markeer dan het document dat u wilt opslaan en klik op het pictogram "Opslaan" om het samengevoegde bestand op te slaan.
Alternatief: PDF-bestanden online samenvoegen
Als u geen software wilt installeren of een online hulpprogramma nodig heeft om snel een PDF-bestand te maken, dan is de bijbehorende PDF24-tool iets voor u. PDF24 biedt u een verscheidenheid aan gratis online PDF-hulpprogramma's waarmee u eenvoudig veel PDF-problemen kunt oplossen en PDF-bestanden kunt samenvoegen in een van deze tools. Dit is hoe het werkt:
- Open gewoon de applicatie via de onderstaande link.
- Sleep bestanden naar het juiste gebied.
- Bestanden worden gedownload en pagina's worden weergegeven
- Klik nu op de pagina's die in het nieuwe document moeten worden opgenomen.
- Corrigeer indien nodig de paginavolgorde door te slepen en neer te zetten.
- Als alles naar wens is, kunt u uw nieuwe PDF-bestand opslaan.
Het veelgebruikte PDF-formaat is gemaakt voor het opslaan van tekst- en grafische documenten. Ze zijn gemakkelijk af te drukken en op uw computer op te slaan, maar kunnen niet op de gebruikelijke manier worden bewerkt. In dit artikel beschrijven we hoe u meerdere bestanden tot één kunt combineren met behulp van online services.
De lijmbewerking is vrij eenvoudig. Je uploadt bestanden naar de dienst, waarna ze vervolgens worden gecombineerd. Het proces biedt geen aanvullende instellingen, behalve misschien het bepalen van de volgorde. Simpel gezegd komen pagina's uit alle bestanden in één document terecht. Sommige services kunnen tijdens de verwerking pagina-inhoud weergeven, maar verder zijn ze fundamenteel vergelijkbaar. Laten we verder kijken naar verschillende sites die deze service gratis aanbieden.
Methode 1: PDFMerge
Deze service kan vrij snel en gemakkelijk meerdere PDF's combineren. Het is mogelijk om in eerste instantie 4 bestanden toe te voegen, en indien nodig kunt u meer bestanden samenvoegen. Om deze handeling uit te voeren, moet u het volgende doen.
- Nadat u de site heeft bezocht, klikt u op de knop "Kies bestand" en selecteer documenten voor verwerking.
- Druk vervolgens op de knop "Verenigen!"
De dienst zal zijn werk doen, waarna het downloaden van het gecombineerde document automatisch begint.
Methode 2: ConvertLineFree
Deze site heeft een unieke benadering voor het uitvoeren van de join-bewerking. U moet de documenten in een ZIP-archief plaatsen voordat u ze naar de site uploadt om ze te lijmen.
- Klik "Kies bestand" om de archieflocatie in te stellen.
- Nadat het downloaden is voltooid, klikt u op "Samenvoegen".
De webapplicatie voegt de bestanden samen en begint automatisch met het downloaden van het gecombineerde document naar uw computer.
Methode 3: ILovePDF
Deze site kan PDF downloaden vanaf een pc en cloudservices Dropbox en Google Drive. Het is ook mogelijk om de inhoud van elk bestand te bekijken voordat het wordt verwerkt.
Volg deze stappen om de procedure te starten:

Methode 4: PDF2Go
Deze service heeft ook de functie om bestanden van cloudservices te downloaden en stelt u in staat de samenvoegvolgorde te selecteren voordat de verwerking begint.


Methode 5: PDF24
Deze site biedt ook de mogelijkheid om de join-volgorde te wijzigen en het verwerkte resultaat per e-mail te verzenden.


Scan van een document met meerdere pagina's. Combineren van JPG-bestanden tot één PDF
Hoe meerdere jpg-bestanden combineren in één pdf-document? De eerste keer dat ik mezelf deze vraag stelde, was toen ik een scan van een document met meerdere pagina's moest verzenden. Wat is het probleem met het verzenden van meerdere jpg-bestanden? Het was belangrijk dat de ontvanger de bestanden in een bepaalde volgorde bekeek en er niet door in de war raakte.
Later gebruikte ik deze vaardigheid om PDF-brochures te maken van afbeeldingsbestanden. Misschien heb je je eigen doelen en doelstellingen waarbij deze vaardigheid je zal helpen.
Hallo, beste lezer van de blog http://lentay.net. Olga Alexandrova is bij je. En in deze publicatie zal ik onder het kopje ‘Met een computer binnen handbereik’ vertellen hoe ik voor mezelf het probleem heb opgelost om meerdere jpg-bestanden te combineren tot één pdf-document.
Wanneer we een document van meerdere pagina's scannen, maakt de scanner meestal voor elke pagina een apart jpg-bestand. En als je bijvoorbeeld 10 pagina's hebt, dan ontvang je als resultaat 10 jpg bestanden.
Wanneer u op basis van deze bestanden een pdf-document maakt, kunt u zelf de pagina's in de juiste volgorde ordenen. En uw ontvanger bladert er eenvoudig doorheen, alsof u hem een met een nietmachine geniete fotokopie heeft gegeven.
En voor degenen die blijven: ik ga door.
En ik heb een cadeau voor je: een klein en gratis programma Scan2Pdf (klik om te downloaden - volume 1,05 MB).
Met dit programma kunt u kant-en-klare jpg-bestanden combineren tot één pdf-document, of direct scannen naar een pdf-bestand.
Hoe u kant-en-klare jpg-bestanden combineert tot één pdf-document.
Open het programma Scan2Pdf (ik neem aan dat je het al hebt gedownload en geïnstalleerd). Het programma is heel eenvoudig. Zo ziet het programmavenster eruit.

Klik op de knop of selecteer via het menu het item Bestand - Afbeelding laden uit bestand en geef het eerste bestand aan dat we in pdf willen zetten. Er verschijnt een afbeelding van de inhoud van dit bestand in het programma. Selecteer op dezelfde manier het tweede bestand, vervolgens het derde, enz. hoeveel heb je nodig.
Wanneer alle benodigde bestanden in het programma zijn geladen, drukt u op de knop of selecteert u Bestand - Opslaan naar PDF in het menu. Geef de naam op van het opgeslagen pdf-bestand en waar u het wilt plaatsen. Dat is alles!
Om rechtstreeks naar een pdf-bestand in het programma Scan2Pdf te scannen, drukt u op de knop met het scannerpictogram of via het menu Scannen.
Soortgelijk. Eenvoudig, handig en snel! Genieten!
P.S. Overigens ondersteunt het programma andere grafische bestandsformaten (niet alleen jpg) om te combineren tot pdf
Hoe PDF-bestanden samen te voegen
Sleep gewoon een aantal bestanden naar het vak hierboven. Je kunt er ook voor kiezen om bestanden te downloaden vanaf je harde schijf of de cloud.
Na het downloaden ziet u miniaturen van elk document. Om de volgorde waarin bestanden worden gecombineerd te wijzigen, klikt u op de miniatuur en sleept u deze naar de gewenste locatie.
Online service voor het combineren van PDF-bestanden
U hoeft geen programma te downloaden om PDF-bestanden samen te voegen: werk online met documenten!
Met PDF2Go kunt u PDF-documenten samenvoegen zonder schijfruimte in beslag te nemen. Je hoeft niets te downloaden of te installeren, waardoor je virussen en malware kunt vergeten.
Waarom PDF's samenvoegen?
Stel dat u een boek hebt gescand en verschillende PDF-bestanden hebt ontvangen. Wat als je ze wilt combineren tot één?
Wilt u geen tijd verspillen met het printen van meerdere documenten? Combineer bestanden en alles gaat sneller!
Bestanden samenvoegen en beveiliging
PDF2Go doet al het harde werk. In dit geval blijft het auteursrecht bij u berusten. Uw bestanden zijn veilig en beschermd tegen toegang door derden.
Voor meer informatie kunt u het Privacybeleid lezen.
Welke bestanden kunnen worden samengevoegd?
De samenvoegfunctie is beschikbaar voor alle documenten. Meerdere tekst- en afbeeldingsbestanden kunnen worden omgezet in één PDF.
Toepassingsvoorbeelden: Meerdere afbeeldingen in JPG-formaat of TOS-bestanden kunnen worden gecombineerd tot een PDF-document.
Voeg PDF's samen op elk apparaat
U hebt geen computer nodig om PDF-bestanden samen te voegen!
Met de online service PDF2Go kunt u overal ter wereld documenten in uw browser samenvoegen.
Wat als u twee PDF's of zelfs meerdere bestanden tegelijk moet samenstellen? Combineer bijvoorbeeld verschillende gescande documenten en foto's. Probeer PDF-bestanden online samen te voegen? Een mogelijke optie als vertrouwelijkheid voor u niet noodzakelijk is. Alles wat in een online dienst terechtkomt, loopt immers het risico beschikbaar te komen voor de eigenaren, andere gebruikers of internetoplichters. Om het lekken van informatie te voorkomen, is het veel veiliger om uw documenten toe te vertrouwen aan een stationaire applicatie op uw computer. Dit is waar de Movavi PDF-editor van pas komt: een eenvoudig en handig programma om met PDF te werken. Hiermee kunt u afzonderlijke PDF-documenten in één bestand samenvoegen en pagina's uit andere documenten, foto's of tekeningen toevoegen. Alle bewerkingen worden eenvoudig en snel in het programma uitgevoerd.
Wilt u weten hoe u met een paar klikken één document uit meerdere kunt maken? Download de Movavi PDF-editor voor Windows of Mac en gebruik de samenvoegmethode die voor u het handigst is uit de onderstaande opties.
Hoe PDF-bestanden samen te voegen tot één
Een bestand toevoegen aan een PDF-archief in de modus Paginabeheer
Als u bijvoorbeeld een inbindbestand met meerdere pagina's onderhoudt en u er een nieuw document aan moet toevoegen, dan is het het handigst om bladen aan PDF toe te voegen in de Paginabeheer.

Hoe u een pagina aan een PDF-document toevoegt
Hoe voeg ik een pagina toe aan een PDF? class="mb-2"> Als u één pagina of geselecteerde bladen van andere PDF-documenten aan een document wilt toevoegen, gebruikt u de Movavi PDF-editor. U kunt er ook afbeeldingen in invoegen, aangezien het programma grafische formaten naar PDF converteert.