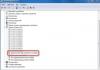Een computer die door meerdere mensen wordt gebruikt, moet mogelijk de gegevens op de harde schijf beschermen. Een kantoormachine met persoonlijk werk of een thuis-pc met geheime informatie op de harde schijf is niet belangrijk.
Er zijn twee manieren om het probleem op te lossen: stel een wachtwoord in voor de hele computer in één keer of beveilig een afzonderlijke map. Dan zullen noch nieuwsgierige leden van het huishouden, noch even nieuwsgierige collega’s zonder toestemming de inhoud van de ‘geheime’ map kunnen bekijken. Als u wilt weten hoe u een wachtwoord voor een map instelt, leest u verder in de tekst van ons artikel.
Optie 1. Bescherming via Windows
Voor pc's met Windows OS-versies XP en ouder is er een uiterst eenvoudige methode om een wachtwoord in te stellen voor een map op de computer. Het vereist geen extra downloaden van applicaties of installatie van programma's.
Om het te implementeren, moet aan een aantal voorwaarden worden voldaan:
1. De map (bestand) moet worden opgeslagen op een partitie met het NTFS-bestandssysteem. Om het bestandssysteem weer te geven, moet u naar START - Deze computer - Gewenste schijf gaan (in de schermafbeelding is dit station C).

2. De gebruiker dient vooraf een apart account met wachtwoord aan te maken.
Om een map onder een wachtwoord te plaatsen, beweegt u de cursor over de gewenste map (de map “Wachtwoord” in het voorbeeld) en klikt u met de rechtermuisknop op het pictogram. In het venster dat verschijnt, vinkt u in “Eigenschappen” het selectievakje “Delen van map annuleren” aan. Nadat u op “Toepassen” hebt geklikt en het wachtwoord hebt bevestigd, wordt de map gesloten voor buitenstaanders.

Dit was de eerste van vele methoden: de gemakkelijkste en snelste manier om een map met waardevolle informatie te beschermen.
Optie 2: hulpprogramma's van derden gebruiken
Programma's van derden voor het instellen van wachtwoorden voor mappen zijn een uitstekende manier om uw gegevens te beschermen. Onder de vele programma's is het vermeldenswaard zoals:
- Anvide-map vergrendelen– een serieel compact programma, waarvoor u de applicatie niet op uw computer hoeft te installeren. Het programmabestand kan worden opgeslagen op verwisselbare media (flashgeheugen, externe schijf);
- Wachtwoordbeveiliging USB– voert dezelfde functies uit. Ontworpen om de vertrouwelijkheid van gegevens in mappen die zowel op de harde schijf als op USB-drives zijn opgeslagen te behouden;
- Bestandsvergrendeling– het hulpprogramma is handig in gebruik. Hiermee kunt u mappen beveiligen met een wachtwoord en worden de voor elke map gebruikte wachtwoorden opgeslagen. Met behulp van het programma kunt u bestanden of mappen volledig verwijderen (u kunt verwijderde gegevens niet herstellen - het hulpprogramma maakt het gebied op de schijf leeg dat voorheen door de map werd ingenomen).
Het werkingsprincipe van dergelijke nuttige hulpprogramma's kan worden overwogen aan de hand van het voorbeeld van een van de meest populaire programma's: Wachtwoordbeveiliging USB. U kunt het zowel in een proefversie als in “volledig volume” downloaden op sommige softwareportals.
Voor het eerste gebruik van het hulpprogramma moet u het uitvoeren:
- in het venster moet u Mappen vergrendelen selecteren;
- geef het pad naar de gewenste map op;
- Stel een wachtwoord in.

Nadat u zich ervan heeft verzekerd dat het programma correct en zonder fouten werkt, kunt u beknopter te werk gaan:
- klik met de rechtermuisknop op het pictogram van de gewenste map;
- selecteer “Vergrendelen met wachtwoordbeveiliging...” in het dialoogvenster;

- Voer het wachtwoord twee keer in de juiste regels in om het wachtwoord in te stellen en te bevestigen;
- U kunt een wachtwoordhint gebruiken door het selectievakje 'Wachtwoordhint' aan te vinken.

Het uiterlijk van de map zal nu veranderen - de "steen" op het pictogram geeft het ingestelde wachtwoord aan. Bij ongeoorloofde pogingen om een op deze manier beveiligde map te openen, wordt u gevraagd een geheime code in te voeren:

Om te ontgrendelen klikt u met de rechtermuisknop op de map en selecteert u de gewenste regel in het venster. Na het invoeren van het wachtwoord is de map weer open voor alle pc-gebruikers.

Optie 3. Archiveringsprogramma's gebruiken
Strikt genomen hebben we het nu niet echt over het instellen van een wachtwoord voor een map. Deze methode beveiligt niet de map zelf met een wachtwoord, maar de gearchiveerde versie ervan.. Tegelijkertijd onderscheidt deze optie zich door een zekere elegantie - archiveringsmiddelen worden immers meestal alleen gebruikt voor het beoogde doel. Het maken van een met een wachtwoord beveiligde versie van een map kan dus worden gezien als een interessante manier om gegevens te beschermen.
Allereerst hebt u het archiveringsprogramma zelf nodig. Door het WinRAR-programma op een pc te downloaden en te installeren, kan de gebruiker belangrijke gegevens veilig achter een wachtwoord verbergen. Bovendien neemt het documentenarchief veel minder bruikbare ruimte in beslag op uw harde schijf of flashdrive.
Hoe gebruik ik het hulpprogramma om mappen te beschermen? Als u met de rechtermuisknop op het mappictogram klikt, wordt een venster geopend waarin u de regel "Toevoegen aan archief" moet selecteren.

In het archiveringsvenster dat wordt geopend, selecteert u “Wachtwoord instellen”:

Het enige dat overblijft is het vereiste wachtwoord instellen en onthouden - het herstellen van wachtwoorden voor archieven is behoorlijk ingewikkeld.

Nu moet je de originele map verwijderen. Het opgeslagen archief wordt op betrouwbare wijze beveiligd: elke keer dat u informatie probeert te extraheren, wordt u gevraagd een wachtwoord in te voeren.
Bijna elke pc- of laptopgebruiker heeft informatie op zijn apparaat opgeslagen die hij graag voor de aandacht van buitenaf wil verbergen: werkdocumenten, persoonlijke foto's en video's, enkele belangrijke bestanden, enz.
Er zijn veel manieren om privacy te bereiken, maar de eenvoudigste manier is om een wachtwoord in te stellen voor de map met de inhoud die verborgen moet worden.
Hoe u dit kunt doen, leert u in dit artikel.
Voordat u verdergaat met een direct onderzoek naar gespecialiseerde programma's waarmee u wachtwoorden kunt instellen voor mappen en archieven in de Windows-omgeving, moet u eerst vertrouwd raken met de regels voor het maken van effectieve wachtwoorden - wachtwoorden die voor aanvallers erg moeilijk te raden zijn, handmatig of met behulp van automatische wachtwoorden. software.
Als u het lastig vindt om zelf een sterk wachtwoord te bedenken, kunt u gebruik maken van een van de vele online generatoren.
Voer gewoon de zinsnede "wachtwoordgenerator" in Google of Yandex in en volg een van de links op de eerste pagina.
In de regel kunt u bij de meeste van deze services de nodige opties instellen: het aantal tekens, het gebruik van hoofdletters en speciale tekens, cijfers, enz.
Het enige dat overblijft is om de resulterende combinatie te kopiëren en op een veilige plaats op te slaan (het is het beste om deze op papier te schrijven).
Programma's voor het instellen van een wachtwoord voor een map in Windows
Laten we verder gaan met het overwegen van speciale software voor het beveiligen van mappen met een wachtwoord.
De keuze uit dergelijke programma's is echt gevarieerd, maar het is het beste om oplossingen te gebruiken die door honderdduizenden gebruikers zijn getest, zoals de oplossingen die hieronder worden beschreven.
- Wachtwoordbeveiliging USB
Met het programma kunt u een wachtwoord instellen voor een map op uw computer. U hoeft de applicatie slechts één keer te starten, de gewenste map te selecteren en op de knop "Map vergrendelen" in het hoofdvenster te klikken.

Voer vervolgens de gewenste reeks letters en cijfers in het gemarkeerde veld in.

Op deze manier kunt u informatie op meerdere apparaten tegelijk beschermen door Wachtwoordbeveiliging op een flashstation op te nemen en deze indien nodig aan te sluiten.
- Mapbeschermer
Met Folder Protector kunt u niet alleen een wachtwoord instellen voor de geselecteerde map, maar wordt ook de inhoud ervan gecodeerd.
Een buitenstaander zal, zonder toegang tot het programma en het hoofdwachtwoord, niet in de map kunnen komen en zich vertrouwd kunnen maken met de inhoud ervan.
Om een wachtwoord in te stellen, start u gewoon de applicatie, klikt u op de mapafbeelding in het hoofdvenster en selecteert u de map op de computer of het apparaat dat erop is aangesloten.

Daarna wordt een ander venster geopend waarin u een reeks wachtwoordtekens moet invoeren, deze moet bevestigen en, als u dat wilt, een “Wachtwoordhint” voor uzelf moet achterlaten.

Het programma werkt met alle min of meer huidige versies van Windows - 2003, XP en hoger, is zeer gemakkelijk te gebruiken en weegt iets minder dan een megabyte.
Het enige nadeel is dat je voor de volledige versie bijna $ 23 moet betalen.
- Dir Lock
Nog een handig hulpmiddel om de inhoud van uw mappen te beschermen. Een klein programma van een paar honderd kilobytes groot is bij de eerste lancering ingebed in het contextmenu van Windows Verkenner.
Om een bepaalde map te beschermen, klikt u er met de rechtermuisknop op en zoekt u de knop "Vergrendelen" in de uitgevouwen lijst.

Er wordt onmiddellijk een venster geopend waarin u uw wachtwoord moet invoeren en bevestigen.
Vlakbij vindt u de knoppen Contextmenu toevoegen en verwijderen. Hiermee kunt u een programma uit het contextmenu verwijderen en weer laden.
Als u een map niet langer met een wachtwoord hoeft te beveiligen, kunt u de vergrendeling opheffen.
Om dit te doen, voert u eenvoudigweg Dir Lock uit. Het hoofdvenster toont een lijst met alle met een wachtwoord beveiligde mappen op het aangesloten apparaat.
Selecteer de gewenste map uit de lijst en klik op de knop “Geselecteerde map ontgrendelen”. U zult het wachtwoord opnieuw moeten invoeren, waarna de beveiliging wordt verwijderd.
- Anvide-zegelmap
Bent u op zoek naar gratis programma's voor het instellen van wachtwoorden die qua functionaliteit niet onderdoen voor betaalde oplossingen?
Dan moet u Anvide Seal Folder zeker eens nader bekijken.
Deze gratis verspreide applicatie werkt heel eenvoudig: klik op het plusteken in het hoofdmenu, specificeer het pad naar de map die bescherming nodig heeft en stel er een wachtwoord voor in het venster dat verschijnt.

Als alternatief kunt u eenvoudig de gewenste map (of zelfs meerdere geselecteerde mappen tegelijk) naar het programmavenster slepen door de linkermuisknop ingedrukt te houden.
Als u bang bent uw wachtwoord te vergeten, vul het dan aan met een geheime vraag/hint.


Naast dat het gratis is, heeft Anvide Seal Folder nog een aantal andere voordelen: er zijn verschillende talen, waaronder volledige Russische lokalisatie, de mogelijkheid om automatisch te updaten naar de nieuwste versie, werken op de achtergrond en verschillende weergaveopties (skins).
Zet een wachtwoord op de map met behulp van archiveringsprogramma's
Zoals de praktijk laat zien, hoeft de gemiddelde pc-gebruiker niet noodzakelijkerwijs extra software te downloaden om vertrouwelijke informatie op zijn systeem te beschermen.
Ook archiefprogramma's, die door vrijwel elke actieve gebruiker worden gebruikt, hebben vergelijkbare functionaliteit.

Hoe u een wachtwoord op een netwerkmap in Windows plaatst
De procedure voor het instellen van wachtwoorden voor mappen die via een lokaal netwerk voor meerdere gebruikers toegankelijk moeten worden gemaakt, is iets ingewikkelder dan de eerder beschreven manipulaties.
Laten we de reeks acties bekijken met Windows 7 als voorbeeld (er kunnen verschillen zijn in andere versies, maar deze zullen onbeduidend zijn):


Elke gebruiker heeft bestanden die hij wil verbergen. In dit geval moet u er een wachtwoord voor instellen, zodat niemand ze kan openen. Als u van deze functie wilt profiteren, leest u hoe u een map op uw Windows 7-, 8- of 10-computer met een wachtwoord kunt beveiligen.
RMB in de map die u verbergt → Eigenschappen → Blok “Kenmerken” → vink het vakje “Verborgen” aan → bevestig de actie.
De tweede optie is het beperken van de toegang. Maar deze methode is effectief als voor elke gebruiker een afzonderlijk account zonder beheerdersrechten op de computer wordt aangemaakt.
- RMB in de gewenste map → Eigenschappen → tabblad Beveiliging → Blok “Groepen en gebruikers” → Bewerken → Toevoegen.

- Voer in het venster "Selecteren" de namen in van gebruikers voor wie de toegang beperkt is → Controleer om te controleren op spelfouten - bevestig de acties.

- Vink in het venster “Groepsrechten” de vakjes aan voor de acties die u verbiedt.

Na het voltooien van de actie hebben gebruikers, wanneer ze inloggen onder hun eigen account, beperkte toegangsrechten tot deze directory.
WinRar- en 7-Zip-archiveringstools
De snelste manier om met een wachtwoord te beveiligen is met WinRar of 7-Zip archiver.

Bij het uitpakken van het archief verschijnt er nu een dialoogvenster waarin u een wachtwoord moet invoeren om verdere acties uit te voeren. Bekijk de video voor het gedetailleerde proces.
Programma's met een hoog beschermingsniveau
Wachtwoordbeveiliging
Password Protect is een shareware-programma dat werkt in alle moderne versies van het besturingssysteem. Het hulpprogramma beschermt en verbergt mappen met een wachtwoord, waardoor ze ontoegankelijk worden voor gebruikers die het wachtwoord niet kennen.

Goed om te weten! Nadat u de informatie heeft gebruikt, moet u het wachtwoord opnieuw instellen.
Mapvergrendeling
Het Folder Lock-programma is shareware en vereist installatie op uw computer. Het grootste nadeel is de Engelstalige interface.

Conclusie
U kunt in Windows 7, 8 en 10 een wachtwoord instellen voor een map of bestand met behulp van standaardmiddelen, met behulp van archiveringsprogramma's of programma's met een hoog beveiligingsniveau. Deze laatste worden aangeboden op shareware-basis, maar bieden het maximale niveau van vertrouwelijkheid.
Sommige gebruikers moeten mogelijk sommige van hun bestanden geheim houden. Dit kan te wijten zijn aan commerciële informatie, ouderlijk toezicht of gewoon een triviale wens om uw bestanden voor andere mensen te verbergen. Een van de hulpmiddelen om uw gegevens te beschermen kan het instellen van een wachtwoord zijn voor de map die u nodig heeft, waardoor uw bestanden worden beschermd tegen ongewenste belangstelling van buitenaf. In dit artikel zal ik u vertellen hoe u een map op uw computer met een wachtwoord kunt beveiligen, welke tools ons hierbij kunnen helpen en hoe u hun functionaliteit kunt gebruiken.
De beste manieren om een wachtwoord op een map te zetten
Als u een map op uw computer met een wachtwoord moet beveiligen, weet u waarschijnlijk dat de ingebouwde hulpprogramma's van het Windows-besturingssysteem er in dit opzicht nogal mager uitzien. Via het besturingssysteem kunt u dit bestand verbergen of de toegangsrechten daartoe beperken, maar een ervaren gebruiker zal uw map zonder problemen openen.
Een goed systeemhulpmiddel voor het beperken van de toegang tot een gewenste map is het gebruik van het PFX-sleutelbestand, dat werkt op basis van het EFS-gegevensversleutelingssysteem. Voor een onervaren gebruiker ziet dit type toegang er enigszins ingewikkeld uit, dus ik zal eenvoudiger, handiger en tegelijkertijd redelijk betrouwbare methoden beschrijven.
We beveiligen de map met een wachtwoord met behulp van een bestand met de extensie bat
Een andere manier om een persoonlijke map met een wachtwoord te beveiligen, is door een bat-bestand te maken dat ons hierbij zal helpen. Om dit te doen, doet u het volgende:



Je kunt hier zien hoe de eerste methode om een map te verbergen voor nieuwsgierige blikken eruit ziet:
Zet een wachtwoord in de map met behulp van archiveringsprogramma's
Hoewel de hierboven beschreven methode geen externe tools vereist, is deze toch behoorlijk onbetrouwbaar, omdat een ervaren gebruiker gemakkelijk uw "batchbestand" kan openen en het wachtwoord kan achterhalen. Een betrouwbaardere manier om een map op een pc met een wachtwoord te beveiligen, is door archiveringsprogramma's zoals WinRAR of 7-ZIP te gebruiken, waarmee u niet alleen een wachtwoord kunt instellen voor het archief van uw map, maar ook de inhoud ervan kunt coderen.
Het algoritme voor het werken met Winrar is bijvoorbeeld als volgt:

We beveiligen de map met een wachtwoord met behulp van het PasswordProtect USB-programma
Persoonlijk vond ik de manier om een wachtwoord voor een map in te stellen erg leuk met behulp van speciale programma's die eenvoudig van het netwerk kunnen worden gedownload en op een pc kunnen worden geïnstalleerd. Onder hen kunnen we producten noemen als PasswordProtect, Folder Protector, Folder Lock, Folder Hidden, Anvide Lock Folder en een aantal andere, waarvan de kenmerken over het algemeen behoorlijk op elkaar lijken. Laten we eens kijken naar de functionaliteit van dergelijke producten aan de hand van het voorbeeld van PasswordProtect en LocK-A-FoLdeR, en uitzoeken hoe we ermee kunnen werken.
Om te profiteren van WachtwoordProtect, doet u het volgende:

Hoe u een map met een wachtwoord kunt beveiligen met LocK-A-FoLdeR
Ook kan het LocK-A-FoLdeR-programma ons helpen bij het instellen van een wachtwoord voor een directory. De functionaliteit is vergelijkbaar met die van het vorige programma; u selecteert ook welke map met een wachtwoord moet worden beveiligd, voert het wachtwoord in en beschermt uw gegevens tegen nieuwsgierige blikken.
Ga als volgt te werk om een map te sluiten:

Conclusie
Hierboven besprak ik manieren om een wachtwoord in een map op een computer te zetten, en er werden ook verschillende opties voor programma's beschreven om dit te implementeren. De meest effectieve manier in deze situatie is het gebruik van softwaretools van derden - archiveringsprogramma's (bijvoorbeeld Winrar) en speciale applicaties zoals PasswordProtect, LocK-A-FoLdeR en een aantal andere analogen, die het gemakkelijk maken om een wachtwoord voor de map die we nodig hebben. Gebruik de hierboven genoemde tools en u kunt zonder problemen een wachtwoord instellen voor de map die u nodig heeft.
Veel gebruikers hebben soms de wens om bepaalde informatie voor vreemden te verbergen. Maar niet iedereen weet hoe hij een map met een wachtwoord moet beveiligen of iets soortgelijks moet doen. Laten we eens kijken hoe u een wachtwoord in een map op Windows 10 kunt plaatsen.
U kunt uw gegevens zonder programma's van internet verbergen. Alles wat je nodig hebt, zit in het besturingssysteem. Om dit te doen, volgt u deze stappen:
- Klik met de rechtermuisknop op een willekeurige map en selecteer
- Ga in het geopende venster naar het tabblad
- druk op
- U ziet een lijst met gebruikers en groepen op uw computer. Geef het gewenste account op. Bijvoorbeeld,
- Onmiddellijk daarna wordt hieronder een lijst met rechten weergegeven die hij voor deze map heeft. Plaats de selectievakjes naar eigen inzicht en voltooi de actie met de " OK".
Als u alle vakjes in het "Toestaan", en als hij deze map in de toekomst wil openen, zal hij het volgende bericht ontvangen.
Zonder beheerdersrechten heeft deze persoon geen toegang tot de inhoud van deze map.
Archiveringsprogramma's gebruiken
Dit is een alternatieve methode voor het opslaan van zelden gebruikte informatie. Tegenwoordig heeft bijna iedereen dergelijke programma's op zijn computer. Laten we eens kijken naar de meest populaire van hen.
U kunt de applicatie kopen op de officiële website.
Om de benodigde informatie te archiveren, klikt u met de rechtermuisknop op de gewenste map.
Selecteer daarna de items “ » – "Toevoegen aan archief…".
In het geopende venster kunt u het volgende opgeven:
- bestandsnaam;
- zijn locatie;
- formaat;
- en nog veel meer.
Het belangrijkste is om op de knop te klikken "Ustel een wachtwoord in."
Direct na het klikken wordt u gevraagd het vereiste wachtwoord tweemaal in te voeren. Klik dan op de knop OK".
Wanneer u dit bestand in de toekomst opent, verschijnt altijd het volgende venster.
Zonder de beveiligingssleutel te kennen, kunt u zelfs de daarin opgeslagen gegevens niet zien.
7Ritssluiting
Selecteer vervolgens " 7- Ritssluiting» – "Toevoegen aan archief...".
Deze archiver werkt volgens hetzelfde principe. Alleen in dit venster voert u het wachtwoord in:
Documenten vergrendelen
Als u de inhoud van een Microsoft Word- of Excel-bestand voor nieuwsgierige blikken wilt verbergen, is het niet nodig om een wachtwoord voor de hele map te plaatsen. Het is voldoende om het bestand zelf te blokkeren.
Ga hiervoor naar het menu "Kantoor", selecteer daar items “Voorbereiden” – “Document coderen”.
Direct hierna wordt u gevraagd uw beveiligingssleutel in te voeren.
Daarna nogmaals ter bevestiging.
Als iemand dit document wil openen, krijgt hij het volgende venster te zien.
Zolang het wachtwoord niet is ingevoerd, wordt de inhoud van het bestand niet weergegeven.
Virtuele schijven gebruiken
Als u besluit een map met een wachtwoord aan te maken, moet u eerst een alternatieve optie proberen met gecodeerde afbeeldingen. Deze methode is veel handiger en vereist geen installatie van extra software.
BitLocker op Windows
Laten we stap voor stap bekijken hoe u virtuele gegevensopslag kunt creëren met behulp van het Windows 10-besturingssysteem.
- Druk om te beginnen op de Win + X-knoppen op uw toetsenbord. In het menu dat wordt geopend, klikt u op het item "Loop."
- Voer het volgende commando in en klik op de knop OK".
- Het resultaat van deze actie zal de opening van het hulpprogramma zijn
- Selecteer items uit het menu "Actie" – "Maak een virtuele harde schijf."
- Geef de locatie op waar de afbeelding zal worden geplaatst en de grootte ervan. Indien u dit wenst, kunt u een dynamisch formaat kiezen. Zodra al deze gegevens zijn ingevoerd, klikt u op de knop “ OK".
Tijdens het plaatsen moet u de bestandsnaam handmatig opgeven.
- Direct daarna verschijnt er een nieuwe onbekende sectie in uw lijst.
- Klik met de rechtermuisknop en selecteer "Initialiseer schijf."
- In het geopende venster klikt u op de knop “ OK".
- Schijf 1 geeft nu de status weer "Baseren", maar niet "Geen gegevens", zoals het in het begin was.
- Klik opnieuw met de rechtermuisknop en klik deze keer in het nieuwe menu op het item "Maak een eenvoudig volume."
- In het geopende venster klikt u op de knop "Verder".
- Geef de grootte op (deze is standaard ingesteld op de maximale waarde) en klik "Verder".
- Geef een letter op en klik "Verder".
- Laten we gewoon doorgaan.
- Klik ten slotte op de knop "Klaar".
Deze sectie wordt nu normaal weergegeven.
- Klik met de rechtermuisknop op het nieuwe volume .
- Selecteer een item "AanzettenBitLocker".
- Vink vervolgens het vakje naast het eerste item aan.
- Voer wachtwoord in. Bij voorkeur complex.
- U wordt gevraagd de herstelsleutel op te slaan. U heeft het nodig als u uw wachtwoord bent vergeten.
- Nadat u een handige methode hebt opgegeven, wordt de sleutel opgeslagen.
- Vervolgens wordt u gevraagd de coderingsmodus op te geven.
- Klik vervolgens op de knop
Nadat u klaar bent met het werken met de gegevens, moet de virtuele schijf worden losgekoppeld. Om dit te doen, klikt u met de rechtermuisknop en selecteert u "Extract."
Om opnieuw verbinding te maken, dubbelklikt u eenvoudig op het schijfbestand.
Onmiddellijk daarna verschijnt het op uw computer.
Dubbelklik erop. Het systeem vraagt u vervolgens om uw beveiligingssleutel in te voeren.
Indien correct ingevoerd, is de virtuele schijf beschikbaar voor werk.
Vergeet deze niet te verwijderen! Doet u dit niet, dan kan iedereen die na u achter de computer gaat zitten al uw gegevens inzien.
In gevallen waarin het bovenstaande erg ingewikkeld lijkt, is het raadzaam dat u meer informatie leest, waarin wordt uitgelegd hoe u een map met een wachtwoord kunt beveiligen met behulp van aanvullende software.
Toepassingen van derden
Er zijn extra hulpprogramma's waarmee u de toegang tot bepaalde mappen kunt blokkeren. In de regel worden de meeste van hen betaald. Er zijn ook gratis programma's, maar die maken de map meestal alleen verborgen. Elke ervaren gebruiker kan het vinden en desgewenst de inhoud bekijken.
Als u besluit zoiets als dit te installeren, is het raadzaam de volgende voorbeelden te bekijken.
TrueCrypt-programma
U kunt een uitstekende applicatie downloaden van internet. Het kan ook uw harde schijf coderen en alles doen wat hierboven is beschreven.
Helemaal aan het begin van de installatie ontvangt u een bericht dat dit hulpprogramma alleen relevant is voor eerdere versies van Windows. En als je “Tien” hebt, dan is het verstandiger om te gebruiken Bitlocker, omdat het hetzelfde doet.
Als je een thuiseditie of voor onderwijsinstellingen hebt geïnstalleerd, dan is er geen optie voor schijfversleuteling.
Mapvergrendeling
U kunt het programma downloaden op de officiële website. Dit hulpprogramma kan:
- verberg alle mappen, bestanden en zelfs secties;
- informatie coderen en een wachtwoord instellen om deze te decoderen.
- niemand behalve jij kunt het openen;
- u hoeft geen extra software aan te schaffen;
- de gegevens zijn feitelijk gecodeerd en niet alleen verborgen;
- alle gegevens worden opgeslagen in één bestand dat u op een flashdrive kunt meenemen;
- de mogelijkheid om een afbeelding van uitbreidbaar volume te creëren.
Om te beginnen, klikt u op de “ Slot mappen» . Hierna wordt een venster geopend waarin u een map moet opgeven en op “ OK".
Vervolgens wordt u gevraagd uw wachtwoord in te voeren. Om daarna te blokkeren, klikt u op “ Slot Map» .
Anvide-map vergrendelen
Vervolgens moet u het wachtwoord tweemaal invoeren en op de knop “ Toegang sluiten».
Conclusie
De beste manier is om een virtueel gecodeerde schijf te maken. Omdat de:
Als u van plan bent de verborgen informatie lange tijd niet te gebruiken, is het beter om deze te archiveren. Zo kunt u ruimte op uw computer besparen en een beveiligingssleutel installeren.
Gebruik geen zeer eenvoudige wachtwoorden (12345, uw verjaardag, enz.) die gemakkelijk te raden zijn. Maar tegelijkertijd moet je niet te "wijs" zijn, omdat je een heel moeilijke kunt vergeten. Kunt u zich voorstellen wat er met u zal gebeuren als u alle voor u belangrijke informatie kwijtraakt door een vergeten wachtwoord...
Video-instructie
Als u nog niet weet hoe u een wachtwoord op een map in Windows 10 kunt zetten, raden we u aan de video ook te bekijken.