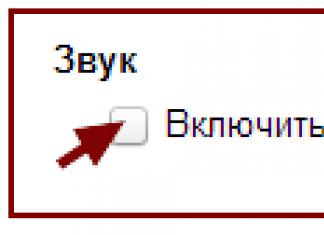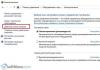Bij het kiezen van een computer is het belangrijk om niet alleen aandacht te besteden aan de uiterlijke kenmerken (ontwerp), maar ook aan de technische kenmerken, die belangrijker zijn dan het uiterlijk. Het kan zijn dat een computer of laptop kenmerken tegenkomt waardoor u bepaalde programma's niet kunt uitvoeren of geen games kunt spelen. Wat games betreft, vereisen ze de laatste tijd krachtige technische kenmerken.
Bij het kopen van een laptop of computer wordt informatie over de kenmerken ervan zo schaars en soms onjuist aangegeven dat u een fout kunt maken bij het kiezen van de apparatuur. Om dit te voorkomen, moet u weten hoe u de technische kenmerken ervan kunt bekijken, zodat u dit op het moment van aankoop kunt doen. U leert hierover in dit artikel. Dit artikel zal ook nuttig voor u zijn als u al een computer heeft en niet weet hoe u de kenmerken ervan kunt achterhalen.
Hoe kunt u de kenmerken van een computer (laptop, netbook) achterhalen?
1. Het is belangrijk om de kenmerken te kennen van belangrijke computerelementen zoals het besturingssysteem, processor, videokaart, RAM, harde schijf en algehele prestaties. Het is vermeldenswaard dat het raadzaam is om een laptop of computer te kopen met een vooraf geïnstalleerd systeem. Kortom, het Microsoft Windows-systeem is geïnstalleerd (op Apple-computers - MacOS, op budgetcomputers - Linux). Dit voorkomt dat u per ongeluk illegale software tegenkomt, wat in de toekomst voor veel problemen kan zorgen. Als er al een besturingssysteem op uw computer is geïnstalleerd, kunt u de technische specificaties ervan rechtstreeks in de winkel bekijken.
Tegenwoordig is op 90% van de computers het besturingssysteem Microsoft Windows 7 of Microsoft Windows Vista geïnstalleerd. Daarom zullen we, aan de hand van hun voorbeeld, onze vraag overwegen. Ook kan de volgende methode voor het bepalen van kenmerken worden gebruikt op Windows XP, maar ook op systemen die in de toekomst zullen verschijnen, aangezien Windows-distributies vrijwel dezelfde structuur hebben.
2. Laten we het uitzoeken processorkarakteristieken, ook wel het ‘hart van de computer’ genoemd. Om dit te doen, selecteert u “Start” en voert u het woord “Uitvoeren” in de zoekopdracht in en klikt u op het pictogram dat onder deze woorden verschijnt (Uitvoeren).
Er wordt een venster geopend waarin u het woord “dxdiag” in de regel moet invoeren en op OK moet klikken. Dit woord roept een computerdiagnostisch apparaat op, ook wel DirectX genoemd.
Als gevolg hiervan wordt een venster geopend waarin u informatie over het systeem, het scherm en het geluid kunt bekijken. Op het tabblad "Systeem" vindt u informatie over het besturingssysteem, de bitdiepte, build, versie, BIOS, informatie over het computermodel en de fabrikant, het aantal kernen en andere informatie. Meer informatie over RAM vindt u in de regel "Geheugen". Helemaal onderaan staat de DirectX-versie, die belangrijk is voor computerspellen.
3. Informatie over de videokaart op het tabblad “Scherm”. Maar er is geen informatie over het fysieke geheugen van de videokaart.
U kunt meer te weten komen over uw videokaart door met de rechtermuisknop op uw bureaublad te klikken en 'Schermresolutie' in de lijst te selecteren.
Selecteer aanvullende parameters in het geopende venster.
U kunt informatie over videogeheugen bekijken op het tabblad "Adapter" - door het opschrift "Videogeheugen in gebruik" te vinden. Het tabblad “Adapter” bevat ook andere informatie over het model en de fabrikant van de videokaart.
4. Om informatie over de capaciteit van uw harde schijf te bekijken, gaat u naar “Deze computer” en klikt u op schijf “C” met de rechtermuisknop en selecteert u “Eigenschappen”. In het venster dat verschijnt, leert u meer over het bestandssysteemtype en de HDD-grootte.
5. Om de systeemprestaties te achterhalen, klikt u in de map "Deze computer" op de inscriptie bovenaan het schermpaneel - "Systeemeigenschappen". Daar kunt u meer te weten komen over de prestatie-index, die de prestaties van belangrijke onderdelen van de computer (laptop) evalueert.
Zo kunt u de technische kenmerken van uw computer (laptop) achterhalen.
Het vinden van informatie over uw favoriete computer is heel eenvoudig, maar veel gebruikers (vooral beginners) weten niet hoe ze dit moeten doen. Er zijn veel manieren hoe u pc-instellingen kunt bekijken, en vandaag zullen we naar de bekendste kijken. Waarom überhaupt informatie over een computer opzoeken? Iedereen weet bijvoorbeeld dat je, voordat je een computerspel koopt, naar de systeemvereisten moet kijken (minimaal, aanbevolen). Het geeft de processorfrequentie aan, de hoeveelheid videogeheugen, de grootte van het spel, de hoeveelheid RAM, het besturingssysteem, enz. Om elke parameter te vergelijken, moet u dus informatie over uw computer kennen, en alleen dan analyseren of de machine het geselecteerde spel kan spelen.
Of je hebt besloten om over te stappen naar het nieuwe besturingssysteem Windows 10, maar je weet niet of dit stabiel zal werken op jouw computer. In dit geval moet u uw instellingen vergelijken met de systeemvereisten van Windows. Trouwens, als je het niet weet, lees dan de bijbehorende instructies. Of u wilt gewoon zelf weten welke configuratie uw pc heeft. Het maakt niet uit voor welk doel het nodig is, het belangrijkste is om erachter te komen. Laten we beginnen!
Hier vindt u algemene informatie over het systeem en de computer
Om informatie over het besturingssysteem, de gebruiker, de processor en de hoeveelheid RAM te bekijken, gaat u gewoon naar het Systeemvenster. Klik in Windows 10 of 8 met de rechtermuisknop op het Start-menu en selecteer "Systeem"
Er wordt een venster geopend waarin basisinformatie over de computer wordt weergegeven.

Als u Windows 7 heeft, klik dan met de rechtermuisknop op het pictogram “Computer” op uw bureaublad en selecteer “Eigenschappen”

Daarna wordt hetzelfde venster geopend waarin u informatie kunt zien over de processor, RAM, systeem, gebruiker.
Informatie bekijken met behulp van het diagnostisch hulpprogramma DirectX
Het Windows-besturingssysteem heeft een interessant venster genaamd DirectX Diagnostic Tool, waar u veel nuttige informatie over het systeem en de pc kunt vinden. Om dit venster te openen, drukt u op Win + R en voert u de opdracht in dxdiag
Hierdoor wordt het venster DirectX Diagnostic Tool geopend.

Zoals u kunt zien, wordt er bepaalde informatie weergegeven. Als u het tabblad "Scherm" selecteert, kunt u de parameters van uw videokaart zien; bovendien kunt u een diagnose stellen van de videoadapter en andere DirectX-apparaten.
Ontdek systeemparameters op de opdrachtregel
Vrienden, laten we naar de opdrachtregel gaan en een opdracht schrijven, waardoor u gedetailleerde informatie over de computer kunt zien. Om dit te doen, drukt u op de toetscombinatie Win + R en typt u de opdracht cmd, dit opent de opdrachtregel,
Voer de opdracht in het geopende venster in systeeminformatie en geld verdienen Enter,

Zoals u kunt zien, wordt basisinformatie over uw computer geopend, inclusief wanneer het besturingssysteem is geïnstalleerd, hoeveel netwerkadapters kosten, systeemtype, gebruikersnaam en nog veel meer. Deze stappen kunnen niet alleen in Windows 10 worden uitgevoerd, maar ook in eerdere releases (8, 7, XP).
Bekijk computerinformatie met AIDA64
Er zijn speciale programma's van derden die zijn ontworpen om de hardware (parameters) van een computer te bepalen. Ik herinner me dat er ooit een onmisbaar Everest-programma was voor het weergeven van gedetailleerde pc-informatie, dat zijn gelijke niet kende. En toen, zoals ik het begrijp, veranderden de eigenaren van het hulpprogramma en verscheen er een bijgewerkt programma met de naam AIDA64. Net als voorheen geeft het programma, net als nu, de meest gedetailleerde informatie weer over elk hardwareonderdeel op uw computer. Laten we de software downloaden van http://www.aida64.ru/download
Het programma wordt gedownload en vervolgens geïnstalleerd. Selecteer eerst de taal en druk vervolgens voortdurend op Volgende. Als u alles op de standaardwaarde heeft gelaten, verschijnt de AIDA64-snelkoppeling op het bureaublad.

We openen het en er verschijnt onmiddellijk een venster waarin we worden gewaarschuwd voor de 30 dagen gratis versie van het programma. Hier kunt u de licentiesleutel invoeren, indien beschikbaar.
Als we op het kruisje drukken, is het programma onvolledig; als we de sleutel invoeren, werkt het hulpprogramma legaal en volledig. Hieronder in de spoiler vindt u de sleutels voor AIDA64 v4.60.3100 - 5.50.3600
UAKN1-83RD6-FUDA5-W4DH4-U8YDW
UAIY4-I3JD6-FUDA5-W4DH4-U8YDY
UA8W1-ZRCD6-FUDA5-W4DH4-U8YD3
UAMKY-JFCD6-FUDA5-W4DH4-U8YDC
UAHV1-Q34D6-FUDA5-W4DH4-U8YDP
UA8W1-ZRCD6-FUDA5-W4DH4-U8YD3
UAIY4-I3JD6-FUDA5-W4DH4-U8YDY
UAKN1-83RD6-FUDA5-W4DH4-U8YDW
UASK1-DUMD6-FUDA5-W4DH4-U8YDC
Na het invoeren van de sleutel verschijnt een soortgelijk venster:
Hallo vrienden! Toen ik lesgaf aan de Academie voor Geld verdienen via internet, merkte ik één patroon op. Als een persoon de belangrijkste kenmerken van de computer waarop hij werkt goed begrijpt en kan analyseren, dan is hij veel succesvoller, zowel in het leren als in het verdienen van geld. Ik kwam tot de conclusie dat iemand die besluit geld te leren verdienen via internet, moet begrijpen wat een computer is en hoe hij deze op de juiste manier voor zijn werk kan gebruiken.
Laten we eens kijken hoe u de belangrijkste kenmerken van een computer kunt zien, dat wil zeggen: wat is de processorfrequentie, de hoeveelheid RAM, welk besturingssysteem is geïnstalleerd, wat is de bitdiepte en hoe u deze kennis in de praktijk kunt toepassen.
Belangrijkste kenmerken van de computerraop de praktijk
Door de fysieke mogelijkheden van uw computer te kennen en te begrijpen, krijgt u inzicht in welke programma's op uw computer kunnen worden geïnstalleerd en welke niet zinvol zijn, voor welke doeleinden u de computer zelf kunt gebruiken en waarvoor u een krachtiger programma nodig heeft.
Vreemd genoeg, maar heel vaak, kunnen zelfs zeer ervaren computergebruikers eenvoudige vragen niet beantwoorden als het gaat om de zogenaamde "hardware" of systeemprogramma's. Weinig mensen zullen meteen antwoorden waar je de belangrijkste kenmerken van een computer kunt zien, ook al hebben ze er al meer dan een jaar aan gewerkt.
Maar als u besluit te leren hoe u geld kunt verdienen via internet, moet u duidelijk begrijpen wat voor soort computer u nodig heeft voor uw bedrijf, welk besturingssysteem erop moet worden geïnstalleerd en waarom. Hoeveel RAM heb je nodig voor een correcte werking en wat wordt beïnvloed door de processorfrequentie. Wij zullen al deze vragen beantwoorden en toepassen in praktische activiteiten.
Welk besturingssysteem heb je geïnstalleerd?
Het allereerste dat u moet weten, is welk besturingssysteem u hebt geïnstalleerd en wat de bitness ervan is. Dit is een zeer belangrijk onderdeel van elke computer. Heel vaak begrijpen beginners niet helemaal wat een besturingssysteem is. Simpel gezegd is een besturingssysteem (OS) een reeks programma's die het werk van alle computerapparaten organiseren en met elkaar verbinden. Het eerste dat wordt geladen wanneer u uw computer aanzet, is het besturingssysteem. Zonder dit zal uw computer helaas niet werken.
Momenteel worden voornamelijk Windows 7 en Windows 10 gebruikt. Ik zal alles laten zien aan de hand van het voorbeeld van het Windows 10-besturingssysteem.
Om dus de belangrijkste kenmerken van uw computer te zien, in het bijzonder, om erachter te komen welk besturingssysteem u hebt geïnstalleerd, is de eenvoudigste en snelste manier om het bureaubladcontextmenu op te roepen (klik met de rechtermuisknop) en 'Beeldscherminstellingen' te selecteren in het menu dat verschijnt. komt naar voren.

Het venster Instellingen wordt geopend, waarin u de belangrijkste componenten van Windows 10 kunt bekijken en configureren. Maar voor nu zijn we geïnteresseerd in het item 'Over het systeem'.

We zien dat het Windows 10-besturingssysteem is geïnstalleerd.

Dit is erg belangrijk om te weten, omdat je bij het downloaden van programma's vaak moet weten welke bitdiepte je besturingssysteem heeft. Zoals je in de schermafbeelding kunt zien, heb ik een 64-bits besturingssysteem Windows 10. Dit betekent dat alle nieuwe programma's perfect worden geïnstalleerd en werken. Als er een 32-bits besturingssysteem zou zijn, zou het moeilijker zijn, aangezien hoe nieuwer het programma is, hoe groter de kans dat het is ontworpen voor een 64-bits besturingssysteem. Bitcapaciteit is het aantal bits geheugen dat het besturingssysteem tegelijkertijd verwerkt.
Daarom zullen programma's die zijn ontworpen voor een 64-bits besturingssysteem niet correct werken als u een 32-bits besturingssysteem hebt geïnstalleerd. Als u dit weet, kiest u bij het downloaden de juiste programma-opties en kunt u bij aankoop verstandig een computer kiezen.
Als u een computer koopt als hulpmiddel om via internet geld te verdienen, moet u een modern besturingssysteem installeren.
Wat is de invloed van de processorfrequentie?
De processor is het brein van uw computer. Eigenlijk vinden alle handelingen plaats in de processor. Of u nu tekst in een tekstverwerker typt, een programma in een programmeertaal schrijft, of een website maakt, dit alles gebeurt in de processor.
Wat is de invloed van de processorfrequentie? Processorfrequentie is het aantal bewerkingen dat per seconde wordt uitgevoerd. En daarom is het dit kenmerk dat bepaalt hoe snel opdrachten en programma's op uw computer worden uitgevoerd.
Processor intel (R) pentium (R) cpu p6200 2,13 GHz - wat betekent dit. Deze processor is ontworpen voor laptops en werkt op een klokfrequentie van 2,13 GHz. Dat wil zeggen, vertaald in gebruiksvriendelijke taal, een processorfrequentie van 2,13 GHz is ongeveer twee miljard 130 miljoen bewerkingen per seconde. Het cijfer is bij benadering, maar geeft nauwkeurig de werkelijke snelheid van de processor weer. Daarom is het duidelijk dat hoe hoger de processorfrequentie, hoe sneller uw computer werkt.
Om te begrijpen hoe uw computer aan de moderne eisen voldoet, kopieert u het merk van de processor en kijkt u op internet. Houd er rekening mee dat de processorfrequentie hoog genoeg moet zijn.
Wat voor soort RAM heb je nodig?
Een zeer belangrijk apparaat dat rechtstreeks van invloed is op de snelheid van uitvoering van programma's en opdrachten door uw computer is RAM - Random Access Memory. Het wordt ook RAM genoemd. Op moderne computers mag het RAM-geheugen niet minder dan 4 gigabyte zijn.
Zoals je in de schermafbeelding kunt zien, is het RAM-geheugen van het betreffende computervoorbeeld 4 GB. Om je voor te stellen wat voor soort volume dit is, kun je het vergelijken met afgedrukte A4-pagina's, getypt in 12 lettertypen. Een geheugencapaciteit van 4 GB biedt plaats aan een miljoen 950.000 pagina's van dit formaat. Dit geheugen is voldoende als u met documenten en zelfs afbeeldingen werkt, maar niet genoeg voor bijvoorbeeld het verwerken van videobestanden. Het zal een beetje vertragen.
Als u van plan bent geld te verdienen via internet door videoclips en videoclips te maken, zal de computer die ik als voorbeeld beschouw niet bij u passen. Uw computer moet minimaal 8 GB RAM hebben.
Moderne computers, zelfs laptops, hebben al tot 8 GB RAM geïnstalleerd.
Al deze kenmerken kunnen ook worden bekeken als u via het hoofdmenu naar het Configuratiescherm gaat.

Er wordt een venster geopend: Alle onderdelen van het Configuratiescherm.

Selecteer het element "Systeem" en ga naar het systeemvenster van onze computer.

Hier zien we ook de belangrijkste kenmerken van de computer. Gebruik de methode die u het beste bevalt.
Wat voor soort videokaart is nodig?
Een belangrijk apparaat dat invloed heeft op de hoogwaardige beeldweergave, vooral video, is de videokaart (videoadapter). Wanneer u een computer koopt, moet u zich afvragen of de videokaart ingebouwd of geïntegreerd is. Dit is erg belangrijk voor het verhogen van de snelheid van het afspelen van afbeeldingen, omdat de ingebouwde videokaart RAM gebruikt voor de werking en de geïntegreerde videokaart een eigen geheugen heeft, dat wil zeggen dat deze geen RAM in beslag neemt. Om te zien welke videokaart wordt gebruikt, moet je naar Apparaatbeheer gaan. Ga hiervoor naar het hoofdmenu en selecteer Extra – Widows – Configuratiescherm – Apparaatbeheer.

Er wordt een venster geopend waarin u alle apparaten kunt zien die op uw computer zijn geïnstalleerd, inclusief de videoadapter.

Met het DXDIAG-programma kunt u de belangrijkste kenmerken van uw computer gedetailleerder begrijpen. Typ gewoon DXDIAG via de zoekopdracht en het venster van dit diagnoseprogramma wordt geopend.
Alle kenmerken van de videokaart die in deze computer wordt gebruikt, worden hier gedetailleerder beschreven. Het belangrijkste dat we zien is dat dit een volledig uitgeruste videoadapter is met 2 GB geheugen.

Er wordt noodzakelijkerwijs een bericht weergegeven dat aangeeft dat het apparaat klaar is voor gebruik en of er problemen zijn.
De blog bevat artikelen waarin Viktor Knyazev een interview geeft, die al jaren de technische basisprincipes van het werken op een computer leert. Ik raad aan deze artikelen te lezen en naar dit interview te luisteren. En
Conclusie
Ik denk dus dat dit artikel nuttig zal zijn voor alle computergebruikers, vooral voor degenen die ervoor hebben gekozen om via internet geld te verdienen als bijkomend of hoofdinkomen. Door te kiezen voor een van de manieren om via internet geld te verdienen, beheers je immers een specifieke techniek. Maar wat u ook kiest, de computer wordt als belangrijkste hulpmiddel gebruikt.
En u moet een duidelijk begrip hebben van wat een besturingssysteem is en wat de processorfrequentie beïnvloedt, waarom RAM nodig is en welke videokaart de snelheid van het verwerken van videobestanden zal verhogen. Waar kun je deze basiskenmerken van een computer bekijken om de mogelijkheden ervan optimaal te benutten? En als u meer in detail kennis wilt maken met de technische kenmerken van uw computer en wilt leren hoe u professioneel geld kunt verdienen op internet, kom dan naar ons op Academie voor geld verdienen op internet, die ouder zijn dan 50!
Ontvang nieuwe blogartikelen rechtstreeks in uw e-mail. Vul het formulier in, klik op de knop "Abonneren".
Goededag! Op deze blog staan al heel wat aantekeningen die je helpen verschillende Android-applicaties op je computer te draaien. De meest populaire vraag betreft de systeemvereisten - velen weten eenvoudigweg niet hoe ze naar de kenmerken van de computer moeten kijken en deze moeten vergelijken met de tabel met emulatorvereisten. In de post van vandaag zullen we al deze kennislacunes analyseren en de prangende vraag beantwoorden: “Hoe u de systeemvereisten van uw computer kunt achterhalen.”
Heel vaak is het nodig om erachter te komen wat er in je ijzeren vriend zit (ik bedoel een computer of laptop), maar om het te demonteren en ernaar te kijken ingewanden geen bijzondere wens. Natuurlijk is het openen van de computer en kijken naar wat er op de componenten staat de zekerste manier, maar het is niet voor iedereen geschikt en we zullen het niet overwegen - we zullen softwaremethoden gebruiken.
Hoe kunt u de kenmerken van uw computer of laptop achterhalen zonder deze te demonteren? - heel eenvoudig, ongeacht hoe systeembeheerders en Windows-herinstallatiespecialisten u van het tegendeel overtuigen. Vandaag zullen we de opties bekijken met behulp van standaard Windows-tools, maar de informatie op de videokaart is niet altijd volledig, dus we zullen deze een beetje verdunnen met software van derden om de parameters van uw computer te bepalen.
Hoe u met standaardmiddelen de kenmerken van uw computer kunt achterhalen
We kunnen de kenmerken van een computer bekijken op elke versie van Windows met ingebouwde hulpprogramma's en hulpmiddelen. Deze variaties zijn goed omdat ze geen installatie van programma's van derden vereisen en over het algemeen uitgebreide informatie weergeven (wat in de meeste gevallen voldoende zal zijn).
Methode 1. We krijgen informatie van “Computereigenschappen”
De eenvoudigste manier om de algemene tactische en technische kenmerken van een computer te achterhalen is het venster "Eigenschappen", dat kan worden geopend door met de rechtermuisknop op het pictogram "Computer" te klikken.
Dit venster geeft informatie weer over de versie van uw besturingssysteem en de bitdiepte ervan. We zijn meer geïnteresseerd in het blok “Systeem”, waarin staat welke processor in het systeem is geïnstalleerd en de hoeveelheid Random Access Memory (RAM); helaas wordt hier geen informatie over de videoadapter weergegeven. Voor de meeste gebruikers zal de hier gepresenteerde informatie echter voldoende zijn.

Heel vaak doet zich een situatie voor waarin de hoeveelheid beschikbare en gebruikte RAM niet overeenkomt (u merkte bijvoorbeeld op dat van de 4 GB RAM slechts 3,25 beschikbaar zijn voor gebruik - ik zal hierover schrijven in een gedetailleerde notitie over RAM)
Methode 2: Computerinformatie in DirectX
Ik denk dat iedereen bekend is met DirectX: het is een set API's voor programmeren. Simpel gezegd: DirectX is nodig voor de overgrote meerderheid van computerspellen, het maakt deel uit van Windows en stelt ons in staat informatie over onze computer te achterhalen.
Vroeger kon het worden gestart vanuit de programmamap (zoals Windows 98 en dergelijke), maar nu wordt het “DirectX Diagnostic Tool” aangeroepen door een commando in het venster “Uitvoeren”. Druk op “Win + R” en voer de opdracht dxdiag in

In het geopende venster kunnen we de processor en de hoeveelheid geïnstalleerd RAM-geheugen op de computer zien. Vergelijkbaar met de vorige methode: informatie over het geïnstalleerde Windows-systeem en de bitcapaciteit ervan wordt hier weergegeven. (Je kunt ook naar de DirectX-versie kijken - dit probleem baart velen zorgen)

Methode 3. Apparaatbeheer - veel nuttige informatie
De taakbeheerder kan je veel vertellen over de binnenkant van je computer of laptop (maar geeft helaas geen informatie over de hoeveelheid RAM in het systeem), hieronder heb ik een screenshot van mijn apparaatbeheerder bijgevoegd en de belangrijkste zaken gemarkeerd met cijfers - Ik zal nu in detail over elk van de punten praten:
- In het gedeelte "Videoadapters" staat onze videokaart (het kan zijn dat je er meerdere hebt, bijvoorbeeld geïntegreerd in de processor en discreet), in mijn geval is dit de AMD Radeon HD 5800-serie (serie betekent dat het beide kan zijn 5850 of 5870 - dit is ons antwoord niet bijzonder tevreden, maar dergelijke informatie is bijvoorbeeld voldoende om stuurprogramma's te installeren)
- Schijfapparaten. Dit gedeelte bevat informatie over de schijven die in uw systeem zijn geïnstalleerd. Het heeft weinig te maken met systeemvereisten, maar over het algemeen zijn velen geïnteresseerd in apparaten waarop je foto's, video's en een heleboel andere informatie jarenlang worden opgeslagen
- Verwerkers. Deze plaats verzamelt informatie over uw centrale processor - hun aantal betekent het aantal threads, maar niet de kernen (hoewel het aantal kernen meestal samenvalt met het aantal threads)
Met Apparaatbeheer kunt u alle apparaten bekijken die in het systeem zijn geïnstalleerd. Het is een onmisbare assistent voor elke gebruiker en het zou dwaas zijn om deze te negeren.

We ontdekten dus de kenmerken van onze computer, maar we ontdekten nog steeds niet de exacte informatie over de videokaart. Er zijn nog verschillende manieren om ijzer te bepalen, maar in de regel dupliceren ze het bovenstaande en ik zie niet veel zin om erover te praten.
Hoe u uw computerinstellingen kunt achterhalen met behulp van programma's van derden
Standaardtools zijn goed voor iedereen, maar soms is het vervelend - kijk hier naar het ene, kijk naar het andere daar... Het verbaast me niet dat er gespecialiseerde applicaties zijn verschenen die alle informatie verzamelen over de kenmerken van een laptop of computer. We zullen er nu kort over praten en kijken naar hun basisfunctionaliteit.
Methode 1. We kijken naar de computerparameters met behulp van AIDA64
Je kunt de kenmerken van je computer achterhalen met behulp van een monster als AIDA64. Deze applicatie biedt slechts een enorme hoeveelheid nuttige informatie over uw systeem - we kunnen dit in ons voordeel gebruiken (je moet uiteraard eerst het programma downloaden)
De applicatie kost geld, maar er is een proefversie voor een maand - we hebben tijd om uit te zoeken wat er op de computer is geïnstalleerd. Wij zijn geïnteresseerd in “Samenvattingsinformatie” in het gedeelte “Computer”. Hier heb je zowel de processor als de hoeveelheid RAM. Er is informatie over het moederbordmodel en, belangrijker nog, in de 3D-versnellerlijn is er een exacte match voor de ATI Radeon HD 5870 - dit is de videokaart die ik heb geïnstalleerd.

Voor algemene ontwikkeling raad ik u aan om meer in detail vertrouwd te raken met dit programma. Weet u niet hoe u de processortemperatuur of ventilatorsnelheid kunt achterhalen? AIDA64 zal u alles in detail vertellen... de applicatie kan worden gebruikt om het systeem te monitoren en een stresstest uit te voeren om de stabiliteit van uw computer te evalueren - een MUST HAVE voor iedereen!
Je hoeft niet te lezen! Ik heb onfatsoenlijk weinig geschreven in deze sectie; het is zelfs een beetje gênant om zo’n programma te gebruiken om de hoeveelheid RAM of identificatie verwerker. Als u tijd heeft, zorg er dan voor dat u zich meer in detail vertrouwd maakt met AIDA64 - u zult niet teleurgesteld worden... waarschijnlijk biedt geen enkele applicatie van derden zoveel informatie over het systeem.
Methode 2. CPU-Z - een klein programma met geweldige mogelijkheden
Een van mijn favoriete programma's, gemaakt om informatie over de centrale processor te presenteren, maar in feite kan het je bijna alles over je computer vertellen en nog een beetje meer (ze hebben een PC Wizard-programma - een goede optie om meer te weten te komen over de componenten in uw computer, maar het werkt niet onder Windows 10 en is al heel lang niet meer bijgewerkt). De huidige versie kan altijd worden gedownload van de officiële website van het programma:
Het programma vereist geen installatie, is licht van gewicht en bovendien gratis. Het enige wat we hoeven te doen is het te starten en door de tabbladen te bladeren op zoek naar de informatie die we nodig hebben. Wat staat er meestal geschreven in systeemvereisten voor programma's? - Dat klopt, processor en RAM...
- CPU-tabblad. De regel Naam bevat de naam van de processor die in het systeem is geïnstalleerd (in mijn geval Intel Core i5 3470). Hier kunnen we zijn technologie ontdekken. proces, hoeveelheid cachegeheugen en nog veel meer nuttige informatie over uw CPU.
- Tabblad Geheugen. Over het algemeen valt hier niets te vertellen. De Type-regel is het type RAM-geheugen, en Grootte is de grootte... eenvoudiger kan niet!
We hebben dus de basiscomputerparameters geleerd die de prestaties in alle toepassingen beïnvloeden - maar de informatie is niet uitputtend, dus we gaan verder.

Het is erg belangrijk om het model van het moederbord en de videokaart te kennen, zodat we bij het opnieuw installeren van het systeem de nieuwste versies van stuurprogramma's voor dit type apparaat kunnen downloaden. Dit kleine programma doet het hier ook prima mee, dus laten we de kat niet meeslepen in onvermijdelijkheid en laten we de andere tabbladen doornemen:
- Tabblad Moederbord. Voldoende gedetailleerde informatie over je moederbord - in mijn geval is het duidelijk dat ik een ASUS P8H67 heb (je kunt het veilig googlen en naar de officiële website gaan voor downloads)
- tabblad Grafisch. Niet erg gedetailleerde informatie over de videokaart, maar in tegenstelling tot de DirectX Diagnostic Tool werd de hoeveelheid grafisch geheugen vrij correct bepaald.
CPU-Z heeft een zeer nuttige functie die het RAM-geheugen per slot laat zien (dat wil zeggen dat u kunt zien welke module in welk slot is geplaatst) - dit is erg handig bij het upgraden en selecteren van een chip voor uw pc of laptop.

Zoals u kunt zien, heeft CPU-Z geen problemen met het bekijken van de kenmerken van een computer op Windows 10. We kunnen gerust aanbevelen om de beste programma’s of een soort ‘gentleman’s set of software’ toe te voegen.
Methode 3. Piriform Speccy - van de ontwikkelaars van de legendarische CCleaner
Het beste programma voor het bekijken van computerkenmerken is Piriform Spessy, de auteurs van het geliefde hulpprogramma Ccleaner. Je kunt de applicatie downloaden op de officiële website - ik heb de betaalde versie niet gebruikt, met de gratis versie kun je de computerparameters achterhalen, maar meer hebben we niet nodig...
Het enige wat het programma kan doen is informatie over onze pc verzamelen en deze in een gemakkelijk leesbare vorm aan u tonen. Het besturingssysteem, de centrale processor, het moederbord - dit alles is handig ingedeeld en er zijn geen problemen bij het vinden van het juiste item. Dit is wat een zeer gespecialiseerd programma betekent - niets overbodigs, alles is strikt on-topic (zelfs de moederbordsocket laat zien).

Over het algemeen is er veel gerelateerde informatie, zoals SMART van de harde schijf of dergelijke. CPU-proces. Speccy zal je zo gedetailleerd mogelijk vertellen over de rijken innerlijke wereld je computer... aan de ene kant is dit heel goed, maar aan de andere kant word je simpelweg gebombardeerd met een enorme stroom aan informatie en onbekende termen, waarvan je de betekenis zult moeten zoeken naar informatie over jezelf.
Computerinstellingen. Resultaten.
Ik denk dat het de moeite waard is om het langzaam af te ronden: er is voldoende informatie en er kunnen enkele conclusies worden getrokken. We hebben op verschillende manieren geleerd hoe we de kenmerken van een computer kunnen bekijken:
- Ingebouwde hulpprogramma's
- Programma's van derden
Wij ontdekten wat de voor- en nadelen ervan zijn en u kunt zelf beslissen welke methode voor u geschikt is. Over het algemeen kan informatie over een computer worden verzameld met behulp van Windows, maar u moet het ermee eens zijn dat gespecialiseerde software handiger en functioneler is...
P.S. Je kunt de computer altijd demonteren en naar de markeringen op de componenten kijken, maar ik raad dit een onervaren gebruiker niet aan. U kunt op veilige en minder destructieve manieren de kenmerken van uw computer achterhalen.
Mijn computerinstellingen: Processor – Intel Core i5 3470 / 24 gigabyte RAM / 120 gigabyte SSD-opslag voor het systeem / ATI Radeon HD 5870 1GB videokaart
Erg makkelijk. Bovendien zijn er veel manieren om de technische parameters van een pc of laptop te bekijken. Ten eerste hebben Windows 7, 8 en 10 4 ingebouwde tools waarmee u de eigenschappen van uw computer kunt achterhalen. Ten tweede zijn er speciale programma's die absoluut alle informatie over een pc of laptop laten zien. Daarom zullen we hieronder de eenvoudigste manieren bekijken waarmee u erachter kunt komen wat voor soort videokaart, RAM, processor, enz. u heeft.
Waarom is dit nodig? Meestal moet u de kenmerken van uw laptop of pc kennen voor:
- games installeren (om te begrijpen of ze geschikt zijn voor uw geval of niet);
- stuurprogramma-updates voor de videokaart (u moet het model kennen);
- nieuw RAM-geheugen kopen (het wordt aanbevolen om hetzelfde niveau te installeren dat u al heeft);
- het verkopen van een oude pc of laptop (om de koper van alle informatie te voorzien die hij nodig heeft).
Hoe vind ik de instellingen van een computer of laptop in Windows 7?
U kunt de eigenschappen van uw computer bekijken zonder speciale programma's en hulpprogramma's. Gelukkig heeft Windows zelf hiervoor veel eenvoudige hulpmiddelen. Laten we misschien met hen beginnen.
De hieronder beschreven methoden worden als voorbeeld weergegeven met Windows 7. Maar u kunt ze ook gebruiken in Windows 8 en 10.
Systeem informatie

Zoals u kunt zien, worden op deze twee tabbladen de belangrijkste kenmerken aangegeven. Als u andere parameters nodig heeft, kunt u deze in de andere secties opzoeken.
Controlepaneel
De tweede methode is ook heel eenvoudig. Om de specificaties van uw computer in Windows 7 te vinden, gaat u naar Start - Configuratiescherm - Systeem (of klikt u met de rechtermuisknop op de snelkoppeling Deze computer en gaat u naar Eigenschappen).
Er verschijnt een nieuw venster waarin uw processor, de hoeveelheid geïnstalleerd RAM, de versie en het type Windows worden aangegeven. De informatie is echter opnieuw onvolledig.

apparaat beheerder
Een andere manier om de eigenschappen van een computer op Windows 7 te bekijken is via Apparaatbeheer. Om het te openen, ga naar Start - Configuratiescherm - Apparaatbeheer.
Het volgende venster verschijnt waarin u de vereiste technische parameters kunt bekijken. Bijvoorbeeld een processor, een videoadapter (zo wordt een videokaart genoemd), enz.

Diagnostisch hulpprogramma voor DirectX
En de laatste manier om de eigenschappen van een laptop of pc te bekijken met ingebouwde Windows-tools:


Al deze methoden hebben één gemeenschappelijk nadeel: ze tonen te weinig informatie over de pc. Bovendien zijn de parameters verspreid over verschillende tabbladen (je moet ernaar zoeken).
Daarom staan hieronder nog 3 handige hulpprogramma's waarmee u de systeemkenmerken van een computer of laptop kunt bekijken.
Programma's voor het bekijken van pc-parameters
Ik moet meteen opmerken dat dergelijke hulpprogramma's op alle besturingssystemen werken: Windows 7, 8, 10 en zelfs XP. Bovendien maakt het ze niet uit welk merk laptop je hebt: Asus, Acer, Samsung, Dell, HP Pavilion, Lenovo, etc. Kortom, deze programma's zijn universeel. Daarom kunt u ze veilig op elke computer of laptop gebruiken.
Piliform Speccy
Speccy is een van de beste programma's voor het bekijken van pc-specificaties. Zij:
- gratis (er is een draagbare versie);
- ondersteunt verschillende computers, laptops en netbooks;
- volledig in het Russisch.
En het allerbelangrijkste: dit hulpprogramma toont alle technische kenmerken van de pc:
- processormodel, frequentie, temperatuur;
- OS-versie;
- volume en frequentie van RAM;
- volledige informatie over het moederbord;
- videokaartmodel;
- monitorresolutie;
- volledige naam van de harde schijf en de capaciteit ervan.

En dit alles op één tabblad. En indien nodig kunt u meer gedetailleerde informatie over componenten krijgen door de gewenste sectie in het linkermenu te openen.
AIDA64 Extreem
Nog een geweldig programma waarmee je de kenmerken van een laptop of computer kunt bekijken. Het wordt betaald, maar er is een proefperiode van 30 dagen (in de meeste gevallen is deze periode voldoende). Bovendien is er een draagbare versie (vereist geen installatie).
Toont absoluut alle PC-parameters tot in het kleinste detail. Als u bijvoorbeeld extra RAM wilt kopen, kunt u er in AIDA64 alles over te weten komen: volledige naam, frequentie, enz. Soortgelijke informatie wordt weergegeven voor de processor, videokaart en monitor.

Dit programma toont overigens onder meer ook de temperatuur van componenten (in het tabblad “Sensoren”). Dit is erg handig als uw pc of laptop plotseling ernstig begint te haperen en u moet controleren of de processor of videokaart aan het opwarmen is.

PC-wizard
En het laatste programma op deze lijst waarmee u de kenmerken van uw computer in Windows 10, 8, 7 kunt analyseren, is PC Wizard. Qua functionaliteit is het een van de krachtigste en vergelijkbaar met de betaalde AIDA64. Het toont ook absoluut alle systeemkenmerken van uw pc.

Het enige negatieve is dat hij te lang nadenkt. Het programma is een beetje traag, reageert traag op gebruikersacties (soms moet je 10 seconden wachten), en dit is vervelend. Hoewel als het zelden wordt gebruikt, dit nadeel geen enkele rol speelt.