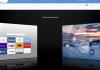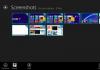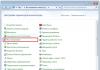Een antivirusprogramma dat op een computer is geïnstalleerd, biedt helaas geen 100% veiligheidsgarantie, en je kunt er nauwelijks achteloos op rekenen als we het hebben over experimenten met het installeren van verschillende software van derden, waarbij de functionaliteit van het systeem willekeurig wordt bestudeerd, of surfen op gevaarlijke sites. U kunt zich in deze situaties veel meer ontspannen voelen als uw beschermende arsenaal ook zo'n krachtig hulpmiddel bevat als een terugkeerpunt naar de vorige staat van het besturingssysteem - naar de staat met bepaalde instellingen, toen er nog geen problemen waren. Een punt dat het systeem zal redden van zowel experimentele acties van de gebruiker zelf als van externe gevaren.
Windows-herstelpunt: wat is het?
Het punt van terugkeer naar het verleden van het besturingssysteem wordt een herstelpunt genoemd. Dit is de geregistreerde status van het systeem op een bepaalde datum, gedurende een bepaalde tijd, met bepaalde systeeminstellingen en geïnstalleerde programma's. Windows maakt zijn eigen herstelpunten: volgens een schema en voordat er wijzigingen in de systeeminstellingen worden aangebracht, voordat stuurprogramma's en andere programma's worden geïnstalleerd.
Windows-herstelpunten kunnen ook door gebruikers zelf worden aangemaakt - ter preventie (als het probleem van buitenaf komt, van internet), of voordat ze risicovolle handelingen gaan uitvoeren, zoals het installeren van niet-geteste software.
In de toekomst zullen systeemherstelpunten worden gebruikt om ernaar terug te keren - in feite naar die datums en toestanden waarop Windows 8.1 volledig functioneerde en er geen problemen mee waren.
Het proces waarbij het systeem wordt teruggezet naar een punt uit het verleden heeft geen invloed op gebruikersbestanden (foto's, video, audiobestanden, documenten, enz.) die zich op de systeemschijf bevinden. Als u het systeem terugzet naar een punt uit het verleden, worden alleen de systeembestanden gewijzigd, waardoor de Windows-instellingen worden teruggezet naar de datum waarop het herstelpunt is gemaakt. Dit betekent dat de problemen die feitelijk het terugdraaien van het systeem hebben veroorzaakt, zullen worden geëlimineerd - onjuiste werking van stuurprogramma's, de introductie van virussen en andere malware, de gevolgen van een mislukte optimalisatie van het systeemregister, de gevolgen van een mislukte installatie van een bepaald programma, het vertragen van Windows en bevriezing, enz. d.
We hebben dit onderwerp al meerdere keren besproken in onze artikelen:
- Hoe u een Windows 7-herstelpunt kunt maken en verwijderen - het proces van het werken met controlepunten voor Windows 7 wordt hier beschreven, plus methoden voor het selectief verwijderen van punten en software van derden om ermee te werken.
- Windows XP-systeemherstel - dit materiaal beschrijft het Windows XP-herstelsysteem.
Hoe maak ik een herstelpunt in Windows 8.1 en kan ik er indien nodig naar terugkeren? Laten we dit allemaal bekijken in de stapsgewijze instructies hieronder.
Systeemherstelopties inschakelen en instellen
De mogelijkheid om Windows 8.1 te herstellen door terug te gaan naar een herstelpunt is meestal een vooraf geïnstalleerde optie. In ieder geval is deze functie actief als het systeem is geïnstalleerd vanaf de originele distributie-image van Microsoft. Een uitzondering kunnen de distributies van illegale Windows-builds zijn, waarbij assemblers speciaal een versie van het systeem verpakken voor computerapparaten met een laag energieverbruik. In deze gevallen worden vaak alle mogelijke instellingen uitgeschakeld die de gemiddelde gebruiker misschien niet nodig heeft, maar die computerbronnen verbruiken - ze nemen bijvoorbeeld ruimte in beslag op de systeemschijf, net als dezelfde herstelpunten.
Om te controleren of de rollback-herstelfunctie in het systeem is ingeschakeld, gaan we naar het gedeelte "Systeembescherming" van Windows 8.1, waar dit allemaal te vinden is.
In Windows 8.1 is het, in tegenstelling tot zijn voorganger - versie 8, mogelijk om via de knop "Start" die naar het startscherm leidt, een contextmenu op te roepen waarmee u snel naar veelgebruikte delen van het systeem kunt gaan. Het gedeelte "Configuratiescherm" is er een van. Laten we van deze mogelijkheid profiteren.
Er wordt een venster met systeemparameters geopend; hier zijn we geïnteresseerd in de linkoptie "Systeembescherming".
Vervolgens verschijnen de systeemeigenschappen voor ons op het actieve tabblad “Systeembescherming”. Dat is wat we nodig hebben. In de kolom 'Beschermingsopties' naast het systeemstation waarop Windows is geïnstalleerd, zou er een selectievakje 'Ingeschakeld' moeten zijn. Dit betekent dat een systeemterugdraaiing naar een punt uit het verleden mogelijk is. Als de optie “Bescherming” gemarkeerd is als “Uitgeschakeld”, selecteert u het systeemstation en klikt u op de knop “Configureren”.

In het venster dat verschijnt, moet u de optie “Systeembescherming inschakelen” op actief zetten. In hetzelfde venster, net daaronder, zien we de parameters voor het gebruik van schijfruimte. Het getal naast de indicator 'Momenteel in gebruik' is de hoeveelheid geheugen die momenteel in beslag wordt genomen door alle systeemherstelpunten.
De indicator “Maximumgebruik” moet worden ingesteld op basis van hoeveel vrije ruimte er nog is op de systeemschijf. Laten we u er immers aan herinneren dat elk herstelpunt een bepaalde hoeveelheid schijfruimte in beslag neemt. Wanneer de maximale gebruikswaarde voor schijfruimte is bereikt, verwijdert het systeem automatisch oude herstelpunten, waardoor er ruimte vrijkomt voor het verschijnen van nieuwe. Dit voorkomt dat de systeemschijf rommelig wordt.
Alle eerder automatisch door het systeem en handmatig door gebruikers gemaakte bestanden kunnen met één knop worden verwijderd, waardoor ruimte op de systeemschijf wordt vrijgemaakt. Om dit te doen, is er hieronder een overeenkomstige knop "Verwijderen".
Het gedeelte “Systeembescherming” biedt de mogelijkheid om een herstelpunt te maken voor niet-systeemschijven. Deze functie is uitgeschakeld in systemen uit de oorspronkelijke distributies, maar elke gebruiker kan deze functie bovendien inschakelen. Het wordt op precies dezelfde manier ingeschakeld als in het geval van een systeemschijf. U moet een niet-systeemstation selecteren en op de knop “Configureren” klikken. Selecteer vervolgens de optie “Systeembescherming inschakelen” en stel de waarde in van de maximaal toegestane limiet voor het gebruik van ruimte op de harde schijf.
Een herstelpunt voor niet-systeempartities is behoorlijk onpraktisch. In de regel bevatten dergelijke partities gebruikersbestanden - enorme magazijnen met foto-, video- en muziekcollecties, software-installatieprogramma's en andere gegevens die daar in feite moeten worden opgeslagen zodat ze een systeemstoring overleven. U moet uw harde schijf niet volzetten met herstelpunten van niet-systeemschijven, maar kopieën van bestanden opslaan in cloudopslag. Dit is een universele tool voor gegevensbescherming die u zelfs redt als de harde schijf van uw computer defect raakt.
Een systeemherstelpunt maken
Om zelf een herstelpunt te maken voordat u met het systeem gaat experimenteren, klikt u in het gedeelte 'Systeembescherming' op de knop 'Maken'. In het venster dat verschijnt, moet u een naam en beschrijving invoeren, zodat u in de toekomst, als er meerdere herstelpunten zijn, gemakkelijk het gewenste punt kunt vinden. Naast het opgeven van de datum van het herstelpunt, wordt het ook aanbevolen om aanvullende identificerende parameters op te geven, bijvoorbeeld 'Voordat u het stuurprogramma van de videokaart installeert', 'Voordat u dit en dat programma installeert', 'Voordat u pornosites bezoekt'. enz.

Stel de titel en beschrijving in en klik vervolgens op de knop 'Maken'. Hierna zien we een melding dat het punt is aangemaakt. Dat is alles - nu kunt u verschillende experimenten starten en willekeurig op het web surfen.
Het systeem terugzetten naar een herstelpunt
Dus die noodlottige dag kwam toen experimenten met software van derden niet succesvol waren, er een virus in de computer terechtkwam of het systeem gewoon begon te vertragen en vreselijk vastliep. Het is tijd om terug te keren naar een moment uit het verleden om het systeem de kans te geven langs een andere vector van gebeurtenissen te bewegen. Om het systeem terug te draaien naar een bepaald punt, kunnen we hetzelfde pad volgen naar het gedeelte “Systeembescherming”, zoals hierboven aangegeven, en op de knop “Herstellen” klikken.

Maar we kunnen een andere manier kiezen: via het "Configuratiescherm". We noemen het een van de opdrachten in het contextmenu op de knop "Start". Stel de partitieweergaveoptie in op "Kleine pictogrammen" en selecteer "Herstel".

In het venster dat verschijnt, selecteert u “Systeemherstel uitvoeren”.

Hier moet u de optie “Selecteer een ander herstelpunt” selecteren. Hierdoor kunt u een punt selecteren dat niet automatisch door het systeem is aangemaakt, maar een punt dat ooit handmatig is aangemaakt. Klik volgende".
Er verschijnt een lijst met mogelijke herstelpunten, waaruit we degene selecteren die we nodig hebben.

Om de instellingen van het geselecteerde punt te verduidelijken, kunt u op de knop “Zoeken naar getroffen programma’s” klikken. Daar ziet u een lijst met programma's die van het systeem zullen verdwijnen, omdat ze nog niet waren geïnstalleerd op de datum waarop het herstelpunt werd gemaakt. Dit is een extra identificatie waarmee u bijvoorbeeld een handmatig aangemaakt punt kunt weigeren en een punt kunt selecteren dat automatisch door het systeem is aangemaakt als het een meer winstgevende of recentere status heeft.
We starten het terugdraaien van het systeem door op de knop “Volgende” te klikken en zien informatie over het herstelproces zelf. Klik op “Voltooien”.

Bevestig in het volgende venster nogmaals uw wens om terug te keren naar een eerdere staat van het systeem, waarna het terugdraaiproces zal starten. Het zal meestal plaatsvinden in de pre-boot-status van de computer.
In sommige gevallen (afhankelijk van de verzamelde informatie) duurt het terugdraaiproces mogelijk niet 5-10 minuten, maar misschien wel 20-30 minuten. Na een systeemrollback zal de computer opnieuw opstarten en zal Windows uit het verleden voor ons verschijnen - in dezelfde staat, met dezelfde instellingen en geïnstalleerde programma's als op de dag dat het herstelpunt werd aangemaakt.
Het maken van een herstelpunt in Windows en het vervolgens herstellen van het systeem is een belangrijke manier voor het besturingssysteem om de computer weer normaal te laten werken als er problemen optreden met het besturingssysteem. Het besturingssysteem zelf maakt periodiek herstelpunten, maar ook bij het installeren van programma's, stuurprogramma's en updates.
In het Windows 8.1-besturingssysteem zijn er twee systeemherstelopties, waarbij de gebruiker een Windows-installatieschijf of een opstartbare USB-flashdrive nodig heeft.
In beide gevallen wordt het besturingssysteem teruggebracht naar de oorspronkelijke staat, en niet naar de datum waarop de gebruiker het besturingssysteem beter zou kunnen herstellen. In het ene geval worden andere programma's dan de Windows Store verwijderd, worden andere gebruikersgegevens verwijderd en in een ander geval heeft de computer na herstel een "schoon" systeem.
In dit artikel wordt gesproken over een meer bekende methode voor systeemherstel, die al bekend was bij gebruikers in eerdere versies van Windows. Het systeem wordt hersteld naar een specifieke datum, alle programma's en gebruikersgegevens worden opgeslagen op het moment dat een specifiek systeemherstelpunt werd aangemaakt.
Het proces voor het maken van een Windows-herstelpunt en systeemherstel is vergelijkbaar met het proces dat wordt gebruikt in Windows 7 en Windows 10.
Je kunt in Windows 8.1 ook zelf herstelpunten aanmaken. Waarom zou dit nodig kunnen zijn?
Als u zelf een herstelpunt maakt voordat u een programma installeert waarvan u de werking niet zeker weet, voordat u wijzigingen aanbrengt in het register, voordat u andere belangrijke computerinstellingen wijzigt, kunt u het systeem terugdraaien naar het nieuw gemaakte herstelpunt. Na herstel keert uw computer terug naar de vorige bedrijfsparameters.
Toegang tot het maken van herstelpunten en herstellen in Windows 8.1 vindt plaats via de functie Systeembeveiliging.
Systeembeveiliging openen
Om toegang te krijgen tot de systeembeveiligingsfuncties, klikt u eerst met de rechtermuisknop op de knop "Start" en klikt u vervolgens op "Uitvoeren" in het contextmenu. Hierna wordt het venster "Uitvoeren" geopend, waarin u eerst de volgende uitdrukking in het veld "Open:" moet invoeren: "sysdm.cpl", en vervolgens op de knop "OK" klikt.
Er is een andere manier om systeemeigenschappen in te voeren. Om dit te doen, moet u met de rechtermuisknop op “Deze pc” op het bureaublad klikken. Selecteer in het contextmenu “Eigenschappen”. Vervolgens wordt het venster "Systeem" geopend, waarin u op de link "Systeembescherming" moet klikken.

Hierna wordt het venster “Systeemeigenschappen” geopend op het tabblad “Systeembescherming”.
Voordat u een herstelpunt maakt, moet u ervoor zorgen dat de systeembeveiliging is ingeschakeld.
Kijk naar de "Beschermingsinstellingen", tegenover de schijf waarop het Windows-besturingssysteem zich bevindt (meestal de "C" -schijf), in het gedeelte "Bescherming" moet er "Ingeschakeld" staan.

U kunt de systeembeveiligingsinstellingen zelf configureren. Om dit te doen, klikt u op de knop "Configureren...".

In het venster “Systeembescherming voor lokale schijf (C:)” kunt u enkele instellingen maken. In Windows is systeembeveiliging standaard altijd ingeschakeld.
Vanuit dit venster kunt u de systeembescherming uitschakelen door het item “Systeembescherming uitschakelen” te activeren. Dit wordt niet aanbevolen.
In het gedeelte Schijfruimtegebruik kunt u de maximale hoeveelheid schijfruimte wijzigen die door Systeembeveiliging wordt gebruikt. Door de schuifregelaar op de schaal te verplaatsen, kunt u het maximale ruimtegebruik vergroten tot de gewenste grootte.
Naarmate de schijfruimte die is toegewezen voor gebruik door Systeembescherming vol raakt, worden oude herstelcontrolepunten verwijderd om ruimte te maken voor nieuwe herstelpunten.
Vanuit dit venster kunt u alle eerder gemaakte herstelpunten van uw computer verwijderen. Ik raad dit niet aan, tenzij het absoluut noodzakelijk is.
Nadat u wijzigingen in dit venster heeft aangebracht, vergeet dan niet op de knop “OK” te klikken.

U kunt Systeembescherming ook openen via het Windows Configuratiescherm.
Nu kunt u direct doorgaan met het maken van een herstelpunt voor het besturingssysteem.
Hoe u een herstelpunt maakt in Windows 8.1
In het venster “Systeemeigenschappen” klikt u op het tabblad “Systeembescherming” op de knop “Aanmaken...”.

Hierna wordt het venster "Systeembescherming" geopend, waarin u een beschrijving moet invoeren voor het aan te maken herstelpunt. In dit veld kunt u elke gewenste tekst schrijven. De datum en tijd waarop dit herstelpunt is gemaakt, worden automatisch toegevoegd.
Nadat u de beschrijving heeft ingevoerd, klikt u op de knop ‘Aanmaken’.


Nadat het proces voor het maken van een herstelpunt is voltooid, informeert het systeem u dat het herstelpunt met succes is gemaakt.

Nu kunt u op uw computer aan het werk gaan.
Hoe Windows 8.1 te herstellen
Om het systeemherstelproces te starten, moet u zich aanmelden bij systeembeveiliging. Klik hiervoor met de rechtermuisknop op “Deze pc” en klik in het contextmenu op “Eigenschappen”. Ga vanuit het venster “Systeem” naar het gedeelte “Systeembescherming”.
In het geopende venster “Systeemeigenschappen” klikt u op het tabblad “Systeembescherming” op de knop “Herstellen...”.

Hierna wordt het venster Systeemherstel geopend. In dit venster biedt het systeem doorgaans een aanbevolen systeemherstelpunt aan. Hier wordt ook het tijdstip weergegeven waarop het herstelpunt is gemaakt en wordt de beschrijving ervan gegeven.
Om de gebruiker het gewenste systeemherstelpunt te laten selecteren, moet het item "Selecteer een ander herstelpunt" worden geactiveerd en vervolgens op de knop "Volgende" klikken.

In het volgende venster worden alle herstelpunten weergegeven die beschikbaar zijn op de computer. Hier ziet u de datum en tijd waarop het herstelpunt is gemaakt, de beschrijving ervan en het type herstelpunt. Het type herstelpunt geeft informatie weer over hoe het is gemaakt: automatisch door het systeem, handmatig door de gebruiker of voordat het programma werd geïnstalleerd.
Selecteer het gewenste punt en klik vervolgens op de knop “Zoeken naar getroffen programma’s”. In dit geval kunt u de helpinformatie lezen die het besturingssysteem u ter beschikking stelt.

Nadat het scanproces is voltooid, wordt een venster met de ontvangen informatie geopend. Hier kunt u vertrouwd raken met de programma's en stuurprogramma's die van de computer worden verwijderd, aangezien ze aan de computer zijn toegevoegd na het maken van dit herstelpunt.
Na het lezen van deze informatie klikt u op de knop “Sluiten”.

Zodra het vereiste systeemherstelpunt is geselecteerd, moet u op de knop "Volgende" klikken.

Lees in het venster "Herstelpunt bevestigen" eerst de informatie over het geselecteerde herstelpunt en klik vervolgens op de knop "Voltooien". Voordat u dit doet, vergeet niet alle programma's te sluiten en geopende bestanden op te slaan.

Na het laden van het besturingssysteem wordt een venster geopend met informatie over de succesvolle voltooiing van het Windows-herstelproces. Uw computer wordt hersteld naar de datum waarop het specifieke herstelpunt is gemaakt.
Conclusies van het artikel
Het maken van herstelpunten in Windows 8.1 helpt, indien nodig, het systeem te herstellen als er fouten optreden in het besturingssysteem.
Een herstelpunt maken en herstellen in Windows 8.1 (video)
Heel vaak doen zich situaties voor waarin na de volgende keer inschakelen van de computer, of zelfs plotseling tijdens het gebruik, iets vreselijks gebeurt, waardoor het onmogelijk is om verder te werken: gegevens zijn verdwenen, geïnfecteerde software is geïnstalleerd en nog veel meer. In dergelijke situaties moet de gebruiker weten hoe hij het Windows 8-systeem moet terugdraaien om het weer normaal te laten lijken en op de computer te kunnen blijven werken.
Is dit nodig?
Zelfs als u een aangeschaft en echt hoogwaardig antivirusprogramma op uw computer heeft, betekent dit niet dat u nu volledig beschermd bent tegen onbegrijpelijke situaties, vooral als een kind veel tijd op de pc doorbrengt, of als u vaak experimenteer met de installatie van verschillende programma's van derden. Ook lopen mensen gevaar die er momenteel nog niet in zijn geslaagd de basisfuncties van computers te begrijpen en op verschillende sites te surfen.
Het is om deze reden dat u zich zelfs in dergelijke omstandigheden veel rustiger kunt voelen als u weet hoe u het Windows 8-systeem kunt terugdraaien, dat wil zeggen hoe u het terug kunt zetten naar de oorspronkelijke vorm, terwijl er geen problemen waren met de computer. Op deze manier kunt u uzelf immers beschermen tegen eventuele experimentele acties van gebruikers, maar ook tegen alle gevaren die van buitenaf op uw computer wachten.
- Dit...
Als u geen idee heeft hoe u een Windows 8-systeem moet terugdraaien, weet u waarschijnlijk niet wat zo'n terugdraaiing is.
Systeemrollback is een terugkeer waarnaar automatisch wordt ingesteld door het systeem zelf of handmatig door de gebruiker. Met andere woorden, het systeem is vastgelegd op een specifieke datum en zelfs tijd, waardoor een reeks instellingen wordt opgeslagen, evenals alle geïnstalleerde programma's.
Hoe maak je een herstelpunt aan?
Het is de moeite waard om meteen te vermelden dat het systeem dergelijke punten vaak automatisch volledig kan instellen tijdens het aanbrengen van wijzigingen in de systeeminstellingen of in overeenstemming met een vooraf bepaald schema. Bovendien worden dergelijke procedures vaak onmiddellijk uitgevoerd voordat verschillende stuurprogramma's of belangrijke hulpprogramma's worden geïnstalleerd.

In dit geval kunt u, zoals hierboven vermeld, zelf een herstelpunt maken. In de overgrote meerderheid van de gevallen maken de gebruikers die weten hoe ze een Windows 8-systeem moeten terugdraaien herstelpunten als preventieve maatregel, omdat ze weten dat het probleem plotseling van internet kan komen, en ook voordat ze een verscheidenheid aan risicovolle bewerkingen uitvoeren. , inclusief het installeren van diverse software, die vóór de installatie niet grondig werd gecontroleerd.
De gemaakte herstelpunten kunnen vervolgens worden gebruikt om de informatie te reconstrueren. Als je niet weet hoe je een Windows 8-systeem moet terugdraaien, maar wel hoe je herstelpunten moet maken, minacht ze dan niet, want in de toekomst zul je deze technologie onder de knie krijgen en kunnen gebruiken.
Is het gevaarlijk?
De procedure voor het terugdraaien van Windows 8-updates die gedurende een bepaalde periode hebben plaatsgevonden, heeft geen invloed op gebruikersbestanden, dat wil zeggen op niets dat zich bevindt in C:/Documenten en instellingen/Gebruikersnaam.

Met andere woorden: tijdens dit proces worden alleen verschillende systeembestanden gewijzigd en worden de instellingen van het besturingssysteem teruggezet naar het moment waarop het herstelpunt werd gemaakt. Hierdoor kunt u eventuele problemen volledig elimineren, zoals onjuiste werking van geïnstalleerde stuurprogramma's, de introductie van virussoftware en andere hulpprogramma's, de gevolgen van een mislukte installatie van hulpprogramma's en optimalisatie van het systeemregister, verslechtering van het besturingssysteem , en anderen.
Activering en instelling van parameters
De technologie voor het terugdraaien van Windows 8-updates tot een bepaald punt wordt in eerste instantie in het besturingssysteem geïnstalleerd. Deze functie is actief als het systeem is geïnstalleerd met behulp van een originele image van Microsoft. De enige uitzondering in dit geval kunnen verschillende illegale assemblages zijn, wanneer een bepaalde versie van het systeem speciaal is geselecteerd, gemaakt voor niet erg krachtige computers. In dergelijke situaties worden verschillende opties die voor gewone gebruikers misschien niet nuttig zijn, vaak eenvoudigweg uitgeschakeld, maar dit zal niet de bronnen van uw hardware verbruiken, inclusief het in beslag nemen van ruimte op de systeemschijf, wat diezelfde herstelpunten doen.

Om te controleren of u de technologie hebt ingeschakeld voor het terugzetten van een Windows 8-systeem naar de fabrieksinstellingen, moet u naar het gedeelte 'Systeembescherming' gaan, waar alle relevante instellingen zich bevinden. Het is vermeldenswaard dat de nieuwe Windows 8.1, in tegenstelling tot de traditionele achtste versie, de mogelijkheid biedt om een contextmenu op te roepen waarmee u gemakkelijk naar verschillende secties kunt gaan. Tegelijkertijd bevindt zich hier ook het “Configuratiescherm”, waarmee u kunt configureren hoe u Windows 8.1 naar 8 kunt terugdraaien of andere update-rollbacks kunt uitvoeren.
U moet naar het gedeelte "Systeembescherming" gaan, waarna er in de kolom "Beschermingsopties" een vinkje moet staan naast het systeemstation waarop het besturingssysteem is geïnstalleerd. Als het gemarkeerd is als "Uitgeschakeld", ga dan naar de schijfinstellingen en activeer het.
Hoe het systeem terugdraaien?
Het is de moeite waard om meteen op te merken dat er niets ingewikkelds is aan het terugdraaien van een Windows 8-systeem per maand of zelfs voor een langere periode. Om het systeem weer in werkende staat te brengen, moet u opnieuw naar het gedeelte “Systeembescherming” gaan en vervolgens de optie “Herstellen” selecteren.

Er is ook een andere optie waarbij we het “Configuratiescherm” zullen gebruiken. Het is vermeldenswaard dat u na het openen van dit venster de weergaveoptie moet instellen op "Kleine pictogrammen", omdat u anders niet kunt vinden hoe u het Windows 8-systeem kunt terugzetten naar de fabrieksinstellingen. Selecteer “Herstel”, “Systeemherstel uitvoeren” en klik in het volgende venster op “Selecteer een ander herstelpunt”. Het is heel belangrijk om een specifiek punt te kiezen, vooral als u zoekt naar hoe u een Windows 8-systeem terug kunt zetten naar 7.
Hoe kies je een punt?
Als u niet meer weet welk specifiek punt u heeft gemaakt en hoe dit verschilt van de andere, moet u op de knop "Zoeken naar getroffen programma's" klikken. Dit venster toont een volledige lijst met hulpprogramma's die na het terugdraaien worden verwijderd, omdat ze nog niet waren geïnstalleerd toen het herstelpunt werd opgeslagen.

Dit is een soort extra identificatie waarmee u eenvoudig elk punt kunt verlaten dat u handmatig hebt gemaakt, en toch degene kunt kiezen die het systeem automatisch heeft gemaakt, als het een recentere of actuelere versie is.
Herstelproces
Klik nu op “Volgende”, er wordt hulp over de herstelprocedure zelf geopend, waarna u op “Voltooien” kunt klikken. Uiteindelijk moet u de terugdraaiprocedure bevestigen en wachten tot deze is voltooid. In de overgrote meerderheid van de gevallen wordt de procedure uitgevoerd in een pre-boot-versie van het besturingssysteem. Vaak duurt dit niet meer dan een half uur, maar vaker gebeurt alles veel sneller.
Hallo allemaal, vandaag vertel ik je hoe je een Windows 8.1-systeem kunt terugdraaien. Bij vragen over het terugdraaien van Windows 8.1 bedoelen verschillende gebruikers vaak verschillende dingen: sommige maken de laatste wijzigingen ongedaan die zijn aangebracht bij het installeren van een programma of stuurprogramma's, sommige verwijderen geïnstalleerde updates, sommige herstellen de oorspronkelijke systeemconfiguratie of gaan terug van Windows 8.1 naar 8.
Ik heb al over elk van deze onderwerpen geschreven, en hier heb ik besloten al deze informatie samen te voegen met uitleg in welke gevallen specifieke methoden voor het herstellen van de vorige staat van het systeem geschikt voor u zijn en welke procedures worden uitgevoerd bij het gebruik van elk van deze.
Windows terugdraaien met behulp van systeemherstelpunten
Een van de meest gebruikte methoden om Windows 8 terug te draaien zijn systeemherstelpunten, die automatisch worden aangemaakt wanneer er belangrijke wijzigingen worden aangebracht (installatie van programma's die systeeminstellingen, stuurprogramma's, updates, enz. wijzigen) en die u handmatig kunt maken. Deze methode kan helpen in vrij eenvoudige situaties waarin u na een van deze acties fouten tegenkomt tijdens de werking of bij het laden van het systeem.
Om een herstelpunt te gebruiken, moet u het volgende doen:

- Ga naar het controlepaneel en selecteer “Herstel”.
- Klik op "Systeemherstel uitvoeren".
- Selecteer het gewenste herstelpunt en start het terugdraaiproces naar de staat op de datum waarop het punt werd aangemaakt.

In het artikel Windows 8 en 7 Herstelpunt kunt u uitgebreid lezen over Windows-herstelpunten, hoe u ermee kunt werken en hoe u veelvoorkomende problemen met deze tool kunt oplossen.
Updates terugdraaien
De volgende meest voorkomende taak is het terugdraaien van Windows 8- of 8.1-updates in gevallen waarin na installatie bepaalde problemen met de computer optraden: fouten bij het starten van programma's, verlies van internet en dergelijke.
Dit gebeurt meestal door updates te verwijderen via Windows Update of via de opdrachtregel (er is ook software van derden om met Windows-updates te werken).

Stapsgewijze instructies voor het verwijderen van updates: Updates voor Windows 8 en Windows 7 verwijderen (twee methoden).
Reset Windows 8-instellingen
Windows 8 en 8.1 bieden de mogelijkheid om alle systeeminstellingen opnieuw in te stellen als deze niet goed werken, zonder uw persoonlijke bestanden te verwijderen. Deze methode moet worden gebruikt als andere methoden niet langer helpen - de problemen kunnen met grote waarschijnlijkheid worden opgelost (op voorwaarde dat het systeem zelf start).

Om uw instellingen te resetten, kunt u het paneel aan de rechterkant (Charms) openen, op Instellingen klikken en vervolgens op PC-instellingen wijzigen. Selecteer daarna "Update en herstel" - "Herstel" in de lijst. Om de instellingen te resetten, hoeft u alleen maar te beginnen met het herstellen van uw computer zonder bestanden te verwijderen (uw geïnstalleerde programma's worden echter beïnvloed, we hebben het alleen over documentbestanden, video's, foto's en soortgelijke).
Herstelimages gebruiken om het systeem terug te zetten naar de oorspronkelijke staat
De Windows herstelimage is een soort complete kopie van het systeem, met alle geïnstalleerde programma's, stuurprogramma's en desgewenst bestanden, en u kunt de computer terugbrengen naar precies de staat die in de herstelimage is opgeslagen.
- Dergelijke herstelimages zijn beschikbaar op vrijwel alle laptops en computers (merk) met vooraf geïnstalleerde Windows 8 en 8.1 (bevindt zich op een verborgen partitie van de harde schijf, met daarop het besturingssysteem en de door de fabrikant geïnstalleerde programma's)
- U kunt op elk moment zelf een herstelimage maken (bij voorkeur onmiddellijk na installatie en initiële configuratie).
- Als u wilt, kunt u een verborgen herstelpartitie op de harde schijf van uw computer maken (als deze niet bestaat of is verwijderd).

In het eerste geval, wanneer het systeem op de laptop of computer niet opnieuw is geïnstalleerd, maar het originele systeem is geïnstalleerd (inclusief een systeem dat is bijgewerkt van Windows 8 naar 8.1), kunt u het item "Herstel" gebruiken om de parameters te wijzigen (beschreven in de in het vorige gedeelte is er ook een link naar gedetailleerde instructies), maar u moet 'Alle bestanden verwijderen en Windows opnieuw installeren' selecteren (bijna het hele proces vindt automatisch plaats en vereist geen speciale voorbereiding).
Systeembeheerder(ook wel in het Engels systeembeheerder, systeem administrator) - een verkorte naam van een beroep, waarvan de volledige naam in het Russisch klinkt Systeem administrator. Dit beroep is de laatste tijd erg populair geworden bij de meeste jonge en niet zo jonge mensen; ze geven er les in, werken erin en krijgen er goed geld voor. Dit komt door de snelle ontwikkeling van verschillende computertechnologieën en hun penetratie in alle gebieden van het menselijk leven. Het woord systeembeheerder wordt vaak gebruikt in de omgangstaal, in vacatures en cv's bij het zoeken naar een baan, kortom: overal. Hieronder zullen we praten over wat het beroep van een systeembeheerder is.
In de moderne realiteit kan een systeembeheerder vrijwel elke persoon worden genoemd die betrokken is bij het onderhouden en onderhouden van de werking van een specifiek computernetwerk, inclusief alle hardware- en/of softwarecomponenten ervan, waaronder:
- Personal computers, zowel werkstations als servers;
- Netwerkapparatuur zoals switches, routers, firewalls en meer;
- Webservers, mailservers, databaseservers en andere.
In bepaalde gevallen kan de systeembeheerder ook verantwoordelijk zijn voor het waarborgen van een goede informatiebeveiliging.
Afhankelijk van zijn specialisatie kan een systeembeheerder de volgende werkzaamheden verrichten:
- Een beheerder van werkstations en servers repareert meestal zowel hardware (defecte moederborden, doorgebrande voedingen) als software (Windows laadt niet, komma's worden niet afgedrukt in Word...).
- Beheerder van een bedrijfsnetwerk op basis van een Active Directory domein. Een zeer populaire activiteit, gezien de prevalentie van Windows-besturingssystemen en de noodzaak om deze op de een of andere manier centraal te controleren. Zo'n specialist moet in staat zijn om gebruikers aan te maken, in groepen te distribueren, gebruikers te bewerken, hen de juiste rechten te geven in het AD-domein, en ook groepsbeleid te kunnen beheren voor gebruikers, hun computers en de groepen waarvan ze allemaal lid zijn.
- Beheer van netwerken en netwerkapparatuur. Zijn verantwoordelijkheden omvatten kennis van netwerktopologie, de mogelijkheid om te werken met zowel niet-configureerbare als aanpasbare netwerkapparatuur, het plannen van een lokaal computernetwerk, evenals de mogelijkheid om verschillende externe werkstations te combineren in één netwerk door het opzetten van NAT's en VPN's. Vergeet ook niet de toegang binnen en buiten dit netwerk te controleren door een proxy in te stellen.
- Een webserverbeheerder, die minimaal een van de volgende webservers moet kunnen installeren, configureren en onderhouden: Apache, IIS, Nginx en monitorhosting (die zich zowel binnen als buiten het netwerk van de organisatie kunnen bevinden). Bovendien moet een goede beheerder in staat zijn om de normale distributie van bronnen onder hoge belasting, clustering en vele andere specifieke zaken te configureren.
- Ook het beheer van een mailserver is een veel voorkomende taak voor een systeembeheerder; tot zijn taken behoren onder meer het werken met populaire oplossingen als Exim, Microsoft Exchange, Postfix, Sendmail of zakelijke mailoplossingen van Google of bijvoorbeeld Yandex. Naast de voor de hand liggende controle over accounts (aanmaken, verwijderen, configureren) is het ook noodzakelijk om een antispamsysteem etc. op te kunnen zetten.
- Sitebeheerder. Deze verantwoordelijkheden kunnen bestaan uit het simpelweg vullen van de site met wat inhoud, maar aangezien we het over een systeembeheerder hebben, zou hij in theorie in staat moeten zijn om hosting op te zetten (inclusief een webserver, zoals hierboven vermeld), de gewenste site te installeren en te configureren. , bijvoorbeeld elk contentmanagementsysteem (CMS).
- Zeer zelden kunnen de verantwoordelijkheden van een systeembeheerder de taak omvatten van het opzetten of onderhouden van een videobewakingssysteem. Tot de taken behoren onder meer het installeren en configureren van camera's, het reageren op verschillende gebeurtenissen, het opslaan en afspelen van opnames. Hij heeft een zwakke houding ten opzichte van systeembeheer en valt vaak onder zijn verantwoordelijkheden in combinatie met enkele andere verantwoordelijkheden.
Buiten de hierboven beschreven werkzaamheden van de systeembeheerder vallen mogelijke zaken als databasebeheer (Microsoft SQL, MySQL en zijn meerdere vestigingen, Oracle, etc.), 1C-beheer (niet te verwarren met “1C-programmeur”), PBX en nog veel meer. .