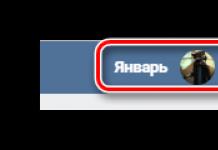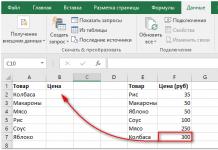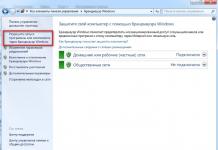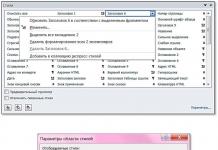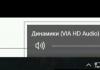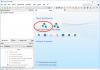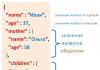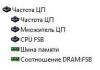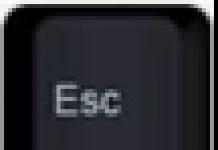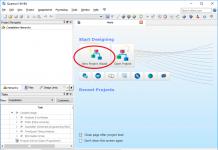Sinds de release van Windows 7 hebben bijna alle gebruikers problemen gehad met betrekking tot het gebrek aan geluid uit de luidsprekers of hoofdtelefoons op het audiopaneel aan de voorkant, en de microfoon werkt niet.
Voor gebruikers is het best handig om een koptelefoon of een microfoon aan de voorkant aan te sluiten, bijvoorbeeld om via Skype te communiceren. In dit geval is het niet nodig om onder de computer te kruipen en aan de achterkant van de systeemeenheid, tussen een aantal draden, te zoeken naar een koptelefoonaansluiting, waarbij de hoofdluidsprekers eruit worden getrokken. En soms is de draadlengte voor een hoofdtelefoon misschien niet voldoende om deze vanaf de achterkant van de computer aan te sluiten.
Hierdoor blijft het frontpaneel een onmisbare toevoeging aan de computer.
Er kunnen een aantal redenen zijn voor het gebrek aan geluid op het voorpaneel:
- Het voorpaneel is niet verbonden met het moederbord.
- Het geluidskaartstuurprogramma is niet geconfigureerd (voor Windows 7, 8, 10).
- Het audiostuurprogramma is niet geïnstalleerd.
- Het audiostuurprogramma is niet compatibel met de geluidskaart.
De voorste soundbar aansluiten op het moederbord
Open de zijklep van de systeemeenheid en zoek naar de connector op het voorpaneel op het moederbord - Afb. 1.
Figuur 1 — Connector voor audiopaneel aan de voorzijde
Houd er rekening mee dat er één pin ontbreekt in de connector (gemarkeerd met een klein rood vierkantje).
Op dezelfde manier ontbreekt ook de kabelstekker van de soundbar één gat - Afb. 2
Figuur 2 - Stekker op voorpaneel. Een rood vierkantje geeft aan dat er geen gat is
Dit wordt gedaan om ervoor te zorgen dat het onmogelijk is om het paneel verkeerd aan te sluiten. Wees voorzichtig bij het aansluiten van de connector en richt deze in de juiste richting, volgens figuren 1 en 2, om de connectorpinnen niet te buigen.
Dus. We hebben de connector aangesloten.
We sluiten een hoofdtelefoon aan op het paneel. Laten we ons favoriete nummer aanzetten. De speler speelt. Maar er is nog steeds geen geluid.
Een audiostuurprogramma instellen met behulp van het voorbeeld van de fabrikant Realtek HD
Als er geen geluid van achteren komt, is de driver simpelweg niet in het systeem geïnstalleerd of is deze beschadigd (bijvoorbeeld door virussen).
Hoe u het merk en de versie van de driver kunt achterhalen, wordt hieronder beschreven.
Als er geluid van achteren komt, maar niet van voren, configureren we de driver.
OPMERKING: In het Windows XP-besturingssysteem waren er geen problemen met geluid op het voorpaneel. Het stuurprogramma voor de geluidskaart hoefde niet te worden geconfigureerd.
Open de geluidskaartmanager Afb. 3.
Figuur 3 - Realtec HD Manager (bruine luidspreker)
Er verschijnt een groot venster (Fig. 4), waarin u volgens de pijl op het pictogram klikt.
Figuur 4 - Klik op het gele pictogram
Dan bevinden we ons in een ander klein venster, waar we het vakje aanvinken zoals in figuur 5.
Figuur 5 - Vink het vakje aan zoals weergegeven
Gefeliciteerd!!! Nu werkt ons paneel.
Een geluidsstuurprogramma instellen met als voorbeeld een VIA-geluidskaart
Het instellen van het VIA-audiostuurprogramma verschilt praktisch niet van het instellen van het Realtek HD-stuurprogramma. De instellingen op het voorpaneel in de programma-interface zijn alleen iets anders geplaatst.
Open de geluidskaartsoftware Fig.6.
Figuur 6 — Programmavenster VIA-geluidskaartinstellingen
Klik op het pictogram aangegeven door de pijl in Afb. 6, en we bevinden ons in een venster waar, volgens Fig. 7, installeer de schakelaar.
Figuur 7 - Selecteer het item dat oranje gemarkeerd is
De audio-instellingen op het voorpaneel zijn met succes voltooid. Sluit uw hoofdtelefoon aan en geniet van het geluid.
Als er geen Realtek HD- of VIA Manager-programma is. Wat moeten we doen?
Het ontbreken van het programma "Realtek HD Manager" of VIA is als u het hebt geïnstalleerd onofficiële versie audio-stuurprogramma's.
Vaak wordt bij het installeren van Windows 7 het geluidsstuurprogramma op veel moederbordmodellen automatisch geselecteerd door het besturingssysteem en is het compatibel met de geluidschip. Maar tegelijkertijd is het instellingenprogramma zelf (Fig. 4 en 6) niet geïnstalleerd. In dit geval kan het voorpaneel niet worden geconfigureerd. Tegelijkertijd werken alle poorten op het achterpaneel perfect.
Om het benodigde stuurprogramma voor uw geluidskaart te downloaden, moeten we de fabrikant van de geluidschip en het model ervan achterhalen.
Dit kan gedaan worden met behulp van het Everest-programma.
Download het programma zoals getoond in Fig. 8.
Figuur 8 - Everest downloaden
Dit is een draagbare versie waarvoor geen installatie vereist is. Open het gedownloade archief en voer de toepassing everest.exe uit. Het programmavenster verschijnt Afb. 9, waarin u veel nuttige en interessante dingen kunt leren over de hardware van uw computer.
Figuur 9 — Everest-programma-interface
Maar voor nu zijn we geïnteresseerd in hoe we het model van onze geluidskaart kunnen achterhalen.
We doen alles zoals in figuur 9: open het item "Multimedia" en vervolgens het subitem "Audio PCI/PnP". Als u in dit subitem een leeg venster ziet, selecteer dan het subitem “HD Audio”.
Aan de rechterkant van het programma zien we een lijst met geluidsapparaten. De jouwe kan verschillen in aantal (er kan slechts één geluidsapparaat zijn) en naam.
We zijn geïnteresseerd in het apparaat gemarkeerd zoals in Fig. 9 - Realtek ALC 888. Dit is onze geluidskaart. Hiervoor gaan we op zoek naar de benodigde chauffeur, afhankelijk van de naam.
Op internet kun je, door te zoeken op Realtek ALC 888, of bijvoorbeeld Realtek662, afhankelijk van welke geluidskaart je hebt, een driver vinden met een instellingenprogramma daarvoor.
Om niet te hoeven zoeken naar een driver voor een specifiek model, geef ik je een link naar een universeel audiodriver-installatieprogramma dat geschikt is voor vrijwel alle modellen Realtek-geluidschips.
Als u de eigenaar bent van een VIA-geluidskaart, kunt u op deze site het stuurprogramma en het programma voor deze geluidskaart downloaden.
Het voorpaneel aansluiten op een extra geluidskaart, met behulp van het voorbeeld van ASUS Xonar DX 7.1
Figuur 10 — ASUS Xonar DX 7.1 geluidskaart
Bezitters van extra geluidskaarten, zoals ASUS XONAR of Creative, kunnen ook het voorpaneel aansluiten, aanpassen en genieten van geluid van hoge kwaliteit bij games, films of bij het luisteren naar muziek.
Als u het voorpaneel op het moederbord hebt aangesloten, moet u de stekker loskoppelen en aansluiten op een vergelijkbare connector op de geluidskaart (in ons voorbeeld ASUS XONAR DX 7.1) - Fig. elf.
Figuur 11 — Connector voor het aansluiten van het voorpaneel van de ASUS Xonar DX 7.1-geluidskaart
Sluit de stekker aan op de connector, vergelijkbaar met het moederbord, en lijn ook de pinnen uit met de gaten.
Figuur 13 - Applicatie voor het instellen van geluid en het voorpaneel
Het geluidsinstellingenprogramma wordt voor ons geopend Fig. 14.
Figuur 14 — Geluid instellen voor hoofdtelefoons
Vouw de lijst "Analoge ingang" uit en selecteer FP-hoofdtelefoon.
Er is vaak een situatie waarin een hoofdtelefoon niet werkt wanneer deze op een computer is aangesloten, maar luidsprekers of andere akoestische apparaten het geluid normaal reproduceren. Laten we de oorzaken van dit probleem begrijpen en proberen oplossingen te vinden.
Voordat u bepaalt hoe u het afspelen van geluid kunt hervatten via een hoofdtelefoon die is aangesloten op een pc met Windows 7, is het noodzakelijk om de redenen voor dit fenomeen vast te stellen, en deze kunnen behoorlijk uiteenlopend zijn:
- Schade aan de hoofdtelefoon zelf;
- Storingen in de pc-hardware (geluidsadapter, audio-uitgangsconnector, enz.);
- Onjuiste systeeminstellingen;
- Gebrek aan noodzakelijke chauffeurs;
- Aanwezigheid van een virale infectie van het besturingssysteem.
In sommige gevallen hangt de keuze hoe je het probleem oplost ook af van op welke aansluiting je de hoofdtelefoon aansluit:
- Mini-jackconnector op het voorpaneel;
- Mini-jack-connector op het achterpaneel, enz.
Laten we nu verder gaan met het beschrijven van opties om dit probleem op te lossen.
Methode 1: Hardwareproblemen oplossen
Omdat de eerste twee redenen geen directe invloed hebben op de Windows 7-besturingssysteemomgeving, maar algemener van aard zijn, zullen we er niet in detail op ingaan. Laten we zeggen dat als u niet over de juiste technische vaardigheden beschikt, het voor het repareren van een defect element beter is om een specialist te bellen of de defecte onderdelen of de headset te vervangen.
U kunt controleren of de hoofdtelefoon kapot is door een ander akoestisch apparaat van dezelfde klasse op dezelfde connector aan te sluiten. Als het geluid normaal wordt weergegeven, ligt het probleem in de hoofdtelefoon zelf. U kunt de vermoedelijk defecte hoofdtelefoon ook op een andere computer aansluiten. In dit geval wordt een storing aangegeven door de afwezigheid van geluid, en als het nog steeds wordt gespeeld, betekent dit dat je naar een andere reden moet zoeken. Een ander teken van defecte apparatuur is de aanwezigheid van geluid in de ene oortelefoon en de afwezigheid ervan in de andere.
Bovendien kan er een situatie voorkomen waarin wanneer u een hoofdtelefoon aansluit op de aansluitingen op het voorpaneel van de computer, er geen geluid is, maar wanneer deze op het achterpaneel is aangesloten, werkt de apparatuur normaal. Vaak komt dit doordat de sockets simpelweg niet op het moederbord zijn aangesloten. Vervolgens moet u de systeemeenheid openen en de draad van het voorpaneel op het moederbord aansluiten.
Methode 2: Windows-instellingen wijzigen
Een van de redenen waarom de op het voorpaneel aangesloten hoofdtelefoon niet werkt, kunnen onjuiste Windows-instellingen zijn, met name het uitschakelen van het opgegeven apparaattype in de parameters.


Methode 3: Dempen opheffen
Het is ook een veel voorkomende situatie waarin er geen geluid in de hoofdtelefoon zit, simpelweg omdat deze is uitgeschakeld of op de minimumwaarde is ingesteld in de Windows-instellingen. In dit geval moet u het niveau bij de overeenkomstige uitgang verhogen.


Methode 4: Geluidskaartstuurprogramma's installeren
Een andere reden voor het gebrek aan geluid in hoofdtelefoons is de aanwezigheid van verouderde of verkeerd geïnstalleerde geluidsstuurprogramma's. Het is mogelijk dat de stuurprogramma's eenvoudigweg niet overeenkomen met het model van uw geluidskaart, en daarom kunnen er problemen optreden met de geluidsoverdracht via hoofdtelefoons, met name als deze zijn aangesloten via de audio-aansluitingen aan de voorkant van de computer. In dit geval moet u hun huidige versie installeren.
De eenvoudigste manier om deze taak te voltooien is door een speciale toepassing voor het bijwerken van stuurprogramma's te installeren, bijvoorbeeld DriverPack Solution, en uw computer daarmee te scannen.
Maar het is mogelijk om de voor ons noodzakelijke procedure uit te voeren zonder software van derden te installeren.
- Klik "Begin". Selecteer "Controlepaneel".
- Klik nu op de naam "Systeem en veiligheid".
- In het blok "Systeem" klik op de inscriptie "Apparaat beheerder".
- De schaal gaat open "Apparaat beheerder". Aan de linkerkant, waar de namen van de apparatuur worden weergegeven, klikt u op het item "Geluids-, video- en gamingapparatuur".
- Er wordt een lijst met apparaten van deze klasse geopend. Zoek de naam van uw geluidsadapter (kaart). Als je het niet zeker weet, en er zal meer dan één naam in de categorie voorkomen, let dan op het punt waar het woord aanwezig is "Audio". Klik RMB voor dit item en selecteer een optie "Stuurprogramma's bijwerken...".
- Het driver-updatevenster wordt geopend. Selecteer uit de voorgestelde opties voor het uitvoeren van de procedure "Automatisch zoeken naar bijgewerkte stuurprogramma's".
- Er wordt op het World Wide Web gezocht naar de benodigde stuurprogramma's voor de geluidsadapter en deze worden op de computer geïnstalleerd. Nu zou het geluid in de hoofdtelefoon weer normaal moeten spelen.






Maar deze methode helpt niet altijd, omdat er soms standaard Windows-stuurprogramma's op de computer zijn geïnstalleerd, die mogelijk niet correct werken met de bestaande geluidsadapter. Deze situatie komt vooral vaak voor na het opnieuw installeren van het besturingssysteem, wanneer bedrijfseigen stuurprogramma's worden vervangen door standaardstuurprogramma's. Dan moet je een actieoptie gebruiken die afwijkt van de hierboven beschreven methode.

Als u een hoofdtelefoon met een USB-aansluiting gebruikt, is het goed mogelijk dat u daarvoor een extra stuurprogramma moet installeren. Het moet samen met het akoestische apparaat zelf op een schijf worden geleverd.
Bovendien worden sommige geluidskaarten geleverd met programma's om ze te bedienen. Als u in dit geval een dergelijke toepassing niet hebt geïnstalleerd, moet u deze op internet zoeken, afhankelijk van het merk van uw geluidsadapter, en op uw computer installeren. Zoek daarna in de instellingen van deze software de geluidsaanpassingsparameters en schakel de afspeelfeed naar het voorpaneel in.
Methode 5: Het virus verwijderen
Een andere reden waarom het geluid van een hoofdtelefoon die op een computer is aangesloten, kan verdwijnen, is dat deze laatste is geïnfecteerd met virussen. Dit is niet de meest voorkomende oorzaak van dit probleem, maar het mag niettemin niet volledig worden uitgesloten.
Bij het minste teken van infectie moet u uw pc scannen met een speciaal genezingsprogramma. U kunt bijvoorbeeld Dr.Web CureIt gebruiken. Als er virale activiteit wordt gedetecteerd, volg dan het advies dat verschijnt in de shell van de antivirussoftware.

Er zijn nogal wat redenen waarom een hoofdtelefoon die is aangesloten op een pc met Windows 7 plotseling niet meer normaal functioneert. Om de juiste manier te kiezen om een probleem op te lossen, moet u eerst de oorzaak ervan vinden. Pas daarna kunt u, met inachtneming van de aanbevelingen in dit artikel, de juiste werking van de akoestische hoofdtelefoon vaststellen.
- Leg uit waarom na het opnieuw installeren van Windows 7 het voorste geluidspaneel niet werkt, de Realtek geluidskaart, de geluidsstuurprogramma's zijn geïnstalleerd vanaf de moederbord-cd, de Realtek manager is geïnstalleerd en er geluid is in het besturingssysteem. Maar ik sluit de hoofdtelefoon aan op het voorpaneel en er is geen geluid. Voordat ik het besturingssysteem opnieuw installeerde, was er geluid. Georgie.
- Brief nr. 2 Beantwoord deze vraag. Ik heb onlangs mijn BIOS-instellingen teruggezet naar de standaardinstellingen (standaard) en nu is dat gebeurd Soundbar vooraan werkt niet, online zeggen ze dat je de Realtek-manager moet installeren, maar ik heb het nog nooit gehad, dus het betekent iets anders, waarschijnlijk in de BIOS-instellingen. Anton.
- Brief nr. 3 Waarom hoor ik geen geluid in mijn hoofdtelefoon in Windows 7 als ik deze op het voorpaneel aansluit? Realtek-geluidskaart. Op een van de forums op internet kreeg ik het advies om naar Afspeelapparaten te gaan en gewoon de hoofdtelefoon aan te zetten, maar dat lukt niet, omdat ze zeggen Apparaat dat High Definition Audio ondersteunt Niet verbonden en als je er met de rechtermuisknop op klikt , dit menu zal verschijnen en zoals u kunt zien, kunnen ze uitgeschakeld zijn, niet ingeschakeld. Ik heb ook op een site gelezen dat je naar Start -> Configuratiescherm -> Geluid moet gaan - op de tabbladen Afspelen of Opnemen, selecteer het juiste apparaat en klik op Standaard, maar dat helpt ook niet. Christina.
Dit artikel, vrienden, is geschikt voor zowel de Windows 7-, Windows 8- als Windows XP-besturingssystemen, als er een verschil is, zal ik je zeker laten zien waar.
Het antwoord op de eerste vraag. Laten we eens kijken of de soundbar aan de voorkant niet werkt. In de meeste gevallen moet u Realtek Manager hebben geïnstalleerd om deze te laten werken. Als je het hebt geïnstalleerd, zou er een pictogram voor op de taakbalk moeten staan,
als het er niet is, ga dan naar Start - Configuratiescherm - Realtek Manager. Op Windows 7


als het daar ook ontbreekt, probeer het dan in de map te vinden
C:\Program Files\Realtek\Audio\HDA bestand RtHDVCpl.exe en voer het uit. U zou het hoofdvenster van de Realtek-manager moeten zien. Als u geen Realtek-map in de map C:\Program Files heeft, dan moet u U moet de bijgewerkte versie van het stuurprogramma voor uw geluidskaart downloaden op de Realtek-website en installeren; hoe u dit doet, staat gedetailleerd beschreven in ons artikel Hoe u een geluidsstuurprogramma installeert.
Wanneer u Realtek Manager in Windows 7 start, klikt u op de knop Luidsprekers en klikt u vervolgens op de gele map in de rechterbovenhoek. Het venster Connectorinstellingen verschijnt.

we zien een waarschuwing. Als de detectie van aansluitingen op het voorpaneel niet goed werkt, vinkt u dit vakje aan in het item Detectie van aansluitingen op het voorpaneel uitschakelen, vinkt u dit vakje aan en klikt u op OK.

Na deze stappen zou de soundbar aan de voorkant moeten werken.
In het Windows XP-besturingssysteem ziet Realtek Manager er een beetje anders uit, maar de essentie is hetzelfde. Klik met de linkermuisknop op de knop met de sleutel

en in het venster dat verschijnt, vinkt u het vakje Detectie van aansluitingen op het voorpaneel uitschakelen aan en OK,

De soundbar aan de voorkant zou moeten werken.
We kunnen ook op de knop Geavanceerde apparaatinstellingen in dit venster klikken en alles naar wens aanpassen. Controleer bijvoorbeeld het item - Demp het geluid van het achterste uitvoerapparaat wanneer u het hoofdtelefoonuitvoerapparaat aan de voorkant aansluit. Dit betekent dat wanneer je een koptelefoon op het voorste geluidspaneel aansluit, de speakers die aan de achterkant op het moederbord zijn aangesloten direct worden uitgeschakeld.


Nu beantwoord ik de tweede brief. Het komt voor, vrienden, dat de stuurprogramma's voor de geluidskaart zijn geïnstalleerd en er geluid in het systeem aanwezig is, maar het voorste geluidspaneel werkt niet, daar zijn meestal twee redenen voor.
Ten eerste: je front-geluidspaneel werkt volgens de enigszins verouderde AC'97-standaard en de kabel die daaruit komt, wordt aangesloten op de connector op het moederbord AAFP analoog audio-voorpaneel (speciaal ontworpen voor het aansluiten van audio-connectoren op het voorpaneel).
- Opmerking: AC'97 is een al verouderde standaardaudiocodec, een veteraan, zou je kunnen zeggen, hij werd in 1997 door Intel ontwikkeld en wordt gebruikt in moederborden, maar ook in behuizingen met een audio-oplossing op het voorpaneel. Maar het geluidssubsysteem dat in uw moederbord is ingebouwd, werkt volgens een nieuwere standaard: High Definition Audio of HD Audio. Hierdoor werkt het voorste geluidspaneel mogelijk niet. Intel High Definition Audio is een relatief nieuwe specificatie voor audiocodecs, ontwikkeld door Intel in 2004, gekenmerkt door verbeterde digitale audiokwaliteit, een groter aantal kanalen en een hogere bandbreedte vergeleken met AC'97.
Dit probleem kan worden opgelost met behulp van het BIOS, waar u het werkingsprincipe van het voorste geluidspaneel kunt instellen. Meestal zijn er twee opties: standaard HD Audio en meer.
Start opnieuw op en ga naar het BIOS. Ga naar Geavanceerd en vervolgens naar Configuratie van ingebouwde apparaten

en tot slot de optie die verantwoordelijk is voor het frontgeluidspaneel Frontpaneeltype, deze kan ook zo worden genoemd:
Type ondersteuning op voorpaneel, High Definition-audio op voorpaneel, Legacy-audio op voorpaneel, deze staat standaard in de HD Audio-positie,

verplaats het naar de juiste positie, sla de gewijzigde instellingen op en sluit het BIOS af. Na het opnieuw opstarten zou de soundbar aan de voorkant moeten werken.


Als uw voorpaneel in HD Audio werkt, moet u het in het BIOS ook van positie naar HD Audio overschakelen. Experimenteer in ieder geval.
Vrienden, als je de AC'97-soundbar aan de voorkant aansluit op de AAFP-connector op het moederbord met High Definition Audio-specificatie,

dan werkt alles goed voor u, alleen in sommige gevallen, wanneer u een hoofdtelefoon aansluit op het voorste geluidspaneel, wordt het geluid in de geluidsluidsprekers niet gedempt, zelfs als u de optie Uitschakelapparaat achteruitgang dempt bij het aansluiten van een hoofdtelefoonuitvoerapparaat vooraan in de Realtek-managerinstellingen.

Dit alles is te danken aan het feit dat fabrikanten van frontgeluidspanelen een vereenvoudigd bedradingsschema gebruiken voor de AC97-kabels en -uitgangen op het frontpaneel.
Er zijn hier twee manieren: de eerste is door opnieuw te solderen (niet zo eenvoudig), de tweede is door een nieuwe behuizing te kopen, met ondersteuning voor het HD Audio-geluidspaneel aan de voorkant, en als je een nieuwe computer koopt, controleer dan alles met de verkoper, wees niet verbaasd als u bij het kopen van een nieuwe systeemeenheid in een niet-gespecialiseerde supermarkt te maken krijgt met volledige onwetendheid van adviseurs over dit onderwerp.
Welnu, het laatste dat u moet controleren als uw voorste geluidspaneel niet werkt, is of deze via een kabel op het moederbord is aangesloten; soms vergeten ze deze gewoon aan te sluiten bij het in elkaar zetten van de computer, zoals in deze schermafbeelding.
Ze vergaten de AC'97-kabel van het voorste geluidspaneel aan te sluiten op de AAFP analoge audio-voorpaneelconnector op het moederbord.
Deze afbeelding toont de moederbordconnectoren voor het aansluiten van connectoren.
Over het algemeen (er zijn uitzonderingen) worden onder de connectoren de volgorde van het aansluiten van de connectoren en de polariteit in kleine letters geschreven. In mijn geval staat er:
PWR_LED (drie connectoren) - indicatie dat de computer is ingeschakeld;
PW- (PWRSW) - PC-aan/uit-knop;
RES+ (RESET) - knop om de pc opnieuw op te starten;
HD- (IDE_LED, HDD_LED) - LED voor toegang tot harde schijf;
LUIDSPREKER (LUIDSPREKER) zijn dezelfde signalen die de computer afgeeft wanneer deze wordt ingeschakeld als er een fout wordt gedetecteerd.
De connectoren zien er zo uit (zie screenshots)

Elke connector heeft twee draden:
POWER-LED (groen, wit);
H.D.D. LED (geel, wit);
POWER SW (zwart, wit);
RESET SW (oranje, wit);
LUIDSPREKER (zwart, rood).
In dit geval is wit minus “-” of Ground, en gekleurd is “+”. De SPEAKER-connector (zwart, rood) heeft een zwarte “+” en een rode “-”. Om de polariteit van de connectoren te bepalen, draait u deze gewoon om naar de achterkant - we zien een kleine zwarte driehoek aan de andere kant van één draad - dit is "+".

We gaan verder met de volgende fase, waarbij we de extra USB-connectoren aan de voorkant en de kaartlezer aansluiten op de F_USB2- en F_USB1-connectoren (er is geen verschil, maar het is beter om in volgorde te beginnen). Als de connector al is “gesoldeerd”, d.w.z. Alle bedrading wordt in één blok verzameld - het proces is aanzienlijk vereenvoudigd.

Deze “grote” connector sluiten we eenvoudig aan, bestaande uit: acht draden, één lege en één afgedichte connector (tien in totaal) zodat de LEGE connector samenvalt met de SEALED-bus in de connector. (zie schermafbeeldingen)

Nou, als je een bundel draden hebt zoals op de foto, zal ik een visueel diagram tekenen :)

Hier zien we: POWER (Power - 2 st.), GND (Ground - "ground" 2 st.), D3+ (plus), D3- (min) voor één usb-poort en D2+ (plus), D2- (min) voor verschillende haven. Zoals je misschien al geraden hebt, zijn de twee POWER-connectoren identiek en kunnen ze, net als GND, met elkaar worden verwisseld. Het belangrijkste is om POWER en GND niet te verwarren.

Het enige dat nu nog overblijft, is uitzoeken hoe de F_AUDIO-connectoren voor de microfoon en hoofdtelefoon moeten worden aangesloten.
Nogmaals, als je geluk hebt en er komt een groot blok met 10 aansluitingen uit het voorpaneel, plaats het dan gewoon (je kunt hier zeker niet fout gaan). Ik heb een interessanter geval... :) Ah, dit zijn de connectoren: SPK R (rechterkanaaluitgang naar het voorpaneel), SPK L (linkerkanaaluitgang naar het voorpaneel), MIC (microfoonuitgang naar het voorpaneel ) en GND.


Onlangs nam een vriendin contact met mij op met de vraag waarom haar geluidspaneel aan de voorkant niet werkte. Ze heeft onlangs een computer gekocht, alles werkt, ze is overal blij mee, ze heeft hem aangesloten en internet opgezet. Maar er deed zich een probleem voor.
Ze kocht een koptelefoon met microfoon zodat ze via Skype kon praten. Nadat ze ze op het voorpaneel had aangesloten, ontdekte ze dat noch de hoofdtelefoon, noch de microfoon werkten. Bovendien, als je ze op het achterpaneel aansluit, werkt alles. En er zijn veel van dergelijke gevallen. Wat is het probleem? Misschien is dit een defect en moet ik gebruik maken van de garantieservice?
Niet alles is zo erg als het lijkt. In feite kijken gebruikers in bijna alle gevallen simpelweg niet goed naar de instellingen. De connectoren aan de voorzijde zijn in werkende staat en gaan zelden kapot!
Wat te doen als er geen geluid op het voorpaneel is
In de rechter benedenhoek van de monitor moet u op het luidsprekerpictogram klikken. We zijn op zoek naar een stuurprogramma dat is ontworpen om geluid op een computer af te spelen. Ik noem het "Realtek HD". Als het er plotseling niet is, wenden we ons tot het bedieningspaneel en zoeken het erop. Staat die er ook niet, dan heb je simpelweg een andere driver.
Start het gevonden stuurprogramma. Het venster met geluidsinstellingen verschijnt op de monitor. Selecteer het tabblad “Luidsprekers” (als u de eigenaar bent van Windows XP, dan is dit het tabblad “Geluidsingangen/-uitgangen”)

Zodra u dit doet, verschijnt er geluid op het voorpaneel.
Al het bovenstaande is van toepassing op Windows 7. Als u de eigenaar bent van de XP-versie, zal uw configuratiescherm er dus enigszins anders uitzien. Wanneer u naar het tabblad “Audio-ingangen/uitgangen” gaat, ziet u dat er naast “Analoog” een kleine sleutel in een blauwe cirkel staat. Je moet erop klikken, dan verschijnt er een venster op het scherm, net als voor de versie van Windows 7. En volg dan de instructies.
Vond je het materiaal leuk?
Deel:
Beoordeel alstublieft:
De meeste moderne computers hebben extra USB-, IEEE1394- en 3,5 mm minijack-poorten op het voorpaneel van de behuizing. aansluitingen voor koptelefoon en microfoon. Dit is speciaal voor het gemak bedacht, zodat gebruikers niet achter de systeemunit hoeven te klimmen om een flashdrive of audiospeakers aan te sluiten. Helaas kan het soms voorkomen dat een onzorgvuldige pc-assembleur deze vergat of te lui was om ze aan te sluiten bij het monteren van de systeemeenheid. En nu werken de hoofdtelefoonaansluitingen aan de voorkant niet. Wat moeten we doen? Specialist bellen en geld betalen? Nee! Je kunt alles zelf doen.
Koppel de systeemeenheid los van het elektriciteitsnet. Schroef de rechterzijwand van de behuizing los en verwijder deze.
We kijken naar welke kabels er van de behuizing naar het moederbord van de computer gaan - meestal is dit een kleine bundel draden die verantwoordelijk zijn voor de aan / uit-knop, resetknop, USB-poorten, enz. Onder hen bevindt zich een kabel van de hoofdtelefoon- en microfoonaansluitingen aan de voorzijde. Ze zijn meestal ondertekend als "AC'97" of "HDAudio".

Nu moet je het moederbord zorgvuldig inspecteren - je moet de socket vinden die is gemarkeerd als "F-Audio":

Op sommige modellen kan de aansluiting worden gelabeld als “FP_Audio”:

Of "HDAudio":

Nu moet u de hoofdtelefoon- en microfoonconnector aan de voorzijde op de aansluiting aansluiten:

Houd er rekening mee dat de stekker en het stopcontact slechts op één positie zijn aangesloten vanwege de speciale locatie van de pinnen: de sleutel. Er is geen andere manier om ze met elkaar te verbinden.
We monteren de computerkast, plaatsen hem op zijn plaats en zetten hem aan. Nu kunt u luidsprekers of een hoofdtelefoon aansluiten op de poorten op het voorpaneel en de werking controleren.
Ik heb onlangs al mijn hardware in een nieuwe behuizing gemonteerd. De koffer is voorzien van een frontpaneel met USB-uitgangen en aansluitingen voor een microfoon en hoofdtelefoon. Maar hier is het probleem: Het geluid op het voorpaneel werkt niet! USB werkt, de "achter" connector (op het moederbord) speelt geluid af, maar er is stilte op het voorpaneel. Het is niet handig om elke keer onder de tafel te kruipen, dus met vallen en opstaan heb ik alle mogelijke redenen gevonden waarom het geluid misschien niet werkt!
Oorzaken, Waarom het geluid mogelijk niet werkt:
Als het geluid op het voorpaneel van de behuizing niet werkt, kunnen daar verschillende redenen voor zijn en dienovereenkomstig oplossingen:
Oplossing 1: Controleer of de connector op het voorpaneel correct is aangesloten op het moederbord.

Opmerking:
Er zijn 2 audiostandaarden:AC"97 (afkorting van Audio Codec "97) is een audiocodecstandaard gemaakt in 1997. Deze standaard wordt vaak gebruikt in moederborden, modems, geluidskaarten en behuizingen met audio-uitvoer op het voorpaneel. AC"97 ondersteunt bemonsteringsfrequenties van 96 kHz bij gebruik van 20-bit stereoresolutie en 48 kHz bij gebruik van 20-bit stereo voor meerkanaals opnemen en afspelen. In 2004 werd AC"97 vervangen door Intel® High Definition Audio (HD Audio ) technologie.
HD-audio
Intel® High Definition Audio is gebaseerd op een specificatie die in 2004 door Intel is uitgebracht en die meer kanalen met audio van hogere kwaliteit levert dan mogelijk was met geïntegreerde audiocodecs zoals AC"97. Hardware gebaseerd op HD Audio, ondersteunt 192 kHz/32-bit audiokwaliteit in tweekanaals en 96 kHz/32-bit meerkanaals (tot 8 kanalen).Microsoft Windows Vista ondersteunt alleen High Definition-audiorandapparatuur (zoals audio-oplossingen op het voorpaneel).
Oplossing 2: update uw audiostuurprogramma.
Download het stuurprogramma van de officiële website van realtek of uw moederbordfabrikant.
U kunt ook het automatische stuurprogramma-updateprogramma gebruiken.
Het geluid werkt mogelijk niet omdat er simpelweg geen stuurprogramma voor uw geluidskaart is. Of de software is niet correct geïnstalleerd op uw audioapparaat.
Oplossing 3: configureer de software (driver) voor uw audioapparaat correct.
Als het geluid niet werkt op Windows 7, probeer dan het volgende:
Ga naar Start -> Configuratiescherm -> Geluid -> Selecteer standaard Digitale Audio.

Realtek HD Manager --> Connectorinstellingen --> vink het vakje aan naast "Detectie van stopcontacten op het voorpaneel uitschakelen"

Vink het vakje aan om de detectie van stopcontacten op het voorpaneel uit te schakelen.
4. Andere oplossingen:
BIOS-instellingen
In het BIOS kunt u proberen AC"97 in te schakelen in plaats van HD Audio, of omgekeerd.

Vervangen (solderen) van het voorpaneel
U kunt proberen de audio-uitgang rechtstreeks op het moederbord aan te sluiten.
pinout op het moederbord (van Intel, meestal standaard)

De pin-outs van elke fabrikant variëren, dus kijk op de websites van de fabrikant voor meer informatie.
U kunt ook een frontpaneel van een andere fabrikant zoeken :)
Verander zaak
Een radicale manier is om de zaak te veranderen naar een bedrijf van een andere fabrikant. Bij Thermaltake-koffers werkt het geluid op het voorpaneel altijd! Bevestigd door de praktijk.
Weinig gebruikers van moderne apparaten weten niet hoe ze een hoofdtelefoon op een computer moeten aansluiten, maar niet iedereen kan problemen oplossen die zich tijdens de verbinding voordoen. Laten we eens kijken naar enkele nuances bij het aansluiten en instellen van hoofdtelefoons voor een hoogwaardige werking op verschillende besturingssystemen.
Het aansluiten van een hoofdtelefoon op een computer is geen moeilijke zaak, maar soms ontstaan er direct problemen bij het instellen van de apparatuur. Bijna alle pc-modellen hebben dit geluidskaart. Het kan in het moederbord worden ingebouwd, of u moet er via een speciale connector verbinding mee maken. In ieder geval kan de gadget worden aangesloten op het achterpaneel van de computer of op de voorkant (als er geschikte aansluitingen zijn).
Door naar de onderstaande afbeelding te kijken, kunt u begrijpen hoe u een hoofdtelefoon met microfoon op uw computer aansluit.
De hoofdtelefoonuitgang is altijd groen en de microfooningang is roze. Omdat de stekkers van gadgets ook in de overeenkomstige kleuren zijn geverfd, is het erg moeilijk om een fout te maken en ze in andere connectoren te steken. U dient de groene stekker in het groene stopcontact te steken, en de roze stekker in het roze stopcontact. De roze aansluiting kan worden gebruikt om zowel een hoofdtelefoonmicrofoon als een microfoon van derden op de computer aan te sluiten. Waarna de aangesloten apparatuur wordt geconfigureerd met behulp van speciale software (in Windows 10, maar ook in versie 8 en 7 zou de configuratie automatisch moeten plaatsvinden).

Op een laptop worden gadgets op dezelfde manier aangesloten. De fabrikant mag de connectoren erop plaatsen voorpaneel apparaat of aan de linkerkant.

Soms worden de aansluitingen van laptopheadsets strakker gemaakt om hun levensduur te verlengen. Wees daarom niet bang dat de stekker niet goed in het stopcontact past.
Opgemerkt moet worden dat de stekkers van hoofdtelefoons die bedoeld zijn voor computers een kleurcode hebben als er een microfoon op de hoofdtelefoon zit. De stekkers van de rest van de headset vertonen geen kleurverschillen. Er is bijvoorbeeld een hoofdtelefoon voor telefoon, die niet 2 stekkers heeft, maar één, die contacten voor de microfoon en audiokanalen combineert. Er zijn duidelijk 3 strepen zichtbaar die de contacten scheiden. Er worden twee contacten gebruikt om audiokanalen aan te sluiten, en één is voor een microfoon.

Nieuwe laptopmodellen hebben combinatie stopcontact, waarop u een hoofdtelefoon kunt aansluiten met een microfoon die over één stekker beschikt.

Bij zo'n connector wordt een speciale markering geplaatst. Als zo'n aansluiting niet bestaat, maar er zijn er 2 standaard, dan kan zo'n headset worden aangesloten speciale adapter.

Zo wordt duidelijk hoe u een hoofdtelefoon van uw telefoon op uw computer aansluit. De hoofdtelefoon op het voorpaneel is volgens hetzelfde principe aangesloten: als er een microfoon op de hoofdtelefoon zit, dan is deze aangesloten op de roze aansluiting en de audiokanalen op de groene.

De hoofdtelefoon aansluiten op een pc
Nu weet u hoe u een hoofdtelefoon op uw computer aansluit. Maar deze actie is niet voldoende om de gadget correct te laten werken, hoewel deze meestal meteen begint te werken en u niets hoeft te configureren. Maar er zijn momenten waarop de aangesloten gadgets niet werken, dus er moeten enkele acties worden ondernomen.

Een hoofdtelefoon aansluiten op Windows 7
Voordat u een hoofdtelefoon op een Windows 7-computer installeert, moet u deze op het achter- of voorpaneel van het apparaat aansluiten op de juiste aansluitingen (u weet al hoe u deze correct moet aansluiten). Vervolgens moet u beginnen met het afspelen van het muziekbestand. Als er geluid in de headset zit, kan de verbinding als voltooid worden beschouwd. Als er geen geluid is, doe dan het volgende met een koptelefoon op uw computer (deze instructie is ook geschikt voor het instellen van de gadget op een laptop).

De bovenstaande instellingen kunnen ook worden toegepast op het Windows 10-besturingssysteem (Windows 10), als u niet weet hoe u de gadget daarin rechtstreeks kunt inschakelen.
Microfoon instellingen
Voordat u de microfoon zowel in Windows 7 of 8 als in Windows 10 kunt gebruiken, moet u deze configureren.

Er zijn ook koptelefoons met microfoon die via een USB-aansluiting op een computer kunnen worden aangesloten. In de meeste gevallen vindt de configuratie automatisch plaats nadat ze zijn aangesloten.
Het nieuwe besturingssysteem van Microsoft is goed. Vergeleken met eerdere versies is Windows 10 sneller en stabieler. Je went snel aan goede dingen, dus gebruikers reageren pijnlijk op nieuwe problemen met dit besturingssysteem. Een van deze problemen is het ontbreken van geluid in de hoofdtelefoon na het installeren of updaten van het besturingssysteem. Meestal ligt de reden in beschadigde of incompatibele stuurprogramma's, dus je moet de ontwikkelaars van het nieuwe besturingssysteem niet de schuld geven. Laten we eens kijken hoe u een hoofdtelefoon op een Windows 10-computer kunt instellen en muziek kunt terugsturen naar de luidsprekers van de hoofdtelefoon.
Fysieke verbindingsparameters controleren
Soms wordt er geen speciale actie ondernomen om het probleem op te lossen. Het is de moeite waard om de primaire oorzaken van het probleem te onderzoeken; misschien ligt de oplossing aan de oppervlakte.
Aandacht! Nadat u de chipsetsoftware hebt geïnstalleerd, installeert u het audiostuurprogramma opnieuw.
Methoden voor het instellen van een hoofdtelefoon
Er zijn twee methoden voor het instellen van een hoofdtelefoon.
Stuurprogramma-update
Dit is de belangrijkste manier. 90% van alle audioafspeelproblemen worden veroorzaakt door een problematisch driverpakket.

Realtek Manager instellen
Als stuurprogramma-updates niet helpen, ga dan verder met de tweede methode.

- Gebrek aan codecs voor het afspelen van muziekbestanden van hoge kwaliteit. Je kunt ze downloaden.
- Fysieke schade aan de connectoren of geluidskaart. In dit geval moet u contact opnemen met het servicecentrum.
Dat is alles. Nu weet u hoe u een hoofdtelefoon in Windows 10 instelt en de oorzaken van het probleem diagnosticeert.