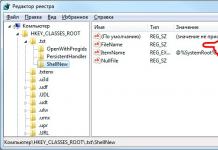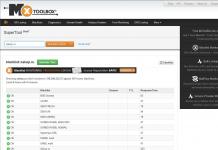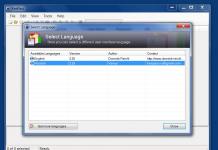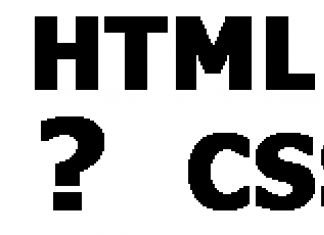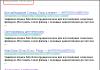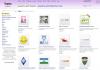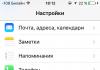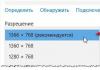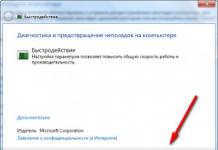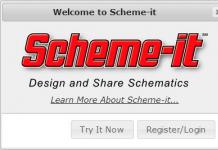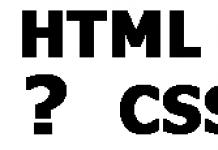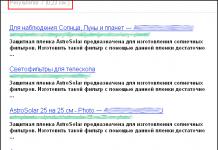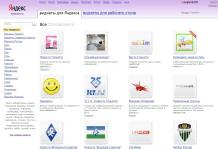Peaaegu igas mängusüsteemis sõltub jõudlus otseselt nii kesk- kui ka graafikaprotsessori kiirusest. Ja kui süsteem ei ole nende kahe alamsüsteemi jõudluses tasakaalus, määrab lõpliku jõudluse süsteemi kõige aeglasema komponendi jõudlus. 3D-rakenduste puhul, mis hõlmavad spetsiaalseid 3D-animatsiooniprogramme ja arvutimänge, on GPU jõudlus sama oluline kui protsessori jõudlus. Kui graafika alamsüsteemi jõudlus on ebapiisav, saabub piir, kui seda ei saa enam kompenseerida ei protsessori suur kiirus ega RAM-i hulk. Keskprotsessor ja videokaart hoiavad omavahel omamoodi võimsuse pariteeti – mõlemad peavad olema võrdselt kiired. Tõelised mängumehed teavad, et mõlema komponendi kiirust saab kiirendades oluliselt tõsta. Praegu ei luba enamik tootjaid mitte ainult protsessorite ja videokaartide kiirendamise võimalust, vaid ka komplekteerivad oma tooteid spetsiaalsete kiirendamisutiliitidega. Videokaardi jõudlust saab märkimisväärselt suurendada ilma süsteemiüksust avamata; mõnikord ei nõua see isegi süsteemi väljalülitamist või operatsioonisüsteemi taaskäivitamist, ülekiirendamine saavutatakse tarkvara abil. Ülekiirendamiseks mõeldud programme nimetatakse tavaliselt tweakeriteks. Kuigi antud juhul oleks õigem rääkida videokaartide kiirusomaduste muutmisest, kuna selliste programmide abil saab jõudlust laiades piirides reguleerida ja isegi vähendada, kui näiteks kaart ühel või teisel põhjusel üle kuumeneb. selle standardsagedusel.
Videosüsteemi kiiruse määravad eelkõige graafikakiibi ja videomälu sagedused. Ülekiirendamise tööriistu kasutades saate videokiibi ja videomälu sagedusi suurendada seni, kuni süsteem püsib stabiilsena. Kui kiirendate seda liiga palju, võib midagi ebaõnnestuda; näiteks üks mälukiipidest või graafikakiip. Maksimaalset jõudlust on võimalik saavutada ainult pikaajaliste katsete abil nii mälu kui ka GPU sageduste erinevate väärtustega, järk-järgult kiirendades seadeid ja kontrollides pärast iga sammu kaardi stabiilsust. Nii on lõppkokkuvõttes võimalik valida kiibi ja mälukiipide sageduste optimaalne suhe, mis tagab maksimaalse jõudluse, säilitades samal ajal töö stabiilsuse.
Stabiilsuse kaotus on võimalik nii videokaardi enda tavapärase ülekuumenemise tõttu (siin peate hoolitsema täiendava jahutuse eest) kui ka muudel põhjustel. Mälu ja GPU sageduste suurenedes ei pruugi standardsed toitepinge tasemed olla piisavad. Mõnel videokaardil on võimalus pingetaset tõsta, mis võib tagada stabiilsema töö, kuid viib jällegi täiendava kuumenemiseni ja lõpuks ülekuumenemiseni. Teised parameetrid, mis mõnikord kiirendamise ajal muutuvad, on mälu ajastus. Mida vähem kellatsükleid on ajastusseadetes, seda kiiremini selline mälu töötab. Ajastuse vähendamine mõjutab aga tõsiselt stabiilsust ega too kaasa märkimisväärset jõudluse kasvu. Madala ajastusega videomälu saab tõenäoliselt sagedust alandada, mis tõenäoliselt ei anna märkimisväärset kiiruse kasvu või isegi vastupidi - see toob kaasa aeglustumise võrreldes standardajastustega ja kõrgema sagedusega. Suurenenud mälusagedus annab jõudlusele palju suurema panuse kui ajastuse muutmine. Alati on tulusam saavutada suurem mälusagedus ja mitte puudutada selle ajastusi, kui see eeldab stabiilsuse säilitamiseks sageduse vähendamist.
Allpool käsitletakse videokaartide kiirendamise levinumaid utiliite.
Power Strip
Utiliit, mis on pikka aega laialdast populaarsust kogunud ja millest on saanud paljude ülekiirendajate jaoks võib-olla number üks tööriist, on kahtlemata Power Strip. See utiliit on tõestatud universaalne tööriist suure hulga videokaartide parameetrite muutmiseks, alates ammu aegunud videokaartidest kuni uusimatele kiipidele ehitatud kaartide parameetrite muutmiseks. Programmi levitatakse jagamisvara tingimuste alusel. Power Stripi võimalused on muljetavaldavad peamiselt graafikakaartide, kiipide ja monitoride arvu poolest, millega see töötab. See töötab nii draiverite vanemate versioonidega kui ka igasuguste BIOS-idega, millega tootjad oma videokaarte varustavad. Selle eeliste hulka kuulub ka juurdepääsetav versioon mitmekeelse toega, sealhulgas vene keeles. Power Stripi pakutavate seadete arvu tõttu pole vene liides üldse üleliigne.
Pärast Power Stripi installimist ja käivitamist ilmub selle otsetee ekraani paremasse nurka, kust on võimalik videoseadetega edasi manipuleerida (joonis 1). Power Stripi võimalused ei piirdu ainult kiirendamisega, seda saab kasutada nii kuvaseadete kui ka eraldusvõime muutmiseks. Samuti saate teada tehnilisi parameetreid, töösagedusi, draiverite versioone ja palju muud, sealhulgas tootja identifitseerimisnumbreid. Kui see kõik on ilma Power Stripi abita hästi teada, saate kohe asuda videosüsteemi seadistamisele. Videokaardi kiiruse põhiseadete juurde pääsemiseks avage Jõudlusprofiilid -> Seadistage... Vasakpoolses jõudlusprofiilide aknas näeme kahte vertikaalset liugurit ja akent, millel on videokiibi sageduste arvväärtused ja mälu on peamine kiirendamise tööriist (joonis 2).


Kiipide ülemine sageduspiirang pole siin liiga kõrge, kuna teised sarnased programmid võimaldavad teil kiipi kõrgemale kiirendada. Enamikul juhtudel on need vahemikud siiski sobivad. Kõik seaded saab salvestada profiilidena profiilide akna alumisse piirkonda. Salvestatud profiilid on saadaval programmi otsetee kaudu. Saate määrata igale salvestatud profiilile kiirklahvikombinatsiooni. Kiirklahvide halduri aknas saab määrata nupukombinatsioone mitte ainult kiirete videokaardi seadistuste jaoks, vaid ka paljude teiste selles mõttes Power Stripiga reguleeritavate parameetrite jaoks, see on universaalne. Seega saab parameetreid väga kiiresti muuta või lähtestada standardrežiimi olenevalt olukorrast.
Power Stripi enda liidest saab seadistada lingi kaudu: Options -> Settings... Siin saab lubada/keelata programmi laadimise Windowsi käivitumisel, valida keele ja muuta liidese kuva. Üldiselt on Power Stripil suurepärane funktsionaalsus, kõrge stabiilsus ja see võib olla tõhus tööriist nii videokaardi enda kiirendamiseks kui ka kogu graafikasüsteemi erinevate seadistuste manipuleerimiseks.
Kuigi GeForce-põhiste videokaartide kiirendamine toimub sageli natiivse, veidi täiustatud Detonatori draiveri kaudu, on palju utiliite, mis võimaldavad teha sama asja laiemas seadete valikus.
Riva tuuner
Kõige edukam utiliit NVIDIA videokaartide kiirendamiseks on Riva Tuner. See töötab Windows 98/Me/2000/XP/2003 all, seda uuendatakse pidevalt, toetab uusi videokiipe, aga ka Detonaatorite uusimaid versioone. Programm on tasuta. Vaatamata nimele nõuavad Riva Tuneri uusimad versioonid ATI ja otsese konkurendi NVIDIA Radeonide toetust.
Riva Tuneri peaaken on jagatud kaheks osaks: Target adapter – videoadapteri seaded ja Driver sessions – draiveri sätted (joonis 3). Draiveri sätete alal kuvatakse kohe peamiste draiverifailide loend ja näidatakse nende versioon. Siin rakendatakse kahte lähenemisviisi videokaardi kiirendamiseks sagedustel riistvara tasemel ja draiveri tasemel, mida rakendatakse mõlemast jaotisest.

Jaotises Target Adapter, teisel real nupu Customize taga on nupurida videokaardi seadistamiseks. Videoadapteri kolme sageduse madala taseme seadistuste paneelile pääsemiseks peaksite kasutama neist esimest nuppu. Kohanda madala taseme süsteemi istungeid. Sagedusaknas on kõik nagu tavaliselt: videokiibi ja mälu liugurid (joonis 4). Lülitame sisse märkeruudu Luba madala taseme riistvara kiirendamine ja võite hakata seadistama mittestandardseid sagedusi. Kuid enne uute seadistuste vastuvõtmist peate kasutama nuppu Test ja programm viib läbi lühikese testi, mille järel paigaldatakse kas roheline tuli või lükatakse need tagasi. Siin on ka võimalus seadistada installitud sageduste laadimine Windowsi käivitamisel, märkides ruudu Rakenda ülekiirendamine Windowsi käivitamisel real.

Teine nupp jaotises Sihtadapter Kohanda madala taseme töölaua värviskeeme annab juurdepääsu ekraani heleduse, kontrasti ja gamma sätetele. Värvilahendusi saab salvestada profiilidena. Selle jaotise viimast nuppu Graafika alamsüsteemi diagnostika aruanne kasutades saate teavet emaplaadi ja süsteemi installitud videokaardi kohta.
Teil peaks olema ettekujutus videokaardi madala taseme kiirendamisrežiimide ja draiveri kaudu sageduste seadistamise erinevustest. Madala taseme seadistuste korral saab programm otsese juurdepääsu GPU registritele. Draiveri tasemel häälestamisel tehakse esmalt muudatused videodraiveris, mis seejärel teeb riistvara tasemel madala taseme muudatusi. Kui videorežiimide vahetamisel muudetakse sagedusi draiveri kaudu, läheb ekraan lühikeseks ajaks pimedaks. Seda ei juhtu Riva Tuneri madalal tasemel kiirendamisega. Kuigi teoreetiliselt peaks lõpptulemus ehk jõudlus kiirendamisel olema mõlemal juhul sama. Seega, kui sagedused seatakse sihtadapteri kaudu, lähtestatakse pärast süsteemi energiasäästurežiimile lülitumist kõik sageduse sätted standardtasemele, olenemata sellest, millisesse olekusse määrati üksus Taasta kella sagedused pärast peatatud režiimi. Arvestades, et paljude klaviatuuride toitenupud ja unerežiimi nupud asuvad noolte kohal ja sisestusnupu kohal, on võimatu välistada nende juhuslikku vajutamist ja sellest tulenevalt vajadust kõik madala taseme seaded uuesti teha.
Tähelepanu väärib ka programmi põhiakna vahekaart Power users (joonis 5). See pole midagi muud kui registriredaktor ja ainult see osa süsteemiregistrist, mis on seotud video alamsüsteemiga, eriti videokaardi draiveri sätetega. Seda funktsiooni soovitatakse ainult kogenud kasutajatele. Kui aga ilmnevad probleemid, saab vaikeoleku taastada, kasutades jaotises Juhi istumised nuppu Lähtesta juhiistmete vaikeväärtused.

Mängukiirendite turul on teine juhtiv tegija Kanada ettevõte ATI Technology. Selle Radeoni kiirendid on praegu NVIDIA jaoks vääriline konkurents. Ja ka Radeoni kiirendamisvaru pole väike, kuigi loomulikult oleneb kõik konkreetsest videokaardist. Loomulikult ei saanud ATI kõrvale jääda ja selle kiipide jaoks loodi ka palju kiirendavaid utiliite. Erinevad ettevõtted kasutavad videoadapterite jaoks oma BIOS-i püsivara, mis annab neile kaartidele töötamise ajal ja veelgi enam kiirendamise ajal individuaalsed omadused. Samal põhjusel ei taju mõned tweaker-programmid kõiki ATI kiipide videokaarte; mõned lihtsalt ei suuda oma varjatud võimalusi märgata.
Rage3D Tweak
Suurepärane tööriist kaasaegsete ATI kiipidel põhinevate videokaartide kiirendamiseks on Rage3D Tweak. Sellel utiliidil on hea stabiilsus, see ühildub suure hulga adapteritega (sh nendega, mis pole pärit kõige kuulsamatest tootjatest) ja selle versioone uuendatakse pidevalt.
Selle utiliidi installiprotsess ei erine. Pärast installimist käivitub programm automaatselt ja selle otsetee kuvatakse süsteemisalves ekraani paremas alanurgas, millel topeltklõps avab selle akna. Samamoodi lisab Rage3D Tweak Windowsi monitori atribuutidele oma vahekaardid. Üldiselt saab sellise paigutuse programmi seadetes keelata, kuid parem on need sinna jätta.

Rage3D Tweaki aken koosneb mitmest vahekaardist. Rage 3D Tweakis on kõik programmi sätted saadaval puustruktuuri kujul. Siit leiate Direct3D ja OpenGL seaded, programmiliidese sätted, draiveri valikud, kuvamisvalikud jne (joonis 6). Võimalik on määrata kiirklahve. Üks sakk on mõeldud eranditult kiirendamiseks (joonis 7). Üldiselt jätab Rage3D Tweak hea mulje.

Riis. 7. Rage3D: protsessori ja mälu sageduse seaded
Performance Tuner
Performance Tunerit saate kasutada enne Radeoni ja GeForce'i põlvkondi välja antud aegunud videokaartide kiirendamiseks. Performance Tuner pole midagi muud kui vananenud versioonide tuntud Power Strip utiliidi moodul, kuid see moodul on kõige olulisem, mõeldud eranditult kiirendamiseks, graafikakiibi ja mälu sageduste seadistamiseks. Lisaks on Performance Tuner erinevalt Power Stripist täiesti tasuta ja toetab suuremat hulka videokaarte. Selle utiliidi abil saate kiirendada peaaegu iga videokaarti, nii täiesti uut kui ka täiesti vananenud.
Performance Tuneri liides koosneb vaid ühest aknast, mis sisaldab kõike vajalikku – videokiibi ja mälu sageduste seadistamist (joon. 8). Saate salvestada oma seaded profiilidena vastavasse alasse Profiilid. Seejärel saab Performance Tuneri ikooni kaudu kiiresti avada profiili, mis kasutab teatud sageduste komplekti. Pärast üksuse Toimivusprofiilid kaudu salveikoonil klõpsamist saate olenevalt olukorrast kiiresti valida mis tahes eelseadistatud sageduse. Performance Tuner on osutunud lihtsaks ja usaldusväärseks tööriistaks suure hulga vanemate videokaartide kiirendamiseks.
Kaasaegse arvuti video alamsüsteemi, mis koosneb AGP-kontrollerist, videokaardist ja monitorist, juhib draiverite komplekt. Kuid standarddraiverid ei võimalda alati muuta mõningaid olulisi sätteid, mis mõjutavad nii AGP-liidese töörežiime kui ka sisseehitatud 3D-kiirendi 3D-renderdusmehhanismi tööd. Seetõttu tuleb kõikvõimalike probleemide lahendamiseks, mis on seotud videokaardi ühilduvusega emaplaadiga (eriti mitte-Inteli kiibistiku puhul), samuti 3D-režiimide oluliste omaduste määramiseks kasutada spetsiaalseid utiliite. Üks neist on PowerStrip Taiwani ettevõttelt Entech.
Siin on lühike loend selle utiliidi kõige kasulikumatest kasutusviisidest:
- Kõigi lubatud eraldusvõimete vertikaalse skaneerimise sageduste seadistamine;
- Põhjaliku teabe hankimine videokaardi ja monitori kohta (draiveri versioonid, mälu ja kiibi töösagedused, 3D kiirendi võimalused, toetatud videorežiimid, vaba süsteemi ja videomälu hulk, AGP liidese töörežiim jne);
- Videokiibi ja mälu kiirendamine ja aeglustamine;
- 3D kiirendi mõne olulise töörežiimi seadistamine, näiteks DirectX ja OpenGL režiimides sünkroonimise (V-sync) keelamine jne;
- Pildi tsentreerimine ja suuruse muutmine (vanemate monitoride puhul);
- Gamma reguleerimine;
- PS/2 pordi sageduse seadistamine;
- Käivitage programm soovitud eraldusvõime ja värvisügavusega.
Ma räägin teile allpool, kuidas seda teha. Vahepeal on siin üldine teave utiliidi kohta.
Pärast käivitamist ilmub PowerStrip ekraanile väikese paneelina ekraani ülaosas ja ikoonina süsteemses salves (kella kõrval). Minu arvates pole PowerStripi tööriistariba eriti huvitav, sest... See ei näita kõiki saadaolevaid valikuid, kuid on palju mittevajalikke. Näiteks PowerStrip võimaldab teil määrata mitu seadete komplekti (eraldusvõime, värskendussagedus, värvisügavus) - tühjad, millel on sellel paneelil nupud; seal on ka nupud ekraanisäästja, meediumipleieri ja ekraani värskendamise käivitamiseks. Soovi korral saab paneeli lihtsalt ära peita.
Kõik vajalikud valikud asuvad PowerStripi põhimenüü alammenüüs "Täpsemad suvandid" (ilmub, kui klõpsate salveikoonil). Seal on:
- "Monitori konfiguratsioon" - erinevate videorežiimide vertikaalse skaneerimise sageduste määramine. Kuid tundub, et tehtud seadete toimimiseks on vaja PowerStripi enda olemasolu mälus. Või ma lihtsalt ei leidnud õiget nuppu - liides pole intuitiivne.
- "Kiirus" - mälu ja kiibi töösageduste, samuti 3D-kiirendi mõnede parameetrite seadistamine. Siin saadaolevad valikud sõltuvad videokaardi tüübist ja draiveritest. Muide, on väga kasulik võrrelda kuvatavaid sagedusväärtusi nominaalsete parameetritega, kuna odavad videokaardid töötavad halva kvaliteediga mälu või kiibi tõttu sageli madalamatel sagedustel.
- "Kursori kuju" - PS/2 pordi sageduse määramine.
- "Diagnostika" - vaadake PCI- ja AGP-seadmete ressursse ja töörežiime. Lisaks saab koheselt muuta AGP liidese töörežiimi, näiteks lubada AGP 4x või Sideband addressing. Kuid peate meeles pidama, et mitte kõik videokaardid ei talu selliseid muudatusi - võib tekkida külmutamine.
PowerStripil on võimalus luua teatud pildiparameetritega töötavate programmide loend. Seda ainulaadset käivitusriba rakendatakse peamenüüs alammenüüna "PowerStrip Associations". Seadistamiseks tuleb minna "PowerStrip Configuration"/"Presets" juurde, määrata "Associations" aknas programm ja lohistada sellesse aknasse ikoonid "Color Palette" ja "Desktop Size". Seda on peaaegu võimatu arvata. Pärast seda saate programmi käivitada erineva eraldusvõimega; selle sulgemisel muutub eraldusvõime samaks.
Samuti on võimalik eelnevalt loodud mallidele määrata kiirklahve, et kiiresti erinevate eraldusvõimete vahel vahetada. Kuid selline vajadus tekib harva.
Teine kasulik PowerStripi kasutusvõimalus on AGP-režiimide seadistamine käivitamisel käsurea abil. Selleks peate looma otsetee järgmiste parameetritega:
/AGP=nx – AGP-režiim, n=1,2 või 4. Näide – pstrip.exe /AGP=1x
/SBA=sees või /SBA=väljas - adresseerimisrežiimi juhtimine lisasiini kaudu;
PowerStrip on professionaalne videokaardi haldustööriist. Programm võimaldab paindlikult seadistada pildi- ja jõudlusparameetreid.
PowerStripiga saate reguleerida ekraani värvirežiimi, eraldusvõimet ja värskendussagedust. Utiliit võimaldab konfigureerida videokaardi ja kuvari vähemalt 500 erinevat jõudlusparameetrit.
PowerStrip võimaldab teil suurendada videokiibi jõudlust vähemalt 20%. Ülekiirendamine on võimalik nii videodraiveri kaudu kui ka otse. Kuid te kiirendate oma videokaarti omal ohul ja riskil. Peate olema valmis kandma kõiki sellega seotud tagajärgi, sealhulgas arvutitõrkeid. Programmi autorid ei vastuta teie arvutis seda kasutades tehtud muudatuste eest.
Utiliit töötab kõigis arvutites, kus on Windowsi kaasaegne versioon, sealhulgas OS-i vanemad versioonid, nagu Windows NT ja 9X. PowerStrip töötab edukalt nii 32-bitistes kui ka 64-bitistes süsteemides. Programm on klassifitseeritud jagamisvaraks. Kui kasutate tarkvara ainult 30 päeva, ei pea te maksma. Pärast prooviperioodi tuleb aga tasuda ca. 30 dollarit. Programm on täielikult venestatud ja sisaldab juhiseid algajatele, et aidata neil selle tööd mõista.
PowerStripi eelised:
- Praeguse riistvara automaatne tuvastamine.
- Abijuhised algajatele, käivitatud programmi käivitamise ajal.
- Võimalus saada oma videokaardilt rohkem võimsust.
- Ühendatud monitoride täiustatud värvide reguleerimine.
- AGP siini töörežiimide juhtimine.
PowerStripi puudused:
- Kõrge hind võrreldes konkurentidega.
- Ebaõige kasutamise korral on arvuti rikke oht.
Samuti saate ametlikult alla laadida PowerStrip programmi uusima versiooni
PowerStrip on võimas tasuta lahendus videokaardi häälestamiseks opsüsteemis Windows 10. Toode mitte ainult ei optimeeri jõudlust, vaid tegelikult parandab ka videosüsteemi jõudlust.
Kui te pole pikka aega arvutikomponentide hinnakirju vaadanud ega tunne Bitcoini ümber käivat hüpet, siis tõenäoliselt ei tea te, et videokaartide hind on sõna otseses mõttes mitu korda tõusnud. Sellega seoses vajavad suhteliselt vanade videosüsteemide kasutajad kindlasti mõnda utiliiti videovooga töötamiseks, et parandada videosüsteemi jõudlust ilma uut kaarti ostmata.
Kuidas parandada graafikakaardi jõudlust opsüsteemis Windows 10
Üks lihtsamaid ja tõhusamaid lahendusi on PowerStripi allalaadimine ja installimine, mille saate meie portaalist täiesti tasuta alla laadida.
Samuti aitab see lahendada mõningaid probleeme, mis tekivad kasutaja käsutuses oleva videokaardi ja emaplaadi vahelise ühildumatuse tagajärjel. Sarnane venekeelne utiliit töötab suurepäraselt Windows 10 jaoks. Seetõttu pole probleemi, kui seda ei kasutata arvutis videovoo parameetrite konfigureerimiseks.

PowerStripi rakendus
Meie veebisaidil viibides on teil võimalus PowerStrip for Windows 10 tasuta alla laadida ja seda kasutama hakata. See tarkvara on mugav ka seetõttu, et selle liides on täielikult venekeelne.Programm võimaldab teil reguleerida vertikaalset skannimise sagedust paljude populaarsete eraldusvõimete jaoks, hankida palju monitori ja videokaardi parameetreid, vaadata selliste seadmete installitud draiveriversioone, AGP-liidese režiimi ja palju muud.
Seda utiliiti saab kasutada ka mälu ja videokiibi kiirendamiseks. Kui teie arvuti pole veel uut monitori "saanud", on see tarkvara kasulik piltide suuruse muutmiseks vanades videovoo väljundseadmetes. Seda tarkvara on võimalik kasutada pildi värvisügavuse reguleerimiseks.

Täiustatud programmivalikud
See on spetsiaalne PowerStripi alammenüü, mis muutub kasutajale kättesaadavaks, kui ta soovib seda programmi vene keeles tasuta alla laadida. See ei kao ka Windows 10 puhul.Jaotises "Monitori konfiguratsioon" saate määrata vertikaalse skannimise sageduse. Selleks peab utiliit ise töötama ja salves rippuma.
Vahekaart "Kiirus" vastutab kiibi ja videomälu parameetrite ning 3D-kiirendi töö reguleerimise eest. Kõik siin olevad valikud muutuvad aktiivseks sõltuvalt sellest, millist videokaarti teie süsteemis kasutatakse.
AGP ja PCI töörežiimi ja ressursse saate vaadata vahekaardil Diagnostika. Siin peate teatud parameetrid hoolikalt määrama, kuna nende vale konfiguratsioon põhjustab mõnikord süsteemi külmumise.
Oleme kindlad, et meie töö tulemused avaldavad teile meeldivat muljet. Proovige oma Windows 10 arvuti jaoks alla laadida PowerStrip. Kuid ärge unustage seda ilma uusimateta
Ohu nimi
Käivitatava faili nimi:
Ohu tüüp:
Mõjutatud OS:
PowerStrip
Win32 (Windows XP, Windows Vista, Windows Seven, Windows 8)
PowerStrip-nakkuse meetod
PowerStrip kopeerib oma faili(d) teie kõvakettale. Tavaline failinimi (*.*) . Seejärel loob see registris käivitusvõtme nimega PowerStrip ja tähendus (*.*) . Selle leiate ka protsesside loendist koos nimega (*.*) või PowerStrip.
Kui teil on PowerStripi kohta lisaküsimusi, täitke palun ja me võtame teiega peagi ühendust.
Laadige alla eemaldamise utiliit
Laadige see programm alla ja eemaldage PowerStrip ja (*.*) (allalaadimine algab automaatselt):
* SpyHunteri töötas välja Ameerika ettevõte EnigmaSoftware ja see suudab PowerStripi automaatselt eemaldada. Programmi testiti opsüsteemides Windows XP, Windows Vista, Windows 7 ja Windows 8.
Funktsioonid
Programm suudab faile ja sätteid kaitsta pahatahtliku koodi eest.
Programm saab lahendada brauseri probleeme ja kaitsta brauseri sätteid.
Eemaldamine on garanteeritud – kui SpyHunter ebaõnnestub, pakutakse tasuta tuge.
24/7 viirusetõrje tugi on komplektis.
Laadige alla PowerStripi eemaldamise utiliit Venemaa ettevõttest Security Stronghold
Kui te pole kindel, milliseid faile kustutada, kasutage meie programmi PowerStripi eemaldamise utiliit.. PowerStrip eemaldamise tööriist leiab ja eemaldab täielikult PowerStrip ja kõik PowerStrip viirusega seotud probleemid. Kiire ja hõlpsasti kasutatav PowerStripi eemaldamise tööriist kaitseb teie arvutit PowerStripi ohu eest, mis kahjustab teie arvutit ja rikub teie privaatsust. PowerStripi eemaldamise tööriist skannib teie kõvakettaid ja registrit ning eemaldab kõik PowerStripi ilmingud. Tavaline viirusetõrjetarkvara on ründeprogrammide (nt PowerStrip) vastu jõuetu. Laadige alla see lihtsustatud eemaldamistööriist, mis on spetsiaalselt loodud PowerStripi ja (*.*) probleemide lahendamiseks (allalaadimine algab automaatselt):
Funktsioonid
Kustutab kõik PowerStripi loodud failid.
Eemaldab kõik PowerStripi loodud registrikirjed.
Programm võib lahendada brauseri probleeme.
Immuniseerib süsteemi.
Eemaldamine on garanteeritud - kui utiliit ebaõnnestub, pakutakse tasuta tuge.
24/7 viirusetõrje tugi GoToAssisti kaudu on komplektis.
Meie tugimeeskond on valmis teie probleemi PowerStripiga lahendama ja PowerStripi kohe eemaldama!
Jätke jaotisesse PowerStripiga seotud probleemi üksikasjalik kirjeldus. Meie tugimeeskond võtab teiega ühendust ja pakub teile PowerStripi probleemile samm-sammulise lahenduse. Palun kirjeldage oma probleemi võimalikult täpselt. See aitab meil pakkuda teile kõige tõhusamat PowerStripi eemaldamismeetodit.
Kuidas PowerStrip käsitsi eemaldada
Selle probleemi saab käsitsi lahendada, kustutades PowerStripiga seotud registrivõtmed ja failid, eemaldades selle käivitusloendist ja deregistreerides kõik seotud DLL-failid. Lisaks tuleb puuduvad DLL-failid OS-i distributsioonist taastada, kui need on kahjustatud PowerStrip.
Selleks, et vabaneda PowerStrip, Sa vajad:
1. Lõpetage järgmised protsessid ja kustutage vastavad failid.
Hoiatus: peate kustutama ainult need failid, mille kontrollsummad on pahatahtlike failide loendis. Teie süsteemis võib olla samade nimedega faile. Soovitame seda probleemi ohutuks lahendamiseks kasutada.
2. Kustutage järgmised kaustad:
3. Kustutage järgmised registrivõtmed ja/või väärtused.
Hoiatus: Kui registrivõtme väärtused on määratud, peaksite kustutama ainult määratud väärtused ja jätma võtmed ise puutumata. Soovitame seda probleemi ohutuks lahendamiseks kasutada.
4. Lähtestage brauseri seaded
PowerStrip võib mõnikord mõjutada teie brauseri seadeid, näiteks muuta otsingut ja avalehte. Kõigi brauserite korraga lähtestamiseks soovitame kasutada programmi "Tööriistad" tasuta funktsiooni "Lähtesta brauserid". Pange tähele, et enne seda peate kustutama kõik PowerStripile kuuluvad failid, kaustad ja registrivõtmed. Brauseri seadete käsitsi lähtestamiseks järgige neid juhiseid.
Internet Exploreri jaoks
Kui kasutate Windows XP-d, klõpsake nuppu Alusta, Ja Avatud. Sisestage väljale järgmine teave Avatud ilma jutumärkideta ja vajutage Sisenema: "inetcpl.cpl".
Kui kasutate operatsioonisüsteemi Windows 7 või Windows Vista, klõpsake nuppu Alusta. Sisestage väljale järgmine teave Otsing ilma jutumärkideta ja vajutage Sisenema: "inetcpl.cpl".
Valige vahekaart Lisaks
Under Internet Exploreri brauseri sätete lähtestamine, klõpsake Lähtesta. Ja vajuta Lähtesta uuesti avanevas aknas.
Valige märkeruut Eemaldage isiklikud seaded ajaloo kustutamiseks, otsingu ja kodulehe taastamiseks.
Kui Internet Explorer on lähtestamise lõpetanud, klõpsake nuppu Sulge dialoogiboksis.
Hoiatus: Lähtestage brauseri seaded V Tööriistad
Google Chrome'i jaoks
Leidke oma Google Chrome'i installikaust aadressilt: C:\Users\"kasutajanimi"\AppData\Local\Google\Chrome\Application\User Data.
Kaustas Kasutaja andmed, leidke fail Vaikimisi ja nimetage see ümber Vaikimisi Backup.
Käivitage Google Chrome ja luuakse uus fail Vaikimisi.
Google Chrome'i seaded lähtestatakse
Hoiatus: Kui see ei tööta, kasutage tasuta valikut. Lähtestage brauseri seaded V Tööriistad programmis Stronghold AntiMalware.
Mozilla Firefoxi jaoks
Avage Firefox
Valige menüüst Abi > Probleemide lahendamise teave.
Klõpsake nuppu Lähtestage Firefox.
Kui Firefox on lõpetanud, kuvab see akent ja loob teie töölauale kausta. Klõpsake Täielik.
Hoiatus: Nii kaotate oma paroolid! Soovitame kasutada tasuta valikut Lähtestage brauseri seaded V Tööriistad programmis Stronghold AntiMalware.