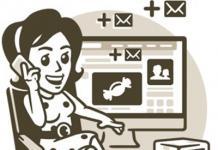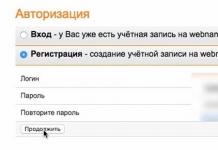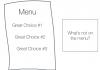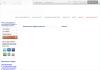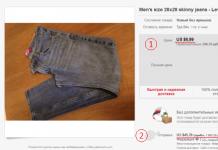USB-pordi kaudu ühendamine on tänapäeval üks populaarsemaid kiire andmeedastuse meetodeid. Ühendatud seadet saate laadida ka lihtsalt USB-ühenduse kaudu. Sellised funktsioonid on nõutud, nii et tänapäeval on peaaegu kõigil üks või isegi mitu mälupulka, USB-pordi kaudu ühendatud nutitelefon või tahvelarvuti ning erinevad lisaseadmed (nutikellad, MP3-mängijad jne), mis on samuti arvutiga ühendatud. .
Loomulikult tekivad nii erinevate seadmete puhul teatud vead. Need jagunevad peamiselt kahte kategooriasse: tuvastamisvead, millest see artikkel räägib, ja vormindusvead, mille lahendust saate lugeda.
Tuvastamisvead jagunevad samuti kahte rühma: tõrge, mille puhul USB-seadet ei tuvastata, ja viga, mille puhul arvuti ei reageeri sellele pärast seadme ühendamist.
"USB-seadet ei tuvastata" - mida teha operatsioonisüsteemides Windows 7, 8
Iga arvuti võib ootamatult tekitada sellise ebameeldiva üllatuse mis tahes seadmega: USB-draivid, nutitelefonid, tahvelarvutid, arvutihiired, klaviatuurid, tarvikud, printerid, skannerid... Kõigega, mida saab kuidagi USB kaudu ühendada, võib selline probleem tekkida, kuid Peaaegu iga seadme puhul saab selle vea lahendada samal viisil.
Esimene asi, mida teha, kui Windows seadet ära ei tunne, on kontrollida, kas see töötab korralikult. Ühendage vidin teise arvuti või sülearvutiga. Kui viga jääb mõnesse muusse seadmesse, siis on kogu probleem seadmes endas (või kaablis, mille kaudu selle ühendate) ja suure tõenäosusega ei aita teid miski muu kui poodi uue analoogi otsimine.
Samuti proovige seade ühendada teise USB-pistikuga, eemaldades ajutiselt mittevajalikud seadmed. Kui miski ei tööta, liikuge järgmise lõigu juurde.
Minge seadmehaldurisse. Vajutage Win+R ja sisestage käsk devmgmt.msc. Proovige avanevas aknas leida oma seade (see asub kas jaotises "USB-kontrollerid" või "Tundmatud seadmed"). Kui see juhtub vahekaardil Tundmatud seadmed, paremklõpsake sellel ja värskendage draivereid. Kui vidin on jaotises "Juhtijad", paremklõpsake seda uuesti, minge jaotisse "Atribuudid" - "Draiver" - "Värskenda". Kui värskendusnupp pole saadaval, minge tagasi halduri juurde ja klõpsake nuppu "Kustuta". Pärast seda avage vahekaart "Toiming" ja valige pärast USB-seadme esiletõstmist "Uuenda riistvara konfiguratsiooni".
Ülaltoodud toimingute algoritm töötab tavaliselt nii siis, kui tavalist mälupulka ei tuvastata, kui ka siis, kui telefoni arvutiga ühendamisel USB-seadet ei tuvastata.
Arvuti ei näe USB-mälupulka
Esiteks ei tuvasta teie personaalarvuti kõige sagedamini mälupulka, kuna see on vigane. Selle kontrollimiseks sisestage USB-mälupulk teise seadmesse. Kui see ei tööta ja pole vaigistatud, ostke julgelt teine välkmälukaart.
Teiseks kontrollige pistikut mustuse suhtes. Loomulikult ei tööta see õigesti, kui mälupulga pistikusse satub banaalne mustus.
Kolmandaks proovige sisestada mälupulk mõnda teise arvuti pessa (tavaliselt on neid mitu).
Järgmisena proovige vormindada oma välkmälu, et see vastaks teie arvuti failisüsteemile. Saate vaadata, milline failisüsteem teie arvutis on, minnes kohaliku ketta atribuutidele. Nüüd peate lihtsalt määrama, millist failisüsteemi vormindamisel vajate.
Telefoni ei tuvastata USB kaudu (Android)
Nutitelefon ühendatakse tavaliselt arvutiga, et edastada sinna andmeid ja faile, mida on muul viisil raske üle kanda. Ühendad nutitelefoni spetsiaalse kaabli abil, kuid midagi ei juhtu ja Windows ei reageeri uuele ühendatud seadmele kuidagi ja laeb lihtsalt selle akut.
Aga miks arvuti ei näe telefoni USB kaudu Androidile, see ainult laeb ja ei midagi muud? Kuidas seda lahendada?
1. Kui ostsite uue nutitelefoni ja proovite seda ühendada operatsioonisüsteemi vana versiooniga (näiteks Windows XP), mida praegu ei toetata, peate värskendama uuemale operatsioonisüsteemile või alla laadima meediumi Transfer Protocol programm Microsofti ametlikult veebisaidilt ja installige see ning taaskäivitage arvuti - kõik peaks töötama.
2. Kui teie arvutil on mitu USB-porti, proovige ühendada nutitelefon mõne muu pordi kaudu.
3. Proovige USB-kaablit vahetada. Kaabli vead on üks võimalikest USB-ühenduse takistustest.
4. Kontrollige nutitelefoni enda pistikut. Mäletad, kui sa selle vette kukkusid?
5. Ühendage nutitelefon mõne muu seadmega (arvuti, sülearvuti). Kui telefon sama jonnakalt keeldub korrektselt töötamast, siis on probleem kas selles või USB-kaablis. Kui kõik töötab, on kogu probleem arvuti valikutes - minge järgmise sammu juurde.
6. Proovige arvutiga ühendada mõni muu seade (näiteks mälupulk). Kui tõrge ilmneb ka teiste välkmäluseadmetega, minge "Juhtpaneelile" ja valige "Tõrkeotsing". Selles klõpsake "Seadme seaded". Toimub automaatne seadistamine.

7. Kui arvuti ikka nutitelefoni ei näe, siis jääb üle vaid draivereid uuendada.
Märge: Enamik uusi telefone kasutab nüüd vaikimisi laadimist, mitte andmesidet. Kasutatava USB-ühenduse tüübi kontrollimiseks järgige allolevate ekraanipiltide lihtsaid juhiseid.


Probleem USB-kaardi ühendamisel tahvelarvutiga
Mõnel tahvelarvutil on nüüd USB-draivi ühendamise võimalus. Sisestate tavalise mälupulga spetsiaalse adapteri kaudu, tahvelarvuti ei reageeri üldse. Miks siis tahvelarvuti USB-mälupulka adapteri kaudu ei näe?
Selle vea peamine põhjus on erinevad standardsed failisüsteemid. Seejärel peate vormindama välkmälu FAT32-s (selleks süsteemiks on kaasaegsed tahvelarvutid mõeldud) arvuti kaudu.
Kui see ei aita, siis tuleb hankida seadmele juurõigused ja Google Playst alla laadida rakendus StickMount, mille kaudu saab pärast tahvelarvutisse sisestamist USB-draivi virtuaalselt installida.
Kui ükski ülaltoodud meetoditest ei aita, siis mõelge tahvelarvuti parandamisele.
Tundub, et Android-seadme ühendamine arvutiga pole üldse keeruline. Ühendasin selle USB mini USB kaabliga ja kõik peaks töötama. Kuid see ei juhtu alati. Mõnikord on vaja täiendavaid samme. Räägime neist lähemalt.
Alustame sellest, et Androidi erinevatel versioonidel on seadme ühendamiseks arvutiga salvestusruumina veidi erinevad võimalused. Kas te ei tea oma versiooni? Avage seaded, otsige menüükäsku "Teave telefoni kohta", "Teave tahvelarvuti kohta" või "Teave seadme kohta". Seal on loetletud teie vidina versioon. Järgmisena jätkake oma Androidi versiooni jaoks ettenähtud juhiste järgi.

Android 2.1–2.3.7
- Ühendage seade USB-kaabli abil arvutiga
- Oodake, kuni arvuti tuvastab seadme. Kui arvuti tuvastas teie telefoni või tahvelarvuti, jätke järgmine samm vahele. Vastasel juhul järgige juhiste järgmist sammu
- Ühendage seade arvutist lahti. Avage Seaded -> Rakendused -> Arendaja valikud -> USB-silumine. USB-silumisrežiimi lubamiseks vajutage nuppu. Ühendage seade arvutiga.
- Kui arvuti on seadme ära tundnud, kuvatakse olekuribal USB-ikoon. Tõmmake olekuriba sõrmega alla, puudutage valikut USB-ühendus
- Kui teile antakse valik valikute "Ühenda meediumiseadmena (MTP)" ja "Ühenda kaamerana (PTP)" vahel, valige esimene.
- Valmis! Roheline Androidi ikoon muutub oranžiks ja arvutis kuvatakse teie seadet andmemäluna (määratud tähega eemaldatav ketas)
Android 4.0–4.2
Reeglina tuvastatakse nendes Androidi versioonides seade pärast ühendamist automaatselt. Kui seda ei juhtu, toimige järgmiselt.
- Ühendage vidin USB kaudu arvutiga
- Valige Sätted -> Salvestusruum -> USB-ühenduse sätted
- Kahest pakutavast võimalusest (ühendage meediumiseadmena/kaamerana) valige esimene. Valmis! Seade on ühendatud salvestusruumina
Nüüd teate, kuidas lubada mis tahes versiooni Androidis USB-draiv.
Kuidas puhastada Androidi sisemälu
Telefoni või tahvelarvuti sisemälu ummistumine on probleem, millega iga kasutaja varem või hiljem silmitsi seisab. Kui olete arvutiga USB kaudu ühenduse loonud, on teil selle lahendamiseks mugav viis. Siin on lühike loend toimingutest, mida saate teha oma Android-seadme sisemälu puhastamiseks, ühendades selle arvutiga.
- Teisaldage oma fotod ja videod arvutisse. Lihtsalt lohistage need soovitud arvuti kausta ja kustutage need oma telefonist
- Kontrollige oma allalaadimiskausta. Reeglina koguneb sinna palju tarbetuid allalaaditud faile. Kustutage need ja teisaldage need, mida vajate, arvutisse
- Osa andmeid saate ka otse rakendustest arvutisse salvestada. Näiteks saate kõik oma SMS-id arhiivida ja arvutisse salvestada
Ühendades Android-seadme arvutiga salvestusruumina, saate hõlpsalt seadmete vahel teavet vahetada ja mugavalt tühjendada ka vidina sisemälu.
Mälukaardid on tänapäeva maailmas kõige populaarsem teabe salvestamise vahend – isegi pilvesalvestus pole neid veel suutnud välja tõrjuda.
Kuigi mälupulgad on stabiilsed ja mitmekülgsed, on nende kasutamine mõnel juhul tehnilistel põhjustel võimatu, näiteks kui seadmel pole USB-porti.
Materjal vastab küsimusele, kuidas ühendada või ja milliseid seadeid tuleb selle sisu õigeks kuvamiseks muuta.
Probleemi olemus
Absoluutselt kõik kaasaegsed mälupulgad on saadaval USB 2.0 pordiga (erandiks on spetsiaalselt mobiilseadmetes, foto- ja videokaamerates töötamiseks loodud mikromälukaardid).
Port 2.0 on iseenesest üsna suur, nii et seda ei saa paigaldada tänapäevastesse õhukestesse mudelitesse.
Alternatiiviks on väike microUSB-port, mille suurus erineb oluliselt.
Ilmselgelt on tavalist USB-mälupulka võimatu microUSB-porti ühendada ilma lisavarustust kasutamata.
Sel põhjusel on seadmete ühendamiseks ja materjalide ülekandmiseks fiiberoptilise kaabli kaudu välja töötatud mitmeid standardseid kuni väiksema suurusega adaptereid. Kuid lisaks tegelikult lisavarustusele. Samuti peate muutma mõningaid seadeid seadme tarkvaras.
Ühendus
Mida on vaja seadmete ühendamiseks? Esiteks on see fiiberoptiline adapterkaabel.
See on lühike juhe, mille ühel küljel on ühendusport USB 2.0 jaoks ja teisel pool pistik telefoni pistikupessa ühendamiseks.
Seade on odav ja seda müüakse arvuti- ja komponentide kauplustes.

Lisaks peab seade ise toetama USB Hosti teenust. Praegu on see funktsioon absoluutselt kõigil nutitelefonidel, mille tarkvara on kõrgem kui Android 5.0.
Olulist rolli mängib ka mälukaardi enda failisüsteem. Kõige vähem probleeme tekib mälupulkadega, millel on FAT32-failisüsteem, kuid põhimõtteliselt on võimalik töötada ka NTFS-failisüsteemiga (kuid sel juhul on tõrked võimalikud).
Välkmäluseadme failisüsteemi saate muuta arvutist spetsiaalsete programmide ja.
Ühend
Seadmete ühendamise protsess on väga lihtne:
- Sisestage mälukaart kaabli pesasse;
- Sisestage kaabli teises otsas olev pistik telefoni või tahvelarvutisse (seda saab sisse või välja lülitada);
- Vajadusel lülitage mobiilseade sisse;
- Valdav enamus juhtudel ei vaja te lisaseadeid – teie mobiilseadme ekraanile ilmub teade, et sellega on ühendatud irdmäluseade;
- Ka selles aknas on tavaliselt ettepanek lubada sisseehitatud failihaldur – võimaldada tal ligi pääseda mälukaardi sisule;

- Äärmiselt harvadel juhtudel võib ilmuda teade, et irdkandjat ei saa ühendada – selle probleemi põhjuseks on peamiselt asjaolu, et mälukaart töötab failisüsteemis või muus toetamata süsteemis või sisaldab rohkem kui ühte partitsiooni (tavaline töö on võimalik ainult ühe andmepartitsiooniga ühendatud eemaldatava mäluseadmega);
- Sel juhul tehke mälukaardil vajalikud muudatused;
- Muide, sellisel viisil saate telefoniga ühendada isegi arvuti kõvaketta, kuid sellel peab olema ainult üks partitsioon (segment);
- Mõned neist on kolmandad osapooled. Mis on seadmesse installitud, suudavad mälupulgalt signaali vastu võtta ja selle sisu tavapärasel viisil avada;
- Kui ühendasite draivi, kuid telefon ei reageerinud kuidagi (see ei näe draivi, kuid teateid ei ilmunud), näitab see, et telefon ei toeta USB-hosti ja peate hankima juurõigused, ehkki mõnikord ei lahenda probleemi;
- Kõvaketta nutitelefoniga ühendamise korral näitab see olukord seda. et selle toimimise toetamiseks pole piisavalt jõudu.
Kui mälupulk on ühendatud ja teil on juurdepääs selle sisule, on parem mitte kasutada sisseehitatud failihaldurit.
Kolmanda osapoole teenuse kasutamine on palju mugavam.
Mälukaardil olevate failidega töötamiseks on soovitatav alla laadida:
- X-Plore failihaldur (määrake programmis seadeks Luba juurdepääs USB kaudu);

OTG FileManager Nexus USB ja Nexus Media Importer püüavad andmeid mälupulgalt isegi siis, kui neid pole teie vana Androidiga vastu võetud. See on kiire ja mugav meetod, kuid nõuab rahalisi investeeringuid.

Võimalikud raskused
Konkreetsed probleemid võivad tekkida tundmatute kaubamärkide soodsa hinnaga Aasia seadmetega, samuti telefonide ja tahvelarvutitega, mis ei ole ette nähtud Vene Föderatsioonis müügiks ja mis on tellitud välismaiste veebipoodide veebisaitidelt.
Need ei toeta mõne ametliku välkmäluseadme liidest ja selle avamiseks peate võib-olla seadme uuesti värskendama.
Spetsiifiline raskus tekib seadmetega, mille operatsioonisüsteemi versioon on vanem kui Android 5.0.
Sel juhul peate normaalseks tööks hankima seadme juurõigused.
Seda pole alati lihtne teha, peate järgima algoritmi:
- Laadige programm FramaRoot alla arendaja ametlikult veebisaidilt www.framaroot.ru;
- Laadite alla Androidi rakenduse faili – teisaldage see oma seadmesse ja installige rakendus;
- Installimiseks peab teie seade toetama tundmatutest allikatest pärit rakenduste installimist – selle funktsiooni saate lubada, järgides teed Seadistused à Rakendused à Lisaseaded;
- Nüüd käivitage rakendus;
- Esimesel lehel palutakse teil valida õiguste tüüp - märkige SuperUser või SuperSU;
- Järgmisena kuvatakse ärakasutamiste loend;
- Klõpsake ühel neist - kui midagi ei juhtu, klõpsake teisel;
- Niipea, kui sisestate õige, kuvatakse teade, mis näitab, et olete saanud selle seadme täielikud superkasutaja õigused.
Selle meetodi abil juurdepääsu saamine on võimalikult lihtne ja kiire.
Nende hankimiseks ilma kolmandate osapoolte programme kasutamata on ka teisi viise, kuid need hõlmavad seadme tehaseseadete kasutamist arendaja režiimis ja kogenematu kasutaja jaoks on seda protsessi äärmiselt keeruline rakendada.
Lisaks saate selle ajal kogemata teha muudatusi, mis mõjutavad kogu seadme toimimist.

Tähtis! Juurõigusi on mitut tüüpi. Full Root või Super User on kõigist kõige täiuslikumad ja mälupulga ühendamiseks seadmega peate need hankima. Selle protsessi jaoks ei piisa teist tüüpi õigustest.
Nad saavad juurõigused üks kord - need salvestatakse pärast telefoni väljalülitamist, tehaseseadetele naasmist jne.
Saate need kaotada ainult sel juhul ja siis mitte kõigil juhtudel. Lisaks mälupulga ühendamise võimalusele annavad õigused palju muid privileege.
Kuidas ühendada Android arvutiga. Paljud Androidi operatsioonisüsteemi kasutavate mobiilseadmete kasutajad kurdavad, et nad ei saa oma vidinaid salvestusrežiimis (väline USB-draiv) personaalarvutiga ühendada.
Kahjuks pole sellele probleemile võimalik anda ainsat õiget lahendust. Asi on selles, et nutitelefonide ja tahvelarvutite tootjad mitte ainult ei kasuta Androidi süsteemi oma rakenduste peamise platvormina, vaid muudavad oluliselt ka esialgset "rohelise roboti" valikute komplekti.
Igal juhul lootusetuid olukordi pole. Niisiis, alustame probleemiga tegelemist algusest peale. Ideaalne olukord on siis, kui Androidi vidina arvutiga ühendamisel näete midagi sellist:
See tähendab, et arvuti tuvastab teie mobiilseadme virtuaalse välkmäluseadmena ja on ühenduse loomiseks valmis. Täiendavas ühenduse menüüs peaksite ootama sarnast pilti:

klõpsake nuppu " USB-mäluseadme lubamine" Ja pärast seda on "suur vend" lihtsalt kohustatud andma teile hüpikakna, mis kirjeldab välise draiviga (seadme mälu) töötamise võimalusi:

Kui seda ei juhtu, siis:
1. Nii paradoksaalne kui see ka ei tundu, tuleks esimese asjana kontrollida kaablit, millega proovite nutitelefoni (tahvelarvutit) personaalarvutiga ühendada. Ärge jätke seda sammu tähelepanuta! Kontrollige hoolikalt ühendusjuhet purunemiste ja kulumiste suhtes. Kui selline võimalus on, siis proovige luua arvutiga ühendus teistsuguse, kuid kindlasti sarnase kaabli abil.
Kas tulevase ühenduse elementide füüsilises seisundis on nähtavaid probleeme? Seejärel liikuge järgmise sammu juurde.
2. Proovige seadme ühenduste menüüs muuta seadme töörežiimi. Sel juhul peab mobiilseade olema arvutiga ühendatud! Näiteks nagu on näidatud sellel ekraanipildil:

Tihti juhtub, et mobiilseadmete tootjad säästavad oma draiverite väljatöötamisel, kasutades vaikimisi universaalseid draivereid. Seetõttu on võimalik, et pärast mitme vidina ühendamist sama arvutiga ei taju lauaarvuti operatsioonisüsteem uut nutitelefoni või tahvelarvutit õigesti.

Kui selles etapis hakkab Windows otsima ja installima puuduvaid draivereid, siis liigute õiges suunas:

Kui seadme lähtestamisprotsess on lõppenud, peaks ilmuma sarnane teade:

Ei tulnud välja? Sarnane protsess pole teie arvutis alanud? Seejärel soovitame teil järgmise etapi lõpule viia.
3. Ilma mobiilseadet arvutist lahti ühendamata lülitage USB-silumine mitu korda sisse ja välja. See aitab Windowsi operatsioonisüsteemil tuvastada vidina sisemälu uue (hiljuti ühendatud) seadmena.

Sellisel juhul ilmub teie lauaarvuti töölauale suure tõenäosusega umbes järgmise sisuga hüpikteade:

Kui pärast ülalkirjeldatud toimingute sooritamist virtuaalset USB-seadet ei tuvastata, on aeg liikuda edasi “tänavamaagia” juurde.
4. Selles etapis peate kontrollima töölauasüsteemi installitud draivereid ja üksusi, mis kuvatakse seadmehalduris pärast vidina ühendamist.

Niisiis, avage see sama seadmehaldur:

Vaatame ilmuva loendi hoolikalt üle. See, mida peaksite eelkõige huvitama, ei ole mobiilseadme abirežiimid,

ja lõigud " Kettaseadmed”

või " Kaasaskantavad seadmed”:

Kui seadmehaldurisse ilmuvad uued read, mis ei vasta ühendatud vidina tüübile (erinevused nimes, mudelis jne), siis kasutage kontekstimenüüd


ja installige olemasolevad draiverid uuesti:

Vajalikud failid leiate lihtsalt nutitelefoni või tahvelarvuti tootja veebisaidi vastavast jaotisest.
Noh, see on viimane abinõu. Sellele tasub minna ainult siis, kui pärast eelmiste toimingute sooritamist ei saanud te ikka oma vidinat USB-mälurežiimile lülitada.

Peaaknas analüüsige hoolikalt üksust " Kettahaldus" Kas sinna on ilmunud virtuaalne mälupulk? Kas selle suurus on õigesti määratud? Kas Windows on määranud õige helitugevuse tähe?

Enamasti on see kõigi hädade juur. Kui kettapuus näete oma vidina sisemälu, kuid selle kinnituspunkt on valesti seatud, asendage see kontekstimenüü abil lihtsalt sellega, mis teile kõige rohkem meeldib:

Loodame, et pärast selle juhise lõigete ranget järgimist saate hõlpsalt töötada teile nii kalli vidina failidega

ja sarnane teade tervitab teid iga kord pärast nutitelefoni (tahvelarvuti) ühendamist personaalarvutiga.

Tänapäeval on terav vajadus faile kiiresti nutitelefoni "üles visata" ja mälupuuduse korral välist draivi kasutada. See on eriti oluline lipulaevade omanike jaoks, mis ei toeta eemaldatavaid mälukaarte. Ja teised kasutajad peavad sageli ajutiselt suurte failidega töötama.
Ketta tühjendamine failide paigutamiseks ei ole sellistel juhtudel alati õigustatud. Näiteks ei ole kõige ratsionaalsem variant vabastada 5 - 10 GB mälu (16-st või 32-st), et sinna kopeerida film, mis pärast vaatamist kohe kustutatakse. Just sellistes olukordades on eemaldatav USB-draiv kasulikum kui kunagi varem.
Kas USB-mälupulka on võimalik nutitelefoniga ühendada? Kui jah, siis mida selleks vaja on ja millistel seadmetel on sarnane funktsionaalsus? Selles artiklis püüame vastata kõigile tekkivatele küsimustele.
USB On-The-Go (OTG) standard on loodud erinevate välisseadmete omavaheliseks ühendamiseks ilma täiendavat riistvara vajamata. See funktsioon on täielikult rakendatud tarkvara tasemel Android OS-is (alates versioonist 2.3) ja osaliselt iOS-is. Seda toetab täielikult ka Windowsi süsteem (mitte Windows Phone - selle platvormi seadmete tugi on plaanis lisada OS-i versiooni 10).
Milliseid seadmeid toetatakse?
Kuigi tarkvara tasemel on selle standardi tugi olemas kõigis Androidi-põhistes nutitelefonides, ei saa praktikas kõik neist USB-draiviga töötada.
Reeglina toetavad USB OTG-d kõik juhtivate tootjate lipulaevmudelid (Samsung, LG, Motorola, Xiaomi, Sony jne), aga ka mõned Hiina päritolu seadmed. Kuni 200 dollarit maksvates eelarvemudelites leiate seda funktsiooni väga harva. Kusagil pole ametlikku nimekirja, saate kontrollida, kas see töötab teie seadmes praktikas või Interneti-otsingu abil.
iOS-i seadmetel on operatsioonisüsteem, millel on piiratud juurdepääs failisüsteemile ja neil pole riistvaralist USB-pistikut. Seetõttu on välise draiviga täielikuks töötamiseks vajalik JailBreak.
Microsoft Lumia (ja teised Windows Mobile'il põhinevad nutitelefonid) ei toeta välisseadmete ühendamist. Selle rakendamist oodatakse WP kümnendas versioonis.
Kuidas ühendada?
Kaasaegsed Android-nutitelefonid on tavaliselt varustatud MicroUSB-pistikuga. USB-mälupulga ühendamiseks vajate MicroUSB-lt täissuuruses pistikuga adapterit. Sellise seadme hind (kui tootja “unustas” selle nutitelefoni paketti lisada) algab 1 dollarist.
Reeglina kuvatakse pärast mälupulga ühendamist failihalduris. Kui seade kuvab teate draivi ühendamise kohta, kuid uut draivi Exploreris ei kuvata, saate kasutada kolmanda osapoole tarkvara (X-Plore või ES Explorer). Pärast seda saate mälupulgaga töötada samamoodi nagu tavalise mälukaardiga.
Väärib märkimist, et mitte kõik seadmed ei näe draivi õigesti ilma lisaprogrammideta.
See on veidi keerulisem iPhone'i kasutajatele, kelle seadmed on varustatud patenteeritud Lightning-pistikuga. Spetsiaalne adapter on kallim ja selle tööks on vaja JailBreaki ja kolmanda osapoole failihalduri installimist. Vastasel juhul ei saa te andmetega töötada.