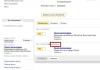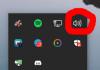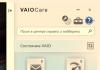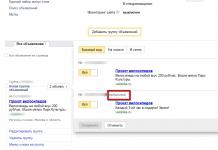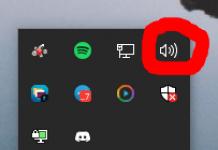Hiljuti pidin lahendama huvitava probleemi, nimelt välja selgitama kõik seadmete IP-aadressid kohalik võrk. Tundub tavaline probleem, kuid selle saab lahendada erinevatel viisidel. Mõnda neist tahaksin selles artiklis käsitleda.
Kuidas kuvada võrgus IP-aadresside loendit?
Esimene viis kohaliku võrgu kõigi IP-aadresside väljaselgitamiseks on kasutada käsurida.
Selleks vajutame sisselülitusnuppu otsingupäring kirjutage "cmd" ja vajutage sisestusklahvi.
Meie ees avaneb redaktori aken käsurida. Redaktoril on palju käske, mis võivad meile kasulikud olla, kuid sel juhul vajame käsku "arp -a".
Sisenema see käsk terminali, nagu on näidatud järgmisel joonisel:

Käsk “arp” ei anna meile mitte ainult võimalust määrata seadme IP-d, vaid näitab ka seda seadet, mis võib meile samuti huvi pakkuda.
Nii et pärast käsu sisestamist ja sisestusklahvi vajutamist avaneb teie ees kogu kohaliku võrgu seadmete IP-aadresside loend.

Kui teid huvitab ainult teie arvuti IP-aadress, peate terminali sisestama käsu “Ipconfig” - siis näete kõiki arvutis olevaid andmeid.

Sellised käsud ei määra aga alati kõiki kohaliku võrgu IP-sid. Ja sel juhul vajate programmi IP-aadresside otsimiseks võrgus "Advanced IP Scanner" - see on võrguskanner. Saate selle Internetist alla laadida ja ma omakorda ütlen teile, kuidas sellega töötada.
IP-aadresside otsimine võrgust
Pärast programmi installimist klõpsame ikooni "Advanced IP Scanner".
Käivitamise tulemusena näeme, kuidas see avaneb töötav aken programmid.


Nagu näete, näitas skaneerimine meile mitte ainult seadme IP-d, vaid ka tootja nime ja mac aadressid- see on täielik teave võrgu kohta.
Kuid meil ei ole alati juurdepääsu kohaliku võrgu arvutitele: sel juhul peame kasutama nutitelefoni, minu puhul on see Android-põhine nutitelefon. Laadige programm alla võrguskanner(mul on näiteks võrgu IP-skanner). Ja pärast käivitamist vajutame võrgu skannimise nuppu: reeglina näeme mõne minuti pärast võrgu IP-aadresside skannimise tulemust.

Küsimusele Kuidas leida võrgust teist arvutit, kui teil on Windows 7!? antud autori poolt Artuwkq evteev parim vastus on Selleks, et luua lihtsaim võrk peate arvutid ühendama nn "peegel" kaabli paigutusega "crossover" tüüpi kaabliga.
Crossover pressimine tähendab, et kaabli ühel küljel olevad juhtmed tuleb kokku suruda vastupidises järjekorras.
Kõigepealt peate kontrollima nime seadistust töögrupp, kuna Windows 7-ga töötavad arvutid näevad üksteist ainult ühel juhul, kui nende arvutite töörühmade nimed on samad. Seetõttu, kui töörühma nimed on erinevad, peaksite muutma rühma nime ühes kahest arvutist. Operatsioonisüsteemis Windows 7 on töörühma vaikenimi WORKGROUP.
Alustame. Kõigepealt peate minema menüüsse Start ja siin peate klõpsama paremklõps hiirega menüükäsule Arvuti ja nüüd tuleb ilmuvast menüüst valida menüükäsk Properties.
Nüüd peate minema vahekaardile Arvuti nimi, kus saate vajadusel muuta arvuti töörühma nime, millest me eespool kirjutasime. Muutmiseks klõpsake nuppu Muuda.
Samuti saame siin määrata oma arvuti nime. See on vajalik selleks, et võrgukasutajad näeksid teie arvutit selle nimega (saate määrata mis tahes nime).
Ühenduse korral võrgukaabel arvutisse juba enne Windows 7 installimist, siis enamikul juhtudel tuleks teie võrk ise üles leida ja ära tunda. Kui võrku ikka ei leita, tuleks see arvuti taaskäivitamisel leida.
Nüüd läheme menüüsse Võrk ja Internet ja nüüd valime siin Võrgu ühiskasutuskeskuse valiku ja jagatud juurdepääs ja siin valime üksuse Uue võrguühenduse seadistamine. Pärast neid samme peaks käivituma kohaliku võrgu häälestusviisard.
Nii saate luua Interneti-ühenduse ka ainsal juhul, kui kohtvõrk puudub. Kõik, mida pead tegema, on valida juhtmevaba või juhtmega ühendus teil on see installitud.
Installimisviisard peaks kõik seadistused teie eest tegema, kuid võib-olla peate võrgu käsitsi konfigureerima. Seetõttu kirjeldame nüüd kõiki neid seadeid, mida viisard teeb.
1. Kõigepealt peate minema jaotisse Ühenduse loomine võrguga Sektsiooni ikooni leiate paneelilt Võrk ja Internet - Võrgu- ja ühiskasutuskeskus - Võrgu oleku ja ülesannete vaatamine - Adapteri sätete muutmine.
2. Peate ikoonil paremklõpsama võrgukaart ja valige Atribuudid.
3. Avanevas menüüs tuleb klõpsata üksusel Internet Protocol version 4 (TCP/IP v4), misjärel avaneb aken, kuhu peame sisestama vajalikud sätted.
IP-aadress ja alamvõrgu mask. Kohalikus võrgus, nagu ka Internetis, peab igal arvutil olema oma IP-aadress. Kõigi kohaliku võrgu arvutite IP-aadressid määratakse enamasti järgmise malli abil:
192.168.0.X
Selles mallis asendame igas arvutis erineva numbri. Näiteks ühe võrgus oleva arvuti aadress on 192.168.0.1, teise aadress on 192.168.0.2.
Alamvõrgu mask on aadressi väga oluline osa. Alamvõrgu mask peab loomulikult olema kõigis võrgu arvutites sama. Kasutajate koduarvutites kõige sagedamini kasutatav mask on:
255.255.255.0
Ma mõtlen nendele parameetritele millal lihtne ühendusüksteise vahel peaks olema piisavalt arvuteid
Nii kodus kui ka tööl puutume pidevalt kokku arvutivõrkudega. Lihtne Wi-Fi Ruuter ja sellega ühendatud sülearvuti on juba kohalik võrk. Sisse asuvates kontorites jagatud võrk Sageli kombineeritakse palju seadmeid - ruuterid, arvutid (laua- ja sülearvutid), tahvelarvutid ja nutitelefonid, printerid, skannerid, võrgusalvestusseadmed ja nii edasi. Kasutades ära ühist võrguühendus, me sageli isegi ei tea, millised muud seadmed meie kohalikus võrgus on.
Selleks, et teha kindlaks, millised arvutid (või muud seadmed) kasutavad meiega ühist võrku, kasutatakse IP-skannereid. IP-aadress (IP-aadress, lühend Interneti-protokolli aadressist) – ainulaadne võrguaadress sõlm sisse arvutivõrk ehitatud IP-protokolli kasutades. ... kohalikus võrgus töötamise puhul on nõutav aadressi kordumatus võrgu sees – Vikipeedia. Allpool vaatleme mitmeid tasuta programme - IP-skannereid: Tasuta IP-skanner, vabapordi skanner, 10-Strike: võrguskanner, täiustatud IP-skanner, vihane IP-skanner.
Tasuta IP-skanner.
Tasuta IP-skanner 2.1 – programm kiire skannimine IP-aadressid ja pordid. Mõeldud selliste võrkude haldamiseks ja jälgimiseks nagu süsteemiadministraatorid, nii tavakasutajatele. Free IP Scanner 2.1 kasutab mitme lõimega skannimissüsteeme, mis võimaldab väga kiiresti tuvastada sadu võrku ühendatud arvuteid. Iga tuvastatud arvuti jaoks määratakse MAC-aadress, NetBIOS ja avatud pordid.
Tasuta IP-skanneri vaieldamatud eelised on järgmised:
- IP-aadresside ja portide skannimise kiirus;
- lihtne, intuitiivne liides;
- Lai valik skannimisvalikuid.
Peal kaasaegsed arvutid Tasuta IP-skanner 2.1 on kiire ja stabiilne, kuid selle rakenduse käivitamine vanemates arvutites võib nende jõudlust oluliselt aeglustada.
Tasuta pordi skanner.
Vabapordi skanner 3.1.5 – tasuta programm, mis võimaldab teil kiiresti skannida valitud porte teatud vahemik IP-aadressid.

Skannimise alustamiseks peate määrama kontrollitava IP-aadressi ja pordid (vaikimisi on IP-aadress 192.168.0.1 ja pordid 21-23, 25, 53, 80, 110, 135, 137-139, 443, 445 , 1080, 1433, 3128, 3306, 8080). Skannimisprotsess kulgeb üsna kiiresti, kuvatakse programmi akna allservas detailne info iga määratud pordi kohta:
- IP-aadress;
- pordi number;
- sadama nimi;
- sadama staatus;
- kirjeldus.
Kahjuks mõnikord töötab Tasuta programmid Port Scanner 3.1.5 töötavas arvutis operatsioonisüsteem Windows 7 põhjustas arvuti külmumise ja ma pidin käivitama tegumihalduri ( kombinatsioon CTRL+ Alt + Delete), et peatada vabapordi skanner.
10-Strike: võrguskannimine.
10-Strike: Network Scan on tasuta võrguskanner, mis võimaldab tuvastada kõik kohtvõrguga ühendatud seadmed (arvutid, serverid ja hostid).

Võrgu skannimine toimub mitme lõimega, mis võimaldab kiiresti tuvastada kõik kohtvõrku ühendatud seadmed. Toetatakse paljusid protokolle, eriti ICMP ping, avatud TCP-portide otsimine, NetBios, SNMP, UPnP.
Lisaks tuvastamisele võrguseadmed, kasutades funktsiooni 10-Strike: Network Scan, saate ka:
- vaata teavet tuvastatud arvutite kohta ( installitud programmid, Windowsi register, jooksvad protsessid ja teenused);
- lülitage arvutid võrgu kaudu sisse ja välja;
- leida avatud pordid;
- saada teavet MAC-aadresside kohta.
Täiustatud IP-skanner.
Täiustatud IP-skanner - tasuta rakendus, mis on mõeldud kohaliku võrgu kiireks mitmelõimeliseks skannimiseks. Täiustatud IP-skanner võimaldab teil koguda suur hulk teavet kõigi võrku ühendatud seadmete kohta (sh Wi-Fi ruuterid) ja juurdepääsu saamiseks jagatud kaustad ja muid ressursse.
Täiustatud IP-skanneri eelised on järgmised:
- skaneerimise kiirus;
- maksimaalne teabe hulk iga võrguseadme kohta;
- võimalus arvuteid võrgu kaudu sisse ja välja lülitada;
- ilus ja kasutajasõbralik liides.
Saadud skannimistulemused Täiustatud programm IP-skanneri saab salvestada failina HTML- või CSV-vormingus.
Vihane IP-skanner.
Angry IP Scanner on tasuta programm avatud lähtekood IP-aadresside ja portide skannimiseks. See rakendus töötab arvutites, mis töötavad Windowsi süsteemid, Linux, Mac OS X.

Angry IP Scanner pingib kõik IP-aadressid ja määrab nende oleku. Iga IP-aadressi kohta kogutakse andmeid MAC-aadressi, hosti, avatud sadamad. Lisaks kuvatakse ka NetBIOS-i teavet (arvuti ja töörühma nimi, kasutaja). Skannimise kiirendamiseks kasutatakse mitme keermega tehnoloogiat. Skannimistulemusi saab eksportida CSV-, TXT- või XML-vormingus failidesse.
Angry IP Scanneri funktsionaalsust saab laiendada pluginate abil.
Võrguskannerite programmid on mõeldud eelkõige võrguadministraatoritele ja IT-spetsialistidele, kuid IP-skanneri kasutamisest saab kasu ka lihtne arvutikasutaja. Näiteks saame võrguskanneri abil tuvastada tasuta laadija, mis on ühendatud meie WiFi-ruuteriga ja kasutab meie Interneti-ühendust, või uurida, milliste seadmetega on ühendatud kontorivõrk– muidugi puhtast uudishimust.