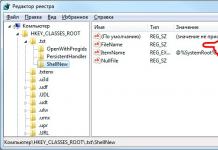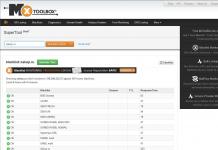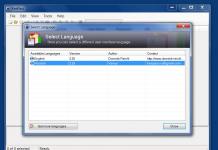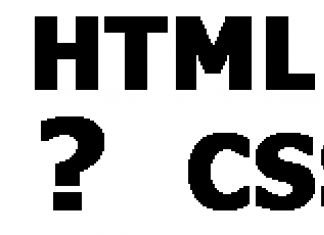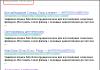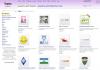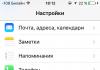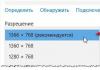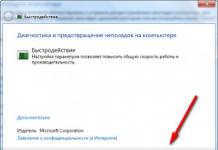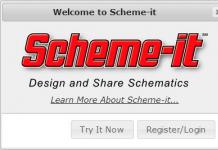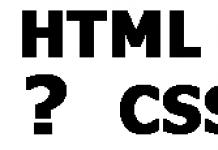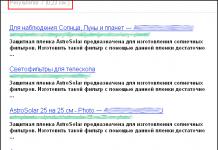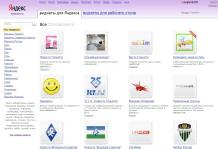Operatsioonisüsteemi Windows 7 koguneb oma töö ajal palju prügi ja mittevajalikke faile. Tavaliselt on see süsteemivärskenduste, arhiivide lahtipakkimise ja Interneti sirvimise tagajärg. Süsteemil endal on rämpsu eemaldamiseks standardsed utiliidid, kuid need ei käivitu automaatselt ja perioodiliselt peate seda käsitsi puhastama.
Ajutiste failide käsitsi kustutamine käsurea kaudu
Mittevajalike failide ja kataloogide eemaldamine kõvakettalt toimub sisemise käsuga "Delete". Seda saab teha nii operatsioonisüsteemist kui ka arvuti käivitamisel, kui Windows 7 pole veel laaditud.
Üksiku faili kustutamiseks sisestage käsk "DEL" ja faili nimi. Failide rühma (näiteks kõigi TMP-laiendiga ajutiste failide) kustutamiseks võite kasutada metamärki: "DEL *.TMP".
Ajutiste failide kustutamiseks käsurea kaudu tehke järgmist.

Samamoodi saab kustutada mittevajalikud kataloogid, kuid käsu “DEL” asemel sisestatakse “DELTREE”.
DOS-i metamärkide kasutamine - lihtne, kuid võimas ja ohtlik. See meetod nõuab täpseid teadmisi failide ja kataloogide asukohast - see ei sobi täielikult väljaõppeta kasutajatele.
Kui te ei kasuta ühtegi failikest, milles kataloogifailid on nähtavad, on soovitatav enne failide kustutamist vaadata nende loendit käsuga "DIR". Näiteks kui kavatsete kustutada kõik failid laiendiga TXT, peaksite enne käsu "DEL *.TXT" sisestamist esitama selle ohutult ja vaatama neid käsuga "DIR *.TXT".
Kausta Temp käsitsi tühjendamine
Operatsioonisüsteemis Windows 7 on ajutiste failide salvestamiseks eraldi kaust. See sisaldab faile ja katalooge, mis jäävad alles pärast programmide installimist, erinevate arhiivide lahtipakkimist ja Internetis surfamist. Nende eemaldamiseks tehke järgmist.

Sellesse kausta pääsete ka järgmiselt:

Mittevajalike failide eemaldamine utiliidi Disk Cleanup abil
Kettapuhastus on operatsioonisüsteemi sisseehitatud programm, mis eemaldab teie arvutist mittevajaliku rämpsu. Selle abiga leiate palju faile, mida pole pikka aega kasutatud. Nende eemaldamine suurendab teie arvuti tõhusust. Kõik ajutised ja kasutamata süsteemifailid kustutatakse ja prügikast tühjendatakse.
Puhastuse alustamiseks tehke järgmist.
- Avage menüü Start ja klõpsake nuppu Kõik programmid.
Laiendage "Kõik programmid"
- Minge kausta "Accessories", seejärel "System" ja käivitage utiliit "Disk Cleanup".
Käivitage kettapuhastusutiliit
- Valige puhastatav ketas ja klõpsake nuppu OK.
Valige puhastatav ketas
- Märkige teid huvitavad üksused ja klõpsake nuppu OK.
Kontrollige teid huvitavad üksused ja klõpsake nuppu OK
Sellele utiliidile pääsete juurde ka järgmisel viisil.

Mittevajalike programmide eemaldamine standardse utiliidi abil
Lisaks süsteemiprügile võib arvutisse installida ammu unustatud programme või viirustarkvara. Nende eemaldamiseks tehke järgmist.
- Avage menüü Start ja minge juhtpaneelile.
Avage juhtpaneel
- Klõpsake "Programmi desinstallimine".
Kui olete kategoriseerinud, klõpsake "Desinstalli programm".
- Paremklõpsake programmil, mida te ei vaja, ja valige "Desinstalli".
Eemaldage kõik mittevajalikud programmid
- Pärast tavalist desinstallimist minge draivi C programmifailide parki ja kustutage kustutatud rakendusele kuuluv kaust, kui see seal on.
Kirjutage ülejäänud kaustad üle
Kuidas puhastada ketast rämpspostist Windows 7-s, kasutades kolmanda osapoole programme
Spetsiaalsete programmide abil saate kõvaketast kõige tõhusamalt puhastada, maksimeerides arvuti jõudlust.
- Wise Care 365;
- Glary Utilities;
- 360 Total Security;
- Teie desinstaller.
Kogu ülaltoodud tarkvara leiate hõlpsalt Internetist.
Wise Care 365
Wise Care 365 on saadaval tasuta ja tasulistes versioonides. See puhastab registri, kohaliku ketta, võimaldab redigeerida käivitamist, optimeerib paljude rakenduste ja operatsioonisüsteemi enda tööd. Kui kasutate seda pidevalt, saate vältida erinevaid kokkujooksmisi ja arvuti külmumist.
- Käivitage programm ja klõpsake nuppu "Kontrolli".
Käivitage kohe pärast programmi käivitamist süsteemi kontroll
- Pärast kontrolli lõpetamist jätkake kõigi leitud vigade parandamisega.
Pärast skannimistulemuste saamist parandage leitud vead
- Minge vahekaardile "Puhastamine" ja klõpsake jaotises "Registry Cleaner" suurt rohelist nuppu.
Registrivigade parandamiseks klõpsake nuppu "Puhastus".
- Nüüd avage jaotis "Sügavpuhastus" ja käivitage skannimine.
Klõpsake jaotises "Sügavpuhastus" nuppu "Skanni".
- Seejärel klõpsake leitud vigade parandamiseks nuppu "Puhastus".
Kui sügav skannimine on lõppenud, klõpsake nuppu "Puhastus".
- Minge vahekaardile "Optimeerimine" ja käivitage kõvaketta defragmentimine.
Käivitage kõvaketta defragmentimine
- Nüüd keelake vastavas jaotises automaatkäivitusprogrammid.
Käivitusprogrammide keelamine
Glary Utilities
Glary Utilities on saadaval tasuta ja tasulistes versioonides. See programm puhastab ja taastab registri, analüüsib kettaruumi, kustutab ajutised failid, defragmenteerib ketta ja sellel on ka palju muid funktsioone.
- Käivitage programm, minge vahekaardile "1-klõps" ja klõpsake nuppu "Leia probleeme".
Minge vahekaardile 1-Click ja klõpsake nuppu Otsi probleeme
- Oodake, kuni skannimine on lõppenud, minge vahekaardile "Moodulid" ja klõpsake nuppu "Kustuta jäljed".
Klõpsake nuppu "Kustuta jäljed"
- Oodake, kuni analüüs on lõpetatud, ja klõpsake nuppu Kustuta jäljed.
Klõpsake "Kustuta jäljed"
- Kontrollige vasakpoolsel paneelil vajalikke üksusi ja sulgege aken. Seejärel taaskäivitage arvuti.
Märkige teid huvitavad üksused ja sulgege aken
360 täielik turvalisus
360 Total Security on tasuta viirusetõrjeprogramm, mis põhineb Avira ja Defenderi mootoritel. See programm ei ole vastuolus teiste viirusetõrjetega ja sellel on mitmeid täiendavaid eeliseid. See võimaldab teil puhastada süsteemi mittevajalikest failidest, optimeerida käivitusrakendusi, otsida haavatavusi, tihendada ketast ja üldiselt võib teie arvutit kiirendada.
- Käivitage kohe pärast programmi käivitamist süsteemi kontroll.
Käivitage süsteemikontroll
- Kui vead on leitud, klõpsake nuppu "Paranda".
Klõpsake "Paranda"
- Minge vahekaardile "Puhastamine" ja alustage skannimist.

C-draivi vaba ruum väheneb Windowsi töötamise ajal pidevalt. Sõltumata kasutaja tegevusest – kas ta tahab seda või mitte. Ajutised failid, arhiivid, küpsised ja brauseri vahemälud ning muud programmielemendid, mis on täitnud oma ühekordse ülesande (värskendamine, installimine, lahtipakkimine), settivad partitsiooni C kaustadesse. Lisaks neelavad kasulikud megabaidid ja gigabaidid mõned funktsionaalsed moodulid Windows.
Esimene vahend sellise "segaduse" vastu on C-ketta põhjalik puhastamine, mida tuleb teha regulaarselt ja õigeaegselt. Vastasel juhul saab partitsioon täis ja te ei saa OS-i ja vastavalt ka arvutit täielikult kasutada. Windows katkestab teie töö pidevalt hoiatusteadetega - "mälu otsas". Videote võrgus vaatamine muutub võimatuks, kuna brauser ei saa serverist allalaaditud sisu arvutisse salvestada. Võib esineda ka muid probleeme.
Draivi C puhastamise alustamine: mida peate teadma ja tegema
Kõigi mittevajalike elementide eemaldamine kettalt on väga delikaatne protseduur. Nõuab kasutajalt suuremat ettevaatust ja tähelepanu. "Puhastamine" ei tohiks OS-i kahjustada.
Failide kustutamine kaustadest on vastunäidustatud:
- Windows (OS-i süda - kõik selle komponendid on siin salvestatud);
- Boot (süsteemi alglaadimisfailid);
- ProgramData (täiesti võimatu! installitud rakendused ei pruugi käivituda);
- ProgramFiles (installitud tarkvara);
- Kasutajad (kasutaja andmed).
Mõned puhastamist vajavad kaustad on vaikimisi peidetud, see tähendab, et neid ei kuvata kataloogides. Nendeni jõudmiseks tehke järgmist.
1. Vajutage samal ajal klahvikombinatsiooni „Win+E”.
2. Vajutage aknas Arvuti klahvi Alt.
3. Akna ülaossa ilmub horisontaalne menüü. Hõljutage kursorit jaotise „Teenus” kohal. Klõpsake alammenüüs "Kaustasuvandid...".
4. Minge suvandite sätetes vahekaardile Vaade.
5. Kerige jaotises "Täpsemad suvandid:" valikute loendi lõppu.
6. Tühjendage märkeruut „Peida kaitstud süsteem…” kõrval. Lülitage sisse raadionupp "Näita peidetud faile...", klõpsates hiirt.
7. Klõpsake nuppu OK.
Kust alustada draivi C puhastamist?
Kõigepealt peate prügikasti tühjendama:
- hõljutage kursorit selle ikooni kohal;
- klõpsake hiire paremat nuppu;
- Valige menüüst "Tühjenda prügikast".
Suured ja väikesed failid, olenemata sellest, millises partitsioonis need on salvestatud (draiv D, E või C), saadetakse pärast kustutamist kausta C:\RECYCLER, faili "Prügikast". Selle tulemusena väheneb süsteemi partitsiooni vaba ruum. Suure videofaili või pildi (nt iso-faili) kustutamine, kui lisagigabaite napib, võib C-draivi täitumiseni kergesti kaasa tuua.
Nõuanne! Enne prügikasti tühjendamist kontrollige oma töölaual tarbetuid otseteid. Nende suurused ei ole suured, kuid mida vähem on kasutuid faile, seda parem.
Ketta puhastamine tavalise Windowsi utiliidi abil
1. Klõpsake ikooni Start.
2. Parempoolses veerus klõpsake nuppu Arvuti.
3. Paremklõpsake C-draivi ikoonil. Valige menüüst "Properties".
4. Klõpsake atribuutide paneeli vahekaardil „General” nuppu „Disk Cleanup”.
5. Oodake veidi, kuni süsteem kontrollib katalooge mittevajalike failide suhtes.
6. Järgmisena valige jaotises "Kustuta järgmised failid", millised elemendid kustutada ja millised jätta (märkige ruudud).
7. Klõpsake "Clean up system files" ja seejärel "OK".
Märge. Selle utiliidi kasutamist saab piirata, kui süsteemis pole tõsiseid "ummistusi". Kui teil on vaja tühjendada 2, 3, 5 või rohkem GB, peate tegema veel mitu protseduuri, mis hõlmab mitte ainult üksikute failide kustutamist, vaid ka OS-i sätete muutmist.
Mittevajalike failide eemaldamine süsteemikaustadest
Üsna sageli "panevad" kasutajad seda teadmata sisu ja tarkvara spetsiaalsetesse OS-i kaustadesse, mis on mõeldud erineva teabe salvestamiseks: "Allalaadimised", "Pildid", "Minu videod" jne. Paljud programmid ja brauserid saadavad vaikimisi (ilma algsätteid muutmata) andmeid nendesse kataloogidesse.
Avage need ükshaaval ja eemaldage kõik mittevajalik. Teisaldage teie jaoks eriti väärtuslikud failid loogilisse partitsiooni (nt draivi D, E).
Nõuanne! Ole julge. Siin saate kustutada mis tahes elemendi ja Windows ei kannata seda.
Temp kaust
Üks peamisi OS-i ummistumise allikaid. See sisaldab viirusetõrjeid, draivereid, rakendusi ja mänge. See juhtub värskenduste ja installimise ajal. Pärast ülesannete täitmist jäävad täidetud failid jaotisesse Temp. Loomulikult tuleb neid perioodiliselt sealt eemaldada.
1. Minge draivi C kausta Kasutajad.
2. Klõpsake kausta oma konto nimega (kasutajanimega).
3. Seejärel minge jaotisse "AppData".
4. Avage kataloogis „Local” kaust „Temp”.
5. Tühjendage see täielikult (saatke kõik failid/kaustad prügikasti).
Nõuanne! Kui kasutate failihaldurit "Total Commander", looge uus vahekaart (klahvikombinatsioon "Ctrl" + "ülesnool") ja minge kausta Temp. Nii on selle sisu alati silme ees.
Lehefaili keelamine
Pagefile.sys on OS-i virtuaalmälu. Kui RAM-i (muutmismälu) ressursid saavad otsa, salvestab süsteem paigast väljas olevad andmed sellesse faili. Kui teie arvutil on rohkem kui 4,6 või 8 GB muutmälu, saab konteineri „Pagefile.sys” keelata. See võtab umbes sama palju kettaruumi kui RAM. Näiteks kui teie arvuti konfiguratsioonis on 16 GB muutmälu, on Pagefile.sys umbes sama.
Lehefaili keelamiseks tehke järgmist.
1. Avage "Start" (Win ikoon) kaudu "Juhtpaneel".
2. Jaotises Süsteem ja turvalisus valige Süsteem.
3. Seadete aknas klõpsake "Täpsemad suvandid...".
4. Klõpsake paneeli Süsteemi atribuudid vahekaardil Täpsemalt nuppu Suvandid.
5. Suvandi „Jõudlussuvandid” vahekaardi „Täpsemalt” jaotises „Virtuaalne mälu” aktiveerige käsk „Muuda...”.
6. Aknas „Virtuaalne mälu” tehke järgmist.
- valige draiv C;
- Klõpsake raadionuppu „Päilefail puudub”;
- Klõpsake nuppu "Määra" ja seejärel nuppu "OK".
7. Taaskäivitage arvuti.
Talveunerežiim keelab
Talveunerežiim on unerežiimi tüüp: kui kasutaja on teatud aja jooksul passiivne, salvestab OS kõik sätted spetsiaalsesse faili hiberfil.sys. Windows, nagu Pagefile.sys, jätab selle jaoks C-s vaba ruumi, mis võrdub RAM-i hulgaga.
Seetõttu, kui te ei kasuta talveunerežiimi, on parem see keelata.
1. Vajutage "Win + R".
2. Tippige "CMD", vajutage "ENTER".
3. Sisestage käsureakonsoolile "powercfg -h off" (ilma jutumärkideta), seejärel "ENTER".
4. Taaskäivitage OS.
Kolmanda osapoole utiliitide kasutamine
C-draivi puhastamise saab hõlpsasti "usaldada" spetsiaalsele puhastusprogrammile, näiteks CCleaner. See võib automaatselt tühjendada prügikasti, mäluprügi, lõikelaua, kustutada populaarsete brauserite ajutisi faile (küpsiseid ja vahemälu) ning teha ka palju muid toiminguid süsteemi rämpsu eemaldamiseks.
Jälgige alati ketta C mahtu. Ärge laske sellel täis saada. Kustutage mittevajalikud failid mitte ainult kettaruumi vabastamiseks, vaid ka ennetamiseks.
Edu! Laske oma arvutil salvestada ainult kasulikku teavet.
Arvuti kiirust võib oluliselt aeglustada kõvakettale salvestatavate failide loendi kasvamine. Eriti kui see on sama draiv, mis sisaldab teie Windowsi operatsioonisüsteemi.
Muidugi ei pruugi tänapäevased draivid kannatada samasugust jõudlustrahvi kui vanemad, väiksema ribalaiusega mudelid. Sellest hoolimata on hea mõte hoida end kursis mittevajaliku failide kogunemisega kõigis arvuti draivides.
Kuidas kasutada kettapuhastust mittevajalike failide eemaldamiseks
Kasutades allolevaid kettapuhastusjuhiseid ja diagramme, saate teada, kuidas tõhusalt arvutist mittevajalikke faile eemaldada. Kui teil on mitu draivi, korrake samme lihtsalt igaühe jaoks. Pange tähele, et Windowsi installidraivil on tavaliselt rohkem kaustu, mida kustutada, välja arvatud juhul, kui olete kogenud kasutaja ja olete need teisele draivile teisaldanud.
Avatud partitsioonide tühjendamine
Ajami valik
Valige draiv või partitsioon, mida soovite puhastada. Ketas (C🙂) on tavaliselt teie peamine draiv, mis sisaldab Windowsi operatsioonisüsteemi ja teie programmifaile. Kui olete valiku teinud, klõpsake lihtsalt nuppu OK. Ilmub aken, mis näitab, et kettapuhastus skannib praegu teie draivi.
Valige kustutatavad failid
Lõpuks ilmub tegelik kettapuhastuse paneel. Vaadake kasti Kustutatavad failid (punaselt esile tõstetud), kui klõpsate igaühel, kuvatakse selle all kirjeldus. Iga kategooria täpsemad kirjeldused. Vaadake allolevat jaotist, et näha, millised failid peaksite kustutamiseks valima. Mõnes kategoorias (mitte kõigis) võite klõpsata nuppu "Kuva failid", et minna kausta ja vaadata iga üksikut faili.
Failide jäädav kustutamine
Pärast kustutatavate kategooriate kontrollimist vasakklõpsake nuppu OK. Teil palutakse sisestada väli, mis küsib: "Kas olete kindel, et soovite need failid jäädavalt kustutada?" Kui soovite jätkata, tehke vasakklõps nupul "Kustuta failid". Avaneb edenemise aken ja pärast valitud failide kustutamist suletakse kettapuhastus automaatselt. Õnnitleme, teie kettaseade on just puhastatud ja on nüüd parema jõudluse jaoks optimeeritud.
Milliseid faile peaksin kustutamiseks valima?
- Kuna iga kasutaja vajadused on erinevad, ei ole siin pakutavates soovitustes absoluutsed. Saame anda teavet, mis aitab teil otsustada, milliseid faile kustutada, kuid lõpuks peate lõpliku otsuse ise tegema.
- Allalaaditud programmifailid. Internetis surfates paigutavad veebisaidid teie kettale tavaliselt Java- ja ActiveX-andmed. Kui kustutate need saidid, võib see aeglustada teie järgmist külastamist. Eelistame selle kustutada, kuna sellel on kõvakettal andmeid veebisaitidelt, mida me tõenäoliselt enam kunagi ei külasta. Lisaks võivad ActiveX ja Java kujutada endast turvariski failide olemuse ja nende kasutusviisi tõttu.
- Ajutised Interneti-failid. Kõik külastatavad veebilehed on siin loetletud, et neid oleks järgmistel külastustel lihtne leida. Võite märgata, et kui lähete veebilehele, mis võtab kaua aega, siis klõpsate tagasinuppu, laaditakse see koheselt. See on tingitud sellest, et teie brauser otsib salvestatud lehe otse teie kõvakettalt. Ajutiste Interneti-failide kustutamine EI kustuta teie salvestatud paroole ega sisselogimisteavet.
- Võrguühenduseta veebilehed. Kui salvestate oma veebilehed võrguühenduseta vaatamiseks, salvestatakse need sellesse kausta. Kui need kustutate, peate nende uuesti sünkroonimiseks külastama saiti.
- Korv. Siin on kõik selge ilma kommentaarideta.
- Hoolduspaketi varufailid – kui olete lõpetanud suure Windowsi värskenduse värskenduse, on need vanad failid, mis salvestati, et saaksite hoolduspaketi desinstallida.
- Ajutised failid – kasutatakse ajutiste andmete salvestamiseks programmi töötamise ajal. Andmed kustutatakse siis, kui programm suletakse. Mõnikord kasutab programm pärast taaskäivitamist allesjäänud andmeid.
- Miniatuurid. Kui avate kausta, näiteks kausta Pildid, näete iga pildi jaoks väikseid pisipilte. Need salvestatakse siia, et kohe pärast kausta avamist alla laadida. Kui need kustutate, luuakse need järgmisel kausta avamisel uuesti, aeglustades kuvamiskiirust, nagu oleks see esimene kord.
Video: draivi C MAKSIMAALNE PUHASTAMINE JUNK-ist, eemaldades täiendavad 20-50 giga
Kõik kasutajad on jagatud kahte kategooriasse. Esimestel on kõik kenasti kaustadesse paigutatud ja iga gigabait kettaruumi läheb arvesse. Viimase puhul pole tapeet töölauale kritseldatud otseteede tagant näha. Mõlema kategooria kasutajad võivad siiski kokku puutuda vaba kettaruumi puudumise probleemiga. Mõned lähenevad sellele süstemaatiliselt ja ette. Teised tulevad mõistusele, kui OS annab vastava hoiatuse. Meie näpunäited kettaruumi vabastamiseks « C" Windows 10, sobib kõigile.
Microsoft on hästi teadlik operatsioonisüsteemi keerukusest ja selle võimest kõvaketast "risustada". Operatsioonisüsteemis Windows 10 on kasutajale saadaval mitmed tööriistad jääkainete eemaldamiseks. Esimest nimetatakse kettapuhastuseks ja see on saadaval kõigis NT tuumal põhinevates versioonides.
Standardne meetod
Selle käivitamiseks tehke Exploreris etteantud toimingute jada.

Nende manipulatsioonide tulemusena avaneb süsteemi installitud draivi atribuutide aken.


Niisiis, jõudsime puhastusmehhanismi juurde. Kõik failirühmad, mis on loetletud avanevas loendis, saab ohutult kustutada. Kui teete linnukese linnukesega, arvutab süsteem vabaneva ruumi koguse. Utiliidi võimalused sellega siiski ei piirdu. Kuna teeme täieliku puhastuse, puhastame ka süsteemifailid.


Ekraanipildil näidatud parameetrid võimaldavad teil:
- Eemaldage programmid, mida pole pikka aega kasutatud. Esimese üksuse valimine "Tühjenda", liigume standardse tarkvarahalduse menüüsse. Tänu sellele toimib see interaktiivse meeldetuletusena eriti unustavatele kasutajatele;
- Teine punkt on palju huvitavam. Kui teie arvutis on lubatud süsteemitaaste, mis loob taastepunkte, saate need kustutada. Pikaajalises süsteemis võivad need võtta märkimisväärse ruumi.
Teise üksuse valimisel tehtud toimingud tuleb täiendavalt kinnitada.

Minge põhivahekaardile ja kinnitage valik uuesti.

Süsteem kustutab ajutisi faile. Tööaeg sõltub nende mahust ja draivi tüübist.
Uus puhastusmenüü
Lisaks klassikalisele meetodile, mida just vaatlesime, on Windows 10-s ilmunud uus. Selle kasutamiseks minge valikute menüüsse.

Kasutame otsingufunktsiooni universaalse valikuna, mis sobib igale kasutajale.

Uute süsteemiseadete avamiseks valige ekraanipildil esiletõstetud üksus.

Valige vasakpoolses kiirhüppemenüüs üksus "Võlv". Klõpsake süsteemiketta stiliseeritud kujutist, mis näitab, kui täis see on.

Avaneb kettaruumi kasutamise statistika, mis näitab iga failikategooria hõivatud suurust. Oleme huvitatud ajutiste failide kustutamisest, nii et liigume edasi sobiva üksuse juurde.

Märkame vajalikud ruudud ja kinnitame oma tegevuse. Olles veendunud, et toiming on lõpule viidud, pöördume tagasi sektsiooni "Võlv". Selles on meil veel üks võimalus, mida pole kaalutud. Pöörake tähelepanu liuguri positsioonile jaotises „Mälu juhtimine”. Tema seisukoht vastab küsimusele: miks ei kustutata ajutisi faile, mis aja jooksul süsteemi kogunevad. Vaikimisi on see alati keelatud.

Liigutage liugur asendisse Sees, et Windows saaks ajutised failid automaatselt puhastada. Ava link "Muuda vabastamise viisi" ja vaadake, mis täpselt automaatika alla kuulub.

Kui te ei kasuta prügikasti mittevajalike failide salvestusruumina, võite jätta liugurid sisselülitatud asendisse. Klõpsake esiletõstetud nuppu, et veenduda, et süsteemi pole jäänud prügi. Sel hetkel võib puhastamise lugeda lõpetatuks.
Süsteemi puhastamine pärast värskendamist
Pärast järgmist Microsofti värskendust, nimega Fall Creators Update, sai Windows 10 lisaseaded ja Fluent Designi esimesed elemendid. Peamised muudatused puudutasid käivitatava koodi optimeerimist ja on väljastpoolt praktiliselt nähtamatud. Sellega head uudised lõppevad. Pärast selle installimist võib kasutaja silmitsi seista tõsiasjaga, et ketas "KOOS" rahvast täis.
Mõelgem välja, kuhu ruum pärast värskendust kadus. Esiteks vaatame, kui kaua Windows 10 pärast installimist aega võtab. Avage Exploreris süsteemidraiv.

Märkige esiletõstetud kaust Windows.vana - Naaseme selle juurde veidi hiljem. Leidke installitud OS-iga kataloog ja paremklõpsake kontekstimenüüd.

Oleme huvitatud ekraanipildil märgitud üksusest. Sellel klõpsates avame valitud kausta atribuudid.

Nüüd läheme tagasi ja kontrollime suurust analoogia põhjal Windows.vana.

Nüüd saate aru, kuidas selgus, et ketas on täis.
Värskenduse installimise ajal teeb Windows eelmisest versioonist täieliku koopia, et kasutaja saaks tagasi minna, kui miski talle ei sobi. Microsoft lubab testimiseks aega 10 päeva. Pärast nende aegumist tuleks koopia automaatselt kustutada. Kui süsteemikettal pole tõesti piisavalt ruumi, peate kausta Windows.old enne määratud aega kustutama.
Läheme jaotisse, kus konfigureerisime ajutiste failide automaatse puhastamise seaded.

Pärast Fall Creators Update'i installimist on selle välimus mõnevõrra muutunud. Lisatud on allalaadimiste kausta automaatne puhastamine ja liugurid on asendatud linnukestega. Me läheme alla ja näeme uusima OS-i värskendusega seotud lisavalikuid. Salvestatud koopia kustutamiseks märkige vastav ruut ja vajutage esiletõstetud nuppu. Selle tulemusena saame tagasi peaaegu 20 GB kettaruumi.
OS-i ja RAM-i interaktsiooni järjekord
Veel paar gigabaiti saab süsteemilt ära võtta, muutes selle mäluga töötamise viisi. Töötamise ajal loob ja kasutab Windows kahte peidetud faili laiendiga "sys":
- Leheküljefail- nn vahetusfail või virtuaalne RAM. RAM-i töötlemiskiiruse eeliste ärakasutamiseks salvestatakse sellesse mittekiireloomulised andmed. Vaikimisi juhib selle faili suurust operatsioonisüsteem. Kui RAM-i maht on piisavalt suur, 8 GB või rohkem, siis seda praktiliselt ei kasutata. Mida väiksem on RAM-i väärtus, seda suuremaks muutub lehefail;
- Hiberfail- mõeldud RAM-i sisu salvestamiseks sügavale une- või talveunerežiimile ülemineku ajal. Seetõttu peab teabe edukaks salvestamiseks olema selle suurus 75% RAM-ist.
Selles jaotises loetletud sätete kasutamine oleneb ülesannetest, mille jaoks te arvutit kasutate, ja selle riistvarakonfiguratsioonist. Võitlus vaba ruumi pärast ei tohiks tulla jõudluse arvelt.
Suuruse muutmine Leheküljefail
Lehefaili suuruse muutmiseks peate avama süsteemi atribuudid (Win + Pause / Break).

Valige märgitud üksus ja liikuge lisaparameetrite aknasse.

Minge soovitud vahekaardile ja avage jõudlusparameetrid.

Vahetage uuesti vahekaarti ja liikuge edasi virtuaalmälu haldamise juurde.

Järgime ekraanipildil näidatud järjestust, eemaldades kõigepealt automaatse suuruse valimise märgistuse. Pärast seda aktiveeritakse ülejäänud üksused. Lehefaili jaoks eraldatava ruumi määramiseks kasutame OS-i soovitatud väärtust. Sel juhul nõustume ja vähendame saalefaili suurust, määrates selle fikseeritud väärtusele. Klõpsamisel "OKEI" Ilmub hoiatus, mis näitab, et taaskäivitamine on vajalik.

Kinnitame oma otsuse. Pärast taaskäivitamist kasutab arvuti virtuaalmälu korrastamiseks talle eraldatud piiratud kettaruumi.
Keela talveunerežiim
Kasutajad, kes eelistavad arvuti pärast iga tööseanssi välja lülitada, saavad sellest ohutult lahti saada Hiberfail. Tasub hoiatada, et see võib OS-i üldist laadimisaega veidi pikendada. Kui kümme sekundit pole kriitilised, käivitage PowerShell administraatorirežiimis.

Ekraanipildil näidatud menüü avatakse nupul paremklõpsates "Alusta". Kui te ei nõustunud korraga uuele kestale üle minema, asub käsurida selles kohas. PowerShellil on suurepärane funktsionaalsus, kuid mõlema tööriista kasutamine annab samad tulemused.
Ekraanipildil näidatud käsu sisestamine kustutab Hiberfile'i kohe kõvakettalt. Asendamine « väljas" peal "peal" tagastab selle oma kohale. Taaskäivitamist pole vaja.
Kompressioonirežiim
Teate juba, kuidas ja mida saate kettalt ruumi vabastamiseks kustutada ilma programme kustutamata. Vaatame veel üht kasulikku funktsiooni, mis on saadaval operatsioonisüsteemis Windows 10. Tasub kohe mainida, et seda saab edukalt kasutada vaid kaasaegse konfiguratsiooniga arvutites. Sel juhul eeldatakse Microsofti soovituste kohaselt SSD olemasolu salvestusseadmena. Tehnilise dokumentatsiooni kohaselt lubatakse Compact OS-i funktsioon automaatselt, kui see ei põhjusta üldist jõudlust.
Selle töö eesmärk on süsteemifailide "läbipaistev" tihendamine. Selle tulemusel väheneb draivi OS-i mahutamiseks vajalik ruum. Saate kontrollida, kas tihendamine teie arvutis töötab, kasutades järgmist käsku (sisestage see käsureale või PowerShellile):
kompaktne /compactos:querySelle täitmise tulemust näete allolevatel ekraanipiltidel.
Nüüd vaatame, kui palju ruumi kulus Windows 10 installimiseks mõlemal juhul.

On näha, et parempoolsel ekraanipildil on OS-i kettal ruum 2,5 GB väiksem kui kausta tegelik suurus.
Tulemus vastab täielikult deklareeritud tulemusele. Dokumentatsioonis lubab Microsoft sõltuvalt bitisügavusest säästa 1,5–2,5 GB.
Kui Compact OS ei käivitu automaatselt, kuid otsustate kontrollida, kuidas see teie konfiguratsioonis töötab, saate seda sundida. Ülaltoodud käsus tippige pärast koolonit not « päring", A "alati". Pärast mõnda aega, mis kulub tihendamiseks, näete tulemust.

Kontrollime, kui palju ruumi süsteemikaust võtab, et veenduda tehtud toimingute tõhususes.

Kui te ei ole OS-i tihendatud olekus töötamise tulemusega rahul, saate teha vastupidise protsessi. Sisestage parameeter käsku pärast koolonit « mitte kunagi" ja tagastab süsteemi algsesse olekusse.
Kolmanda osapoole puhastusprogrammid
Kasutajad, kes on liiga laisad, et seda tööd käsitsi teha, saavad Windowsi puhastamiseks kasutada kolmandate osapoolte programme. Sellise tarkvara installimisel lugege kindlasti litsentsilepingut.

Seal on mustvalgel kirjas, et arendajad ei vastuta tarkvara kasutamise tagajärgede eest.
Reg Korraldaja
Toodet toodavad kodumaised arendajad ja seda turustatakse tasulisel alusel. Isikliku litsentsi maksumus on 650 RUR. Küll aga leiate 2016. aasta septembrist pärit versiooni 7.52, mis on mitteäriliseks kasutamiseks tasuta.

Programmi ei saa tasuta värskendada, kuid saate seda kasutada nii palju kui soovite.

Ekraanitõmmis näitab peaakent, mille vasakul küljel on laiendatud valikute loend. Programmi saate alla laadida selle ametlikult veebisaidilt.
CCleaner
Kõige populaarsem utiliit Windowsi kasutajate seas. Välja töötatud Briti ettevõtte Piriform Limited poolt ja levitatud shareware litsentsi alusel. Toetatud on rohkem kui 50 keelt, sealhulgas vene keel. Installimise ajal pakub see Chrome'i brauseri täiendavat installimist.

Nagu näete, pakub programm üsna palju võimalusi. "Ohutud" üksused on kontrollitud. Kuidas passiivsed jaotised välja näevad, näidates, mida saab lisaks kustutada.
Igas automaatseks puhastamiseks mõeldud programmis on peamine asi mitte üle pingutada. Ärge korrake nende kasutajate viga, kes pärast OS-i vaate seadete avastamist proovivad kõigepealt peidetud faile kustutada. Märkige ainult need üksused, milles olete kindel.
Lõpuks
Ülaltoodud meetodite mõistlik kasutamine võimaldab teil mitte ainult korra taastada arvutis ühekordselt, vaid ka säilitada selle stabiilse töö pikka aega.
Video
Neile kasutajatele, kellele meeldib visuaalne materjal, oleme koostanud selleteemalise video.
Aja jooksul koguneb kõvaketta põhipartitsioonile, mida vaikimisi nimetatakse C-täheks, suur hulk tarbetuid faile, mis võtavad palju ruumi. Kuna süsteemi ja süsteemielementide jaoks eraldatud ketas on enamasti väikese mahuga, võib ajutiste failide ja kustutatud programmidest üle jäänud failide olemasolu viia selleni, et ketta vaba ruumi väheneb katastroofiliselt vähe. Failide käsitsi kustutamine sellelt draivilt on väga keeruline, kuna need võivad asuda kaustasüsteemis väga sügaval, ning see on ka ohtlik, kuna võite kogemata kustutada üksused, mis on vajalikud arvuti õigeks tööks. Süsteemiketta ohutuks puhastamiseks operatsioonisüsteemis Windows 10 on kõige parem kasutada sisseehitatud kettapuhastusprogrammi.
Windows 10 kettapuhastus: sisseehitatud tööriistad
Kettapuhastusprogrammi avamiseks operatsioonisüsteemis Windows 10 on mitu võimalust. Pidage meeles, et peaksite seda kasutama ainult siis, kui draiv C on täis ja seda ei saa kolmandate osapoolte programmide eemaldamisega puhastada.
Käsu täitmise kaudu
Juhtpaneeli kaudu

Kuidas programmi kasutada
- Plokis "Disk Cleanup" peate kontrollima kõiki puhastatavaid osakondi.
- Pärast osakonna valimist saate lugeda kogu teavet selle kohta, mida see sisaldab, samuti vaadata sellesse jaotisesse kuuluvaid faile, klõpsates nuppu "Kuva failid".
- Süsteemifailide eemaldamise jätkamiseks klõpsake nuppu "Puhasta süsteemifailid". Selle funktsiooni kasutamiseks on teil vaja administraatori õigusi. Kuid parem on mitte eemaldada süsteemi elemente, kuna see võib põhjustada süsteemi rikke või vale töö.
- Vahekaardil "Täpsemalt" saate jätkata mittevajalike programmide eemaldamist, klõpsates plokis "Programmid ja funktsioonid" nuppu "Puhasta".
- Plokis "Süsteemi taastamine ja varjukoopiad" saate klõpsata nupul "Puhasta", et jätkata tarbetute taastepunktide kustutamisega, mis võtavad ruumi ka kettale C. Kõiki punkte pole soovitatav kustutada, samuti on parem salvestage üks või kaks viimast, et teil oleks alati võimalus süsteemi tagasi pöörata, kui ilmneb mõni tõrge, mida ei saa muude meetoditega parandada.
- Kui olete valinud, millised partitsioonid soovite puhastada, ja märkinud need, klõpsake protsessi alustamiseks nuppu OK. Ärge katkestage puhastusprotsessi ega lülitage arvutit välja, et ei tekiks vigu ja kõik failid kustutataks õigesti.
Täiustatud puhastus
Igal administraatoriõigustega kasutajal on võimalus käivitada kettapuhastusprogramm, millel on rohkem valikuid kui tavalisel käivitamisel.

Mida teha, kui rakendus ei käivitu
Programm ei pruugi ühegi ülaltoodud meetodi abil avaneda ainult seetõttu, et rakenduse käivitamise eest vastutav fail ei asu vaiketeel. Proovige seda faili käsitsi leida, see võib asuda järgmisel teel: C:\WINDOWS\ServicePackFiles\i386. Kui seda ka pole või kausta ennast pole, jääb üle vaid üks asi - kasutage ketta puhastamiseks kolmanda osapoole programme.
Kuidas puhastada draivi C Windows 10-s kolmandate osapoolte programmide ja rakenduste abil
Seal on palju programme, mis võimaldavad puhastada kõvaketast tarbetutest ja ajutistest failidest. Paljusid neist levitatakse Internetis tasuta ja need pole mingil juhul halvemad kui sisseehitatud kettapuhastusprogramm. Järgmisena käsitleme kõige populaarsemaid, mugavamaid ja hõlpsamini kasutatavaid rakendusi.
CCleaner
Selle programmi positiivsed küljed hõlmavad järgmisi omadusi:

Kaspersky puhastusvahend
Tuntud kampaania programm, mis varem oli spetsialiseerunud ainult viirusetõrjetele, kuid nüüd on hakanud tootma ka muude ülesannetega rakendusi. Kaspersky Cleaneri saate alla laadida ametlikult veebisaidilt, leides selle kõigi programmide üldloendist -
Rakenduse peamiseks eeliseks on lihtne disain, mis võimaldab ühe nupu “Alusta skannimist” vajutamisega täita kõik vajalikud toimingud.
Samuti, kui teile ei meeldi programmi poolt pärast viimast seanssi tehtud muudatused, saate need tühistada, klõpsates peamenüüs nuppu "Tühista muudatused".
Mis võib põhjustada teie kõvaketta täitumist?
Kui olete ketta puhastanud ühel ülaltoodud meetoditest, kuid pole piisavalt ruumi vabastanud, proovige järgmist.
- Sirvige käsitsi läbi kõik draivile salvestatud failid ja vaadake, milliseid saab teisele draivile teisaldada või kustutada. Ärge puudutage süsteemifaile ja programme; saate teisaldada ja redigeerida ainult isiklikult lisatud elemente.
- Eemaldage mittevajalikud kolmandate osapoolte programmid, mis teile kindlasti kasulikud pole.
- Kontrollige oma arvutit viiruste suhtes. Võib-olla võtab viirus ise osa vabast ruumist või laadib regulaarselt alla reklaamifaile ja rakendusi, mis ketta ummistavad.
Soovitatav on C-draivi regulaarselt puhastada, kuna selle hõivatus määrab, kui kiiresti suudab arvuti teile vajalikud failid üles leida ja neid kasutajale esitada. See tähendab, et kui draiv C on ülekoormatud, töötab süsteem aeglasemalt. Ja ka kõik brauserid ja muud programmid saadavad vaikimisi ajutised failid ja vahemälu põhikettale ning kui sellel pole ruumi, pole vajalikke elemente kuhugi salvestada. Kõigi kirjeldatud probleemide põhjal võime järeldada, et ketast tasub spetsiaalsete programmide abil puhastada vähemalt kord kuus.