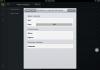Palun öelge mulle, kuidas mälukaarti taastada. Ta lihtsalt lõpetas mingil hetkel vastamise ja nad lahkusid imelised fotod.
Parimate soovidega, Mihhail Borisov.
Välkmälu on võimaldanud muuta draivid samaaegselt kompaktseks ja mahukaks. Vaid mõne aastaga on tootjad jõudnud SD-vormingult, 32x24 mm, miniatuurse Micro-SD-ni, 11x15 mm. Nüüd saab selliseid draive näha sülearvutites, tahvelarvutites ja nutitelefonides. Seetõttu ühendavad nendega seotud küsimused tänapäeval peaaegu kõiki mobiilseadmete omanikke. Miks võib SD-kaardil andmekadu tekkida ja mida sel juhul teha?
SD-kaardi andmete kadumise põhjused
SD-kaart on väga õhuke ja kapriisne elektrooniline seade. Seetõttu võib kõik selle keelata:
- Kaardi eemaldamine pesast hetkel, kui seade, kaamera või telefon sinna midagi kirjutab;
- Tühjenemine staatiline elekter kasutaja käest välkmälupulga kontaktide puudutamise hetkel;
- Seade kukkus;
- Järsk väljalülitamine, kui aku on täielikult tühjenenud.
Probleem võib ilmneda sagedamini, kui kaardile on installitud rakendused. Tõenäosus, et voolukatkestuse või rikke ajal draivi kirjutati, on sel juhul suurem. Seetõttu soovitavad nutitelefonide tootjad installida kõik olulise telefoni sisseehitatud mällu ning salvestada SD-kaardile ainult fotod ja muusika.
SD-mälukaardi ja sellel olevate andmete taastamise meetodid
Kõige rohkem lihtsad juhtumid Regulaarne skannimine operatsioonisüsteemi abil aitab: Android või Windows phone. Pärast skannimist parandatakse failisüsteemi vead automaatselt. Kaotatakse ainult maksimum viimane foto või laul. U Windowsi telefon 8.1 ja uuemad on oma standardne utiliit SD-kaardi skannimine. See käivitub kohe, kui telefon käivitub, kui süsteem kahtlustab irdmäluseadmes vigu.
Androidis soovitame installida kolmanda osapoole programm. Üks neist on. Kasutajate arvustuste kohaselt aitab see paljusid.
Taastamine Windowsi abil
Saate kaardi mobiilseadmest eemaldada ja selle töölaua operatsioonisüsteemi abil skannida. 
Sisestage SD-kaart lugejasse ja alustage tavalist välkmäluseadme skannimist. Selleks paremklõpsake otseteel ja valige omadused. 
Nüüd saate klõpsata nupul Kontrolli ja paranda SD-kaarti. Vead leitakse ja parandatakse.
SD-kaardi vormindamine
Samuti saate SD-kaardi vormindada. Seda saab teha ka paremklõpsu kontekstimenüü kaudu. 
Pidage meeles, et lauaarvuti operatsioonisüsteemi pakutav vorming ei ole alati sama, mida kasutate mobiilseade. Pärast tõrgete kõrvaldamist on parem SD-kaart vormindada tahvelarvuti või nutitelefoni enda abil, milles see on ette nähtud.
SD vormindaja
Hea lahendus oleks kasutada programmi SD Formatter. See on spetsiaalselt loodud seda tüüpi draivide vormindamiseks. 
See meetod aitab taastada mõne mudeli funktsionaalsust autonavigaatorid . Suure kui 1 GB suuruse kaardifaili kirjutamisel välkmäluseadmele ilmnesid vead. Pärast SD-vormingu vormindamist ja kõigi failide uuesti salvestamist hakkas navigaator õigesti töötama.
Mõnel juhul võivad spetsiaalsed utiliidid, nagu EasyRecovery, aidata andmeid SD-kaardilt taastada.
Tähelepanu! Kui ChipGenius ei näinud välkmälu ega SD-kaarti ja seda ei saa lugeda ühestki teile saadaolevast seadmest, võivad kõik edasised katsed draivi taaselustada olla kasutud.
Mida teha, kui SD-kaart on kirjutuskaitsega?
Teine tüüpiline tõrge seda tüüpi draivide puhul on üleminek kirjutuskaitstud olekusse. Kui see juhtus SD-kaardiga, kontrollige küljel asuva lüliti asendit. Võib-olla lülitasite selle ise kogemata kirjutuskaitstud režiimi. 
Micro-SD-l sellist lülitit pole. Seetõttu on meil tegemist kontrolleri rikkega. Kui kaart on kaubamärgiga, võite otsida tootjalt spetsiaalset utiliiti. Neid toodetakse teeninduskeskustes kasutamiseks. Põhimõtteliselt lähtestavad need programmid kontrolleri olekusse algne olek, mille ta tehases sai. Mõnikord saate sel viisil draivi enda ellu äratada.
Kui SD-kaardiga midagi juhtub, siis esmalt kopeerige kõik failid sellelt arvuti kõvakettale või mõnele teisele salvestusseadmele! Seda tuleb teha enne mis tahes toiminguid ajamiga. Temaga töötades spetsiaalsed kommunaalteenused, võite kaotada jäädavalt mitte ainult mälupulga, vaid ka sellel olevad väärtuslikud andmed.
Mida teha, kui teie SD-kaardil esineb regulaarselt tõrkeid
Põhjuseid on ainult kaks: draiv ise või seade, milles seda kasutate. Proovige oma nutitelefoni või tahvelarvuti kaart uuega asendada ja jälgige protsessi. Kui tõrked on peatunud, on parem seda kapriisset draivi enam mitte kasutada. Päris oluline punkt see veab teid alt ja jätab teid ilma olulistest failidest.
Kui nutitelefon on ka uue meediaga ebastabiilne, võib probleem olla selle kontrolleris või püsivaras. Proovige leida seadmele püsivara värskendus ja uurige teiste kasutajate kogemusi. On teada, et vanad nutitelefonid töötavad uute vormingute kaartidega ettearvamatult kõrge tihedusega rekordid. Võib-olla läheb lihtsam 16 või 32 GB kaardiga paremini.
Mida teha, kui Android ei näe microSD-mälupulka? See küsimus teeb sageli muret nutitelefonide ja muude vidinate omanikele, sõltumata tootjast ja maksumusest. DVR-ist andmete hankimise või tahvelarvutisse või nutitelefoni tarkvara installimise probleeme saab lahendada iseseisvalt, kui teate rikke peamisi põhjuseid ja nende lahendamise viise.
Kuidas probleem avaldub
Rike avaldub järgmiselt: pärast mikro-SD-kaardi vahetamist, pärast taaskäivitamist, vilkumine või lihtne sisselülitamine seade, ei näe vidin välkmälu ega selle sisu. Selle tulemusena kaovad andmed või installitud tarkvara, kaamera ja programmid hakkavad teavet kirjutama sisemälu seadmeid. Viimane ummistub kiiresti, OS-i teenuseteabe salvestamiseks ei jää ruumi ning vidin kaotab jõudluse ja hakkab külmuma.
Selle tulemusena, kui sisemälu on väike, muutub ilma mälukaardita töötamine võimatuks.
Probleemi lahendamiseks peate välja selgitama rikke põhjuse. Väga sageli on võimalik defekt ise kõrvaldada, ilma töökotta minemata.
Telefon ei näe mälupulka vormindamise probleemide tõttu
Jaotustabel võib rikkuda mis tahes failisüsteemis (NTFS, ExFat, Fat32). Seetõttu ei saa Android SD-le kirjutatud faile lugeda. Enamasti juhtub see siis, kui kasutaja proovib mälukaarti ise vormindada ja ebaõiged tegevused. Teine võimalus on sisestada erineva failisüsteemiga kaart, näiteks kaamerast. Kaardi funktsionaalsuse saate taastada, vormindades selle uuesti. Seda saab teha kas telefoni enda või mõne muu Androidi seadmega või kaardilugejaga arvuti abil.
Mõne telefoni menüü võimaldab SD-kaarti vormindada, valides seadetes vastava üksuse. Kui seda pole, saate telefoni taaskäivitada, siseneda režiimi "Taaste" ja vormindada failisüsteem kaardid, valides „Pühi vahemälu partitsioon”.
Tähtis: vead seadmega töötamisel režiimis "Taaste" võivad põhjustada kõigi andmete kadumise ja isegi OS-i töövõimetuse. Sellepärast kogenematutele kasutajatele ei tasu adopteerida seda meetodit.
Välkmälupulkade vormindamine arvutis on lihtsam ja turvalisem. Selleks vajate kaardilugejat ja vormindamisprogrammi (standardset, OS-i sisseehitatud või mõnda muud). Seadmest tuleb eemaldada mälupulk, sisestada see kaardilugejasse ja vormindada exFAT- või FAT32-vormingus. Pärast Androidi vormindamine peaks hakkama välkmälu nägema. Kui seda ei juhtu, on probleem tõsisem.
Mälukaart ebaõnnestus
Välkmällul on piiratud arv lugemis-kirjutamistsükleid. Lisaks võib seade kahjustada saada plaadis olevate mikropragude tõttu või mõju all staatiline pinge. Sel juhul ei tuvasta arvuti pärast kaardilugejasse installimist mälupulka. Samuti pole see muudes seadmetes loetav.
Kahjustatud mälukaarti või sellel olevaid andmeid pole võimalik taastada. Seda ei saa teha ei Android-seadmest endast ega USB-mälupulgana arvutiga ühendamisel ega arvutist kaardilugeja kaudu. Jääb vaid osta uus seadmega ühilduv välkmälukaart.
Tähtis: mõnikord võivad telefonid ja tahvelarvutid plaadi rikke tõttu mälukaarte "põletada". Seetõttu, kui mõni aeg pärast välkmäluseadme väljavahetamist ebaõnnestub, tuleb Android-seade diagnoosida.
Mälukaart ja Android-seadmed ei ühildu
Nutitelefon või tahvelarvuti ei pruugi välkmälukaarti näha, kui see pole lihtsalt loodud töötama kaasaegsed kõlarid teavet. Kui tekib kahtlus, et kaart ei vasta tahvelarvutile või telefonile, siis tasub proovida seda arvutis mälukaartide adapteriga lugeda. Kui vidin kaarti ei näe, aga arvuti näeb, on põhjuseks sobimatus.
Kõigil vidinatel on piirangud maksimaalne suurus mälukaardid: 16 GB, 32 GB, 64 GB, 128 GB. See juhtub siis, kui ostsite näiteks 64 GB kaardi, kuid nutitelefoni (tahvelarvuti) limiit on 32 GB.
Teine võimalus on kasutades valmistatud mälupulk tehniline spetsifikatsioon, teie seadmele tundmatu. Sellisel juhul ei tunne vidin seda ära. Seetõttu tuleb enne mälukaardi ostmist tutvuda tahvelarvuti või telefoni dokumentatsiooniga, et osta sobiva suurusega ja tüüpi SD-kaart.
Lisaks kokkusobimatusest võib seade olla kahjustatud või tarkvara tõrge. Sel juhul näeb ka arvuti välkmälukaarti, aga telefon (tahvelarvuti) mitte.

Tarkvara viga
Sel juhul ei näe vidin mälukaarti üldse või pole seda näha teatud programmid. Kui teate, on kaart tühi, kuigi see näitab, et ruum on hõivatud, on probleem telefoni (tahvelarvuti) OS-i ja tarkvara seadetes või jõudluses. Kui Android ei näe rakendustes SD-kaarti, kuid näeb seda taastamisel, proovige esmalt vaadata seadeid. Võimalik, et rakenduste salvestamise tee ei ole määratud kaardile, vaid sisemällu. Paranda see ära.
Teine lahendus, kui ainult üks rakendus kaarti ei näe, on see uuesti installida või värskendada ja ka kontrollida enda seaded.
Tähtis: sageli hakkab telefoni operatsioonisüsteem sisestatud kaarti nägema alles pärast taaskäivitamist. Kui välkmälukaarti pole ilma taaskäivitamiseta näha ja see töötab hästi, ei tohiks midagi muud teha.
Kui ülaltoodu ei aita, peaksite proovima oma tahvelarvuti (telefoni) püsivara värskendada. Sageli pärast OS-i värskendamist uus versioon seade hakkab SD-kaardiga õigesti töötama.
Katkine SD-kaardi pesa
Kui nutitelefon ei näe teisest nutitelefonist installitud välkmälu, sobib see tehnilised nõuded seadmes, on probleem nutitelefonis endas. Sel juhul võite proovida kaarti sisestada nii, et telefonis olevad kontaktid sobiksid tihedalt selle radadega. Selleks peaksite proovima neid puhastada ja veidi painutada. Kui probleem pole mitte kontaktides, vaid kontrolleri või kaardipesa kahjustuses, jääb üle vaid vidin parandusse saata või uuega asendada.
Näiteks HTC srochnyi-remont.ru töökoda remondib kõiki selle tootja mudeleid, aga ka teisi kaubamärke. Otsige oma linnas oma telefonile teeninduskeskust.
Kas teil on Android-telefonis või mõnes muus mälukaardiga probleeme? Kas te ei saa sellest andmeid lugeda või teie Android-telefon/tahvelarvuti ei tuvasta seda?
Kahjustatud mikro-SD-kaardi saate parandada, kui see on arvutiga kahjustatud, kontrollida, kas sellel pole vigu, või vormindada selle täielikult ümber.
Üldiselt pole see, et SD-kaart ei ole loetav, midagi ebatavalist. Kui teil on sellele salvestatud palju andmeid ja kasutate neid palju oma telefonis, on alati võimalus, et teil võib sisu lugemisega probleeme tekkida.
Kuid see ei tähenda, et kaart tuleks kohe ära visata. Alati on võimalus SD-kaart taastada.
Mõnikord võib lahenduseks olla failisüsteemi vigade kontrollimine salvestatud failides, taastamine halvad sektorid, kaardi vormindamine või täielik eemaldamine sektsioon (kaardi struktuur) ja selle taasloomine. Allpool vaatleme kõiki neid lahendusi.
Kuidas saan taastada välise SD-kaardi funktsionaalsust?
Kahjustatud SD-kaardi parandamiseks vajate:
- arvuti või sülearvuti, milles töötab Windows;
- mis tahes viis SD-kaardi otse arvutiga ühendamiseks.
Saate selle ühendada arvutiga adapteri abil - kui ei, võite osta USB-kaardilugeja.
Esimene meetod - kahjustatud failisüsteemi CHKDSK parandamine
Kui teie seade ütleb, et SD-kaart on kahjustatud, saate teha järgmist. Esimene ja lihtsaim viis on kasutada windowsi tööriist taastumine süsteemi ketas st CHDSK.
See tööriist on Microsoftilt ja see on saadaval ainult Windowsi arvutites. CHKDSK teeb seda faile kustutamata, nii et te ei kaota kaardiandmeid.
Esiteks ühendage SD-kaart otse arvuti või sülearvutiga ja käivitage "Minu arvuti" või "See arvuti" (Windows 8 ja uuemad).
Otsige draivide loendist üles kaasas olev SD-kaart ja märkige üles, millisele draivitähele see oli määratud. Selle juhendi jaoks oletame, et kaardile on määratud täht "D".

Vajutage kombinatsiooni Windowsi võtmed+ R akna avamiseks Windowsi käivitamine. Käivitusaknas sisestage lubamiseks järgmine käsk käsurida: CMD.
Ilmub uus käsuviiba aken. Nüüd peate sisestama vastava käsu, mis skannib mälukaardi ja parandab sellel olevad vead. Käsk näeb välja selline: chkdsk D: /f

Muidugi kirjuta "D:" asemel oma draivitäht (ärge unustage koolonit). Skannimise alustamiseks vajutage nuppu "Enter".
Pärast skannimist saate kontrollida oma mäluseadet ja vaadata, kas kõik töötab.
Teine meetod - kahjustatud SD-kaardi vormindamine
Teine viis kahjustatud SD-kaardi parandamiseks on selle vormindamine, kustutades kõik andmed. See suvand võib aidata, kui CHKDSK-l ei õnnestunud kontrollida ja teil on endiselt probleeme (nt tõrked üksikute failide lugemisel).
Loomulikult kaotate kõik oma andmed, kuid on tõenäoline, et vormindamine parandab kaardi.
Selleks ühendage draiv arvutiga ja seejärel avage "Minu arvuti" või "See arvuti". Leidke draivide loendist ühendatud SD-kaart ja klõpsake sellel paremklõps hiired.

Valige jaotises "Format". kontekstimenüü. Ilmub uus vormingu aken määratud ketas(V sel juhul SD-kaart).
Klõpsake nuppu "Vaikimisi eraldamise suurus" ja veenduge, et failisüsteemiks on valitud "FAT32".
Saate vormindada valikuga " Kiire vormindamine", lihtsalt täpsemate tulemuste saamiseks soovitan selle kasti märgist eemaldada - vormindamine võtab palju kauem aega, kuid seda tehakse hoolikamalt, mis võib aidata kaardiga seotud probleeme lahendada.
Pärast vormindamist sisestage kaart uuesti nutitelefoni, tahvelarvutisse, digitaalne kaamera või muu seadmega, mida kasutate, ja veenduge, et kaart töötab korralikult.
Kolmas meetod - kustutage täielikult kõik partitsioonid ja looge need uuesti
SD-kaart ei erine tavaline ketas- sellel võib olla üks või mitu sektsiooni. Vaikimisi on alati ainult üks jaotis.
Saate kaardi vormindada nii, et partitsioon täielikult eemaldada ja see jaotamata jätta.
Seda nimetatakse madala taseme vormindamine. Pange tähele, et see kustutab jäädavalt ka kõik andmed mälukaardilt.
Pärast vormindamist saate luua uus jaotis. See aitab sageli, kui mälukaart kuvatakse pärast ühendamist kui "RAW" ega näita partitsioone, millele on juurdepääs.
Selle vormindamise jaoks saate kasutada programmi nimega " HDD madal Tase Formaat Tööriist". Saate selle alla laadida allpool.
Ühendage draiv arvutiga ja seejärel käivitage Level Tool madal tase kõvaketas.
Näete kõigi arvutis olevate draivide loendit, sealhulgas ühendatud väline salvestusruum. Otsige loendist üles oma SD-kaart ja valige see.
Veenduge, et valiksite õigesti. Pärast valimist klõpsake nuppu Jätka ja minge vahekaardile Vorminda see seade.

Kaart vormindatakse täielikult ja kõik partitsioonid kustutatakse. See on nüüd puhas, jaotamata pind.

See pole veel kõik – kaart on sellises seisukorras, et sellest pole kasu. Nüüd minge menüüsse Start ja leidke kaust Windows Administrative Tools ja valige Computer Management.
Ilmub uus aken. Valige selles "Kettahaldus". Ilmub uus aken, kus kuvatakse kõik USB kaudu ühendatud sisemised ja välised draivid.
Leidke oma draiv, mille pind kuvatakse mustana. Klõpsake mustal jaotamata ala paremklõpsake ja valige Uus lihtne köide.
Näete viisardit, mis juhendab teid samm-sammult partitsiooni loomise protsessis. Te ei pea midagi muutma, klõpsake lihtsalt nuppu Edasi. Pöörake tähelepanu väljale Failisüsteem ja veenduge, et NTFS-i asemel oleks valitud FAT32.
Kinnitage uue partitsiooni loomine. Teie mikro-SD-kaart kuvatakse nüüd aknas Minu arvuti koos automaatselt määratud draivitähega. Saate selle arvutist lahti ühendada ja telefoni või tahvelarvutiga ühendada. Edu.
Arendaja:
http://hddguru.com/
OS:
Windows
Liides:
Inglise
Aeg-ajalt võib kasutajate SD-kaartidel ilmneda tõrge, mille puhul kaamera hakkab kuvama teateid, mis näitavad, et pole ühtegi jäänud vaba ruum , kuigi fotograaf teab, et see on tühi. Kui teil on täpselt see olukord, siis olete jõudnud õigesse kohta ja meie artikkel aitab teil draivi probleemi lahendada.
Vaatame paari näidet kasutajalugudest, et teemat lähemalt uurida.
Juhtum üks.
Kasutaja kustutas mõned pildid sülearvuti SD-kaardilt ja selle uuesti installimisel Sony kaamera Alfa, ta teatas talle, et draivi ei saa kasutada, kuna see on täis. Kui aga üritan sisu vaadata, ei näita seade pilte.
Juhtum kaks.
Sama kaameraga kasutajal oli sarnane olukord, kuid vastupidises järjekorras. Esmalt ilmus viga kaamerale ja alles siis, kui üritati kaarti arvutiga ühendada, operatsioonisüsteem draivi sisu ei õnnestunud avada.
Kasulikud artiklid

Kas on võimalik probleemi lahendada? Ja kui jah, siis milline?
Kui teie kaamera SD-kaardil tekib ootamatult täielik probleem, võite mõelda selle võimalike põhjuste üle.
- 1) Seal on nähtamatud või peidetud failid, nii et SD-kaart näib olevat täis, kuigi esmapilgul ei paista sellel midagi olevat.
- 2) Vormindamisviga. Võimalik, et eemaldasite kaardi valel ajal, mistõttu failisüsteem jooksis kokku.
- 3) Kaamera probleem.
Lahendus üks. Peidetud failide kuvamine ja eksportimine
Samm 1. Eksportige ja taastage peidetud failid SD-kaardilt.
Esimene asi, mida selles olukorras meeles pidada, on see, et te ei tohiks paanikasse sattuda, kui kaotate juurdepääsu draivile salvestatud teabele. Kahjuks sisse standardnimekiri tarkvara Windowsil pole utiliite, mis saaksid faile taastada, seega peate kasutama spetsiaalset kolmanda osapoole tarkvara.
Staruse fotode taastamine saab hea valik nii algajatele kui ka professionaalsetele fotograafidele. Rakendus võimaldab kasutajal unustada riskid, mis võivad SD-kaardi tõrke tõttu kaotada olulised pildid pulmadest ja muudest olulistest sündmustest.

1. Ühendage kaart arvutiga. Käivitage Starus Photo Recovery failitaasteprogramm ja valige pakutavast loendist draiv, mida soovite skannida.

2. Valige analüüsi tüüp vastavalt oma vajadustele. Kiire skannimine võimaldab teil draivi välkkiirelt hinnata, leides sellelt kõik uusimad failid. Täielik analüüs aitab teil SD-kaarti põhjalikult skannida ja leida isegi vanimad failid, mille olete võib-olla juba unustanud.

3. Soovi korral võib täpsustada Lisavalikud otsida, jättes seeläbi loendist välja soovimatud või mittevajalikud failid.

4. Oodake, kuni skannimisprotsess on lõppenud, ja uurige tulemusi hoolikalt. Esitatud failide loendist leiate taastamiseks vajalikud pildid, mille parempoolses aknas on eelvaate valik. Lisaks fotole endale annab Starus Photo Recovery kasutajale võimaluse näha faili loomise kuupäeva, vormingut ja eraldusvõimet pikslites.

5. Olles otsustanud taastada vajavad pildid, valige need, mida vajate, ja klõpsake Edasi(vaikimisi valitakse kõik leitud failid). Valige nelja pakutava hulgast kõige mugavam meetod ja viige andmete eksportimise protsess lõpule.

2. samm: kuvage SD-kaardil peidetud faile.
1. Avatud Start menüü ja sisestage dialoogiboksi Kontrollpaneel või avage see parempoolses menüüs.
2. Lülitusvalik Vaade režiimile Kategooria ja avage menüü Disain ja isikupärastamine.

3. Avatud Kaustade seaded.

4. Avage kuvatavas aknas vahekaart Vaade, kerige valikute loendis alla ja valige aktiivne Kuva peidetud failid, kaustad ja draivid.

5. Klõpsake Rakenda Ja Okei muudatuste salvestamiseks.
Lahendus kaks. Vormindage SD-kaart õigesti
1. Ühendage SD-kaart arvutiga.
2. Avage Minu arvuti ja leidke vasakpoolsest loendist kahjustatud draiv.
3. Paremklõpsake nimel ja valige Vorming.

4. Valige fail NTFS süsteem ja alustage vormindamisprotsessi.

Soovitame teil kõik läbi lugeda võimalikud viisid SD-kaardi taastamine ja Flash-draivid artiklis Kuidas taastada kahjustatud mälupulk või SD-kaart