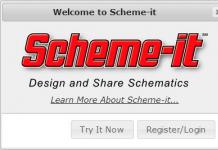Alati pole vaja täiendavat paigaldada kolmanda osapoole programmid operatsioonisüsteemis Windows 7 kustutatud või üle kirjutatud andmete taastamiseks. Seitse võimaldab teil seda teha oma vahenditega. Kui olete faile kogemata kustutanud või üle kirjutanud, oletagem, et dokumendid Microsoft Office või perefotosid ja soovite neid taastada või taastada algne seisukord, siis ärge kiirustage selle protseduuri jaoks spetsiaalset tarkvara installima.
Taastumine Windowsi andmed 7 on võimalik süsteemi enda abil, selleks lisasid Microsofti arendajad selle versiooni operatsioonisüsteem mugav ja lihtsalt kasutatav tööriist – varikoopiad (Volume Shadow Copy Service, lühend VVS). Varikoopiate abil saate kiiresti, vaid paari hiireklõpsuga, taaselustada arvuti kõvakettale salvestatud kustutatud või üle kirjutatud faile.
Ärge ajage varikoopiaid segamini Windows 7 täieliku varukoopiaga. See tööriist ei asenda täielikku varukoopiat, vaid salvestab lihtsalt muudetud või kustutatud failide duplikaadid. "Seitsmes" töötab see tööriist taastepunktide põhimõttel. Tõenäoliselt teate neid punkte, mille abil saate süsteemi tagasi pöörata teatud hetk. Seega loob VVS-i funktsioon näiteks enne OS-i värskendamist andmete varikoopiad. See on väga käepärane tööriist Windows 7 andmete taastamine, kuid ainult siis, kui olete failid kogemata kustutanud ja üle kirjutanud. Volume Shadow Copy Service saab taastada kuni kuuskümmend neli eelmised koopiad iga kustutatud või muudetud fail.

Failide taastamine Windows 7 varikoopiate abil
Failide taastamise alustamiseks varikoopiatest käivitage järgmised toimingud. Paremklõpsake soovitud failil või kataloogil, milles taastatavad andmed asuvad. Seejärel valige avanevas kontekstimenüüs "Atribuudid", seejärel minge vahekaardile "Eelmised versioonid". Kui süsteemis on faili või kausta varikoopiaid, näete nende loendit. Kahjuks ei leidnud me oma süsteemist failide varikoopiaid, kuna see on praktiliselt värske, st spetsiaalselt saidi jaoks installitud.

Faili taastamiseks vajalik koopia, lihtsalt topeltklõpsake sellel hiire vasaku nupuga ja see taastatakse.
Väärib märkimist, et kasutaja saab seda tööriista kohandada. Näiteks saate määrata, kuhu teie kõvakettale salvestatakse failide varikoopiad. Lisaks saate Windows 7-le käskida kettaid või partitsioone kaitsta, vajutades klahvikombinatsiooni "Win + Pause" ja minnes jaotisse "Süsteemikaitse". kõvaketas ja määrake igaühe jaoks mälumaht, mida OS saab selleks kasutada.
Selles artiklis käsitletakse operatsioonisüsteemi taastamise sisseehitatud võimalust. Windowsi perekond. Pole haruldane, et pärast programmi või mängu installimist süsteem lakkab käivituma või ei tööta korralikult. Sel juhul pakub Windows taastamist, naastes eelmisele olekule.
Süsteemi taastamine – operatsioonisüsteemi komponent Windowsi süsteemid, mis on loodud OS-i funktsionaalsuse taastamiseks süsteemifailide, registrivõtmete ja installitud programmide tagasipööramise teel.
Windowsi optimeerimise müüt
Enamik kasutajaid usub, et kui keeldute süsteemi taastamisest, saate raha säästa süsteemi ressursse, nagu RAM ja kõvakettaruum. Paraku kehtis see usk seni, kuni edu saavutas praeguse ulatuse, näiteks ei märka Windows 7 operatsioonisüsteem enam suurt erinevust "enne ja pärast", kui taastamise eest vastutavad teenused keelavad. Kõik sõltub kasutatava RAM-i ja kõvaketaste hulgast.
- Süsteemi taastamise kontrollpunkt on andmed, mis salvestavad teavet operatsioonisüsteemi oleku ja kõigi seadete ning sellele installitud programmide kohta. Luuakse ajakohase taastamise kontrollpunkt.
Windows 7-s luuakse taastepunktid automaatselt: - ajakava järgi; - paigaldamise ajal ühilduvad rakendused ja autojuhid; - värskenduste installimisel Windowsi uuendus; - süsteemi taastamisel ühte eelmistest punktidest. Taastepunkti saate igal ajal ka käsitsi luua.
Märge ! Helitugevus kettaruum teenusele eraldatud varju kopeerimine taastepunktide maht ja salvestusruum sõltub kõvaketta partitsiooni mahust.
- Volume Shadow Copy on Windowsi operatsioonisüsteemi teenus, mis võimaldab teil kopeerida süsteemi- ja lukustatud faile, millega praegu töötate. See teenus jälgib muutusi kogu kõvaketta partitsioonis.
Volume Shadow Copy Service säilitab 3 protsenti kõvaketta partitsiooni mahust, kui see on väiksem kui 64 GB, ja 5 protsenti või 10 GB, kui see on suurem kui 64 GB. Kui teenuse Volume Shadow Copy jaoks eraldatud kettaruum saab otsa, kustutatakse vanad punktid ja asendatakse uutega.
Süsteemikaitse seadete juurde pääsete klõpsates paremklõps hõljutage hiirekursorit töölaual ikooni "Arvuti" kohal ja valige järjestikku "Properties" ja "System Protection".
Avanevas aknas saate konfigureerida failide eelmiste versioonide kaitse koos süsteemiseadetega või eraldi, taastepunktide salvestamiseks eraldatud kettaruumi või kustutada taastepunkte.
Märge ! Isegi kui kustutasite prügikastis oleva faili ja seejärel tühjendasite selle, on teil hea võimalus see taastada, viies arvuti tagasi eelmisesse olekusse. Ja seda kõike tänu helikoopiateenusele.
Märge! Windows 7-l on võimalus kontrollida süsteemi kaitseks eraldatud ruumi, see tähendab, et saate määrata varikoopiate salvestamiseks maksimaalse kettaruumi. Mis suurendab oluliselt teie võimalusi süsteemi taastamiseks.
Süsteemi taastamist saab käivitada mitmel viisil:
- Laiendage menüüs Start loendit Kõik programmid. Pärast seda peate avama kausta "Standard" ja seejärel avama kausta "Süsteem", täitma käsu "Süsteemi taastamine".
- Klõpsake juhtpaneeli jaotises "Varundamine ja taastamine" nuppu "Taasta süsteemi sätted";
- Avage Juhtpaneel - Süsteem - Süsteemi kaitse ja klõpsake nuppu "Süsteemi taastamine".
Aknas "Süsteemi taastamine" saate naasta viimati loodud taastepunkti juurde või valida saadaolevate hulgast mõne muu. Siit saate teada, milliseid programme muudatused taastamise ajal mõjutavad. Selleks valige taastepunkt ja klõpsake nuppu "Otsi mõjutatud programme". - Lisaks saab süsteemitaaste käivitada Windows RE-st (taastekeskkond), mis luuakse automaatselt Windows 7 installimisel ja pakub järgmisi funktsioone: - Automaatne käivitusparandus lahendab probleemid, mis takistavad Windowsi käivitamine 7. Seda vahendit saab kasutada, kui alglaadimisfailid mõne teise operatsioonisüsteemi alglaaduri poolt kahjustatud või üle kirjutatud; - Süsteemitaaste võimaldab teil naasta enne probleemi ilmnemist loodud punkti. Mõnikord võimaldab see tööriist taastada ka süsteemi käivitamise; Süsteemi kujutise taastamine on viisard, mis juhendab teid süsteemi taastamiseks Windows Backupi varem loodud pildi põhjal. - Diagnostika Windowsi mälu kontrollib RAM-i vigade suhtes. Tavaliselt on RAM-i vigade nähtav ilming sinine ekraan (BSOD).
- Windowsi taastekeskkonna käivitamiseks pärast arvuti sisselülitamist kasutage menüüsse sisenemiseks klahvi F8 lisavalikud operatsioonisüsteemi laadimine. Valides menüüelemendi “Arvuti tõrkeotsing”, käivitame taastekeskkonna, kus esimese asjana palutakse meil valida klaviatuuripaigutus. Valige keel, milles administraatori parool on määratud. Pärast parooli sisestamist suunatakse meid taastamisvalikutega aknasse, kus meid huvitab teine üksus "Süsteemi taastamine".
- Taastekeskkonda saab käivitada ka aadressilt paigaldusketas Windows 7 või süsteemi taasteketas, mille peate esmalt looma.
- Lisaks ülaltoodud võimalustele taastefunktsioonidele juurdepääsuks on mitmeid muid võimalusi. Üks neist on Piriformi arendajafirma programm CCleaner. Selle installimisega universaalne tööriist optimeerimise ja süsteemiseadete jaoks minge jaotisse "Teenus", kust leiate üksuse "Süsteemi taastamine". See ala kuvatakse viimased punktid taastumine. Tabelis on märgitud punkti nimi, kuupäev ja kellaaeg. Olenevalt programmi versioonist on võimalik ka sündmus, mille käigus punkt loodi.
Järelsõna asemel
Nagu näete, on standardsed operatsioonisüsteemi taastamise tööriistad hea võimalus andmete ohutuse pidevaks jälgimiseks. Samuti seda teenust on stabiilse töö võti Windows, te ei tohiks sellest funktsioonist loobuda.
Volume Shadow Copy Service (VSS) pakub kahte funktsiooni, mis võivad administraatorite aega ja vaeva säästa. Esimene on hetktõmmis (kõikide NTFS-köitel olevate failide lühiajaline varukoopia). Tänu hetktõmmistele või varikoopiale saavad kasutajad kogemata ise taastada kustutatud fail või parandage käsu Salvesta asemel valesti valimise tagajärjed. VSS ei ole mõeldud asendama teie praegust arhiveerimisstrateegiat, nagu allpool arutatakse. VSS-i teine oluline funktsioon on failide arhiveerimine, mis on avatud või lukustatud mõne rakendusega nagu Microsoft SQL Server või Microsoft Exchange.
VSS loob varikoopiaid graafiku alusel või nõudmisel. Kasutage VSS-i operatsioonisüsteemis Windows 2003 ja süsteemi taastamine Vista on lihtne. See artikkel näitab, kuidas seadistada varukoopiaid VSS-i abil operatsioonisüsteemis Windows 2003 ja teisendada põhikettad dünaamilisteks ketasteks ilma varikoopiaid kahjustamata. Kuna administraator rakendab VSS-i, võivad teile abiks olla külgribal „Viis VSS-i nõuannet“ olevad soovitused.
Kuidas VSS töötab
VSS loob hetktõmmise kõigist NTFS-köitel või lähteköitel olevatest failidest. Varikoopiad salvestatakse ala, mida nimetatakse varikoopia vahemälluks. Köidet, millel varikoopia vahemälu asub, nimetatakse varikoopia salvestusmahuks. Varikoopia vahemälu on kasutajatele tavaliselt nähtamatu, kuna see asub peidetud kaustas System Volume Information.
Vaikimisi luuakse varikoopia vahemälu lähteköites, kuid saate selle luua eraldi füüsiline ketas jõudluse ja veataluvuse parandamiseks. Enne VSS-i lubamist peate valima varjukoopia vahemälu salvestamise asukoha, kuna vahemälu ei saa hiljem teisaldada, ilma et see kaotaks selles sisalduvaid hetktõmmiseid. Lisaks pidage meeles, et varikoopiate keelamine köites kustutab kõik olemasolevad varikoopiad.
VSS-i saab lubada ainult NTFS-köidetel. Te ei saa sisestada ega välistada konkreetseid faile või kaustu – ainult kõik või mitte midagi. Ühendatud köidete andmed ei sisaldu algköite varikoopias. Saate siiski lubada varikoopiad ühendatud köidetel endil. Varikoopiad säilitavad nii krüptimise kui ka NTFS-i õigused, mis võib faili taastamisel probleeme tekitada.
VSS-i aktiveerimine
VSS-i lubamiseks valige Minu arvuti, seejärel paremklõpsake köitel, millel soovite VSS-i lubada, ja valige Atribuudid. Lehel Atribuudid peate klõpsama vahekaarti Varikoopiad. Kui see on juba tehtud, peate otsustama, kas soovite salvestada varikoopia vahemälu mõnele teisele kettale.
Seejärel tõstke esile allika helitugevus ja klõpsake nuppu Sätted. Dialoogiboksis Seaded saate varikoopia salvestamiseks valida erineva mahu, nagu on näidatud joonisel 1. Kui eelseadistatud ajakava ei sobi, saate muuta salvestusala suurust ja ajakava (klõpsates nuppu Ajakava). Vaikimisi luuakse hetktõmmised esmaspäevast reedeni kell 7.00 ja keskpäeval. Pilte tuleks teha vastavalt vajadusele, mitte iga tunni tagant.
Kui olete seadete konfigureerimise lõpetanud, klõpsake nuppu OK. Sellel köitel varikoopiate lubamiseks peate lehel Atribuudid klõpsama nuppu Luba. Teil palutakse kasutada vaikimisi ajakava ja sätteid; Peate selle ettepaneku vastu võtma ja klõpsama nuppu Jah ja seejärel uuesti nuppu OK.
Käsurea utiliidihuvilistele on kasulik õppida VSS-i konfigureerima Vssadmini ja Schtasksi abil GUI. Vssadmini abil saate muude toimingute hulgas luua, kustutada ja muuta varikoopiaid. Schtasksi kasutatakse määratud ülesannete loomiseks, redigeerimiseks ja kustutamiseks.
Kettaruumi nõuded. Kui VSS on lubatud, eraldatakse kohe 100 MB kettaruumi ja VSS võib hõivata kuni 10% kõva suurus kettale. Hetktõmmised kajastavad ainult eelmise hetktõmmise muudatusi, seega vajavad nad vähem salvestusruumi, kui arvate. Varikoopia vahemälu suudab aga salvestada ainult 64 koopiat. Kui kettaruumi pole piisavalt või luuakse 65. hetktõmmis, kustutatakse vanim hetktõmmis, et teha ruumi uuele. Liiasuse tõttu loomisel hetktõmmised Soovitatav on lubada VSS ainult köidetel, mis salvestavad kasutajaandmeid või millel on võimalus faile arhiivida.
Windows 2003 varjukoopiate kasutamine
Juurdepääsu võimaldamiseks klientarvutid To varasemad versioonid failide jaoks vajate Vista ja Windows 2003-ga kaasas olevat rakendust Previous Versions Client. Previous Versions Client saab installida mõlemasse Windows XP Professional SP1 (fail twcli32.msi asub Windows 2003 CD-l kaustas %Windir%System32ClientsTwclientX86) ja Windows 2000 puhul (peate vastava versiooni Microsofti veebisaidilt alla laadima). Kliendiprogrammi installimiseks kasutajate arvutitesse topeltklõpsake installimise alustamiseks failil või juurutage see rühmapoliitika või Microsofti kaudu Süsteemide haldamine Server (SMS).
Varikoopiad on mõeldud kasutamiseks ühise Internetiga Failisüsteem(CIFS), laiendatud versioon Serveri protokoll Sõnumite blokeerimine, nii et serveris oleva faili või kausta varasematele versioonidele juurdepääsemiseks peate ühenduma jagatud kausta kaudu. Isegi pärast serveris registreerumist peate kasutama universaalse nimekonventsiooni (UNC) teed. Näiteks selleks, et pääseda juurde kaustas Sales jagatud asuvas serveris nimega UptownDC oleva faili vanematele versioonidele, peate klõpsama nuppu Start, valima Käivita ja sisestama käsu
Klõpsake nuppu OK, seejärel paremklõpsake soovitud failil ja valige Atribuudid. Vahekaardil Eelmised versioonid loetletakse hetktõmmised ning kuvatakse nende loomise kuupäev ja kellaaeg (vt joonis 2). Toiminguks on kolm võimalust: vaata, kopeeri ja taasta. IN Vaatamise režiim faili koopia avatakse kirjutuskaitstud kujul; see on mugav soovitud koopia valimiseks. Taasterežiimis taastatakse dokument, selle NTFS-i õigused ja krüpteerimisseaded algsesse asukohta ja Praegune versioon on üle kirjutatud. Ohutum valik on Kopeeri, mis kopeerib faili uude asukohta.
Kui teil on vaja kustutatud faili taastada, siis ilmselgelt ei saa te jagatud kaustas failil paremklõpsata ja selle atribuute valida. Sel juhul peate minema kausta tasemele. UptowndcSales UNC tee asemel luuakse ühendus draivi C haldusressursiga (kus asub kaust Müük): UptowndcC$. Paremklõpsake kausta Müük, valige Atribuudid ja klõpsake vastavat nuppu, et vaadata, kopeerida või taastada kogu kausta sisu. Kui vajate ainult ühte faili, kopeerige kaust uude asukohta, seejärel paremklõpsake failil ja töötage selle faili eelmiste versioonidega.
Vista ja Shadow koopiad
Vista on esimene töölaua operatsioonisüsteem, millel on sisseehitatud varikoopiafunktsioon. Vari Vista koopiad- osa süsteemi taastamise mehhanismist; neid nimetatakse taastepunktideks. Vaikimisi on C-köitel taastepunktid lubatud ja failide varikoopiad luuakse iga päev, kui köites on vähemalt 300 MB vaba ruumi.
Eelplaneeritud SR-ülesanne loob taastepunktid ja aktiveerub ainult siis, kui arvuti on olnud jõude vähemalt 10 minutit ja töötab vahelduvvoolutoitel. Kui SR-ülesanne mingil põhjusel ettenähtud ajal ei käivitu, täidetakse see esimesel võimalusel. Saate määrata taastepunkte teistele köidetele. Vista eraldab kuni 15% teie kõvakettaruumist taastepunktide salvestamiseks.
Taastepunktide seadistamiseks ja haldamiseks klõpsake nuppu Start, seejärel paremklõpsake arvutit ja valige Atribuudid. Menüüs Ülesanded avage üksus Süsteemi kaitse. Süsteemikaitsele juurdepääsuks on vaja administraatoriõigusi, nii et kui kasutajakonto kontroll seda küsib, klõpsake nuppu Jätka.
Süsteemi atribuutide lehe vahekaardil Süsteemikaitse (Joonis 3) saate käsitsi luua ühekordse taastepunkti, valides helitugevuse ja klõpsates nuppu Loo, andes taastepunktile nime ja klõpsates uuesti nuppu Loo. Protsess võib olenevalt helitugevuse suurusest võtta mitu minutit, kuid kui see on lõpule viidud, saate edu kinnituse. Kui köite taastepunktide loomine on automatiseeritud, loob Vista uus punkt helitugevuse taastamine iga päev ja süsteemi käivitamisel.
Juurdepääs failide ja kaustade eelmistele versioonidele Vistas on sama kui juurdepääs Windows 2003 jagatud kausta kaudu kliendilt installitud rakendus Eelmiste versioonide klient. Kuid Vista kasutajad pääsevad failide ja kaustade varasematele versioonidele kohapeal juurde. Lihtsalt avage see Windows Explorer, paremklõpsake faili või kausta, valige Atribuudid ja seejärel klõpsake vahekaarti Eelmised versioonid (joonis 4). Valikud on samad, mis eelmiste versioonide kliendi eelmistes versioonides ja toimivad samal viisil.
VSS ja salvestuspiirkonna võrgud
VSS-i teine oluline eelis Windows Server 2003 Enterprise Editionis ja Datacenter Editionis on võimalus kiiresti ja lihtsalt kopeerida ja teisaldada andmeid üle salvestusvõrgu SAN-i andmed. VSS suudab luua mitme terabaidise mahu varikoopia, mille saab SAN-ist eksportida ja serverisse importida vaid mõne minutiga, liigutades sellega suuri andmemahtusid väga kiiresti. Iga salvestussüsteemi tootja rakendab seda funktsiooni erinevalt, seega detailne info võtke ühendust oma tarnijaga.
VSS-i konfiguratsiooni seadistamine
VSS-iga köidete puhul on soovitatav klastri suurus vähemalt 16 KB. VSS-kirjed teisendatakse 16KB failideks plokkidena. Köidete puhul vahemikus 2–4 TB on klastri vaikesuurus 4 KB. Kuid alla 16 KB suuruste klastrite puhul ei saa VSS-i pakkuja kindlaks teha, kas faili on defragmenteeritud või muudetud. Seetõttu käsitleb VSS defragmenteeritud faili samamoodi nagu muudetud faili – genereerib failist uue varikoopia. Pärast ketta defragmentimist väikeste klastritega võib varikoopia vahemälu väga kiiresti kasvada ja olemasolevad varikoopiad üle kirjutada. Lisainformatsioon selle leiate Microsofti artiklist „Käite defragmentimisel võivad varikoopiad kaduda” aadressil http://support.microsoft.com/kb/312067.
Köite klastrite suuruse saate teada käsu Fsutil abil. Näiteks helitugevuse C klastri suuruse leidmiseks sisestage käsk
fsutil fsinfo ntfsinfo C:
Kui klastri suurus on alla 16 KB ja peate seda suurendama, peate tegema andmetest varukoopia, vormindama köite ümber, täpsustades suurem suurus klastrisse ja seejärel andmed taasta. Tuleb märkida, et NTFS-i failide tihendamise mehhanism töötab ainult 4 KB klastrite puhul, seega peate valima tihendamise ja VSS-i vahel.
Interaktsioon NTBackupi ja VSS-i vahel
Varem ei varundatud faili, mille teenus või rakendus varundamise ajal avas või lukustas, mis põhjustas probleeme, kui administraatorid pidid selle taastama. Andmete järjepidevus on äärmiselt oluline, kui töötate rakendustega, mis avavad korraga palju faile (nt andmebaasid). Kui teil on varundamise ajal avatud palju faile, on tõenäoline, et esimese ja viimase faili kopeerimise vahelise aja jooksul on viimases failis toimunud muudatusi. Sel juhul näivad taastatud andmebaasis olevad andmed ebajärjekindlad.
Varundusutiliit Windowsi koopia 2003, NTBackup, kasutab VSS-i, et tagada varukoopiate täielikkus ja järjepidevus. VSS suhtleb failiga seotud rakenduse salvestuskomponendiga. Salvestuskomponent kaitseb rakenduse andmeid ja pakub teavet, nagu andmete asukoht ning arhiveerimis- ja taastamismeetodid. Ilma salvestuskomponendita rakendused ei saa VSS-iga suhelda. Halvimal juhul võib administraator proovida olulist faili taastada ja avastada, et seda pole üldse: seda ei arhiivitud kunagi, kuna rakendus ei saa VSS-iga suhelda. Windows 2003-l on AD ja NTFS-i kirjutamiskomponendid. Et kõike leida saadaolevad komponendid kirjed serveris, peate sisestama käsu
vssadmini nimekirja kirjutajad
Kui käivitate NTBackupi opsüsteemis Windows 2003, palub utiliit teil sisestada kõigi VSS-ile teadaolevate salvestuskomponentide loend. VSS mitte ainult ei loetle salvestuskomponente, vaid pakub ka kõiki nende kohta teadaolevaid metaandmeid, sealhulgas salvestuskomponendis kasutatavaid varundus- ja taastamismeetodeid. VSS kasutab metaandmeid, et teha kindlaks, millised rakendused toetavad varikoopiaid. Kui NTBackup palub VSS-il luua varikoopia, saadab VSS teadaolevatele kirjutuskomponentidele sõnumi, et külmutada kõik andmete kirjutamised, luua varikoopia ja salvestada see deltafaili. Diferentsiaalfail jälgib muutusi alates viimase varikoopia loomisest. Varundamine tehakse delta-faili andmete abil.
VSS-i jõudluse jälgimine
Varikoopiate jälgimine Windows 2003 Performance Monitori abil võib aidata vältida võimalikke probleeme enne, kui need kasutajaid mõjutavad. Näiteks, süsteemimonitor hoiatab, et varikoopiate jaoks kasutatav kettaruum läheneb maksimaalsele lubatud kogusele. Vaikimisi ei sisalda Performance Monitor objekte ega loendureid, mis jälgivad varikoopia omadusi, kuid administraatorid saavad need ise sisestada. Loendurite loomise juhised on toodud Microsofti artiklis "Lisa loendurid süsteemimonitorisse", mis on avaldatud aadressil http://technet2.microsoft.com/windowsserve...3.mspx?mfr=true.
Kasutades Microsoft Windows Server 2003 ressursikomplekti utiliiti Volperf (koos lülitiga /install), saate süsteemimonitori täiendada varikoopiaobjektide ja järgmiste loenduritega:
% Diff Area File poolt kasutatud ketas: kettaruumi protsent, mida köite kõik erinevused failid kasutavad;
Eraldatud ruum (MB): kindlale mahule eraldatud mäluruum (MB);
Maksimaalne ruum (MB): varikoopia salvestusmahu jaoks eraldatud maksimaalne ruum (MB);
Nb of Diff Area Files: erinevuste failide arv;
Nb of Shadow Copies: varikoopiate arv varikoopia vahemälus;
Diff Area Files suurus: valitud köite erinevuste failide kogumaht;
Kasutatud ruum (MB): varikoopia salvestusmahus kasutatud ruumi hulk (MB).
Põhiketta teisendamine dünaamiliseks ja VSS-iks
Mõnikord on kasulik lisada peeglikomplekti loomisega täiendav riistvara tõrketaluvuse kiht. Peegelkomplekte saab ehitada ainult dünaamilistel ketastel, seega tuleb põhiketas teisendada dünaamiliseks. Dokumentatsioonis on kirjas, et ketaste teisendamine tavalisest dünaamiliseks ei too kaasa andmete kadu. Kuid dokumentatsioon ei ütle, et kui teisendus on vale, võidakse olemasolevad varikoopiad kustutada. Kui lähteköide ja varikoopia vahemälu asuvad erinevatel köidetel, võib teisendamine olla keeruline. Lisainformatsioon erinevuste kohta põhi- ja dünaamilised kettad on kirjeldatud artiklis “Disket for Windowsi serverid- põhi- või dünaamiline tüüp", avaldatud Windows IT Pro/RE-s nr 1 2003. aastal.
Protseduur, mille valite VSS-iga ühilduva põhiketta teisendamiseks dünaamiliseks kettaks, sõltub varikoopia vahemälu asukohast alglaadimise helitugevus.
1. stsenaarium- Varikoopia vahemälu ei asu alglaadimisköitel. Kui varikoopia vahemälu ei asu alglaadimisköitel, peate esmalt lahti ühendama lähteköite (köite, millelt hetktõmmis tehti), kasutades käsurea utiliidi Mountvol koos suvandiga /P (/P ühendab köite lahti). Seejärel peaksite teisendama varikoopia vahemälu sisaldava helitugevuse dünaamiline helitugevus. Sellest hetkest algab pöördloendus: administraatoril on vaid 20 minutit aega allika helitugevuse ühendamiseks Mountvol utiliidi või lisandmooduli abil Kettahaldus MMC halduskonsool. Kui allika helitugevust 20 minuti jooksul ei paigaldata, lähevad kõik varikoopiad kaotsi. Lõpuks viige lähteköide uuesti võrku ja teisendage see dünaamiliseks helitugevuseks.
2. stsenaarium- Varikoopia vahemälu asub alglaadimisköitel. Kui varikoopia vahemälu on alglaadimisköitel, saate varikoopia vahemälu sisaldava köite lihtsalt dünaamiliseks teisendada. Seda ei ole vaja kõigepealt lahti võtta. Seejärel taaskäivitage server kaks korda ja teisendage lähteköide dünaamiliseks helitugevuseks.
Kasulik lõppkasutajale – kasulik administraatorile
Tore, et Microsoft annab välja uusi tööriistu töölaua operatsioonisüsteemi funktsionaalsuse taastamiseks nii IT-spetsialistidele kui ka lõppkasutajad. Mida vähem varundamislinte peab administraator laadima, seda lihtsam on tema töö ning Vista taastepunktid on samm õiges suunas. Lisaks on kasutajatel tänu VSS-ile võimalus kontrollida failide taastamise protsessi. Kuid hoolikas planeerimine ja juhtimine - nõutav tingimus Mõistke täielikult VSS-i eeliseid.
Viis VSS-i nõuannet
VSS-i juurutamisel või Vista taastepunktide ettevalmistamisel soovitame teil teha järgmist.
1...Enne VSS-i taastepunktide lubamist valige oma varikoopiate salvestuskoht. Pidage meeles, et te ei saa neid hiljem teisaldada.
2...Paigutage VSS süsteemi või alglaadimisköitele - halb otsus. Operatsioonisüsteemi failid muutuvad sageli, seega on alglaadimismahus varikoopiate arv tavaliselt suur.
3...VSS-i optimaalne klastri suurus on 16 KB.
4...Varikoopia vahemälu salvestamine muule füüsilisele kettale peale lähteketta parandab jõudlust ja veataluvust.
5...ei VSS ega taastepunktid ei asenda täielikku varunduslahendust.
See artikkel on mõeldud teenindusprotsesside selgitamiseks ja toimib ka probleemide lahendamise juhendina Windowsi sätete kohta.
Me saame suur hulk päringud kasutajatelt, kellel on Paragoni toodete kasutamisel probleeme Volume Shadow Copy Service'iga. Enamik tooteid on varustatud Paragon Hot Core tehnoloogiaga, mis ei jää kuidagi alla Microsoft VSS-ile. Paragon Hot Core on osutunud töökindlaks ja ohutuks kasutamiseks. Soovitame seda kasutada VSS-i asemel.
Paragon HotCore'i lubamine (ainult HDM15 või varasem)
See teenus ei ole installimise ajal vaikimisi lubatud, seega peate selle käsitsi lisama. Avage juhtpaneel – programmid ja funktsioonid. Leidke loendist toode. Valige installiviisardis "Muuda".
Seejärel peate muutma arhiveerimisseadeid, nagu on näidatud joonisel.

Allolevad juhised aitavad teil kiiresti varundada või luua varukoopia lukustatud partitsioonidest ja draividest, isegi kui need on kasutusel.
Volume Shadow Copy Service
Esimene märk sellest, et teenused pole käivitunud, on teade „taaskäivitamine on nõutav“, mis tähendab, et programm ei pääse juurde praegu kasutatavatele failidele. Toimingu saab teha pärast Windowsi taaskäivitamist, see tehakse enne Windowsi käivitamine. Selle stsenaariumi põhjuseks on kaks järgmist põhjust.

Mõnikord vead nagu
See tõrge ilmneb failisüsteemi või ketta vigade tõttu. Tavaliselt on see failisüsteemi andmetes esinevate väikeste vigade tagajärg. Windows ignoreerib neid edukalt, kuid mõned programmid ei saa seda teha. Need vead tuleb parandada kasutades Windowsi utiliidid.
1. Kontrollige VSS-i infrastruktuuri
1.1 VSS-i pakkujate kontrollimine
Mõned rakendused integreerivad oma VSS-i pakkujad, mistõttu Microsoft VSS on täielikult keelatud. Pakkujate tegevuse kontrollimiseks sisestage käsureale järgmine tekst:
vssadmini loendi pakkujad

See käsk kuvab iga installitud varikoopiateenuse pakkuja nime, tüübi, ID ja versiooni.
Kui installitud on mitu pakkujat, peate tegema registrikontrolli.

1.2 VSS-i kirjutajate (kirjutajate) kontrollimine:
Varikoopia loovad erinevad VSS-i kirjutajad. Nendevaheline sobimatus võib põhjustada mitmesuguseid probleeme. Kirjutajate probleemide/vigade kontrollimiseks sisestage käsureale järgmine käsk:
vssadmini nimekirja kirjutajad
See käsk kuvab installitud VSS-kirjutajad ja paljud nende poolt teatatud vead.
1.3 Varikoopiate salvestusruumi jaotuse kontrollimine
Sektsioon (valitud varikopeerimistoimingute jaoks) nõuab ligikaudu 300 MB vaba ruumi ja see peab olema vormindatud ka NTFS-is. Teabe saamiseks varikoopia partitsiooni ja kasutatud/eraldatud/maksimumi kohta võimalik asukoht, sisestage käsureale järgmine käsk:
vssadmini loendi varjusalvestus

See käsk loetleb kõik varikoopiate salvestuskohad
Näete, et partitsioon C: on määratud varikoopia partitsiooniks.
1.4 Muud VSS-käsud

varjud kustutada – kustutab köite varikoopiad;
nimekirja varjud – kuvab köite olemasolevad varikoopiad;
loetelu köiteid – kuvab varikoopiate loomiseks sobivaid köiteid;
varisalvestusruumi suuruse muutmine – võimaldab muuta varikoopia suurust.
2. Samaaegne arhiveerimine:
MS VSS-i pakkuja ei saa töötada korraga mitme varikoopiaga. Kontrollige, kas mõni muu programm kasutab VSS-i samal ajal.
3. Väidetavalt kasutatakse VSS-i:
Näib, et VSS on kasutusel ja pole saadaval. Proovige kontrollida:
Avage registriredaktor ( regedit.exe) ja minge järgmisele teele:
HKEY_LOCAL_MACHINE – SÜSTEEM – seadistamine
Kontrollige, kas järgmistel üksustel on väärtus " 0 “:
SystemSetupInProgress
UpgradeInProgress
4. Mõned dünaamilised raamatukogud VSS kahjustatud
Veenduge, et kõik VSS-i dünaamilised teegid on õigesti installitud ja registreeritud.
Ainult Windows XP
- Avage käsuviip
- Sisenema cd %windir%system32 ja vajutage sisestusklahvi
netopeatus vs
netopeatus swprv
regsvr32 ole32.dll
regsvr32 vss_ps.dll
vssvc/Registreeru
regsvr32 /i swprv.dll
regsvr32 /i eventcls.dll
regsvr32 es.dll
regsvr32 stdprov.dll
regsvr32 vssui.dll
regsvr32 msxml.dll
regsvr32 msxml3.dll
regsvr32 msxml4.dll- Taaskäivitage arvuti
Ainult operatsioonisüsteemidele Windows 7, Windows 8, Server 2008/R2, Server 2012
- Avage käsuviip
- Sisenema cd %windir%/system32 ja vajutage sisestusklahvi
- Käivitage järgmised käsud loetletud järjekorras:
võrgupeatus "Süsteemi sündmuste teavitusteenus"
netipeatus "Intelligentne taustateenus"
netopeatus "COM+ sündmuste süsteem"
netopeatus "Microsofti tarkvara varjukoopiate pakkuja"
netopeatus "Volume Shadow Copy"
cd /d %windir%/system32
netopeatus vs
netopeatus swprv
regsvr32 /s ATL.DLL
regsvr32 /s comsvcs.DLL
regsvr32 /s credui.DLL
regsvr32 /s CRYPTNET.DLL
regsvr32 /s CRYPTUI.DLL
regsvr32 /s dhcpqec.DLL
regsvr32 /s dssenh.DLL
regsvr32 /s eapqec.DLL
regsvr32 /s esscli.DLL
regsvr32 /s FastProx.DLL
regsvr32 /s FirewallAPI.DLL
regsvr32 /s kmsvc.DLL
regsvr32 /s lsmproxy.DLL
regsvr32 /s MSCTF.DLL
regsvr32 /s msi.DLL
regsvr32 /s msxml3.DLL
regsvr32 /s ncprov.DLL
regsvr32 /s ole32.DLL
regsvr32 /s OLEACC.DLL
regsvr32 /s OLEAUT32.DLL
regsvr32 /s PROPSYS.DLL
regsvr32 /s QAgent.DLL
regsvr32 /s qagentrt.DLL
regsvr32 /s QUtil.DLL
regsvr32 /s raschap.DLL
regsvr32 /s RASQEC.DLL
regsvr32 /s rastls.DLL
regsvr32 /s repdrvfs.DLL
regsvr32 /s RPCRT4.DLL
regsvr32 /s rsaenh.DLL
regsvr32 /s SHELL32.DLL
regsvr32 /s shsvcs.DLL
regsvr32 /s /i swprv.DLL
regsvr32 /s tschannel.DLL
regsvr32 /s USERENV.DLL
regsvr32 /s vss_ps.DLL
regsvr32 /s wbemcons.DLL
regsvr32 /s wbemcore.DLL
regsvr32 /s wbemess.DLL
regsvr32 /s wbemsvc.DLL
regsvr32 /s WINHTTP.DLL
regsvr32 /s WITRUST.DLL
regsvr32 /s wmiprvsd.DLL
regsvr32 /s wmisvc.DLL
regsvr32 /s wmiutils.DLL
regsvr32 /s wuaueng.DLL
sfc /SCANFILE=%windir%/system32/catsrv.DLL
sfc /SCANFILE=%windir%/system32/catsrvut.DLL
sfc /SCANFILE=%windir%/system32/CLBCatQ.DLL
net start "COM+ Event System" - Taaskäivitage arvuti
5. Samuti on mõttekas kontrollida VSS-teenuste olekut.
- Avatud Alusta, sisenema Teenused, vajutage sisestusklahvi.
- Veenduge, et järgmised teenused oleksid vastavalt installitud:
- Klõpsake Teenused paremklõpsake, valige Omadused.
Köite varjukoopia – “ Käsitsi“;
Varjutarkvara pakkuja Microsofti kopeerimine – “Käsitsi“;
Protseduuri kaugkõne – “ Automaatselt“;
COM+ sündmuste süsteem – “ Käsitsi"Ja" Automaatselt“;
Teavitusteenus süsteemi sündmused – “Automaatselt“;
Windowsi varundamine – " Käsitsi“. - Taaskäivitage arvuti ja kontrollige, kas probleem püsib.
6. Kontrollige, kas saate luua VSS-i hetktõmmise otse Windowsist
Serveri OS:
- Avatud Minu arvuti- Paremklõpsake mis tahes sisemisel partitsioonil - Seadistage varjukoopiad
- Valige partitsioonid, mida soovite arhiivida, ja klõpsake nuppu Loo varikoopia, mis kinnitab, et igal partitsioonil on piisavalt vaba ruumi. Muul juhul määrake helitugevuse eraldamise suurus.
- Selle kontrolli käivitamiseks ja varikoopia jaoks ruumi loomiseks, suurendamiseks ja ümberjaotamiseks saate kasutada ka utiliiti vssadmin.
Windows Vista ja uuemad tööjaama operatsioonisüsteemid:
- Minema Kontrollpaneel –Süsteem –Süsteemi kaitse
- Valige jaotised, mida soovite arhiivida, ja klõpsake nuppu Loo. Vajadusel konfigureerige helitugevuse kaitse, helitugevuse kaitse ja suurendage salvestusruumi suurust.
7. Kontrollige Windowsi sündmused
Avatud Alusta – Käivita... – eventvwr.msc. Minema Windowsi logid – Rakendus ja kontrollige VSS-teenusega seotud veateateid.
Otsige artiklitest lahendusi Microsofti tugi , Näiteks, .
8. Virtuaalne masin
Kui teie kasutatav arvuti või server on hostplatvorm Virtuaalne masin, peate installima uusima versiooni VMware tööriistad(VMware jaoks), Virtuaalmasina lisad(Virtual Server) igas virtuaalmasinas.
9. Windowsi värskendused
Installige uusim versioon Värskenda pakette kasutades Windowsi uuendus.
Kontrollima Microsofti tugisait paikade ja muude VSS-i värskenduste jaoks.
10. Arhiveerimise erandid
VSS-il on eelvalitud erandid, mida saab registris muuta, et lisada või eemaldada erandeid ja kohandada lõpliku arhiivi sisu. cm .
Ilmselt pole vaja öelda, et paljud (kui mitte absoluutselt kõik) kasutajad on kuulnud, et Windowsi süsteemidel on nn volüümi varikoopiateenus. Muidugi ei mõista kõik tavakasutajad selgelt, mis tüüpi tööriist see on, milleks seda kasutatakse, kuidas seda hallata ja kuidas seda konfigureerida. Vahepeal pole siin midagi eriti keerulist. Proovime vaadata varikoopiateenust Windowsi helitugevused, andes kõige lihtsama ja selge selgitus. Põhimõtteliselt on see tööriist vaatamata sellisele näiliselt ebamäärasele nimele kõigile eranditult tuttav ja paljud puutuvad sellega sageli kokku ootamatute tõrgete või kriitiliste tõrgete ilmnemisel süsteemis, kui on vaja automaatset või käsitsi taastamist. Aga kõigepealt asjad kõigepealt.
Mis on Volume Shadow Copy Windowsis?
Alustuseks mõistame selle tööriista olemust, mis on saadaval kõigis uusimates süsteemides Windowsi jooned. Et mõista, mis on köitekoopiateenus, proovime seda fraasi veidi analüüsida, et selgitada välja, millele see kõige lihtsamas tõlgenduses täpselt vastata võib. Köide viitab kettale või loogilisele partitsioonile. Seda teavad ilmselt kõik. Mis puudutab varikopeerimist, siis jämedalt öeldes võib seda tõlgendada kui koopia loomist kasutajale nähtamatus režiimis, mida sageli nimetatakse taustaks.
Seega pole raske arvata, et see komponent on kõige levinum vahend ketta või partitsiooni varukoopia loomiseks ja spetsiaalsesse reserveeritud alasse salvestamiseks. See tähendab, et see on omamoodi taastepunkt koopiast ja see kehtib mitte ainult tööparameetritega operatsioonisüsteemi, vaid ka salvestatud kasutajafailide kohta. Paljud inimesed on märganud, et tagasipööramise käivitamisel ei taastata mitte ainult sel ajal installitud programmidega Windows, vaid ka kasutaja failid.
Kuidas see töötab?
Nüüd paar sõna selle kohta, kuidas see kõik töötab. Fakt on see, et kui varikoopiateenus on aktiveeritud (kas automaatrežiimis, vaikimisi seadistatud või käsitsi), salvestatakse andmed täpselt sellesse partitsiooni, mille jaoks see on aktiivne. Süsteemi partitsiooni puhul toimub salvestamine täpselt sinna.
Kettal on nähtamatu ala, mis on ette nähtud sinna tehtud koopiate paigutamiseks (kui soovite, siis mõned hetkepildid teatud hetke olekust), mille jaoks operatsioonisüsteem ise reserveerib valitud partitsioonis umbes kolm protsenti oma kogumahust, mida, muide, enamikul juhtudel arvesse võetakse, kui süsteemi korrektse toimimise üheks tingimuseks on vähemalt viie kuni kümne protsendi vaba ruumi olemasolu. süsteemi ketas.

Seetõttu ei ole soovitatav C-draivi segamini ajada ja ennetava vahendina kasutada regulaarselt tavalist kettapuhastust, mille käigus saate süsteemifailidega toimingutele juurde pääsedes vabastada täiendava vaba ruumi, kustutades kõik varukoopiad(taastepunktid). Nagu juba arvata võite, muutub nende täieliku puhastamise korral süsteemi tagasiminek mõnda varasemasse olekusse võimatuks.
Tee peal tasub tähelepanu pöörata sellele, et varikoopiateenuse keelamisel vii süsteem tööseisund irdkandjalt käivitamisel, kui süsteemifailid on kahjustatud või alglaaduriga on probleeme, saate seda teha. Aga siin tuleb taastada kasutaja failid ja varem installitud programmid ei tööta kuidagi.
Kui otstarbekas on teenust aktiivsena hoida?
Ülaltoodu põhjal on ilmne, et süsteemi, programmide ja failide kiireks taastamiseks ei tohiks te seda komponenti keelata. Kõrval vähemalt Sest süsteemi partitsioon- Jah, härra. Tõepoolest, enamikul juhtudel salvestatakse kasutaja installitud rakenduste peamised tarkvarakomponendid C-draivile sellistes kaustades nagu Programmi failid ja ProgramData. Mõnel juhul, isegi programmi installimisel loogilisse partitsiooni, on selle tööks vajalikud peamised teegid Windowsi keskkond, on süsteemisektsioonis registreeritud (muidugi ainult juhul, kui rakendus pole kaasaskantav).
Loogiliste draivide puhul saab mahu varikopeerimise täiesti valutult keelata, kuna neil pole operatsioonisüsteemi toimimisega mingit pistmist (välja arvatud ülalkirjeldatud juhtumid). Tegelikult koosneb kogu häälestus ainult selle komponendi lubamisest või keelamisest, aga ka määramisest, milliste partitsioonide jaoks varukoopiad salvestatakse ja kui palju ruumi kettal või partitsioonis nende salvestamiseks reserveeritakse (kõik sõltub siin, kui teie suuremeelsuse või ahnuse tõttu). Kuid isegi siis, kui helitugevuse varikopeerimine on aktiveeritud, ei ole soovitatav liigselt tegeleda ketta oleku loodud hetktõmmiste jaoks ruumi eraldamisega, kuna hiljem, kui partitsioon on liiga täis, pole süsteemil lihtsalt kuhugi muud olulist salvestada. andmed (näiteks samad süsteemi vahemälufailid või töötavate programmide vahemällu salvestatud andmed).
Kuidas teenust Windows 7 ja uuemates versioonides kõige lihtsamal viisil lubada ja konfigureerida?
Nüüd vaatame, kus on selle tööriistakomplekti kohandatud valikud. Lihtsaim viis Windows 7 või mõnes muus süsteemis varikoopia sätetele pääsemiseks on valida süsteemikaitseüksus, misjärel suunatakse teid automaatselt vastavale vahelehele.

Siin kuvatakse spetsiaalses aknas kõik hetkel aktiivsed kettad ja partitsioonid, mille varikoopia olekut saab veidi paremalt vaadata.
Nagu varem mainitud, pole siin palju seadeid. Pärast vastaval nupul klõpsamist saate valitud partitsiooni teenuse lubada või keelata ning reserveeritud ruumi suurendamiseks või vähendamiseks kasutada ka spetsiaalset liugurit. Samuti saate kustutada kõik varem loodud pildid (varukoopiad).
Kuidas Windowsi abil taastepunkti luua?
Kaitseseisundi põhiparameetrites on ka nupud kohese süsteemi taastamise alustamiseks ja kontrollpunkti loomiseks käsitsi režiim. Pange tähele, et esiteks on pärast kõigi süsteemipartitsiooni punktide kustutamist tagasipööramine võimatu ja teiseks saate käsitsi tagasipööramispunkti luua ainult selle ketta või partitsiooni jaoks, mille jaoks on lubatud varikopeerimine.

Reeglina võtab kogu protsess sõna otseses mõttes paar minutit ja pärast kõigi toimingute tegemist pole arvuti või sülearvuti taaskäivitamine vajalik.
Kuidas käsurea kaudu kõiki varikoopiaid ja tagasipööramist vaadata?
Nüüd peaksime veidi peatuma kõigi saadaolevate tagasipööramispunktide vaatamisega seotud probleemidel, sest tavaliselt saate neist ühe valida ainult taastamisetapis, laiendades kogu loendit. Seda saab teha ka süsteemis endas, kuid vähesed tavakasutajad teavad sellistest meetoditest. Kui algstaadiumis on Windows 7-s või mõnes muus selle perekonna OS-is lubatud helitugevuse varikopeerimine, peaksite minema käsureale ja käivitama selle administraatorina (selliseid õigusi pole punktide vaatamiseks vaja, kuid neid võib nõuda süsteemi taastamine).

VSS-i hetktõmmiste (ja need on täpselt samad varukoopiad) vaatamiseks tuleb sisestada käsk vssadmin.exe list shadows, mille järel kõik kontrollpunktid, mille igaühe jaoks märgitakse loomise aeg ja kuupäev, samuti spetsiaalne identifikaator lokkis traksides.
Soovitud koopia puhul pole kõik nii lihtne. Asi on selles, et kõigepealt peate ühendama eraldi virtuaalse draivi (ketta). Selleks kasuta põhikäsku vshadows -el=(identifikaator),Z. IN sel juhul identifikaatorina sisestatakse ülaltoodud ID väärtus ja Z vastab loodava virtuaalse partitsiooni tähele. Kui teil on vaja loodud ketas ühendada, kasutage käsku mountvol Z:\ /D.
Teiste Windowsi tööriistade ja optimeerimisprogrammide kasutamine
On selge, et koos käsurida Paljudele kasutajatele ei meeldi või nad ei taha töötada kasutatavate tööriistade keerukuse tõttu. Seetõttu võite Windowsis varikopeerimise konfigureerimiseks kasutada muid süsteemi enda vahendeid, mis ei osutu vähem tõhusaks. Rääkimata mitmest valikust tagasipööramise käivitamiseks koos süsteemifailide taastamisega või ilma, saate selle tööriista lubamiseks või keelamiseks lihtsaima viisi teha teenuste jaotises (services.msc).

Redaktoris peate leidma vastava teenuse, avama selle seaded topeltklõpsu või RMB-menüü abil, pärast mida peate näiteks varikopeerimise desaktiveerimiseks tegema mitu toimingut, kuid alati järgmises järjekorras:
- peatage teenus, vajutades vastavat nuppu;
- Valige käivitusrežiimide loendist keelatud käivitustüüp.
Pärast seda salvestage kindlasti muudatused uuesti seadke parameetrid, siis toota täielik taaskäivitamine süsteemid.
Kui varikopeerimine on aktiveeritud, tehakse toimingud vastupidises järjekorras. Aga taastumiseks süsteemi parameetrid standardne abinõu Parem on seda mitte kasutada, vaid eelistada arhiveerimise ja taastamise jaotist, kus on vastav üksus.
Mis puudutab varikoopiate (varukoopiate) loomist või nende kustutamist ja taastamise alustamist, siis sellistel eesmärkidel saate kasutada mitmesuguseid optimeerijaid, milles sellised funktsioonid ja moodulid on algselt ette nähtud.

Täiendavad kontrollimeetodid
On ütlematagi selge, et saate selle teenuse käivitada või keelata seadete abil rühmapoliitika või isegi vastavate süsteemiregistrivõtmete muutmisega. Tavakasutaja jaoks võib selline tehnika aga osutuda mõnevõrra keerulisemaks kui toimingud eraldi teenusega ja isegi samasse registrisse süvenemine otsimiseks. nõutavad parameetrid peab tegema päris palju ja asi ei pruugi piirduda ainult teenuse aktiveerimise või keelamise põhivõtmega (näiteks koopiate kustutamine saab toimuda ainult vastavate kirjete täieliku kustutamisega, kuid nende leidmine võib olla äärmiselt problemaatiline ). Kuid isegi pärast põhiteenuse desaktiveerimist peate otsima kettalt või loogilisest partitsioonist vastavaid faile, et neist ise lahti saada. Seetõttu tundub sellise manuaalrežiimi kasutamine äärmiselt tülikas.
Teemast veidi kõrvale kaldudes tasub eraldi mainida, et grupipoliitikal ja registril on põhimõtteliselt samad sätted, mis on mõlemas redaktoris dubleeritud esitatud parameetrite erineva visualiseerimisega. Ja kui poliitikates säästmisetapis installitud valikud Saate siiski keelduda seatud parameetrite kasutamisest, kuid seda valikut registris ei pakuta, kuna redigeerijast väljumisel salvestatakse valikud automaatselt. Lisaks võib spetsiifiline süsteemiregistrisse sekkumine ilma vajalike teadmisteta kaasa tuua pöördumatuid ja katastroofilisi tagajärgi kogu süsteemile tervikuna. Selle prioriteet on kõrgem kui rühmapoliitikatel, seega tagastatakse registris tehtud muudatused poliitikatesse algseisund ei tööta (sellised toimingud lihtsalt blokeeritakse). Seega tuleb ka seda meeles pidada.
Mida teha, kui varikoopiateenus ei tööta või annab tõrkeid?
Lõpetuseks vaatame mõningaid võimalikke probleeme, mis selle tööriistaga seoses tekkida võivad. Alustame kõige lihtsamast. Kõige tavalisem Volume Shadow Copy viga on tingitud asjaolust, et komponent ise on passiivses olekus (kas see on standardseadetes või teenuste jaotises või poliitikates või registris keelatud). Reeglina isegi siis, kui sisse süsteemi register võib sisaldada võtit, mille väärtus vastab teenuse deaktiveeritud olekule; aitab kõige levinum viis selle komponendi lubamiseks ülalkirjeldatud sätetes. Lisaks võib süsteemi taastamine toimida, kui varukoopiaid ei kustutatud.
Aga mida teha, kui köite varikoopiateenus ei tööta või töötab, kuid ilmsete tõrgetega? Võib juhtuda, et selle probleemi põhjustab ainult asjaolu, et kettal või loogilisel partitsioonil pole koopiate salvestamiseks piisavalt ruumi. Sel juhul me räägime et reserveeritud ala on täis. Sellises olukorras on soovitatav kustutada need koopiad, mida pole vaja või mis on aegunud, ja jätta ainult üks valitud, mis sisaldab süsteemi vajalikke tööparameetreid või linke kasutajaprogrammidele ja failidele. Nagu juba selge, on kõigist piltidest vabanemine äärmiselt ebasoovitav. Selliseid toiminguid on soovitatav kasutada ainult siis, kui taastamine hõlmab ainult Windowsi taaselustamist, kui irdkandjalt pole võimalik alglaadida, kuid kasutaja rakendusi ja faile ei võeta arvesse (ei saa taastada). Igaks juhuks, et mitte ühtegi olulist kustutada süsteemi komponendid, võite kasutada tavalist kettapuhastust, kuid sel juhul kustutatakse varukoopiate kustutamise suvand märkimisel. Niisiis, ole ettevaatlik.
Väga sageli võib varikoopia viga, kummalisel kombel, avalduda serveris Windowsi versioonid kui nad kasutavad SharePoint Foundationi komponente. Sel juhul võib probleemiks olla nn koopia loomise paralleelsus, kui näiteks Hyper-V mooduli tööriistakomplekti kasutades tekib konflikt tegeliku ja loodu vahel. Nagu üks enim lihtsaid lahendusi Paljud kasutajad viitavad käsukonsoolis rea vssadmin loendi kirjutajate käivitamisele ja seejärel süsteemi kaks või kolm korda taaskäivitamisele.
Kui SBS 2011-s hetktõmmiste loomisel SharePoint Foundationiga (või õigemini spetsiaalse hoolduspaketiga) seotud probleemide tõttu mahu varikoopia ei tööta, on soovitatav käivitada spetsiaalne „SharePointi konfiguratsiooniviisard” Start menüü"Alusta", vajutage kaks korda jätkamisnuppe, ilma parameetrites midagi muutmata, ja lõpus - nuppu "Lõpeta". Pärast seda peate varukoopia uuesti laadima ja uuesti käivitama.
Mõnikord, kuigi mitte sageli, võib SQL-serveri andmebaaside kasutamisel tekkida probleeme varikoopiatööriistade toimimisega. Sellises olukorras, nagu näitavad mõnede kasutajate arvustused, aitab mittevajalike või kasutamata andmebaaside osaline kustutamine, misjärel algab kopeerimine uuesti tavarežiimis.
Lühikesed järeldused
Niisiis, on aeg kõike ülaltoodut kokku võtta. Ilmselt on paljud juba aru saanud, et varjude kopeerimise tööriistade mõistmisel pole midagi eriti rasket. Teine asi on see, et kohe tekivad küsimused selge otsuse kohta selle teenuse lubamise või keelamise kasuks. Siin - soovi korral. Kuid praktilistel kaalutlustel on süsteemipartitsiooni jaoks parem jätta see operatsioonisüsteemi funktsioon isegi standardsätteid kasutades lubatuks. Kuid loogiliste partitsioonide puhul, kus saab salvestada ainult mõnda faili, saab selle keelata (viimase abinõuna saate alati kopeerida vajalikud andmed mingile irdkandjale).
Mis puutub vastava teenuse töös esinevatesse vigadesse, siis need on kasutaja töölauasüsteemides äärmiselt haruldased ja on enamasti seotud varukoopiate loomise eest vastutava teenuse ettenägematu juhusliku väljalülitamisega, mida pole keeruline aktiveerida isegi ülalkirjeldatud lihtsaimate meetodite abil. .
Ja viimane märkus. Kui teil on taastamisega probleeme ka siis, kui süsteemi oleku varundamine on lubatud, pidage meeles, et varukoopiate hetktõmmised ise võivad olla kahjustatud. Kuid enamasti tekib selline olukord, kus teatatakse ootamatu tõrke ilmnemisest, oluliste süsteemifailide terviklikkuse rikkumiste tõttu. Nende taastamiseks, kui alustate irdkandjast, nagu LiveCD või originaal paigalduskandja süsteemijaotusega, kasutage käsurida ja käivitage see sfc meeskond/skannida nüüd. Kui see ei tööta, taastage või kirjutage alglaadur tööriista Bootrec.exe abil ümber, lisades iga kord põhikäsu järel tühikuga eraldatuna järgmised atribuudid määratud järjekorras:
- /Paranda MBR.
- /FixBoot.
- /RebuildBSD.
Reeglina võimaldab see tehnika operatsioonisüsteemi laadimise täielikult taastada isegi kriitiliste tõrgete ilmnemisel, misjärel saate käsitsi režiimis seada olemasoleva(te) koopia(te)st tagasipööramise. Kui süsteem ikka ei käivitu, proovige kasutada kõnega turvalist käivitamist alglaadimismenüü vajutades klahvi F8 (Windows 8 ja 10 puhul see meetod ei tööta, seega peate kasutama täiendavaid menüüsid või lülitama alglaadimisrežiimi käsurealt pärandrežiimi).