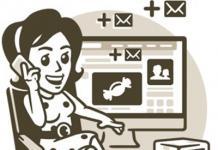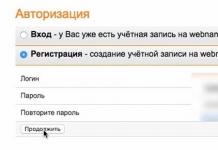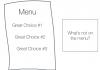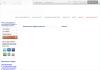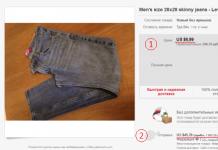Niisiis, kuidas vähendada arvuti ekraani heledust Adobe Gamma abil? Teise võimalusena võite kasutada kolmanda osapoole tarkvara. Kasutage näiteks Adobe Gamma tarkvarautiliiti. Sellise programmi saab alla laadida ametlikult veebisaidilt.
- Laadige rakendus alla oma arvutisse (ainult Windows XP operatsioonisüsteem).
- Alustame käivitamist.
2.1 . Järgige teed: Start - Juhtpaneel.
Pärast utiliidi allalaadimist peaks selle otsetee ilmuma programmide loendisse. Topeltklõpsake seda hiire vasaku nupuga.
2.2. Teie ees on avanenud Adobe Gamma aken. Seadistage ekraani heledus monitoril kõrgeimale tasemele, kuid samal ajal tunnete end mugavalt.
2.3 . Uues aknas klõpsake nuppu "Juhtpaneel" ja seejärel nuppu "Järgmine". Selle tulemusena näete enda ees akent, kus saate utiliidi juhtpaneeli abil reguleerida Windows XP ekraani heledust ja kontrasti.
- — Üksus "Laadi" on mõeldud olemasoleva seadete profiili laadimiseks.
- — väli "Brightness and Contrast" reguleerib vajalikku heleduse taset, näidates mustvalgeid markereid
- — üksus „Phosphors” annab teavet monitori fosfori tüübi kohta. (Soovitan installida Trinitroni).
Kasutades "Gamma" väli Heledust ja kontrasti saate reguleerida liugurit liigutades. Peate liugurit liigutama, kuni keskel olevad ruudud muutuvad vaevumärgatavaks.
Iga värvi reguleerimiseks RGB-vahemikus peate tegema järgmist.
- Tühjendage märkeruut „Kuva ainult üks gamma”.
Nüüd ilmub teie ette liuguri kujul iga värvi regulaator.
- Pöörake tähelepanu väljale "Soovitud" ja määrake gamma väärtus. Parem on seda üksust ja üksust "Valge punkt" mitte muuta. Programm määrab need indikaatorid automaatselt; avanevas loendis peate lihtsalt valima "Same As Hardware".
Siit saate teada, kuidas saate Inteli utiliidi abil arvuti ekraani heledust vähendada
Vajalik programm sisaldub Inteli videokaardi draiverite installimisel Windows XP jaoks. Kui selline element puudub, minge ettevõtte ametlikule veebisaidile ja laadige see alla.
- Minge Start - Juhtpaneel. Avage vahekaart "Ekraan".
- Ilmub Display Properties aken. Avage vahekaart Valikud.
- Akna allosas on üksus "Täpsem". Klõpsake sellel.
Seega olete liikunud utiliidi liidesesse.
- Klõpsake akna vasakus servas nuppu "Värviparandus".
Siin asuvad:
- - heledus ("heledus"),
- - kontrast,
- — ekraani värvigamma suhe.
Liugurite abil saate konfigureerida vajalikud parameetrid. Üksusest "Kõik" lülitamine võimaldab teil konfigureerida mis tahes RGB-värve eraldi.
Märkusena! Kui soovite minu artikleid oma meiliga saada, võite lihtsalt oma e-posti aadressi artikli lõppu sisestada. Soovitan lugeda ka oma viimaseid artikleid teemal: miks pidevalt või.
See on minu jaoks kõik! Nüüd teate, kuidas oma arvuti ekraani heledust vaid paari klahvivajutusega vähendada. Kui teil on mulle küsimusi, võite neid kommentaarides esitada ja vastan hea meelega. Soovin kõigile head tervist!
UV-ga. Jevgeni Kryzhanovski
Arvuti taga saab töötada, mängida või Internetis aega veeta erinevatel kellaaegadel. Näiteks päevasel ajal hea valgustuse korral peaks ekraan olema ka piisavalt hele, et sellel kuvatav oleks selgelt näha, ilma et peaks lähedalt vaatama. Kuid öösel, vastupidi, on parem, kui see on veidi summutatud ja ei löö silmi.
Seetõttu selgitame selles artiklis välja, kuidas saate erinevatel viisidel oma arvuti või sülearvuti ekraani heledust muuta.
Alustame arvutist. Siin on kõik üsna lihtne. Kuna akut ei ole vaja säästa, reguleeritakse siin heledust suhteliselt harva. Selleks kasutatakse monitoril asuvaid spetsiaalseid nuppe. Need võivad asuda kas allpool või veidi tagapool. Leidke nende hulgast see, millel on ikoon päikese ja kursori kujul. Kui kursor on suunatud alla, tähendab see heleduse vähenemist; kui kursor näitab üles, tähendab see suurenemist.
Nüüd räägin teile sülearvutitest. Siin kasutatakse seda protseduuri sagedamini, eriti kui seade on võrgust lahti ühendatud ja peate selle aku kasutusaega veidi pikendama.
Selleks saate kasutada klahvi “Fn” erinevates kombinatsioonides, mis erinevad olenevalt sülearvuti tootjast. Toome näiteid kõige populaarsematest.
Kui teil on ASUS, hoidke all nuppu Fn ja vajutage heleduse vähendamiseks nuppu F5 või heleduse lisamiseks nuppu F6.

Lenovo sülearvutites tehakse seda üles- ja allanoolte abil. Vajutage "Fn" ja seejärel soovitud nuppu. Lihtsalt pöörake tähelepanu, näiteks ekraanipildil näitab nool üles ja selle all on oranž päike koos allapoole suunatud kursoriga, mis tähendab, et see nupp vähendab heledust.

HP puhul võivad kombinatsioonid olla erinevad või, nagu alloleval joonisel, "Fn" ja "F2-F3" või "Fn" ja "F9-F10".
Kui teil on mõne teise tootja seade, siis arvan, et saate aru, milliseid nuppe otsida. Neil peaks olema päikese kujutis – üks suurem, teine väiksem.

Teine reguleerimisviis on läbi "Kontrollpaneel". Klõpsake nuppu ja valige soovitud üksus, neile, kellel on Windows 7. Kui teil on installitud Windows 10, siis paremklõpsake nuppu Start ja valige huvipakkuv objekt.


Avaneva akna allservas on liugur, mida saab liigutada kas paremale päikese poole või vasakule, siis heledus väheneb.

Selles aknas saate ekraani heleduse eraldi seadistada, et sülearvuti töötaks aku- ja võrgutoitel. Pidage meeles, et mida väiksem see on, seda kauem aku kestab. Lõpus ärge unustage klõpsata "Salvesta muudatused".

Vajaliku akna saate avada muul viisil. Klõpsake paremas alanurgas aku ikoonil ja valige meile huvipakkuv toode.

Kolmas meetod on heleduse reguleerimine videokaardi installitud draiverite kaudu. Leidke see juhtpaneeli üksuste loendist ja klõpsake seda.

Või laiendage salves peidetud rakendusi ja klõpsake videokaardi ikooni.

Seejärel peate üksuse valima "Graafilised omadused".

Teine võimalus on paremklõpsata töölaua tühjal alal ja valida avanevast menüüst soovitud üksus.

Ükskõik millise valiku valite, avaneb selline aken. Mul on Inteli videokaart, nii et see näeb välja selline. Kui teil on erinev tootja, on akna välimus erinev.
Siin vasakpoolses menüüs peate leidma üksuse, nii et väli "Brightness" ilmuks keskmisele alale. Liigutage marker sobivale väärtusele. Seejärel klõpsake "OK".

See on kõik. Ma arvan, et nüüd saate hõlpsalt oma arvutis või sülearvutis ekraani heledust reguleerida. Minu jaoks on Fn-ga klahvikombinatsiooniga reguleerimine kõige lihtsam ja valite endale sobiva meetodi.
Hinda seda artiklit:Teabe kuvamise seadistamine arvutis mängib olulist rolli. Need parameetrid vastutavad mugavuse eest töötamisel Täna räägime sellest, kuidas arvutis ekraani heledust vähendada. Vastus sellisele küsimusele võib olla kasulik kõigile. Näiteks amatöörmängija või sülearvuti omanik. Meie ette seatud ülesandel on palju lihtsaid lahendusi, kuid mitte igaüks ei oska neid kasutada. Allolevad juhised aitavad konkreetsel juhul valgustada pildi heleduse reguleerimist operatsioonisüsteemis.
Mängudes
Sageli mõtlevad kasutajad erinevate virtuaalsete mänguasjade käivitamisel pildi heledusega "mängimisele". Eelkõige õudusfilmid. Nendes vastutab heledus mängu atmosfääri eest.
Tavaliselt palutakse kasutajatel konkreetse mänguasja käivitamisel määrata eelnevalt mainitud parameeter. Enne mänguseansi alustamist ilmub ekraanile heleduse reguleerimise ekraan. Lihtsalt liigutage liugurit ühes või teises suunas ja seejärel kinnitage muudatused.
Kui peate mängimise ajal sülearvuti monitori heledust vähendama, saate kasutada rakenduse valikuid. Ülesandega toimetulemiseks vajate:
- Sisestage mänguasi.
- Avage "Valikud".
- Minge jaotisse "Ekraan".
- Määrake pildi kuvamise parameetrid jaotises "Heledus".
- Klõpsake nuppu "Salvesta".
See on kõik. Tavaliselt aitab see valik konkreetse mänguasja kuva kohandada. Märkimisväärne puudus on see, et kasutaja peab igas rakenduses määrama oma pildi heleduse parameetrid.
Klaviatuur abiks
Kuidas arvutis ekraani heledust vähendada? Kasutajatel on võimalus valida toimingute algoritm. Järgmisena käsitleme universaalseid tehnikaid. Need aitavad teil muuta arvutis kogu teabe kuvamise sätteid.

Näiteks saate ülesandega toime tulla klaviatuuri abil. Seda tehnikat kasutatakse kõige sagedamini sülearvutites.
Mida peaksin selle aktiveerimiseks tegema? Arvutiekraani heleduse reguleerimiseks peate tegema järgmist.
- Vajutage nuppu Fn.
- Klahvi all hoides vajutage F5 või F6. Esimesel juhul heledus väheneb, teisel juhul suureneb.
- Kui soovitud tulemus on saavutatud, vabastage klahvid.
Valikuliselt vastutavad nupud F5 ja F6 ekraani heleduse parameetrite eest. Vaadake lihtsalt klaviatuuri ülemist paneeli lähemalt. Kindlasti tulevad päikese kujutisega nupud. Nad vastutavad heleduse eest. Iga klaviatuuri või sülearvuti kohta tuleb täpsustada täpsemat teavet.
Tähtis: monitoridel on ka spetsiaalsed nupud. Neid saab kasutada samamoodi nagu sülearvuti klaviatuuri.
Toiteallikas
Kuidas sülearvuti ekraani heledust vähendada või suurendada? Näiteks saate kasutada toitevalikuid. Siin asub kindlasti parameeter "Brightness".
Vastavasse menüüsse sisenemiseks peate:
- Avage "Juhtpaneel" mis tahes teadaoleval viisil. Näiteks menüükäsu "Start" kaudu.
- Minge jaotisse "Riistvara ja heli".
- Klõpsake üksust "Toitesuvandid".
Selleks peate liigutama akna allosas olevat liugurit paremale või vasakule. Kui soovitud tulemus on saavutatud, saate aktiivse teenuse sulgeda. Kuidas arvutis ekraani heledust vähendada?
Kiire läbipääs
Järgmine nipp võimaldab teil kiiresti siseneda toiteseadetesse ja reguleerida operatsioonisüsteemis pildi heledust. Tavaliselt on see meetod asjakohane sülearvutite jaoks.

Toimingute algoritm on järgmine:
- Hõljutage kursorit akupildi kohal. See asub kellast vasakul arvutisalves.
- Paremklõps.
- Klõpsake "Toiteseaded".
Nüüd saate ekraani heledust reguleerida ja vastava akna sulgeda. Kiire, lihtne ja väga mugav!
Tähtis: Alternatiivse meetodina on soovitatav valida suvand "Reguleeri heledust". Leiate selle samast kohast, kus "Toiteseaded". Nüüd on selge, kuidas arvutis või sülearvutis ekraani heledust vähendada.
Sülearvuti ekraanilt teabe mugavaks tajumiseks on kõige olulisem tegur õigesti reguleeritud pildi heledus. Väga madal või liiga kõrge heledus põhjustab silmadele lisakoormust, mis põhjustab tõsist ebamugavust ja võib nägemist negatiivselt mõjutada. See artikkel õpetab teile, kuidas reguleerida ekraani heledust mugavale tasemele.
Sülearvuti heleduse reguleerimiseks on kaks peamist võimalust:
- Windowsi süsteemiseadete menüü kaudu;
- kasutades sülearvuti klaviatuuri spetsiaalseid klahve.
Samm 1. Kõigepealt avage menüü Start ja leidke jaotis Windowsi sätted.

2. samm. Seejärel valige "Süsteem" ja minge vahekaardile "Ekraan".


3. samm. Seadistage teile sobiv väärtus, liigutades liugurit "Brightness Level" ja seejärel klõpsake sätete salvestamiseks nuppu "Rakenda".

Kuidas heledust klaviatuuri abil vähendada
See on kiireim viis, mis võimaldab teil heledust mõne sekundiga vähendada.

Valmis. Selle meetodi ainus puudus on see, et Windows ei pruugi sel viisil seatud parameetreid "mäletada". Järgnevate käivitamiste ajal võib heledus naasta algsesse vaikeasendisse, seega peetakse heleduse reguleerimist süsteemiseadete kaudu kõige optimaalsemaks viisiks ekraani heleduse taseme määramiseks.
Muud võimalused ekraani heleduse vähendamiseks
Ekraani heleduse reguleerimise levinumaid meetodeid käsitleti eespool, kuid neid on veel mitu. Üks neist on heleduse reguleerimine menüü Toitesuvandid kaudu.
- Avage "Start" ja avage klassikalises vaates "Juhtpaneel", leides selle süsteemiotsingust.

- Valige " ".

- Muutke heleduse taset, liigutades akna allosas olevat liugurit.

- Erinevat heledust saate seadistada ka vooluvõrgust või akutoitel töötades, selleks klõpsake valitud toiteskeemi kõrval nuppu “Toiteskeemi seadistamine”.

- Nüüd saate reguleerida erinevaid heleduse tasemeid ühendatud ja võrguühenduseta töö jaoks, liigutades kahte vastavat liugurit.

Samuti saate heledust vähendada, vajutades aku indikaatorit. Ilmuvas menüüs ilmub väike aken ekraani heledusega protsentides. Väärtuse muutmiseks soovitud väärtuseks klõpsake sellel aknal.

Täiendavad võimalused ekraani pildikvaliteedi reguleerimiseks
Lisaks , on mitmeid parameetreid, mis mõjutavad ekraanil kuvatava pildi kvaliteeti. Need leiate, klõpsates "Täpsemad ekraaniseaded" samas kohas, kus reguleerite heledust. Neid on kolm – kontrast, gamma ja valge tasakaal. Õigesti seadistatud kontrast muudab värvid võimalikult tasakaalustatud ja moonutamata. Gamma vastutab pildi valgustuse ja teatud värvide suhte eest. Teine oluline parameeter on valge tasakaal, mis võimaldab kalibreerida kõiki ekraani halle toone.
Video – kuidas sülearvuti ekraani heledust reguleerida
Mõnel juhul peab enamik arvutikasutajaid oma sülearvuti või lauaarvuti monitori ekraani heledust suurendama või vähendama. Heleduse sätted erinevad siiski olenevalt sellest, kas teil on laua- või sülearvuti ja milline graafikakaart teil on (AMD või nVidia).
Kui soovite oma arvuti või sülearvuti ekraani heledust suurendada või vähendada ega ole eriti tehniline, saate sellest artiklist üksikasjalikud juhised koos videotega.
Kuidas sülearvuti ekraani heledust suurendada/vähendada?
Meetod number 1. Ekraani heleduse muutmine funktsiooniklahvide Fn+ abil
Sülearvutitel (99% juhtudest) saate ekraani heledust muuta järgmiselt (olenemata Windowsi versioonist):
- Heitke pilk oma sülearvuti klaviatuurile. Leidke nupp "Fn"(tavaliselt asub see sülearvuti klaviatuuri alumises vasakus nurgas).
- Leidke heleduse ikoonidega klahvid.

 Joonis 2. Sülearvuti ekraani heleduse suurendamise/vähendamise klahvid.
Joonis 2. Sülearvuti ekraani heleduse suurendamise/vähendamise klahvid. - Vajutades ühte heleduse nuppudest, hoidke nuppu all "Fn", märkate, et ekraan muutub tuhmimaks või vastupidi heledamaks.
Meetod number 2. Muutke rakenduses Power ekraani heledust
Võib-olla kõige lihtsam ja universaalsem viis ekraani heleduse suurendamiseks operatsioonisüsteemides Windows XP, 7, 8/8.1 ja 10.
- Esmalt vajutage tööriista käivitamiseks klahvikombinatsiooni Win + R "Jookse."
 Joonis 1. Vajutage samaaegselt nuppu R ja Windowsi logo nuppu.
Joonis 1. Vajutage samaaegselt nuppu R ja Windowsi logo nuppu. - Nüüd sisestage käsk powercfg.cpl põllul "Jookse". Seejärel klõpsake nuppu Sisenema või Okei.
 Joonis 2. Sisestage käsk powercfg.cpl ja klõpsake nuppu OK.
Joonis 2. Sisestage käsk powercfg.cpl ja klõpsake nuppu OK. - Peatükis "Aku indikaatoril kuvatud plaanid", saate valida sülearvuti jõudlusplaani. Allpool on näha pealdis "Ekraani heledus:". Heleduse suurendamiseks liigutage liugurit paremale, ekraani heleduse vähendamiseks lohistage liugurit vasakule.

Meetod nr 3. Ekraani heleduse muutmine GUI kaudu
Heledust saate reguleerida ka graafikakaardi juhtpaneelilt (nt nVidia, AMD või Inteli juhtpaneelilt).
Paneelile juurdepääsuks paremklõpsake töölaual ja valige nVidia juhtpaneel, AMD juhtpaneel või Inteli juhtpaneel (see oleneb sellest, milline graafikakaart teie sülearvutisse on installitud).
Inteli GUI kaudu
- Valige üksus "Graafilised omadused...".
 Joonis 1. Valige Graafilised omadused...
Joonis 1. Valige Graafilised omadused... - Valige jaotis "Ekraan".

 Joonis 2: Intel HD Graphics juhtpaneelil valige Display.
Joonis 2: Intel HD Graphics juhtpaneelil valige Display. - Minge vahekaardile "Värv", pöörake tähelepanu pealdisele "Heledus", näete allpool liugurit. Kui teil on vaja ekraani heledust suurendada, liigutage liugurit paremale, ekraani heleduse vähendamiseks lohistage liugurit vasakule.

 Joonis 3. Ekraani heleduse suurendamiseks lohistage liugurit paremale ja vastupidi.
Joonis 3. Ekraani heleduse suurendamiseks lohistage liugurit paremale ja vastupidi. - Pärast ekraani heleduse suurendamist vajutage kindlasti nuppu "Rakenda."

 Joonis 4. Pärast kõiki muudatusi klõpsake nuppu Rakenda.
Joonis 4. Pärast kõiki muudatusi klõpsake nuppu Rakenda. AMD Catalyst Control Centeri GUI kaudu
- Valige üksus "Graafilised omadused".

 Joonis 1. Klõpsake Graphics Properties.
Joonis 1. Klõpsake Graphics Properties. - Mine jaotisse "Video" ja klõpsake vahekaarti "Värv".

 Joonis 2. Minge jaotisse Video ja seejärel vahekaardile Värv.
Joonis 2. Minge jaotisse Video ja seejärel vahekaardile Värv. - Seadke parameeter "Kasuta AMD valikut" ja reguleerige väärtust "Heledus:". Kui soovite heledust suurendada, liigutage liugurit paremale, heleduse vähendamiseks liigutage liugurit vasakule. Pärast heleduse reguleerimist vajutage nuppu "Rakenda".

 Joonis 3. Heleduse suurendamiseks liigutage liugurit paremale, vähendamiseks - vasakule.
Joonis 3. Heleduse suurendamiseks liigutage liugurit paremale, vähendamiseks - vasakule. Nvidia GUI kaudu
- Valige üksus "NVIDIA juhtpaneel".

 Joonis 1. Klõpsake nuppu NVIDIA juhtpaneel.
Joonis 1. Klõpsake nuppu NVIDIA juhtpaneel. - Mine jaotisse "Video värviseadete kohandamine" ja pöörake sellele punktile tähelepanu "Heledus:". Kui teil on vaja ekraani heledust suurendada, liigutage liugurit paremale, ekraani heleduse vähendamiseks liigutage liugurit vasakule.

 Joonis 2. Seadistage oma eelistatud ekraani heledus, kasutades heleduse liugurit.
Joonis 2. Seadistage oma eelistatud ekraani heledus, kasutades heleduse liugurit. Kuidas sülearvutis ekraani heledust suurendada/vähendada?
Olenemata sellest, milline Windowsi versioon on teie seadmesse installitud, peate lauaarvuti kasutamisel monitori heleduse muutmiseks kasutama monitori nuppe.
 Joonis 1. Nupud pildi reguleerimiseks/reguleerimiseks monitoril.
Joonis 1. Nupud pildi reguleerimiseks/reguleerimiseks monitoril. Pange tähele, et allolevad toimingud on mõeldud lauaarvutitele.
- Klõpsake nuppu MENÜÜ monitoril.
 Joonis 2. Vajutage nuppu MENU.
Joonis 2. Vajutage nuppu MENU. - Meie puhul on liides saadaval ainult inglise keeles. Valige jaotis "Pilt". Seejärel liigume heleduse reguleerimise juurde.
 Joonis 3: Heleduse suurendamine lauaarvuti monitoril.
Joonis 3: Heleduse suurendamine lauaarvuti monitoril. - Heleduse vähendamiseks kasutage monitori funktsiooninuppe ja määrake heleduse väärtuseks 0.
 Joonis 4. Heleduse vähendamine arvutimonitoril.
Joonis 4. Heleduse vähendamine arvutimonitoril. - Heleduse suurendamiseks kasutage ka funktsiooninuppe ja määrake väärtuseks 100.
 Joonis 5. Heleduse suurendamine arvutimonitoril.
Joonis 5. Heleduse suurendamine arvutimonitoril. Kui teoreetiline osa ei aidanud teil monitori ekraani heledust suurendada või vähendada, siis pakume teile vaadata videojuhiseid, kuidas ekraani heledust reguleerida.