Kaspersky Anti-Virus pakub arvutikasutajale mitte ainult tema süsteemi tugevat kaitset, vaid ka palju probleeme, mis on sageli seotud süsteemi rahuliku tööga või viirusetõrje soovitud uuesti installimisega. Võimalik, et soovite Kaspersky desinstallida ja installida mõne muu viirusetõrje, kuid selle lihtne desinstallimine ei ole rahuldav. Kaspersky on registris registreeritud ja ei lase uuel viirusetõrjel stabiilselt töötada. Selles artiklis vaatleme, kuidas programmist täielikult lahti saada, et see ei segaks teiste viirusetõrjeteenuste ja -programmide tööd.
Sa vajad
- Kaspersky Anti-Virus, register, Desinstalli tööriist
Juhised
1. Avage Start ja minge juhtpaneelile. Valige jaotis "Programmide lisamine või eemaldamine". Leidke programmide loendist Kaspersky Anti-Virus ja klõpsake nuppu "Desinstalli". Teile pakutakse kolme võimalust: metamorfoos, korrigeerimine ja eemaldamine. Valige kolmas.
2. Desinstallimine on viirusetõrje arvutist eemaldamise esimene samm. Hiljem avage uuesti Start ja valige Otsi. Sisenema märksõnad- “kaspersky”, “kav” ja proovige neid tuvastada. Kõik avastatud jääkfailid käsitsi kustutada.
3. Ja lõpuks on kätte jõudnud aeg kustutada registrist kõik Kasperskyt puudutavad kirjed. Seda tuleb teha ka käsitsi. Avage Start > Run ja tippige regedit. Avaneb registriredaktor. Olge ettevaatlik, et mitte kustutada vajalikke süsteemifaile.
4. Registriredaktoris klõpsake vahekaarti Redigeerimine > Tuvasta ja sisestage samad otsingu märksõnad, mida kasutasite kõvaketas. Kustutage tuvastatud rida ja vajutage seejärel "F3" (otsi edasi). Tühjendage Kaspersky Anti-Virust puudutavate kirjete register, kuni otsing teatab teile, et suuremaid objekte pole.
5. Kui te ei soovi kõiki neid samme käsitsi teha, installige desinstalliprogramm (näiteks Uninstall Tool), mis lisaks tavapärasele programmi eemaldamisele kõrvaldab selle kohta süsteemiregistrist kirjed.
Mõnikord võib arvutisse uue viirusetõrjeprogrammi installimisel ilmneda tõrkeid installiprotsessi käigus. Sageli on sarnaste tõrgete põhjuseks varem installitud viirusetõrjetarkvara vale eemaldamine, st programm kustutati, kuid osa faile jäi siiski arvutisse salvestatud.

Sa vajad
- Arvuti, Unlocker.
Juhised

2. Järgmisena klõpsake avanevas aknas nuppu "Kustuta" ja lihtsaid juhiseid järgides jõuame finaali. Teoreetiliselt on programm eemaldatud, kuid praktikas tuleb selle täielikuks eemaldamiseks läbida veel mitu sammu.

3. Minge uuesti menüüsse "Start", seejärel "Juhtpaneel" ja minge jaotisse "Programmide lisamine või eemaldamine". Veenduge, et allalaaditud programmide loend ei sisaldaks Kaspersky Anti-Virus'i otseteed. Vastasel juhul peaksite selle desinstallima.
4. Järgmisena jätkame failide kustutamist otsingu abil. Menüüs Start klõpsake nuppu Otsi. Nagu otsingufraas määrake "kav" ja klõpsake "Tuvasta". Võimalik, et mõnda faili ei saa kustutada. Selle põhjuseks võib olla ummistus jooksvad protsessid Windows. Sel juhul võite kasutada spetsialiseeritud tarkvara failide kustutamiseks öelge Unlocker.

5. Nüüd jääb üle vaid viirusetõrjekirjed registrist kustutada. Minge menüüsse "Start", klõpsake "Käivita" ja avanevas aknas sisestage käsk "regedit". Kui olete registriredaktoris jaotises "Redigeeri", valige üksus "Tuvasta". Avanevas aknas otsige viirusetõrjega seotud fraase, näiteks "kav", "kaspersky". Pärast fraasi otsinguribale sisestamist klõpsake "Avasta järgmisena". Kontrollige tuvastatud kirjeid. Ja kui need kuuluvad viirusetõrjesse, siis kustutage need. Otsingu jätkamiseks vajutage klahvi F3. See operatsioon tuleks korrata kuni täielik puhastus register

Paljud arvutikasutajad tunnevad paremini, kuidas teavet spetsiaalsete programmide abil DVD-dele ja CD-dele kirjutada. Siit saate teada, kuidas seda eemaldada rekordid peal kettad Tänapäeval kahjuks kõik ei tea. See teave on kasulik, kui kavatsete uute salvestuste jaoks kasutada "vana" meediat.

Juhised
1. Avage kõige kuulsam plaatide kirjutamise programm - Nero. Iga versioon sobib. Teie ette ilmub peaaken, kus peaksite eelistama kategooriat "Lisandmoodulid". Järgmisena käivitage toiming "Kustuta CD" või "Kustuta DVD", olenevalt füüsilise andmekandja tüübist, mida kavatsete kustutada.
2. Uues aknas „Kustuta ümberkirjutatav ketas” kasutage seadme valimiseks noolt rekordid ja kasutatud puhastusmeetod. Teile pakutakse mõlemat kahte meetodit. 1. on täielik kustutamineümberkirjutatav ketas, mis kustutab jäädavalt kõik andmed. 2. on RW-ketta kiire kustutamine. Sel juhul näib ketas tühi, kuid sellele salvestatud andmeid ei kustutata. Kui olete meetodi kasuks otsustanud, klõpsake nuppu "Kustuta". Programm tühjendab ketta selles sisalduvast teabest.
3. Nero tarkvara pole vaja kasutada, sest saate eemaldada rekordid V kettad lubatud kasutada paljusid sarnaseid programme: NTI Laine toimetaja, Power Producer, Small CD Writer, Deep Burner Free ja teised. Samuti on võimalik Windowsi operatsioonisüsteemis endas ketast kustutada. Peate paremklõpsama ikoonil kaustas "Minu arvuti". sellelt kettalt ja valige käsk "Kustuta see ketas".
Video teemal
Märge!
Suvandit „RW-ketta kiire kustutamine” tuleks alati kasutada ettevaatlikult, sest ketastel olevaid kirjeid saab igaveseks kustutada. See kehtib esmalt sisalduva kohta konfidentsiaalne teave. Ketta täielik kustutamine võtab omakorda aega.
Abistavad nõuanded
Plaadilt on võimalik salvestust kustutada ainult RW-märgisega ümberkirjutatavatel plaatidel Korralikuks puhastamiseks on parem kasutada plaatide põletamise ja kustutamise programme.
Windowsi register on koht, kuhu salvestatakse mõlemad sätted operatsioonisüsteem, ja enamik installitud programmid ja rakendusi ning seda teavet säilitatakse sageli ka pärast rakenduse kustutamist. Selliste mittevajalike kaustade, mida registris nimetatakse "harudeks", arv aja jooksul kasvab ja tekib vajadus need kustutada.

Sa vajad
- Windowsi operatsioonisüsteemiga arvuti, milles teie Konto omab juhiõigusi;
- põhioskused registriga töötamiseks
Juhised
1. Veenduge, et teie kontol on operatsioonisüsteemis halduri õigused, vajadusel muutke konto selliseks, millel on sellised õigused. Kui te seda ei tee, ei saa te Windowsi registris muudatusi teha.
2. Vajutage klahvikombinatsiooni Win + R. Tippige sellest hiljem ilmunud käsureale regedit käsk ja vajutage "Enter".
3. Avanevas regediti utiliidi aknas tehakse registriga toiminguid. Kustutamist vajava rakenduseharu leidmiseks vajutage klahvikombinatsiooni Ctrl+F ja sisestage otsinguribale haru nimi. Kui see vastab rakendusele, sisaldab filiaali nimi kindlasti kas rakenduse nime või selle arendaja nime. Vajutage sisestusklahvi.
4. Asetage kursor avastatud harule register. Paremklõpsake ja valige kuvatavast loendist "Kustuta". Süsteem väljastab hoiatuse operatsiooni vastuvõetavate tagajärgede kohta, kinnitage oma otsus.
5. Kui te pole oma tegevuste õigsuses kindel, siis enne haru kustutamist register lubatud seda salvestada varukoopia failina register. Selleks asetage kursor ka vajaliku haru reale ja vajutage hiire paremat nuppu, kuid kustutamise asemel valige valik “Eksport” ja määrake salvestatava faili tee. Pärast seda lihtsalt käivitage kustutatud haru taastamiseks varukoopiafail ja selle andmed lisatakse mehaaniliselt registrisse.
Video teemal
Hilisem eemaldamine viirusetõrje programmi, jäävad mõned selle komponendid operatsioonisüsteemi registrisse. Kui hakkate kohe uut viirusetõrjet installima, võib tekkida probleemne olukord, et see installimine katkestatakse. Selle põhjuseks on tõenäoliselt failid, mis jäid pärast vana viirusetõrjeprogrammi desinstallimist operatsioonisüsteemi registrisse. Järelikult peate selliste toimingute vältimiseks Windowsi registri nilbetest failidest täielikult tühjendama.

Sa vajad
- Arvuti töötab operatsioonisaal Windowsi süsteemid, Regseeker programm
Juhised
1. Puhastamiseks register Operatsioonisüsteemis on palju programme. Kuid nagu tavaliselt, on need multifunktsionaalsed arvutiseire utiliidid, millel on enamik funktsioone, mis pole alati kasutaja jaoks vajalikud. Lisaks on need programmid sageli tasulised. Kui soovite registrit hõlpsalt puhastada, võite kasutada väikest ja mugavat Regseeker programm. Sellel on kõike vajalikud funktsioonid mida võib vaja minna. Lisaks on programm tasuta. Laadige see alla. Regseekerit pole vaja installida. Lihtsalt pakkige allalaaditud arhiiv lahti mis tahes teile sobivasse kausta.
2. Käivitage programm. Selle käivitamiseks kaustas, kus arhiiv lahti pakiti, peate RegSeekeri käivitusfailil topeltklõpsama. Valige programmi peamenüüs suvand Puhasta register. Ilmuvas aknas, vastupidi, märkige ruut ja klõpsake nuppu OK. Algab operatsioonisüsteemi registri kontrollimise protsess, mis kestab umbes viis minutit. Teave skannimise oleku kohta kuvatakse programmi akna allservas.
3. Kui kinnitusprotsess on lõppenud, valige Vali kõik. Ilmub teine loend, milles valite ka Vali kõik. See käsk eemaldab mehaaniliselt kõik mittevajalikud registrikomponendid, sealhulgas need, mis jäid pärast viirusetõrjeprogrammi desinstallimist maha. Viirusetõrjekomponente pole mõtet eraldi otsida, sest selleks võib kuluda mitu tundi. Nüüd paremklõpsake programmi aknas ja valige Kustuta valitud üksus. Oodake, kuni puhastusprotsess on lõppenud, ja sulgege programmi aken.
4. Pärast operatsioonisüsteemi registri puhastamise lõpetamist taaskäivitage arvuti. Registrisse ei jää tarbetuid komponente. Nüüd saate installida uue viirusetõrjeprogramm. Samuti muudab registri puhastamine operatsioonisüsteemi stabiilsemaks ja kiiremaks.
Hilisem eemaldamine Kaspersky V Registreeri Operatsioonisüsteemi on jäänud mõned failid, mida koos viirusetõrjeprogrammiga ei kustutata. Enne uue viirusetõrjeprogrammi installimist peate oma arvuti vanast viirusetõrjest täielikult puhastama. Lisaks muudab Windowsi registri puhastamine nilbetest failidest operatsioonisüsteemi stabiilsemaks. Lisaks saavad paljud programmid registrit mehaaniliselt puhastada, mis võimaldab teil vältida vigu ja vajalike failide kustutamist.

Sa vajad
- Windows operatsioonisüsteemiga arvuti, programm TuneUpi utiliidid, Internetiühendus
Juhised
1. Enne registri puhastamise alustamist laadige see Internetist alla TuneUp programm Utiliidid ja installige see oma arvuti töötlemata kettale. Pärast installimist peate võib-olla arvuti taaskäivitama. Kui programmi installiviisard palub teil taaskäivitada, valige rida "Taaskäivitage arvuti kohe".
2. Käivitage programm. Ilmub aken, mis näitab süsteemi skannimise protsessi. Pärast selle lõpetamist klõpsake real "Probleemide parandamine" ja teid suunatakse programmi peamenüüsse. Programmi akna ülaosas on peamised funktsioonid. Valige komponent Süsteemi optimeerimine. Programmi akna paremast servast leiate teate "Käivita hooldustoimingud käsitsi". Selle pealdise all leidke käsk "Registry Cleaner" ja klõpsake sellel hiire vasaku nupuga. Ilmuvas aknas valige üksus "Täisvaade". Käivitub süsteemi kontroll, mis tuvastab failid, mis jäid alles pärast Kaspersky Anti-Virus eemaldamist.
3. Pärast skannimise lõpetamist kuvatakse aken, kus on saadaval kaks toimingut. Esimene toiming on "Puhasta register kohe", kolmas toiming on "Vaata ülesandeid". Valige üksus "Kuva ülesanded", mille järel avaneb aken "Ülesannete kokkuvõte". See ütleb, et programmi, millele mõned failid viitavad, pole olemas.
4. Pärast seda valige samas aknas toiming "Alusta puhastamist". Ilmub veel üks aken, kus klõpsake käsul "Järgmine". Algab registri puhastamise protsess. Oodake, kuni see lõpeb, ja klõpsake nuppu "Lõpeta". Nüüd on real "Glitches Summary" kirjas "Ei tuvastatud". See tähendab, et operatsioonisüsteemi register on Kaspersky failidest tühjendatud.
Windowsi operatsioonisüsteemi register sisaldab kümneid tuhandeid kirjeid, mis kõik ei ole lihtsalt muutujaväärtuste paar, vaid ka mitmetasandiline hierarhiliste jaotiste ja alamjaotiste kogum, sageli samade nimedega. "Käsitsi" otsing selles on praktiliselt mõeldamatu, seetõttu on registriga töötamiseks ettevalmistatud programmidel sisseehitatud otsingufunktsioonid.

Juhised
1. Käivitage standardne Windowsi registriredaktor, see, mis on kaasas põhikomplekt operatsioonisüsteemi komponendid. Et teda kutsuda kontekstimenüü Töölaua otseteele "Minu arvuti" on lisatud eraldi üksus, mille nimi on "Registriredaktor". Saate selle avada ka programmi käivitamise dialoogi kaudu - see on aken, mis kuvatakse pärast nupu "Start" peamenüü üksusel "Käivita" klõpsamist. Selles aknas peate sisestama käsu regedit ja klõpsama nuppu "OK".
2. Määrake otsinguala – valige programmiliidese vasakpoolsest paneelist jaotis, kust soovite otsida teile muret tekitavat väärtust. Kui peate otsima igast registrist, klõpsake real "Minu arvuti". Kui teate, millises harus soovitud väärtus asub, on parem sellel klõpsata - nii võtab otsinguoperatsioon palju vähem aega.
3. Laiendage menüüs jaotist "Muuda" ja valige "Tuvasta". Selle tulemusena avaneb otsingupäringu sisestamiseks eraldi aken. Saate selle käivitada ka kombinatsiooni vajutades CTRL-klahvid+ F. Selles aknas sisestage tekst, mida programm peaks registrist otsima. Kui teate, kas soovitud väärtus on jaotise ("haru"), parameetri ("võti") või väärtuse nimi, tühjendage nilbete märkeruudud - see kiirendab ka otsinguprotseduuri. Protsessi alustamiseks klõpsake nuppu "Tuvasta järgmine".
4. Otsingu jätkamiseks vajutage F3, kui redaktor leiab sarnase väärtuse ja peatab otsinguprotsessi, kuid väärtus pole see, mida vajate.
5. Teiste tootjate registritarkvara võib tõenäolisemalt teha üksikasjalikud seaded otsingu kriteerium. Näiteks programm RegAlyzer võimaldab teil otsida eraldi andmetüübi, parameetri loomise kuupäeva järgi ja kasutada seda otsimiseks regulaaravaldised.
Parameetri või registrivõtme kustutamist saab teha operatsioonisüsteemiga kaasas oleva utiliidi reg.exe toel. Microsofti süsteemid Windows ei vaja täiendavaid tarkvara kolmanda osapoole arendajad.

Juhised
1. Süsteemi peamenüü avamiseks ja sisenemiseks klõpsake nuppu "Start". cmd väärtus käsuviiba tööriista käivitamiseks otsingukasti.
2. Kutsuge tuvastatud objekti kontekstimenüüsse paremklõps ja valige Microsoft Corporationi turbenõuete täitmiseks käsk "Käivita haldurina".
3. Sisestage väärtus reg /? põllul käsurida et tutvuda utiliidi reg.exe tööparameetritega.
4. Kasutage väärtust reg käsud Kustuta jaotise_nimi, et kustutada iga valitud jaotis koos alamjaotiste ja parameetritega. Näide: reg delete HKEY_CURRENT_USER\Software\WindowsFAQ kustutab iga Windowsi KKK jaotise koos kõigi kirjete ja alamjaotistega.
5. Valitud kirje partitsiooni kustutamiseks valige käsu reg delete partitsiooni_nimi/v kirje_nimi väärtus. Määratud registrikirje puudumine tähendab kõigi määratud võtme kirjete ja sätete kustutamist. Näide: reg delete HKEY_CURRENT_USER\Software\WindowsFAQ\Tedt /v Tee kustutab Path parameetri kirjed.
6. Puuduvate parameetriväärtustega kirjete kustutamiseks määrake käsk reg delete partitsiooni_nimi/v/ve.
7. Sisestage käsu väärtus reg delete partitsiooni_nimi/v/va, et kustutada kõik määratud partitsiooni kirjed, säilitades samas valitud partitsiooni alamjaotised.
8. Pange tähele, et kasutaja peab registrikirje, väärtuse või võtme kustutamise käsu alati kinnitama ja kasutama kinnitusviipa tühistamiseks väärtust reg delete key_name /f.
Märge!
Süsteemi registrikirjete muutmisel või kustutamisel ilmnevad vead võivad põhjustada võimatust korralik toimimine arvuti operatsioonisüsteem. Võib vajada täielik uuesti installimine OS Windows!
Abistavad nõuanded
Ülaltoodud toimingute tegemiseks on vaja administraatori juurdepääsu arvutiallikatele.
Vaikimisi salvestatakse kõik kasutajaotsingud brauseri ajalukku. See funktsioon on loodud selleks, et lühendada soovitud veebilehtede otsinguparameetrite korduvaks sisestamiseks kuluvat aega. Kuid see pole kõigile mugav, nii et seda parameetrit saab hõlpsasti konfigureerida ja kustutada iga taotluste loendi jaoks.

Juhised
1. Kui soovite oma ajalugu kustutada otsingupäringud alates Mozilla brauser Firefox, avage tööriistariba või vajutage lihtsalt klahvikombinatsiooni Alt+T (olenevalt programmi versioonist). Valige rippmenüüst "Kustuta hiljutine ajalugu". Tühjendage märge üksuste juurest, mida soovite säilitada, ja tehke kustutamistoiming.
2. Samuti, kui te ei soovi kogu otsinguajalugu kustutada, kustutage seaded ükshaaval. Selleks alusta soovitud päringu märksõnade sisestamist, ripploendi avanedes vii hiirekursor kustutatavale elemendile, vajuta klahvi Delete. Vajadusel korrake toimingut. Kui teil on vaja oma sirvimisajalugu kustutada, toimige samamoodi. Selles brauseris on sarnaste menüüelementide seadistamine palju lihtsam kui teistes.
3. Kui soovite kustutada oma otsinguajaloo aadressilt Apple'i brauser Safari, klõpsake sisse avatud aken väga peal parem nupp valige otsingumootori kõrval avanevas menüüs "Ajalugu". Tehke toiming "Kustuta ajalugu". Samuti, kui see teie jaoks ei tööta, proovige oma otsinguajalugu kustutada nagu punktis 2.
4. Brauseris Internet Explorer avage menüükäsk "Tööriistad" ja klõpsake nuppu Kustuta logi. Kui programmi versioon on vanem kui 6, avage menüüs vahekaart Kõik üldised seaded brauser. Interneti-versioon Explorer on näidatud aknal ülal avatud rakendus.
5. Kui soovite kustutada oma otsinguajaloo aadressilt Google'i brauser Chrome'is klõpsake paremal programmi seadete ikooni ülemine nurk. Valige "Ajalugu" ja klõpsake elemendi metamorfoosi nuppu. Märkige päringuajaloo kustutamise ruut ja viige läbi kustutamine. Sama jada kehtib ka muude brauseri menüüüksuste kohta, nagu sirvimisajalugu, logi, isikuandmed, ajutised failid ja nii edasi.
Video teemal
Märge!
Protseduur on pöördumatu.
Abistavad nõuanded
Lisage sageli külastatavad saidid oma brauseri järjehoidjatesse.
Funktsioon otsing arvutis väga mugav: te ei pea iga kausta läbi vaatama otsing x vajalikust failist, teeb süsteem kõik ise. Kogenud kasutajale aknale helistamine pole keeruline otsing ja sulgege see. Kuid algajal võib selle funktsiooni väljalülitamisega probleeme tekkida otsing .

Juhised
1. Aken otsing lubatud helistada erinevaid meetodeid. Kui avasite selle menüü "Start" ja käsu "Otsi" kaudu, sulgege aken lihtsalt tavalisel viisil: vasakklõpsake akna paremas ülanurgas ikooni X. Võite kasutada ka klaviatuuri. Klõpsake Alt klahv ja hoides seda all, klahvi F4 - aken sulgub.
2. Kui kutsusite funktsiooni otsing mõnest teisest kaustast, klõpsates vastaval nupul, mis asub akna ülaosas, siis saate sama meetodi abil otsingu sulgeda. Klõpsake uuesti kaustaakna ülaosas oleval nupul "Otsi" - vorm otsing kaob, omandab kaust tavapärase välimuse.
3. Kui äkki on kaustaaknas alles vaid ülemine menüüriba ja nupud on kadunud, seadista akna välimus ümber. Nuppude tagasi pööramiseks klõpsake nuppu ülemine rida menüü hiire parema nupuga, seadke rippmenüüs rea "Tavalised nupud" vastas olev marker.
4. Brauseritel on ka valik otsing ja sobivate seadistustega jäta meelde, mida kasutaja otsis. Kui soovite, et teie brauser ei salvestaks seda, mida täpselt Internetist otsisite, määrake sobivad seaded.
5. Brauseri kasutamine näitena Mozilla Firefox: käivitage brauser nagu tavaliselt. Ülemisel menüüribal valige "Tööriistad", rippmenüüst tehke vasakklõps real "Seaded" - avaneb uus dialoogiboks.
6. Avanevas aknas minge vahekaardile "Privaatsus". Rippmenüüde toega rühmas "Ajalugu" määrake väljal "Firefox" väärtuseks "Ajalugu ei mäleta". Uute sätete jõustumiseks klõpsake nuppu OK.
7. Vormilogi tühjendamiseks ja otsing brauseris valige ülemisel menüüribal "Tööriistad". Vasakklõpsake rippmenüüs real "Kustuta hiljutine ajalugu". Ilmuvas dialoogiboksis asetage marker väljale, mis asub kirja „Vormide logi ja otsing", klõpsake nuppu "Tühjenda kohe" ja kinnitage käsk.
Video teemal
Interneti kaudu teabe otsimiseks ei taha kõik kasutajad, et keegi teine sellest teaks. Ainult siis, kui ta kasutas oma eesmärkidel kolmanda osapoole arvuti. Sellistel juhtudel osutub otsinguajaloost kirjete kustutamine äärmiselt kasulikuks funktsiooniks.

Juhised
1. Kustutamiseks salvestamine Otsinguajaloo põhjal peate määrama, millist Interneti-brauserit te tegelikult kasutate. Internetiga töötamine Explorer protsess eemaldamine on üsna primitiivne. Klõpsake menüü ülaosas jaotist "Tööriistad" ja leidke alamjaotis "Interneti-suvandid". Ilmuvas loendis klõpsake vahekaarti "Üldine". Valige andmeplokk "Ajutised Interneti-failid" ja klõpsake funktsioonidel "Kustuta failid" ja "Kustuta küpsised". Seejärel muutke parameeter 20 plokis "Logi" väärtuseks 1 ja vajutage klahvi "OK".
2. Mozilla Firefoxi brauseri jaoks kasutage programmi Tööriistad peaakna menüüd. Klõpsake lähiajaloos jaotist "Kustuta" ja niipea, kui ilmub otsinguajaloo perioodide aken, valige soovitud periood salvestamine y ja klõpsake funktsiooni "Puhasta kohe".
3. Kui kasutate Opera brauser, minge programmi peaaknas jaotisse "Tööriistad" ja leidke üksus "Üldised sätted". Ilmuvas aknas klõpsake vahekaarti "Täpsemalt" ja minge jaotisse "Ajalugu". Seejärel klõpsake lingi "Jäta külastatud aadressid meelde ajaloo jaoks" vastas olevat nuppu "Tühjenda".
4. Kirjete kustutamine brauseri otsinguajaloost Google Chrome on tohutu tõenäosusega kui kõigil eelnevatel. Kui soovite kustutada osa oma otsinguajaloost, laadige alla Google Chrome ja klõpsake mutrivõtme pilti. See viib teid programmi "Seaded" juurde, kus valite jaotise "Ajalugu". Niipea kui avaneb aken kõigi teie otsingukirjete ajalooga, märkige ruut kogu ebatsensuurse lehe vastas ja klõpsake funktsiooni "Kustuta". Kui soovite kogu otsinguajaloo kustutada, klõpsake funktsioonil "Kustuta ajalugu".
5. Kui soovite otsinguajaloo salvestamise funktsiooni ise eemaldada, leidke rida "Otsinguajaloo salvestamine on lubatud" ja klõpsake lingil "Stopp".
12. nõuanne. Kuidas Kaspersky Anti-Virus arvutist täielikult eemaldada
Üks probleem, mis viirusetõrjeprogrammide desinstallimisel sageli tekib, on see, et neist on raske täielikult vabaneda. Kaspersky Anti-Virus on üks Venemaa kuulsamaid programme, kuid selle desinstallimisel võib kasutajal tekkida palju ülesandeid. Sellest viirusest on peaaegu võimatu täielikult vabaneda. Arvutisse on alles jäänud programmi "bitte", mis takistavad teiste arendajate viirusetõrjete installimist.

Kuidas eemaldada Kaspersky Anti-Virus: standardmeetod
Esmalt võite proovida Kaspersky Anti-Virus eemaldada standardmeetod:
- minge menüüsse Start;
- valige jaotis "Juhtpaneel";
- nüüd peate valima üksuse "Lisa või eemalda programme";
– avanevas loendis leidke Kaspersky viirusetõrje nimi ja klõpsake sellel;
– nüüd peate klõpsama nuppu "Kustuta" ja jätkama juhiste järgimist.
See protseduur ei garanteeri aga Kaspersky Anti-Virus täielikku eemaldamist arvutist. Sageli on vaja abi kolmandate osapoolte programmidelt.
Ametlik utiliit Kaspersky viirusetõrje arvutist eemaldamiseks
See meetod tagab tegelikult täielik eemaldamine Kaspersky viirusetõrje.
Arendaja ametlikul veebisaidil on utiliit Kaspersky Labi toodete eemaldamiseks (kavremover). Aadress: http://support.kaspersky.ru/common/service.aspx?el=1464#block1.
Kuidas paigaldada kavremover
Selleks peate täitma järgmised toimingud:
– peate alla laadima arhiivi kavremover.zip ja seejärel toega lahti pakkima standardprogrammid, ütleme WinZip arhiveerimisprogrammi, saate ka kohe alla laadida käivitatav fail kavremover.exe;
– nüüd peaksite käivitama faili kavremover.exe topeltklõps sellel hiire vasaku nupuga;
– siis tuleb avanevale väljale sisestada kaitsekood, mis kuvatakse avaneval pildil;
– nüüd tuleks valida menüüst “Leiti järgmised tooted” arvutisse varem installitud viirusetõrjeprogramm Kaspersky ja vajutada nuppu “Kustuta”, kui installiti mitu Kaspersky Labi toodet, siis tuleb need eemaldada ükshaaval;
– eemaldamisutiliidi käivitamiseks käsurea kaudu peate saatma teenusele päringu tehniline abi ettevõtted, kes kasutavad MyKaspersky eriteenust;
– Kaspersky Anti-Virus täielikuks eemaldamiseks arvutist võtab see veidi aega, seega peate ootama dialoogiboksi, mis kuvab teate eduka eemaldamise kohta, ja klõpsake nuppu OK;
– Nüüd peate arvuti taaskäivitama.
Video teemal
Paljud programmid jäävad pärast desinstallimist Windowsi registrisse teatud failid ja eest õige toimimine Operatsioonisüsteem peab need ise eemaldama. Tuntud viirusetõrje Kaspersky ei ole erand, samuti salvestab see teatud andmeid registrisse ja selleks, et arvutisse õigesti installida mõni muu viirusetõrje, peate need andmed registrist tühjendama. Praegu on olemas erinevaid programme kes saavad selle ülesandega üksi suurepäraselt hakkama. Registri puhastamiseks vajate:
— Windows OS-iga töötav arvuti (meie veebipoes);
— TuneUp Utilities rakendus;
— Juurdepääs Internetile.
Juhised
- Puhastage oma register kohe.
- Vaadake probleeme.
Valige teine tööriist ja vaadake teavet laaditavas dialoogiaknas „Probleemi kokkuvõte”. See aken peaks näitama selle rakenduse puudumise põhjust, millesse dokument kuulub.
4. Avanevas dialoogiboksis valige suvand "Alusta puhastamist". Käivitub puhastusviisard, milles peaksite klõpsama nuppu "Järgmine", misjärel käivitatakse edukalt registri puhastamise protsess. Selle toimingu lõpus peate klõpsama nuppu "Lõpeta". Väljal Probleemi kokkuvõte peaks eduka registripuhastuse tulemusena kuvama "Ei leitud".
5. Sulgege arvutis kõik töötavad rakendused ja salvestage kõik muudatused, seejärel taaskäivitage operatsioonisüsteem. Pärast taaskäivitamist võite alustada uue viirusetõrjetarkvara installimist.
Video: eemaldage Kaspersky Anti-Virus TÄIELIKULT!
Kaspersky Anti-Virust on sageli üsna raske arvutist eemaldada, see tekitab paljudele kasutajatele tõsiseid probleeme.
Saate desinstallida järgmiselt. standardsed vahendid Windowsi operatsioonisüsteem ja eriprogrammid. Igal meetodil on nii oma eelised kui ka puudused. Registri redigeerimine pärast viirusetõrje eemaldamist on kohustuslik, kuna tavaliselt jäävad sellesse jäljed.
Kuidas eemaldada Kaspersky viirusetõrje
Kõnealuse tarkvara eemaldamiseks on erinevaid viise.
Parim variant on kasutada standardprotseduur teostab Kasperskyga kaasas olnud rakendus.
Operatsioon viiakse läbi järgmiselt:

- vajutage nuppu "Start";
- leidke "Juhtpaneel";
- avage otsetee "Programmid ja funktsioonid" - valige hiirega loendist vajalik element ja klõpsake "Kustuta";

Pärast protsessi lõppu on soovitatav arvuti taaskäivitada, et operatsioonisüsteem palub teil seda teha spetsiaalses aknas.
Võimaluse korral on soovitatav kohe pärast protsessi lõppu taaskäivitada.

Seega toimub kustutamine sisse standardprotseduur. Kui sellisel viisil desinstallimine pole võimalik, saab seda teha Windowsi operatsioonisüsteemi standardteenustega (mõeldud OS-i puhastamiseks) või kõikvõimalike utiliitidega alates kolmandate osapoolte tootjad(seal on palju suur hulk).
Eemaldamise meetodid
Kuid sageli juhtub, et seda pole mingil põhjusel võimalik teha.
Selline olukord võib tekkida mitmel põhjusel:
- kogemata kustutatud programmifailid, mis asuvad programmifailides;
- rikutud desinstalliprogramm;
- paigaldamine on tehtud valesti.
Kõigil neil või muudel sarnastel juhtudel peate kasutama kolmanda osapoole rakendused desinstallimisprotseduuri lõpuleviimiseks. On suur hulk erinevaid rakendusi, mis võimaldab teil Kaspersky likvideerida.
Kõige mugavamad ja sagedamini kasutatavad:
- regedit, msconfig, explorer - standardsed Windowsi utiliidid;
- KAV Eemaldamise tööriist;
- Unistal tööriist.
Vajadusel saate seda teha käsitsi failihaldur Kustutage Exploreris kõik failid ja seejärel puhastage OS utiliidi regedit abil. Või kasutage spetsiaalset utiliiti KAV Remover Tool. See on spetsiaalselt kirjutatud Kaspersky Labi toodetud erinevat tüüpi tarkvaraga töötamiseks.
Unistal Tool on universaalne utiliit, mis võimaldab teha nii desinstalli kui ka OS-i edasist puhastamist automaatrežiim.
Video: Kaspersky desinstallimine
Windowsi standardtööriistad
Saate ka kustutada standardsed kommunaalteenused, mis on vaikimisi Windowsi operatsioonisüsteemis olemas.
Seda saab teha, järgides protseduuri:

Vajadusel võite registri puhastamisega veidi oodata. Kuigi see on vajalik tühjendada, et vältida süsteemi töö ajal igasuguste konfliktide tekkimist.
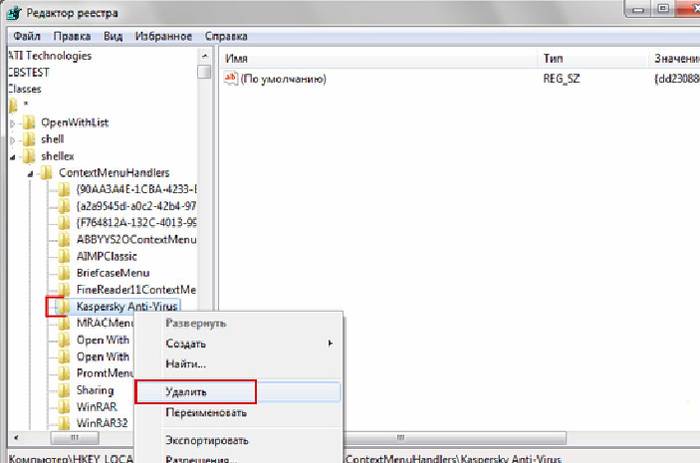
KAV-i eemaldamise tööriist
Kaspersky Lab rakendati üsna kaua aega tagasi eriline utiliit, mis on loodud kõigi Kaspersky Labi rakenduste desinstallimiseks. Seda nimetatakse KAV-i eemaldamistööriistaks. See utiliit saab täiesti õigesti desinstallida mitte ainult KAV-i, vaid ka Interneti-turvalisuse.
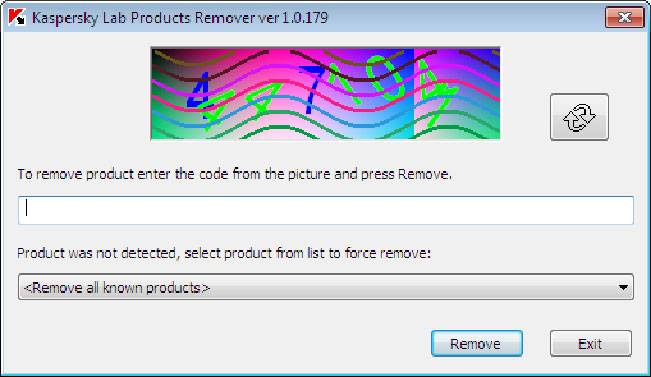
Desinstalliprotseduur ise toimub järgmiselt:

Hoolimata asjaolust, et kõnealuse utiliidi lõi Kaspersky Lab, tuleb register pärast KAV-i eemaldamist põhjalikult puhastada. Saate seda teha standardina kasutades Windowsi ja kolmandate osapoolte tootjate rakendused.
Registri puhastamine
Saate puhastada standardteenus Windows helistas regedit. Peate seda käivitama administraatorina, kuna vastasel juhul ei käivitu see üldse või on registri redigeerimine lihtsalt võimatu.
Pärast utiliidi käivitamist peate tegema järgmised toimingud ranges järjekorras:

Soovitatav on eemaldada kõik kõnealuse rakenduse lisatud võtmed. Vastasel juhul võivad tekkida mitmesugused konfliktid ja vead.
Desinstalli tööriist
Üks kõige enam lihtsad kommunaalteenused, sobib suurepäraselt igasuguste rakenduste desinstallimiseks (sh Kaspersky viirusetõrje), on desinstallitööriist. Seda on äärmiselt lihtne kasutada ja see kustutab automaatselt mitte ainult kõik rakendusfailid, vaid ka registris olevad võtmed.
Sest desinstallige Kaspersky Viirusetõrje, kasutades desinstallitööriista, peate tegema järgmised toimingud:

Pärast seda jääb üle vaid oodata, kuni desinstallimisprotsess on lõpule viidud.
Kuidas eemaldada Kaspersky Anti-Virus arvutist, kui olete oma parooli unustanud
Volitamata kasutamise korral on viirusetõrje kaitstud spetsiaalne parool. Ja mõnikord juhtub, et kasutaja unustab selle. Kuid sellisest keerulisest olukorrast on väljapääs. Unustatud parool võimatu taastada. Kuid kaitse on võimalik välja lülitada ka teadmata.
Selleks peate tegema järgmised toimingud ranges järjekorras:
- määrake arvutisse installitud operatsioonisüsteemi tüüp (32/64-bitine);
- laadige ametlikult Kaspersky Labi veebisaidilt alla arhiiv nimega "passOFF2013.zip";
- olemasoleva arhiivi abil pakitakse arhiivist failid lahti;
- Arvuti taaskäivitub ja OS käivitub turvarežiim(vajutades alglaadimise ajal klahvi F8, valides "Turvarežiim");
- vali lahtipakitud arhiivist sobiv fail:
- x86 – 32-bitises Windowsis;
- x64 – 64-bitises Windowsis.

Pärast arvuti taaskäivitamist keelatakse kaitse ja saate seda teha tavaline mood desinstallige Kaspersky Antivirus. Või kasutage mõnda spetsiaalset utiliiti.
Kaspersky Labi toodete desinstallimise protsess ei ole keeruline, kui see viiakse läbi tavaline mood kasutades tavalist desinstalliprotseduuri. Mõned raskused tekivad mõnikord siis, kui erinevaid vigu ja konfliktid. Kuid kui teil on piisavalt vaba aega ja kannatlikkust, saate neist probleemidest hõlpsasti üle.
Desinstallimisel peaksite olema võimalikult ettevaatlik. Kuna kui redigeerimine toimub käsitsi, ärge mingil juhul kustutage registrist kirjeid, mille eesmärk pole teada. See võib põhjustada operatsioonisüsteemi talitlushäireid.
Kaspersky Labi toodete desinstallimisel peate tegema kõik toimingud vastavalt tarkvaratootja juhistele.
>Juhised
Avage Start ja minge juhtpaneelile. Valige jaotis "Installi ja eemaldage". Leidke programmide loendist Kaspersky ja klõpsake nuppu "Desinstalli". Teile antakse kolm võimalust: muuta, taastada ja kustutada. Valige kolmas.
Desinstallimine on viirusetõrje desinstallimise esimene samm. Pärast seda minge uuesti Start ja valige Otsi. Sisestage märksõnad - "kaspersky", "kav" ja proovige neid leida. Kustutage käsitsi leitud jääkfailid.
Nero tarkvara pole vaja kasutada, seega rekordid Saate kasutada palju sarnaseid: NTI Wave Editor, Power Producer, Small CD Writer, Deep Burner Free ja teised. Samuti on võimalik Windowsi operatsioonisüsteemis endas ketast kustutada. Peate paremklõpsama selle ketta ikoonil jaotises "Minu" ja valima käsu "Kustuta see ketas".
Video teemal
Märge
Suvandit "Kiire kustutamine RW ketas" tuleks alati kasutada ettevaatusega, kuna ketastel olevaid kirjeid saab jäädavalt kustutada. See kehtib peamiselt sisalduva konfidentsiaalse teabe kohta. Ketta täielik kustutamine võtab omakorda aega.
Abistavad nõuanded
Salvestist saate kustutada ainult RW-märgisega ümberkirjutatavatel plaatidel.
Kvaliteetseks puhastamiseks on siiski parem kasutada ketaste põletamise ja kustutamise programme.
Allikad:
- Kuidas Neros ketast kustutada
Windowsi register on koht, kuhu salvestatakse kõik nii operatsioonisüsteemi enda kui ka enamiku installitud programmide ja rakenduste sätted ning see teave jääb sageli alles ka pärast rakenduse desinstallimist. Selliste arvu enam ei ole vajalikud kaustad, mida registris nimetatakse "harudeks", aja jooksul kasvavad ja on vaja need kustutada.

Sa vajad
- Windowsi operatsioonisüsteemiga arvuti, milles teie kontol on administraatori õigused;
- põhioskused registriga töötamiseks
Juhised
Avanevas regediti utiliidi aknas tehakse registriga toiminguid. Kustutatava leidmiseks vajutage klahvikombinatsiooni Ctrl+F ja sisestage otsinguribale haru nimi. Kui see vastab rakendusele, sisaldab filiaali nimi tingimata kas rakenduse nime või selle arendaja nime. Vajutage sisestusklahvi.
Kui te pole oma tegude õigsuses kindel, oksake register saate selle failina salvestada register. Selleks asetage kursor ka soovitud haru reale ja vajutage hiire paremat nuppu, valige lihtsalt valik “Eksport” ja määrake salvestatava faili tee. Pärast seda peate kustutatud haru taastamiseks lihtsalt käivitama varukoopiafaili ja see lisatakse automaatselt registrisse.
Video teemal
Pärast eemaldamist viirusetõrje programmi, jäävad mõned selle komponendid operatsioonisüsteemi registrisse. Kui hakkate kohe uut viirusetõrjet installima, võib tekkida probleemne olukord, et see installimine katkeb. Tõenäoliselt on selle põhjuseks failid, mis jäid pärast vana viirusetõrjeprogrammi desinstallimist operatsioonisüsteemi registrisse. Seetõttu peate selliste probleemide vältimiseks Windowsi registri täielikult tühjendama mittevajalikud failid.

Sa vajad
- Windows operatsioonisüsteemiga arvuti, Regseeker programm
Juhised
Puhastamiseks register Operatsioonisüsteemis on palju programme. Kuid reeglina on need multifunktsionaalsed arvutiseire utiliidid, millel on palju funktsioone, mida kasutaja alati ei vaja. Lisaks on need sageli . Kui soovite lihtsalt registrit puhastada, võite kasutada väikest ja mugav programm Regseeker. Sellel on kõike vajalikud funktsioonid mida võib vaja minna. Pealegi . Laadige see alla. Regseekerit pole vaja installida. Lihtsalt pakkige allalaaditud arhiiv lahti mis tahes teile sobivasse kausta.
Käivitage programm. Selle käivitamiseks kaustas, kus arhiiv oli, peate topeltklõpsama RegSeekeri käivitusfaili. Valige programmi peamenüüst suvand Puhasta register. Ilmuvas aknas iga üksuse vastas märkige ruut ja klõpsake nuppu OK. Algab operatsioonisüsteemi registri kontrollimise protsess, mis kestab umbes viis minutit. Teave skannimise oleku kohta kuvatakse programmi akna allservas.
Kui kinnitusprotsess on lõppenud, valige Vali kõik. Ilmub teine loend, milles valite ka Vali kõik. See käsk eemaldab automaatselt kõik mittevajalikud registrikomponendid, sealhulgas need, mis jäid pärast viirusetõrjeprogrammi desinstallimist maha. Viirusetõrjekomponente pole mõtet eraldi otsida, kuna selleks võib kuluda mitu tundi. Nüüd klõpsake programmi aknas hiire paremat nuppu ja valige käsk Kustuta valitud üksus. Oodake, kuni puhastusprotsess on lõppenud, ja sulgege programmi aken.
Pärast operatsioonisüsteemi registri puhastamise lõpetamist taaskäivitage arvuti. Registrisse ei jää enam mittevajalikke komponente. Nüüd saate installida uue viirusetõrjeprogrammi. Samuti muudab registri puhastamine operatsioonisüsteemi stabiilsemaks ja kiiremaks.
Pärast eemaldamist Kaspersky V Registreeri Operatsioonisüsteemi on jäänud mõned failid, mida viirusetõrjeprogramm ei kustuta. Enne uue viirusetõrjeprogrammi installimist peate oma arvuti vanast viirusetõrjest täielikult puhastama. Lisaks muudab Windowsi registri puhastamine mittevajalikest failidest operatsioonisüsteemi stabiilsemaks. Lisaks saavad paljud programmid registrit automaatselt puhastada, mis väldib vigu ja vajalike failide kustutamist.

Sa vajad
- Windowsi operatsioonisüsteemiga arvuti, TuneUp Utilities programm, Interneti-juurdepääs
Juhised
Enne registri puhastamise alustamist laadige Internetist alla TuneUp Utilities programm ja installige see oma arvutisse. HDD arvuti. Pärast installimist peate võib-olla arvuti taaskäivitama. Kui programmi installiviisard palub teil taaskäivitada, valige rida "Taaskäivitage arvuti kohe".
Käivitage programm. Ilmub aken, mis näitab süsteemi skannimise protsessi. Kui see on lõpetatud, klõpsake real "Paranda probleemid" ja teid suunatakse programmi peamenüüsse. Programmi akna ülaosas on peamised funktsioonid. Valige komponent Süsteemi optimeerimine. Leidke programmi akna paremast servast sõnad "Käivita hooldustoiminguid käsitsi". Selle pealdise all leidke käsk "Registry Cleaner" ja klõpsake sellel hiire vasaku nupuga. Ilmuvas aknas valige suvand "Täisvaade". Käivitub süsteemikontroll, mis otsib üles failid, mis jäävad alles pärast Kaspersky Anti-Virus eemaldamist.
Kui skannimine on lõppenud, kuvatakse aken kahe toiminguga. Esimene toiming on "Puhasta register kohe", kolmas on "Kuva probleemid". Märkige valik "Kuva probleemid" ja ilmub aken "Probleemi kokkuvõte". See ütleb, et programmi, millele mõned failid lingivad, enam ei eksisteeri.
Seejärel valige samas aknas toiming "Alusta puhastamist". Ilmub veel üks aken, kus klõpsake käsul "Järgmine". Algab registri puhastamise protsess. Oodake, kuni see on lõpule viidud, ja klõpsake nuppu "Lõpeta". Real "Probleemi kokkuvõte" on nüüd kirjas "Ei leitud". See tähendab, et operatsioonisüsteemi register on Kaspersky failidest tühjendatud.
Allikad:
- kaspersky registripuhastaja
Windowsi operatsioonisüsteemi register sisaldab kümneid tuhandeid kirjeid, millest igaüks ei ole lihtsalt muutujaväärtuste paar, vaid ka mitmetasandiline hierarhiliste jaotiste ja alamvõtmete komplekt, sageli samade nimedega. "Käsitsi" otsing selles on peaaegu võimatu, seega on registriga töötamiseks mõeldud programmidel sisseehitatud otsingufunktsioonid.

Juhised
Jookse standardne redaktor Windowsi register, mis on lisatud põhikomplekt operatsioonisüsteemi komponendid. Selle nimetamiseks on töölaua otsetee "Minu arvuti" kontekstimenüüsse lisatud eraldi üksus, mille nimi on "Registriredaktor". Saate selle avada ka programmi käivitamise dialoogi kaudu - see on aken, mis kuvatakse pärast nupu "Start" peamenüü üksusel "Käivita" klõpsamist. Selles aknas peate sisestama käsu regedit ja klõpsama nuppu "OK".
Määrake otsinguala – valige programmiliidese vasakpoolsest paneelist jaotis, kust soovite otsida teid huvitavat väärtust. Kui teil on vaja otsida kogu registrist, klõpsake real "Minu arvuti". Kui teate, millises harus soovitud väärtus asub, on parem sellel klõpsata - nii võtab otsinguoperatsioon palju vähem aega.
Laiendage menüü jaotist "Muuda" ja valige "Otsi". Selle tulemusena avaneb otsingupäringu sisestamiseks eraldi aken. Selle saab käivitada ka kiirklahvi CTRL + F vajutamisega. Sisestage selles aknas tekst, mida programm peaks registrist otsima. Kui teate, kas otsitav väärtus on jaotise ("filiaal"), parameetri ("võti") või väärtuse nimi, tühjendage mittevajalikud märkeruudud – see kiirendab ka otsinguprotseduuri. Protsessi alustamiseks klõpsake nuppu "Leia järgmine".
Otsingu jätkamiseks vajutage klahvi F3, kui redaktor leiab sarnase väärtuse ja peatab otsinguprotsessi, kuid väärtus pole see, mida vajate.
Teiste tootjate registriprogrammid võivad pakkuda võimalust otsingukriteeriume üksikasjalikumalt kohandada. Näiteks RegAlyzer programm võimaldab otsida eraldi andmetüübi, parameetri loomise kuupäeva järgi ning kasutada otsimiseks regulaaravaldisi.
Allikad:
- kust registrit leida
Parameetri või partitsiooni kustutamist saab teha operatsioonisüsteemiga kaasas oleva utiliidi reg.exe abil. Microsoft Windows ja see ei nõua täiendavat kolmanda osapoole tarkvara.

Juhised
Süsteemi peamenüü avamiseks klõpsake nuppu Start ja sisestage käsuviiba tööriista käivitamiseks otsinguväljale cmd.
Kutsuge leitud objekti kontekstimenüüsse paremklõps ja valige Microsoft Corporationi turbenõuete täitmiseks käsk "Käivita administraatorina".
Sisestage väärtus reg /? käsureaväljal, et tutvuda utiliidi reg.exe tööparameetritega.
Kogu valitud partitsiooni koos alamvõtmete ja parameetritega kustutamiseks kasutage käsu reg delete partitsiooni_nimi väärtust. Näide:
reg delete HKEY_CURRENT_USER\Software\WindowsFAQ kustutab kogu Windowsi KKK jaotise koos kõigi kirjete ja alajaotistega.
Valitud kirje partitsiooni kustutamiseks valige käsu reg delete partitsiooni_nimi/v kirje_nimi väärtus. Määratud registrikirje puudumine tähendab kõigi määratud võtme kirjete ja sätete kustutamist. Näide:
reg delete HKEY_CURRENT_USER\Software\WindowsFAQ\Tedt /v Tee kustutab Path parameetri kirjed.
Puuduvate parameetriväärtustega kirjete kustutamiseks määrake käsk reg delete partitsiooni_nimi/v/ve.
Sisestage käsu väärtus reg delete partitsiooni_nimi/v/va, et kustutada kõik määratud partitsiooni kirjed, säilitades samas valitud partitsiooni alamjaotised.
Pange tähele, et kasutaja peab iga kord registrikirje, väärtuse või võtme kustutamise käsu kinnitama ja kasutama kinnitusviipa tühistamiseks väärtust reg delete key_name /f.
Märge
Süsteemi registrikirjete muutmisel või kustutamisel ilmnevad vead võivad muuta arvuti operatsioonisüsteemi korrektse toimimise võimatuks. Võib osutuda vajalikuks OS Windowsi täielik uuesti installimine!
Abistavad nõuanded
Ülaltoodud toimingute tegemiseks on vaja administraatori juurdepääsu arvutiressurssidele.
Allikad:
- reg delete - registrikande kustutamine 2018. aastal
- Kuidas eemaldada registrivõti käsurealt 2018. aastal
Vaikimisi salvestatakse kõik kasutajaotsingud brauseri ajalukku. See funktsioon on loodud selleks, et lühendada soovitud veebilehtede otsinguparameetrite korduva sisestamise aega. Kuid see pole kõigile mugav, nii et seda seadet saab hõlpsasti kohandada, et eemaldada kogu taotluste loend.

Juhised
Kui soovite oma otsinguajaloo Mozilla Firefoxi brauserist kustutada, avage tööriistariba või vajutage lihtsalt klahvikombinatsiooni Alt+T (olenevalt programmi versioonist). Valige rippmenüüst "Kustuta hiljutine ajalugu". Tühjendage märge üksuste juurest, mida soovite säilitada, ja tehke kustutamistoiming.
Samuti, kui te ei soovi täielikult kustutada, kustutage seaded ükshaaval. Selleks alusta otsingupäringu märksõnade sisestamist, ripploendi avanedes suuna hiirekursoriga kustutatavale elemendile, vajuta klahvi Delete. Vajadusel korrake toimingut. Kui teil on vaja sirvimisajalugu kustutada, toimige samamoodi. Selles brauseris on selliste menüüelementide seadistamine palju lihtsam kui teistes.
Kui soovite Apple Safari brauserist otsinguajalugu kustutada, klõpsake otsingumootori kõrval asuvas parempoolses nupus avatud aknas ja valige avanevas menüüs "Ajalugu". Tehke toiming Kustuta ajalugu. Samuti, kui see teie jaoks ei tööta, proovige oma otsinguajalugu kustutada nagu punktis 2.
Avage Internet Exploreris menüükäsk "Tööriistad" ja klõpsake nuppu Kustuta logi. Kui programmi versioon on madalam kui 6, avage menüüs brauseri üldiste sätete vahekaart. Internet Exploreri versioon on näidatud ülal avatud rakenduse aknas.
Kui soovite Google Chrome'i brauserist oma otsinguajaloo kustutada, klõpsake paremas ülanurgas programmi seadete ikooni. Valige "Ajalugu" ja klõpsake nuppu Muuda elemente. Märkige ruut päringuajaloo kustutamiseks ja kustutamiseks. Sama jada kehtib ka muude brauseri menüüüksuste kohta, nagu sirvimisajalugu, logi, isikuandmed, ajutised failid jne.
Video teemal
Märge
Protseduur on pöördumatu.
Abistavad nõuanded
Lisage sageli külastatavad saidid oma brauseri järjehoidjatesse.
Funktsioon otsing arvutis on väga mugav: te ei pea iga kausta läbi vaatama otsing X soovitud faili, teeb süsteem kõik ise. Kogenud kasutajal pole keeruline aknale helistada otsing ja sulgege see. Kuid algajal võib olla probleeme funktsiooni väljalülitamisega otsing.


























