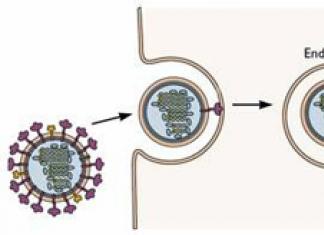Saate oma arvuti kõvaketast puhastada süsteemirakenduste ja utiliitide abil. Need võimaldavad teil ajutisi faile automaatselt kustutada, tarbetutest andmetest käsitsi lahti saada ja ka kogu teabe täielikult kustutada - valik on teie. Teatud tüüpi väliseid draive – välkmälukettaid, diskette, väliseid kõvakettaid – saab samuti sel viisil puhastada, samas kui teised – CD/DVD-draivid – nõuavad lisaprogrammide kasutamist.
Juhised
Kui teil on vaja tühjendada ketta maht ajutistest failidest, mida operatsioonisüsteem ja rakendusprogrammid ei kasuta, avage selle ketta atribuutide aken. Selleks käivitage "Explorer", paremklõpsake soovitud objekti ikoonil ja valige kontekstimenüüst rida "Atribuudid".
Vahekaardil „Atribuudid” on vaba ja kasutatud ruumi diagrammi kõrval nupp „Disk Cleanup” - klõpsake seda. Ekraanile ilmub hoiatus, mis näitab, et mittevajalike failide loendi koostamine võib võtta mitu minutit. Oodake, kuni süsteemiprogramm on töötamise lõpetanud.
Protsessi lõpus ilmuva akna vahekaardile „Kettapuhastus” paigutatavate failide loendis märkige ruudud nende failirühmade kõrval, mille vastu te ei pahanda. Iga rida esile tõstes saate lugeda selle failirühma eesmärgi selgitust. Alustage puhastusprotsessi, vajutades nuppu OK.
Samas aknas on veel üks vahekaart - "Täpsem". See on jagatud kaheks osaks ja mõlemal on nupp "Tühjenda". Klõpsake ülemist, kui soovite avada installitud rakenduste loendi ja vabastada kettaruumi, kustutades mõned neist. Kasutage alumist, et pääseda juurde salvestatud taastepunktide loendisse – vanade ja kasutamata punktide kustutamisega saate ka vaba kettaruumi suurendada.
Paljude süsteemis olevate programmide tegevusest võivad jääda jäljed ajutiste failide, registrikirjete ja muude aja jooksul kogunevate, ruumi võtvate ja süsteemi kiirust mõjutavate märkidena. Loomulikult ei pea paljud kasutajad tähtsust arvuti jõudluse ebaolulisele langusele, kuid tasub regulaarselt puhastada. Selles küsimuses aitavad spetsiaalsed programmid, mille eesmärk on prügi leidmine ja eemaldamine, registri tarbetute kirjete puhastamine ja rakenduste optimeerimine.
Kas tasub kasutada süsteemipuhastusprogramme?
Erinevate süsteemipuhastusprogrammide arendajate pakutav funktsionaalsus on üsna lai. Peamised funktsioonid on mittevajalike ajutiste failide kustutamine, registrivigade otsimine, otseteede eemaldamine, ketta defragmentimine, süsteemi optimeerimine ja käivitushaldus. Kõik need funktsioonid pole pidevaks kasutamiseks vajalikud. Defragmentimisest piisab, kui seda teha kord kuus ja prahi puhastamine on üsna kasulik kord nädalas.
Nutitelefonides ja tahvelarvutites tuleks tarkvara ka tõrgete vältimiseks regulaarselt puhastada
Süsteemi töö optimeerimise ja RAM-i mahalaadimise funktsioonid näevad välja palju kummalisemad. Tõenäoliselt ei suuda kolmanda osapoole programm teie Windowsi probleeme lahendada nii, nagu seda tegelikult vaja on ja nii, nagu arendajad seda teeksid. Ja pealegi on iga päev haavatavuste otsimine lihtsalt kasutu harjutus. Automaatse laadimise jätmine programmi hooleks ei ole parim lahendus. Kasutaja peaks ise otsustama, millised programmid operatsioonisüsteemi laadimisel käivitada ja millised keelata jätta.
Tundmatute tootjate programmid ei tee alati oma tööd kohusetundlikult. Mittevajalike failide kustutamine võib mõjutada vajalikeks osutunud üksusi. Seega eemaldas üks mineviku populaarsemaid programme Ace Utilites helidraiveri, pidades käivitatavat faili prügiks. Need ajad on ammu möödas, kuid puhastusprogrammid võivad endiselt teha vigu.
Kui otsustate selliseid rakendusi kasutada, kirjeldage kindlasti täpselt, millised funktsioonid nendes teid huvitavad.
Vaatame parimaid programme arvuti puhastamiseks prügist.
Advanced SystemCare rakendus on terve komplekt kasulikke funktsioone, mis on loodud teie arvuti kiirendamiseks ja ebavajalike failide eemaldamiseks kõvakettalt. Selleks, et süsteem töötaks alati kiiresti ja külmutamata, piisab programmi käivitamisest kord nädalas. Kasutajate käsutuses on lai valik valikuid ning tasuta versioonis on saadaval palju funktsioone. Tasuline aastane tellimus maksab umbes 1500 rubla ja see avab täiendavaid tööriistu arvuti optimeerimiseks ja kiirendamiseks.
Advanced SystemCare kaitseb teie arvutit pahavara eest, kuid ei asenda täisväärtuslikku viirusetõrjet
- vene keele tugi;
- kiire registri puhastamine ja vigade parandamine;
- võime kõvaketast defragmentida.
- kallis tasuline versioon;
- pikk töö nuhkvara leidmiseks ja eemaldamiseks.
Programmi lakooniline nimi “Computer Accelerator” vihjab kasutajale selle põhieesmärgile. Jah, sellel rakendusel on mitmeid kasulikke funktsioone, mis vastutavad teie arvuti kiirendamise eest registri-, käivitus- ja ajutiste failide puhastamise kaudu. Programmil on väga mugav ja lihtne liides, mis meeldib algajatele kasutajatele. Juhtnupud on lihtsad ja intuitiivsed ning optimeerimise alustamiseks tuleb vajutada vaid ühte nuppu. Programmi levitatakse tasuta 14-päevase prooviperioodiga. Seejärel saate osta täisversiooni: standardversioon maksab 995 rubla ja pro-versioon 1485. Tasuline versioon annab teile juurdepääsu programmi kõikidele funktsioonidele, kui prooviversioonis on teile saadaval vaid osa neist.
Et vältida programmi iga kord käsitsi käivitamist, saate kasutada ülesannete ajakava funktsiooni
- mugav ja intuitiivne liides;
- kiire töökiirus;
- kodumaine tootja ja tugiteenus.
- iga-aastase kasutamise kõrge hind;
- Prooviversioon on funktsioonivaene.
Multifunktsionaalne programm, mis võib muuta teie personaalarvuti raketiks. Muidugi mitte päris, kuid seade töötab palju kiiremini. Rakendus ei leia mitte ainult mittevajalikke faile ja puhastab registrit, vaid optimeerib ka üksikute programmide, näiteks brauserite või uurijate tööd. Tasuta versioon võimaldab teil tutvuda funktsioonidega, kasutades neid kõiki ühekordselt. Järgmisena peate litsentsi eest maksma kas 995 rubla 1 aasta või 1995 rubla piiramatu kasutamise eest. Lisaks installitakse ühe litsentsiga programm korraga 3 seadmesse.
Auslogics BoostSpeedi tasuta versioon võimaldab teil vahekaarti Tööriistad kasutada ainult üks kord
- litsents kehtib 3 seadmele;
- mugav ja intuitiivne liides;
- suur kiirus;
- prügi puhastamine eraldi programmides.
- kõrge litsentsi hind;
- eraldi seaded ainult Windows 10 operatsioonisüsteemi jaoks.
Suurepärane programm prügi leidmiseks ja kõvakettalt puhastamiseks. Rakendus ei paku nii laia valikut funktsioone kui selle analoogid, kuid teeb oma tööd suurepäraselt. Kasutajale antakse võimalus teha kiire või sügav süsteemipuhastus, samuti ketta defragmentimine. Programm töötab kiiresti ja sellel on kõik funktsioonid isegi tasuta versioonis. Laiema funktsionaalsuse jaoks saate osta tasulise pro-versiooni. Maksumus varieerub vahemikus 20–70 dollarit ja sõltub kasutatavate arvutite arvust ja litsentsi kehtivusajast.
Wise Disk Cleaner pakub palju süsteemipuhastusvõimalusi, kuid pole mõeldud registri puhastamiseks
- suur kiirus;
- suurepärane optimeerimine kõigi operatsioonisüsteemide jaoks;
- erinevat tüüpi tasulised versioonid erinevate perioodide ja seadmete arvu jaoks;
- lai valik funktsioone tasuta versiooni jaoks.
- Kõik funktsioonid on saadaval Wise Care 365 täispaketi ostmisel.
Üks parimaid programme oma süsteemi prügist puhastamiseks. Toetab paljusid seadistusi ja täiendavaid töörežiime. Rakendus ei kehti mitte ainult personaalarvutite, vaid ka telefonide kohta, nii et kui teie mobiilseade on aeglane ja prügiga ummistunud, parandab Clean Master selle. Vastasel juhul on rakendusel nii klassikaline funktsioonide komplekt kui ka üsna ebatavalised funktsioonid ajaloo ja kiirsõnumite jäetud prügi kustutamiseks. Rakendust levitatakse tasuta, kuid võimalik on osta pro-versioon, mis annab juurdepääsu automaatsetele värskendustele, võimaluse luua varukoopiaid, defragmentida ja automaatselt installida draivereid. Aastane tellimus maksab 30 dollarit. Lisaks lubavad arendajad raha tagasi 30 päeva jooksul, kui kasutaja pole millegagi rahul.
Suurema mugavuse huvides on programmi Clean Master liides jagatud tingimuslikeks rühmadeks
- stabiilset ja kiiret tööd;
- tasuta versiooni lai valik funktsioone.
- võimalus luua varukoopiaid ainult tasulise tellimusega.
Vit Registry Fix rakendus loodi spetsiaalselt neile, kes otsivad väga spetsiifilist tööriista registris vigade parandamiseks. See programm on loodud selliste süsteemivigade otsimiseks. Vit Registry Fix töötab väga kiiresti ja ei koorma teie personaalarvutit. Lisaks on programm võimeline looma failidest varukoopiaid juhuks, kui registrivigade parandamine toob kaasa veelgi suuremaid probleeme.
Vit Registry Fix on installitud paketiversioonina koos 4 utiliidiga: registri optimeerimiseks, prügi puhastamiseks, käivitamise haldamiseks ja mittevajalike rakenduste eemaldamiseks.
- kiire vigade otsimine registris;
- võimalus konfigureerida programmi töögraafikut;
- kriitiliste vigade korral varukoopiate loomine.
- väike arv funktsioone.
Rakendus Glary Utilites pakub teie süsteemi kiirendamiseks rohkem kui 20 mugavat tööriista. Tasuta ja tasulistel versioonidel on mitmeid eeliseid. Isegi litsentsi eest maksmata saate väga võimsa rakenduse, mis suudab teie seadme paljudest rämpsudest puhastada. Tasuline versioon võib pakkuda veelgi rohkem utiliite ja suurendada süsteemiga töötamise kiirust. Pro automaatsed värskendused on kaasas.
Glary Utilites'i uusim versioon on välja antud mitmekeelse liidesega
- mugav tasuta versioon;
- regulaarsed uuendused ja pidev kasutajatugi;
- kasutajasõbralik liides ja lai valik funktsioone.
- kallis aastatellimus.
Veel üks programm, mida paljud peavad üheks parimaks. Arvuti prügist puhastamisel pakub see palju mugavaid ja arusaadavaid tööriistu ja mehhanisme, mis võimaldavad isegi kogenematutel kasutajatel funktsionaalsust mõista. Varem vaatasime oma veebisaidil selle rakenduse toimimise ja sätete keerukust. Kontrollige kindlasti
CCleaner Professional Plus võimaldab teil mitte ainult defragmentida kettaid, vaid ka taastada vajalikke faile ja aidata riistvara inventuuril
Tabel: arvutis prügi puhastamise programmide võrdlevad omadused
| Nimi | Tasuta versioon | Tasuline versioon | operatsioonisüsteem | Toodete veebileht |
| + | +, 1500 rubla aastas | Windows 7, 8, 8.1, 10 | https://ru.iobit.com/ | |
| +, 14 päeva | +, 995 rubla standardväljaanne, 1485 rubla pro väljaanne | Windows 7, 8, 8.1, 10 | http://www.amssoft.ru/ | |
| +, kasutage funktsiooni 1 kord | +, aastane - 995 rubla, piiramatu - 1995 rubla | Windows 10, 8, 7, Vista, XP | http://www.auslogics.com/ru/software/boost-speed/ | |
| + | +, 29 dollarit aastas või 69 dollarit igavesti | Windows 10, 8, 7, Vista, XP | http://www.wisecleaner.com/wise-disk-cleaner.html | |
| + | +, 30 dollarit aastas | Windows 10, 8, 7, Vista, XP | https://www.cleanmasterofficial.com/en-us/ | |
| + | +, 8 dollarit | Windows 10, 8, 7, Vista, XP | https://vitsoft.net/ | |
| + | +, 2000 rubla aastas 3 arvuti eest | Windows 7, 8, 8.1, 10 | https://www.glarysoft.com/ | |
| + | +, 24,95 $ põhi, 69,95 $ pro | Windows 10, 8, 7, Vista, XP | https://www.ccleaner.com/ru-ru |
Arvuti puhtana ja korras hoidmine tagab teie seadmele paljude aastate tõrgeteta teeninduse ning süsteemi ilma viivituste ja külmumiseta.
Tavaliselt töötab arvuti pärast operatsioonisüsteemi installimist väga kiiresti, kuid aja jooksul aeglustub see märgatavalt ja kui midagi ette ei võeta, võib see hakata aeglustuma või hanguma. Selles artiklis räägime sellest, kuidas puhastada arvutit nii, et see ei aeglustaks ja töötaks peaaegu sama kiiresti kui pärast installimist. Artikkel puudutab Windows XP, Windows 7 ja Windows 10.
Kui teie arvuti on aeglane ja soovite selle probleemi lahendada, peaksite alustama süsteemiketta ruumi vabastamisega. Võib tunduda, et süsteemiketta vaba ruumi hulk ei tohiks arvuti kiirust kuidagi mõjutada, kuid praktikas on selline mõju olemas ja see on üsna märkimisväärne.
Fakt on see, et programmid vajavad oma seadete ja vahepealsete töötulemuste (ajutiste failide) salvestamiseks süsteemikettal ruumi. Ja kui süsteemikettal pole piisavalt ruumi, võivad programmid märgatavalt aeglustada või isegi külmuda. Et kõik programmid korralikult töötaksid, peate veenduma, et süsteemikettal on vähemalt paar gigabaiti vaba ruumi (mida rohkem, seda parem).
Lihtsaim viis süsteemiketta puhastamiseks on kasutada utiliiti Disk Cleanup. Selleks avage aken “Minu arvuti”, paremklõpsake süsteemikettal, valige “Properties” ja avanevas aknas klõpsake nuppu “Disk Cleanup”.
Pärast seda analüüsib süsteem süsteemidraivil olevaid faile ja näitab teile, mida saab ohutult kustutada. Märkige ruudud nende failide kõrval, mille olete nõus kustutama, ja klõpsake nuppu "OK".

Samuti saate oma süsteemiketta puhastada, eemaldades programmid, mida te ei kasuta. Selleks minge jaotisse "" ja avage seal jaotis "Eemalda programmid".

Pärast seda peate paremklõpsama programmil, mida soovite eemaldada, ja valige kuvatavast menüüst suvand "Kustuta".

Kui ka programmide desinstallimine ei vabasta süsteemidraivil piisavalt ruumi, võite proovida teisaldada mõned kasutajafailid süsteemikettalt mõnele teisele draivile. Tavaliselt asuvad enamik kasutajafaile järgmistes kaustades:
- Töölaud – aadressil C:\Kasutajad\Kasutajanimi\Töölaud;
- Kaust "Allalaadimised" asub aadressil C:\Users\User_name\Downloads;
- Kaust "Minu dokumendid" - aadressil C:\Kasutajanimi\Aleks\Dokumendid;
Lisateavet süsteemiketta ruumi vabastamise kohta leiate artiklist "".
Defragmentige oma süsteemiketas
Kui teil on tavaline kõvaketas (mitte SSD), saate pärast süsteemiketta ruumi vabastamist selle defragmentida. See optimeerib failide paigutust kettal ja suurendab arvuti kiirust.
Defragmentimiseks võite kasutada sisseehitatud utiliiti või kolmanda osapoole programme. Näitena näitame, kuidas seda tehakse tasuta programmis Auslogics Disk Defrag Free.

Käivitage programm Auslogics Disk Defrag Free, märkige süsteemiketas ja klõpsake nuppu "Defragmentimine". Pärast seda analüüsib programm valitud ketast ja alustab defragmentimist, kui see on tõesti vajalik. Pärast defragmentimise alustamist peate lihtsalt ootama, kuni protsess lõpeb.
Puhas käivitamine
Pärast süsteemiketta ruumi vabastamist ja defragmentimist on see väärt. Kui käivitamisel on liiga palju programme, võib arvuti aeglustuda väga märgatavalt. Seega, kui soovite oma arvutit puhastada nii, et see ei aeglustuks, ei saa te ilma käivitamist kontrollimata teha.
Kui kasutate operatsioonisüsteemi Windows XP või Windows 7, saate käivitamist puhastada utiliidi MSCONFIG abil. Selleks avage Windows + R klahvikombinatsiooni abil menüü "Käivita", sisestage käsk "MSCONFIG" ja klõpsake nuppu "Ok".

Avanevas aknas minge vahekaardile "Käivitamine". Siin näete loendit programmidest, mis on käivitamisel ja käivituvad automaatselt, kui operatsioonisüsteem käivitub. Uurige programmide loendit ja tuvastage programmid, mida te ei vaja. Nende programmide käivitamisest eemaldamiseks tühjendage lihtsalt ruudud ja salvestage sätted nupuga "Ok".

Operatsioonisüsteemis Windows 10 peate käivitamise haldamiseks avama "Task Manager" ja minema vahekaardile "Startup". Programmi automaatse laadimise keelamiseks peate sellel paremklõpsama ja valima suvandi "Keela".

Programmid võivad hakata teenuseid automaatselt kasutama. Teenustes mittevajalike programmide keelamiseks käivitage käsk MSCONFIG ja minge vahekaardile "Teenused". Siin on kõik sama, nii Windows 7-s kui ka Windows 10-s. Kõigepealt tuleb märkida ruut funktsiooni “Ära kuva Microsofti teenuseid” kõrval. Pärast seda kuvatakse teenuste loendis ainult kolmandate osapoolte programmide teenuseid. Saate keelata mis tahes kolmanda osapoole programmi installitud teenuse, see ei mõjuta operatsioonisüsteemi tööd.

Mittevajalike teenuste keelamiseks tühjendage nende kõrval olevad ruudud ja salvestage sätted, klõpsates nuppu "Ok".
Puhastage brauseri laiendused
Teine koht, kus võib olla palju tarbetuid programme, on brauseri laienduste loend. Iga brauseri laiendus tekitab lisakoormuse ja arvestades, et enamikul kasutajatel on brauser kogu aeg töös, võib see põhjustada arvuti märgatava aeglustumise.
Selle probleemi lahendamiseks minge oma brauserisse ja minge laienduste loendiga lehele. Kui kasutate Google Chrome'i, peate selleks avama brauseri menüü, valima "Lisatööriistad" ja minema jaotisse "Laiendused". Teistes brauserites võib laienduste loend avaneda erinevalt.

Uurige installitud laienduste loendit ja eemaldage need, mida te ei kasuta. Laienduse eemaldamiseks peate Google Chrome'i brauseris klõpsama lihtsalt prügikasti ikoonil.
Personaalarvutite kasutajad peavad tagama, et nende seade on heas töökorras. See hõlmab arvuti puhastamist viirustest, tarbetutest programmidest, komponentide kontrollimist ja palju muud. Sellest artiklist saate teada, kuidas arvutit puhastada nii, et see ei aeglustuks.
Kõik pidurite põhjused võib jagada tarkvaraks ja riistvaraks. Esimesel juhul saab kasutaja probleemi käsitsi ja spetsiaalsete programmide abil lahendada. Riistvara tõrke korral ei ole aeglustumise põhjust võimalik kõrvaldada ilma selle valdkonna eriteadmisteta. Analüüsime tarkvara põhjuseid ja viise nende kõrvaldamiseks.
Automaatse laadimise seadistamine
Kui installite oma sülearvutisse või arvutisse sageli programme ja rakendusi, võidakse need lisada vaikekäivituskausta. Mõned neist mõjutavad oluliselt operatsioonisüsteemi käivituskiirust, teised aga aeglustavad märgatavalt seadme tööd. Saate käivitamisel jälgida kogu programmide loendit järgmiselt.
- Kõigepealt peate käivitama "Task Manager". Lihtsaim viis on kasutada kiirklahve Ctrl + Shift + Esc.

- Nüüd peate avama vahekaardi "Käivitamine". Siin on nimekiri, mida vajame.

- Pöörake tähelepanu veergudele "Olek" ja "Mõju käivitamisele". Esimesest saate teada, kas programm on lubatud või keelatud. Teises veerus kuvatakse arvuti sisselülitamise mõju aste.

- Peate valima need rakendused, mis mõjutavad arvuti alglaadimiskiirust kõige enam. Peate need ise sulgema. Selleks paremklõpsake programmi real ja klõpsake nuppu "Keela".

Nüüd ei sega mittevajalikud rakendused operatsioonisüsteemi kiiret laadimist. Sama protseduuri saab läbi viia programmi CCleaner kaudu, mida arutatakse hiljem.
Kuidas puhastada arvutit CCleaneri abil
See utiliit võimaldab teil puhastada arvuti ajutistest failidest, vahemälust ja registri vigadest. Selle abiga saate eemaldada ka installitud tarkvara ja konfigureerida käivitamist. Vaatame kõiki funktsioone järjekorras. Kõigepealt peate installima CCleaneri:
- Tasuta installiprogrammi allalaadimiseks avage ametlik veebisait. Programm ühildub operatsioonisüsteemidega Windows XP, Windows 7, Windows 8 ja 10.

- Käivitage allalaaditud fail ja klõpsake nuppu "Install".

- Pärast kiiret installimist klõpsake nuppu "Käivita CCleaner".

- Esimeses jaotises "Puhastamine" võimaldab utiliit kustutada ajutisi faile, sirvimisajalugu, brauseri vahemälu ja muud prügi. Enne alustamist peate brauseri sulgema. Protseduuri alustamiseks klõpsake nuppu "Analüüs".

- Pärast süsteemi skannimist kuvatakse teave kustutatavate failide kohta. Nüüd klõpsake nuppu Puhastamine.

- Minge vahekaardile "Register". See funktsioon võimaldab kustutada registrivõtmed vigadest ja konfliktidest. Klõpsake nuppu "Otsi probleeme".

- Pärast probleemide kohta teabe kogumist klõpsake nuppu "Paranda valitud".

- Muutunud andmetest saate teha varukoopiaid.

- Alustamiseks klõpsake nuppu "Paranda märgitud".

- Järgmisena tuleb vahekaart "Teenus". Siin on tööriistad programmide desinstallimiseks, käivitamise seadistamiseks, brauseri laiendusteks jne. Kui kavatsete oma arvutit mittevajalikest programmidest ja failidest käsitsi puhastada, on CCleaner suurepärane alternatiiv tavalistele Windowsi tarkvara eemaldamise tööriistadele.

- Käivitamise vahekaart pakub alternatiivi tegumihalduri standardfunktsioonidele. Siin saate mitte ainult rakendusi automaatkäivitusest täielikult eemaldada, vaid ka ajutiselt keelata. Samuti saate konfigureerida ülesanded ja kontekstimenüüd, mis käivituvad arvuti sisselülitamisel.

CCleaner on üks väheseid nii ulatusliku funktsionaalsusega programme, mida saab vene keeles tasuta alla laadida. Selleks, et utiliit saaks taustal süsteemi puhtust jälgida, tehke järgmist.
- Minge jaotisse "Seaded". Märkige ruut märgitud.

- Valmis! Nüüd puhastab utiliit teie arvutit iga kord, kui selle sisse lülitate. Te ei pea toimingut käsitsi tegema.
Viiruse puhastamine
Järgmine aeglustumise põhjus on pahavaraga nakatumine. Puhastamiseks on soovitatav kasutada standardse Windows Defenderi asemel kolmanda osapoole viirusetõrjeprogramme.
Kui teie viirusetõrje ei saa raviga hakkama, võite kasutada mõnda spetsiaalset ühekordset utiliiti. See skannib ja ravib teie süsteemi üks kord, kuid ei ole püsiv kaitsja. Mõelgem välja, kuidas arvutit õigesti skannida, kasutades Dr. Veebikursus:
- Avage link ja laadige programm alla. Jaotus kaalub umbes 160 MB.

- Utiliit ei vaja installimist. Käivitage allalaaditud fail ja klõpsake nuppu "Alusta skannimist".

- Oodake, kuni Dr. Web Cureit skannib teie süsteemi ohtude suhtes täielikult.

- Nüüd klõpsake nuppu "Disarm" ja sulgege utiliit.

Brauseri vahemälu tühjendamine
- Käivitage brauser ja hoidke all klahve Ctrl + H. Seda vahekaarti saab avada ka külgmenüü kaudu.

- Valige menüüst "Kustuta ajalugu".

- Valige ajavahemik "Kogu aeg" ja klõpsake nuppu "Kustuta andmed".

Kui te ei soovi arvuti puhastamiseks kasutada kolmanda osapoole tarkvara, kasutage Windowsi standardfunktsioone.
Programmide desinstallimine
Kui te CCleaneri funktsiooniga ei tööta, saate mittevajalikud rakendused eemaldada operatsioonisüsteemi tööriistade abil.
- Sisestage tegumiriba otsinguribale päring "Desinstalli".

- Otsige loendist üles mittevajalik tarkvara ja klõpsake nuppu "Kustuta".

Liides on Windowsi versioonist olenevalt veidi erinev, kuid kõik nimed ja programmid on samad.
Ketta puhastamine ja defragmentimine
Mõelgem välja, kuidas ketast tavaliste OS-i tööriistade abil puhastada:
- Avage Exploreri kaudu jaotis "Arvuti", paremklõpsake soovitud kõvakettal ja valige "Atribuudid".

- Klõpsake vahekaardil „Üldine” märgitud nuppu.

- Märkige mittevajalikud failid ja klõpsake nuppu OK.

- Kinnitage kustutamine.

- Nüüd avage atribuutides vahekaart "Tööriistad" ja valige "Optimeeri".

- Valige kõvaketta partitsioon ja klõpsake nuppu "Optimeeri".

- Pärast failisüsteemi analüüsimist teeb programm kindlaks, kas kõvaketta partitsioon vajab optimeerimist ja vajadusel alustab seda.
Ajutiste failide käsitsi kustutamine
Kõik ajutised failid salvestatakse kausta Temp. Sellele pääsete juurde järgmiselt.
- Käivitage aken Run (Win + R) ja sisestage käsk:

- Enne käsitsi kustutamist vaadake hoolikalt üle failide ja kaustade loend. Mõnda neist võib vaja minna tööks või mängudeks (salvestused, konfiguratsioonifailid jne). Ülejäänud saab julgelt kustutada.

Efektide keelamine
Kui pidurid ilmuvad arvuti nõrga riistvara tõttu, aitab visuaalsete efektide keelamine olukorda oluliselt parandada. See kehtib eriti tänapäevaste Windows 8 ja 10 kohta. Esitatud juhendi abil saate tarbetud efektid keelata:
- Avage juhtpaneel ja minge jaotisse Süsteem ja turvalisus.

- Nüüd klõpsake nuppu "Süsteem".

- Avage menüü Advanced System Settings.

- Klõpsake vahekaardil "Täpsemalt" märgitud nuppu.

- Määrake valik „Parim jõudlus” ja salvestage muudatused.

Teenuste keelamine
See üksus kehtib operatsioonisüsteemi Windows 10 kohta, mis vaikimisi käitab paljusid teenuseid. Kõik need koormavad oluliselt protsessorit ja RAM-i, nii et mõned neist tuleb keelata. Saate seda teha järgmiselt:
- Käivitage rakendus Teenused. Selleks sisestage aknas "Käivita" käsk:

- Esimene teenus on Windows Search, mis skannib ja indekseerib faile taustal otsimiseks. Otsige loendist üles samanimeline rida ja topeltklõpsake seda. Avanevas aknas valige käivitustüüp "Keelatud" ja rakendage muudatused.

- Teine teenus on Superfetch. Selle abiga jälgib OS sageli kasutatavaid rakendusi ja eellaadib need RAM-i. Arvuti koormuse vähendamiseks proovige see teenus samal viisil keelata.

Ärahoidmine
Lisaks tarkvaraprobleemidele on arvuti aeglustumise põhjuseks riistvararikked. Üks neist on tolmu saastumine. Kasutaja peab tagama süsteemiüksuse puhtuse. Peamine saastumise märk on protsessori, videokaardi ja muude komponentide temperatuuri tõus. Indikaatoreid saate jälgida spetsiaalsete utiliitide abil.
Üks selline programm on HWMonitor. Selle kaudu saate jälgida kõigi komponentide temperatuuri. Näiteks näitab ekraanipilt iga protsessori tuuma temperatuuri:

Järeldus
Vaatasime igasuguseid võimalusi personaalarvuti kiirendamiseks. Käsitsi puhastamise ja spetsiaalsete utiliitide abil saate vabaneda enamikust pidurite põhjustest.
Video
Vaadake videot kõigi juhiste üksikasjaliku kirjeldusega. Video vaatamise ajal saate kõiki toiminguid teha.
Teie arvuti või kohe pärast käivitamist? Mittevajalike programmide, failide ja rämpsu eemaldamine sülearvutist ja arvutist peaks teid aitama, kiirendades Windowsi operatsioonisüsteemi.
Kasutajad, kes seisavad silmitsi vaba ruumi puudumise või aeglase operatsioonisüsteemiga, jõuavad järeldusele, et tarbetud programmid ja komponendid on vajalikud. See protseduur on vajalik, kui arvutis on liiga vähe vaba ruumi.
Selle tulemusena hakkab süsteem töötama aeglasemalt ja uue tarkvara installimine on samuti võimatu. Optimaalse jõudluse tagamiseks vajab teie arvuti kõvakettal 10% vaba ruumi.
Kujutagem ette, kuidas arvutit või sülearvutit tõhusalt ja kiiresti prahist puhastada. Arvuti tarbetutest failidest ja programmidest puhastamise protsessis tehakse rida toiminguid:
1. Puhastamine kettal D. Kustutage vana teave, mis võtab palju ruumi ja pole enam asjakohane).
2. Kõvakettal olevate failide puhastamine.
- korrastage töölaud (seal peaks olema ainult otseteed ja mitte ühtegi teabega kausta);
- kustutab kõik failid prügikastist;
- puhastage süsteem ajutistest failidest;
- kõrvaldada vananenud programmid ja mängud, mida pole OS ega kasutaja pikka aega kasutanud;
- puhastage OS erinevate utiliitide abil.
Ajutiste failide eemaldamine kaustast Temp.
Tarkvara töötamise ajal loob OS ajutisi faile. Süsteem salvestab need alati ja isegi siis, kui kasutaja on lihtsalt Internetis. Aja jooksul täitub ajutiste failidega kaust ja see võtab kõvakettal palju ruumi, mistõttu tekivad vead. Nende failide kustutamiseks peate minema järgmisele aadressile: Minu arvuti/Kohalik ketas C/Windows/Temp. Puuduvad süsteemifailid, mis mõjutavad OS-i tööd.
Vanade programmide ja mängude eemaldamine sülearvutist, arvutist.
Arvuti või sülearvuti rämpsu puhastamiseks tuleb minna ka programmi juhtpaneelile ja vaadata, kas seal pole mõnda programmi, mida pole ammu kasutatud. Kasutaja peab kindlasti teadma, et need ei mõjuta süsteemi tööd. Peate valima programmi ja klõpsama nuppu "Kustuta/Muuda". Selle tulemusel ilmub kohalikule draivile C teatud summa vaba ruumi.
Sisseehitatud Windowsi süsteemi puhastus.
OS-i arendajad on süsteemi lisanud võimaluse kohalike ketaste puhastamist lihtsustada. Tuleb märkida, et see meetod ei anna alati soovitud tulemust, kuid see võtab minimaalselt aega. Peate lihtsalt klõpsama kohalikul kettal ja valima "Atribuudid", klõpsake aknas nuppu "Puhasta ketas". Mõne aja pärast avaneb programm, milles peate ketta üksikute partitsioonide puhastamiseks märkima ruudud.
CCleaneri kasutamine arvuti ja sülearvuti puhastamiseks.
Automaatse puhastusprogrammi CCleaner saab Internetist tasuta alla laadida. Peate selle installima ja käivitama, valige puhastusjaotis, seejärel Windowsi jaotis ja klõpsake nuppu "Analüüs". Utiliit analüüsib ja kuvab kõiki faile, mida saab OS-i kahjustamata kustutada, ning määrab ka pärast süsteemi puhastamist vabaneva mälumahu. Seejärel klõpsake nuppu "Kustuta" ja kinnitage kustutamine. Selle utiliidi abil saate puhastada registrit jne.
Arvuti või sülearvuti professionaalseks puhastamiseks on soovitatav kasutada multifunktsionaalset Total Commander programmi.