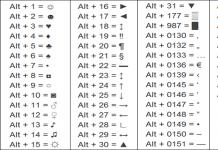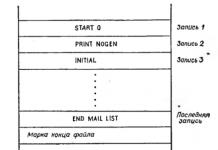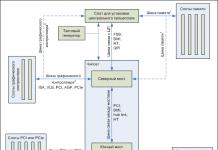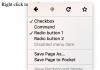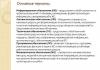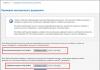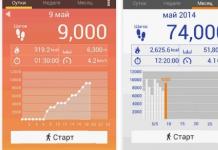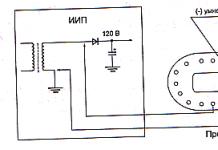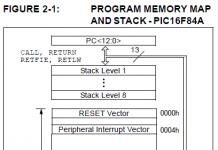Kui hiir on ühendatud süsteemiplokiga PS/2 pistiku kaudu (tagapaneelil olev ümmargune pesa, mille kõrval on kohati hiirepilt), ei saa seda "kuumalt" ühendada ja lahti ühendada, st. kui arvuti on sisse lülitatud. Võib tekkida lühis, millele PS/2 pordid on väga tundlikud.
Kui näete, et kursor ei liigu ja süsteem ei reageeri hiireklahvidele, lülitage arvuti klaviatuuri abil välja. Menüü Start avamiseks vajutage klahvikombinatsiooni Ctrl+Esc või Win. Kasutage allanoole- ja sisestusklahve, et valida käsk Shutdown ja kinnitada sulgemistaotlus, vajutades nuppu OK.
Ühendage hiire juhe pordist lahti ja ettevaatlikult, et mitte painutada elektroodi tihvte, ühendage see uuesti - probleem võib olla kontakti puudumises. Lülitage arvuti sisse. Kui hiir töötab, tähendab see, et tegite kõik õigesti.
USB-pordid on mõeldud kuumalt ühendamiseks. Kui aga hiir on ühendatud USB kaudu, lülitage süsteemiüksus siiski enne pistiku ühendamist välja - taaskäivitamine võib aidata.
Kui probleem püsib, proovige hiirt teises arvutis. Kui kursor liigub ja klahvid töötavad, võib teie süsteemiüksuse port olla vigane või on probleeme tarkvaraga.
Probleemi allika tuvastamiseks ühendage vaheldumisi tuntud head hiired arvutiga PS/2 ja USB-portide kaudu. Tavaliselt pole vaja spetsiaalseid draivereid installida - sobivad ka tavalised Windowsi utiliidid. Kui ükski seade ei tööta, on tõenäoliselt tegemist tarkvaraprobleemiga.
Kasutades Win-klahve, suunanooleid, Tab ja Enter, minge menüüst "Start" "Juhtpaneelile", aktiveerige ikoon "System", vahekaardil "Riistvara", klõpsake "Seadmehaldur", seejärel laiendage Loend "Hiir ja muud osutusseadmed" . Kasutage kontekstimenüü avamiseks kombinatsiooni Shift + F10 ja valige käsk "Kustuta", seejärel taaskäivitage. Pärast uue seadme tuvastamist installib süsteem selle draiverid uuesti.
Kui ühendasite uue seadme või installisite uue programmi, võib põhjuseks olla riistvarakonflikt. Logige süsteemi sisse turvarežiimis, kui see käivitub minimaalse konfiguratsiooniga. Selleks taaskäivitage arvuti ja vajutage pärast lühikest piiksu F8. Alglaadimisrežiimi menüüs valige "Turvarežiim". Kui süsteem palub teil selles režiimis tööd jätkata, vastake "Jah". Kui hiir töötab hästi, eemaldage uus riist- ja tarkvara. Käivitage tavarežiimis.
Kui teie süsteemis on süsteemitaaste lubatud, proovige režiimivaliku menüüst valida „Laadi viimane teadaolev konfiguratsioon”. Süsteem pakub allalaadimiseks mitu süsteemi taastepunkti. Valige see, mis on kõige lähem probleemide tekkimise ajale. Kui katse ebaõnnestub, proovige teist kuupäeva.
Süsteemi taastamise režiimi sisenemiseks on veel üks viis. Taaskäivitamisel valige suvand "Turvarežiim", kuid vastake "Ei", kui programm palub tööd jätkata. Seejärel palutakse teil valida taastepunkt.
OS Windowsil on sisseehitatud tõrkeotsing. Selle käivitamiseks minge klaviatuuri abil "Juhtpaneelile" ja laiendage ikooni "Hiir". Minge vahekaardile "Riistvara", kasutades klahvikombinatsiooni Shift + Tab ja klõpsake nuppu "Diagnostika". Diagnostika käivitamiseks kasutage nuppu "Järgmine". Süsteemiküsimustele vastuse valimiseks vajutage tõstuklahvi. Võib-olla on selle tulemusel võimalik välja selgitada töövõimetuse põhjus.
Kui need meetodid ei aita, kontrollige oma arvutit viiruste suhtes. Laadige alla tasuta programm AVZ4 ja juurutage see mälupulgal. Vajutage Win+R ja sisestage "Open" aknasse käsk F:\AVZ4\avz.exe, kus F: on süsteemis oleva irdketta nimi. Alustage skannimist.
Kui hiir töötab, kuid aeg-ajalt, paremklõpsake ekraanil vabal alal, valige suvand "Atribuudid" ja minge vahekaardile "Valikud". Klõpsake "Täpsemalt" ja valige vahekaart "Diagnostika". Liigutage riistvarakiirenduse liugurit ühe pügala võrra vasakule ja kinnitage, klõpsates nuppu OK.
Põhjuste tuvastamiseks, miks hiir arvutis või sülearvutis ei tööta, peate tegema mõned esmased kontrollid. Need on kõik väga lihtsad ja mõne sekundiga täidetavad.
Miks arvutihiir ei tööta - peamised põhjused
Esiteks: põhjuseks on patareid. Kui teie hiir on juhtmevaba, vahetage patareid.
Kuigi selle põhi helendab endiselt punaselt ja vilgub, ei tähenda see tingimata, et see on endiselt töökorras.
Teiseks: tolm. Puhastage põhi puhta lapiga ja veenduge, et sellel ei oleks tolmuosakesi, mis mõjutaksid selle toimimist.
Kui olete kõiki neid samme järginud ja probleem püsib, on allpool toodud levinumad probleemid ja nende lahendused.
Põhjus üks
Hiirekursor ei liigu sujuvalt. LAHENDUS: Kui hiirekursor ei liigu sujuvalt, on kõige tõenäolisem põhjus hiireanduris või pinnal, olgu selleks siis vaip või laud, tolm.
Puhastage hoolikalt puhta lapiga, ilma kemikaalideta, mis põhjustavad rohkem probleeme.
Põhjus kaks
Teine tegur, mis võib seda probleemi põhjustada, on see, et kasutate hiirt läikival pinnal.
Mõnedel hiirtel, eriti optilistel ja laserhiirtel, on raskusi jälgimisega läikivatel pindadel, näiteks klaasil. Proovige selle asemel kasutada matte pindu.
Kolmas põhjus
Probleem: hiirekursor hangub. LAHENDUS. Selle probleemi kõige tõenäolisem põhjus on seotud teie arvuti protsessoriga.
Sel juhul võib töös olla rohkem programme kui vaja või taustarakendusi ja te ei pruugi sellest isegi aru saada.
See on muidugi väga tüütu. Mida teha? Oodake mõni sekund – need on kõige lihtsamad ja sageli parimad lahendused.
Lihtsalt oodake mõni sekund, et näha, kas probleem laheneb. Kui seda ei kõrvaldata ja see kordub, on vaja täiendavaid uuringuid.
Mõned arvutiprogrammid töötavad taustal teie teadmata (te isegi ei näe neid).
Vaadake Windowsi töölaua alumist paremat nurka (), kui seal on tarbetuid, siis lülitage need välja ja kui neid pole üldse vaja, siis kustutage need täielikult.
Põhjus neli
Hiir ei tööta üldse. LAHENDUS: see võib juhtuda mitmesuguste probleemide tõttu. Mõned neist võivad olla seotud tarkvara ja riistvaraga.
Hiir ei pruugi töötada halva ühenduse, vigase juhtmestiku või vigase USB-pordi tõttu.
Kontrollige oma portide terviklikkust ja veenduge, et need on täielikult töökorras.
Mõned traadita seadmed (ja mõned juhtmega seadmed) nõuavad draiveri installimist. Veenduge, et see oleks installitud.
Põhjus viis
PROBLEEM: hiirekursor liigub liiga aeglaselt või liiga kiiresti.
LAHENDUS. Selle probleemi jaoks on tarkvara konfigureerimisel ainult üks lahendus.
Seda saab hõlpsasti parandada, valides => Mouse => Pointer Options =>.
Muutke kursori kiirust soovitud tasemele, liigutades liugurit üles või alla, kuni tunnete end mugavalt töötades. Edu.
Kas teil on Windowsis äkki probleeme hiirega? Vasak nupp mõnikord ei tööta ja peate klõpsama 3-4 korda, et käivitada programm või otsetee töölaual? Miks see probleem ilmneb ja mida selle parandamiseks ette võtta.
Üks tüütumaid probleeme hiirega on probleem selle vasaku nupuga. Tekib olukord, kui ootamatult ilma nähtava põhjuseta hiire vasak nupp ei tööta või hakkab aeg-ajalt reageerima kasutaja klõpsudele.
Iga neljandat-viiendat klõpsu süsteem ei taju, selline käitumine on väga tüütu, sest muudab arvutiga töötamise keeruliseks – programmi otseteel topeltklõpsamise asemel tuleb vahel klõpsata 3 või 4 korda. See kehtib ka mistahes toimingute sooritamise kohta – tahame kiirelt valida näiteks töölaual grupi otseteid, et saaksime neid hiirekursoriga lohistada, aga selgub, et vasak nupp ei tööta. Miks ei reageeri vasakpoolne nupp alati kasutaja klõpsamisele?
Muidugi võib probleem olla hiires endas ja kahjustus on puhtalt tehniline. Vasakpoolne nupp on kulunud ega reageeri alati klikkidele. Sel juhul peate selle parandama või ostma uue hiire.
Kuid enne seda tuleb kontrollida, kas see töötab mõnes teises arvutis või võimalusel ühendada arvutiga mõni muu töötav hiir. Seega saate selle tehnilise rikke välistada või kinnitada. Kuid kui ühendate probleemse hiire sõbra arvutiga ja see töötab õigesti, tähendab see, et teie arvutis on probleem. Siis pole mõtet uut hiirt osta – lahendust tuleks otsida Windows 10 seadetest.
1. samm: ühendage hiir teise USB-porti
Vaadake, millise sisendi kaudu on teie hiir teie arvutiga ühendatud. Enamasti toimub ühendus USB-pordi kaudu, kuid aeg-ajalt leidub ka PS2-pistikuga seadmeid.
Esimene samm on kontrollida USB-pordi töökindlust, kuna see võib kahjustada saada ja põhjustada tööprobleeme. Ühendage hiir teise porti ilma arvuti toidet välja lülitamata – see peaks tuvastama mõne sekundi jooksul.
2. toiming: kontrollige oma seadeid Windowsi seadmehalduris
Kui ülaltoodud meetod ei tööta, võib süüdlane olla USB-portide töö eest vastutav kontroller. Süsteem on varustatud funktsiooniga, mis energiasäästurežiimi osana lülitab välja või vähendab arvuti üksikute komponentide aktiivsust. On võimalus, et režiim mõjutab USB-draiverit ja seetõttu ei taba Windows 10 mõnikord vasaku nupu klõpse.
Operatsioonisüsteemis Windows 10 paremklõpsake nuppu Start ja minge seadmehaldurisse või avage see käsuga "devmgmt. msc"
Laiendage jaotist "USB-kontrollerid". Siit leiate selliseid üksusi nagu "Generic USB Hub" ja "USB Root Hub". Topeltklõpsake igaühe avamiseks ja minge jaotisse "Toitehaldus".
Tühjendage ruut "Luba arvutil see seade energia säästmiseks välja lülitada". Korrake neid samme iga üksuse USB-kontrollerid üksuse puhul.
3. toiming: kontrollige oma toiteseadeid
Järgmine samm on aktiivse profiili toiteseadete konfigureerimine. Selleks minge Windows 10 juhtpaneelile ja sisestage paremas ülanurgas asuvale otsinguribale "Toitesuvandid".
Ilmub aken põhi- ja lisaplaanide loendiga. Üks neist märgitakse, st see, mida süsteem kasutab. Klõpsake selle kõrval "Muuda plaani sätteid" ja seejärel uues aknas "Muuda täpsemaid toiteseadeid".
Leidke "USB-suvandid - USB-pordi ajutise keelamise võimalus" ja valige "Keelatud". Seejärel kontrollige, kuidas seade töötab.
4. toiming: lülitage puuteplaadi viivitus välja (sülearvutites)
Windows 8.1 ja 10 sisaldavad funktsioone, mis on kasulikud sülearvutikasutajatele, sealhulgas funktsioon, mis aeglustab klõpsamisele reageerimist tippimise ajal. Kas olete kunagi sülearvutis tippinud ja kogemata oma peopesaga puuteplaati puudutanud, põhjustades hiirekursori hüppamise?
Puuteplaadi viivitus aitab selliseid olukordi ära hoida. Kui sülearvuti tuvastab, et töötate klaviatuuriga, aktiveeritakse klõpsu viivitus. Kuid see funktsioon ei pruugi olla mugav mängijatele, kes mängivad hiirtega sülearvutites, ja siin on põhjus.
Selgub, et mõnel juhul blokeerib funktsioon USB kaudu ühendatud hiire nuppude tegevuse. Kui mängite sülearvutiga, on teie käed reeglina alati klaviatuuril - muid sisendseadmeid ei tohiks süsteemi kaalutlustel kasutada.
Viivitusfunktsioon käsitleb mängu samamoodi nagu tippimist ja blokeerib hiireklõpsud lühikeseks ajaks ja kahjuks perioodiliselt (nupp käivitub igal teisel korral). Sel juhul saab sülearvuti viivitusfunktsiooni keelata.
Hiireprobleemide tõrkeotsingVeaotsing
hiirega töötamisel
Kui teie hiir hakkab halvasti töötama, ärge kiirustage
jookske poodi uue järele ja proovige vana "ravida".
Kõigepealt veenduge
et hiirel endal probleeme pole.
Kui juhe on ühendatud, kas juhe on kahjustatud?
Kui see on juhtmevaba, kas poleks aeg aku jaoks?
muutke või parandage USB-pistikut.
Kui see on korras, looge ühendus Windowsi probleemiga.
Hiire jõudluse parandamiseks arvutis on palju võimalusi.
Saab konfigureerida hiire toimimist“Selleks sulle sobivaks” või muutke märke.
Ja saate tõrkeotsingut teha
või värskendage konfiguratsiooni.
Erinevates Windowsi pakettides võib hiire sätete tee erineda.
Windows 7-s - nagu allpool kirjutatud. Teistes Windowsi pakettides - võib-olla
ole erinev. Kuid hiire seadistused on kohustuslikud.
Eliminatsiooni tee algus
probleeme, algab nupuga Start.
Nupu Start paremas veerus, kui see on olemas,
valige "Seadmed ja printerid".
Avaneb aken, mis sisaldab kõiki seadmeid,
arvutiga ühendatud.

Kui menüü Start parempoolses veerus pole funktsiooni
"Seadmed ja printerid", seejärel klõpsake "Juhtpaneel".
Ja valige jaotises "Riistvara ja heli" -
Nupp "Vaata seadmeid ja printereid".
Või võite klõpsata "Riistvara ja heli"
ja uues aknas "Seadmed ja printerid".
Mis tahes valiku korral avaneb aken
ühendatud seadmetega (ekraanipilt ülal).
Veaotsinguks klõpsake nuppu
esiletõstmiseks hiirefailiga.

Kui Exploreris pole nuppu Fail, siis paremklõpsake
hiire faili võti. Avaneb kontekstimenüü.

Ja valige kontekstimenüüst "Tõrkeotsing".
Oodake, kuni tõrkeotsing probleemi diagnoosib (selleks võib kuluda mõni minut) ja järgige seejärel juhiseid.
Kuigi juhiseid ei pruugi olla.
Kui probleem laheneb ilma teie osaluseta.
Akna allossa ilmub aktiivne nupp "Lõpeta".
Vajutage ja, et hiir korralikult töötaks,
taaskäivitage arvuti.
Kõik!
Kuidas värskendada hiire konfiguratsiooni
Kui veaotsing ei aita
probleem hiirega – saate konfiguratsiooni värskendada.
Seda saab teha seadmehalduri kaudu.
Selle leiate nupu Start kaudu.
Start → Juhtpaneel → Riistvara ja heli.

Klõpsake jaotises Seadmed ja printerid valikut Seadmehaldur. Avaneb selline vahekaart.

Sellel vahekaardil leidke hiir ja paremklõpsake
hiirega ja valige "Värskenda riistvara konfiguratsiooni".
Ja programm värskendatakse.
Ja hiirega juhtub veel üks probleem - arvuti ei reageeri
hiire vasaku klõpsuga. Ma ise puutusin selle nähtusega hiljuti kokku.
Hiirekursor liigub ekraanil ringi, hiire vasak klõps klõpsab, kuid midagi ei avane. Pole aknaid, pole Start - mitte midagi. Parem hiir avab kontekstimenüü, kuid vasak hiirega ei saa sellest menüüst midagi avada. Probleemi ei aidanud lahendada ei arvuti hädaseiskamine ega igasugused Internetist saadud nõuanded (sisestusklahvi ja kiirklahvide Ctrl + Alt + Del kohta). Algul arvasin, et arvutis on probleem ja siis ühendasin teise hiire. Ja pärast seda, kui Windows installis selle hiire draiveri, töötas kõik korralikult.
Hiir on iga arvutisüsteemi lahutamatu osa ja alates 1981. aastast on sellest saanud peamine tööriist operatsioonisüsteemiga suhtlemiseks.
Seetõttu pole üllatav, kui arvuti või sülearvuti hiir külmub ega reageeri millelegi, ükskõik kui kaua: see tardub sekundiks, mõneks sekundiks, perioodiliselt või pidevalt, see on raevukas.
Kahjuks on selline probleem olemas ja praktiliselt ei sõltu operatsioonisüsteemist, olgu selleks siis Windows XP, Windows 7 või Windows 10, eriti kui tegemist on juhtmevaba hiirega.
Kõige sagedamini aeglustub ja tardub hiirekursor enda süül. Miks? Kuna tarbijad juhinduvad reeglina kahest kriteeriumist - hinnast ja juhtmega või juhtmevabast.
See ei ole õige. Hiire valimine on veelgi olulisem kui klaviatuuri valimine ja selle valimine pole lihtne, kuna turul on üle ujutatud tohutu hulk erinevaid tüüpe, kujundeid ja mudeleid.
Selles postituses käsitlen valikut osaliselt, kuna pärast selle juhendi lugemist peate võib-olla ostma uue.
Põhiosa on seotud artikli teemaga - miks juhtmeta hiir sageli või mõnikord arvutis või sülearvutis külmub.
Millised on arvutihiirte erinevused?

Seal on kaks peamist tüüpi - optiline ja laser. Mõlemad tehnoloogiad on väga sarnased. Mõlemad kasutavad valguskiirt, mis põrkab pinnalt tagasi ja annab arvutile teada hiire asukoha.
Lasertehnoloogia võimaldab palju täpsemat suhtlust, muutes selle populaarseks valikuks mängijatele ja teistele kasutajatele, kes vajavad täpset kursori sihtimist.
Laser võimaldab teil saada ka kõrgemat DPI-d, mis on eriti oluline mängijatele.
Tavakasutaja jaoks on punktid tolli kohta üle 1000 enam kui piisavad ja turul on praktiliselt ainult selliseid mudeleid.
Optilise tehnoloogia eeliseks on see, et need on lihtsalt odavamad. Ka mänguautode puhul on mudelid üksteisega väga sarnased, erinedes vaid sensori ja suuresti hinna poolest.
Kui soovite kasutada hiirt peaaegu igal pinnal, peaksite vaatama lasersensoriga.
See ei tööta ka ainult klaasile või muudele läbipaistvatele pindadele, kuigi on ka erandeid, näiteks Logitech Performance Mouse MX on varustatud Laser Tracking tehnoloogiaga, mis võimaldab seda kasutada klaasil (paksusega 4 mm eespool), kuna laser on nii täpne, et see võib peegeldada kiirt klaasi mikroskoopilistest puudustest.
Alternatiivi optilistele ja laseranduritele pakub Microsoft BlueTracki tehnoloogiaga, kasutades laia sinise valgusvihku.
See võib töötada mis tahes pinnal (v.a klaas- ja peegelpinnad), tagades samas täpsuse. Kuigi see ei ole parim lahendus hardcore mängijatele, tunnevad kontorikasutajad tehnoloogia erinevust.
Kuidas lahendasin probleemi, kuna juhtmeta hiir pidevalt külmub
Mind ärritas kuni raevuni, et mu hiir hakkas pidevalt mitmeks sekundiks külmuma - monitori keskel, vasakus ülanurgas, ühesõnaga juhtus see igal pool - see tardus ega liikunud.
Kordan, see hakkas külmuma, enne töötas hästi, ainult mina kasutasin seda sülearvutis.
Analüüsisin olukorda, erinevust märkasin vaid selles, et sülearvutiga ühenduses olles olin selle kõrval, aga arvutis kasvas vahemaa vähemalt 1 meetrini ja teel oli 2 takistust. öökapi ja arvutilaua seina kuju.
Seejärel ostsin USB-pikenduskaabli, nagu alloleval pildil, ühendasin sellega dongli ja asetasin selle hiire lähedusse.

Juhtus ime, külmetused lakkasid, närvid rahunesid, töö normaliseerus, ühesõnaga hiir külmus halva paaritamise tõttu ära.
Esimene põhjus, miks arvutihiir külmub, on nõrk andur.

Kui teil on probleeme arvutihiire külmutamisega – ei reageeri alati klahvivajutustele või asendimuutustele –, peaksite kõigepealt kontrollima andurit.
Optiline andur reageerib objektidele, mida saadab valguskiir – seepärast liigub ja reageerib kursor, mis muudab ekraanil asendit.
Pidage meeles, et seda ei tohiks asetada otse klaasile ega libedale pinnale.
Lisaks tasub puhastada andur, rattad ja võtmed (peate need lahti võtma) - selleks sobivad ideaalselt suruõhupurk ja hambaork.
Teine põhjus, miks arvutihiir hangub, on draiverid.

Arvutihiire kasutamisega seotud probleeme võib põhjustada ka arvutisse või sülearvutisse installitud draiver.
Osutusseadme draiveri eemaldamiseks ja uuesti installimiseks avage Seadmehaldur ja otsige üles jaotis Hiir ja muud osutusseadmed.
Seejärel valige HID-ühilduv hiir ja RMB valige suvand "Desinstalli". Pärast seda protseduuri taaskäivitage arvuti - süsteem installib automaatselt vaikedraiveri.
Kolmas põhjus, miks arvutihiir külmub, on USB-pordid.
Probleemi võivad põhjustada ka emaplaadiga ühendatud USB-pordid. Kui te pole veel suutnud oma arvutihiire külmumise probleemi lahendada, peaksite kontrollima, kas seade pole kahjustatud.
Kõige lihtsam oleks ühendada hiir teise arvutiga. Nii saad olla kindel, et probleem ei ole seadmes, vaid põhjust tuleks otsida arvutist.
Lisaks saad testida oma arvutihiirt Safe Mode’is – selleks vajuta käivitamisel klahvi F8 ja vali Safe Mode menüüpunkt.
Kui selgub, et hiir töötab turvarežiimis korralikult, peitub põhjus tõenäoliselt süsteemiseadetes.
Kui hiir on ühendatud arvuti eesmise USB-porti, proovige ühendada see tagumise USB-porti. See on kõik. Edu.