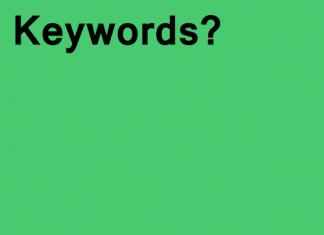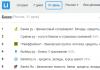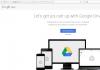Ühe GPT või MBR standardi valimine võib uue suure arvuti omaniku jaoks olla üsna lihtne kõvaketas Ja kaasaegne liides UEFI.
Sellised parameetrid nõuavad üleminekut enamale kaasaegne standard.
Kui teil on rohkem kui üks arvuti, võidakse valida peaaegu aegunud MBR kasuks - ja see võib osutuda ainsaks võimaluseks.
Sisu:
Mida need lühendid tähendavad?
Mis tahes kõvaketas või pooljuhtketas enne salvestamiseks kasutamist operatsioonisüsteem, süsteemi- ja muu teave on tingimata jagatud osadeks.
MBR standard, mis tähistab "peamine alglaadimise rekord", esindab vana moodi andmekogu, GPT (või "GUID-i partitsioonitabel") on uus.
Mõlemad on vajalikud ka iga partitsiooni alguse ja lõpu teabe salvestamiseks, tänu millele tunneb süsteem ära sektorite asukoha ja teeb kindlaks, kas see ketta osa on buutitav või mitte.
Kuigi MBR-i peetakse usaldusväärseks ja lihtsaks - ja taastamine on harva vajalik.
Standardi puudused hõlmavad toetuse võimatus suur kogus vaheseinad on väike puudus HDD suurus kuni 500 GB, aga terabaidiste või isegi 4 terabaidiste mudelite puhul juba päris tõsine.
Kui oli vaja luua rohkem kui 4 partitsiooni, oli vaja kasutada üsna keerukat EBR-tehnoloogiat.
Teine kõvaketaste mahu suurendamisega seotud probleem on võimetus töötada partitsioonidega, mis on suuremad kui 2,2 TB.
Uue standardi eelised ja puudused
Täiustatud GPT-standard, mis järk-järgult asendab MBR-i, on osa UEFI-tehnoloogiast, mis omakorda asendab vananenud BIOS-i liidese.
Igal sektsioonil on oma unikaalne identifikaator- Väga pikk nöör tegelased. GPT eeliseks võrreldes aegunud standardiga võib nimetada:
- sektsiooni mahu piiranguid pole. Täpsemalt on maksimumväärtus endiselt olemas – kuid seda pole võimalik saavutada varem kui mitme aastakümne pärast;
- piiramatu arv sektsioone– üldiselt kuni 264, Windows OS-i puhul kuni 128.
MBR-standardit toetaval kettal asuvad partitsiooni- ja alglaadimisandmed samas kohas. Kui see draivi osa on kahjustatud, seisab arvutikasutaja silmitsi mitmete probleemidega.

Teine GPT erinevus– tsüklilise liiasuskoodi salvestamine, mis võimaldab kontrollida andmete turvalisust.
Teabe kahjustamine toob kaasa viivitamatu katse seda taastada.
MBR-i kasutamisel saate probleemist teada pärast seda, kui süsteem on alglaadimise lõpetanud ja selle partitsioonid on kadunud.
Standardi puuduste hulgas väärib märkimist varasemate tehnoloogiate toetuse puudumine - . Ja kuigi vananenud liidesega operatsioonisüsteem tunneb selle ära, on selle laadimise tõenäosus minimaalne. Lisaks ei saa selle suvandi kasutamisel määrata nimesid kõikidele ketastele ega ka partitsioonidele ning andmete taastamine pole alati saadaval dubleerivate tabelite arvu ja asukoha piirangute tõttu.
Ühilduvus
GPT-ketta konfigureerimine ainult MBR-tehnoloogiate abil ei vii teid kuhugi– seega väldib põhikäivituskirje kaitseversioon juhuslikku ülekirjutamist ja jaotamist vana standardi järgi.
Windowsi süsteemid käivituvad märgist GPT tehnoloogiad kettad ainult seadmetes, mis toetavad UEFI liidest - see tähendab sülearvutites ja personaalarvutites, millel on Windows Vista kuni 10.
Kui püsivara emaplaat sisaldab , osad loetakse, kuid laadimist tõenäoliselt ei toimu.
Kuigi need samad operatsioonisüsteemid on võimelised töötama GPT-ketastega teabesalvestusena.
Sa peaksid teadma: GPT standardit toetavad ka teised operatsioonisüsteemid, sealhulgas Linux. Ja Apple'i arvutites asendas see tehnoloogia vana APT partitsioonitabeli.
Standardite võrdlus
Kahe standardi sarnasuste ja erinevuste, nende töövõimaluste, draivide ja alglaadimisliidese hindamiseks tasub luua väike võrdlustabel.
See teeb otsustamise palju lihtsamaks millist partitsioonistandardit oma arvuti jaoks kasutada.
| Standard | MBR | GPT |
|---|---|---|
| Püsivaraga töötamine | BIOS-i ja UEFI-ga | Ainult UEFI-ga |
| Windowsi tugi | Kõik versioonid, alates kõige esimesest | Ainult 64-bitine Windowsi versioonid 7 ja Vista, kõik Windows 8 ja 10 variandid |
| Loe ja kirjuta | Mis tahes platvormid | Kõik operatsiooniruumid Windowsi süsteemid Vista ja uuemad versioonid + XP Professional 64-bitine |
| Sektsioonide arv ühel kettal | Mitte rohkem kui 4 | Kuni 264 |
| Maksimaalne partitsiooni suurus | 2,2 TB | 9,4 x 109 TB |
| Sisseehitatud multibooter | Puudub | Sööma |
Uue standardiga töötamise probleemid ja nende lahendused
Kahe standardi olemasolu võib kaasa tuua teatud probleeme. Eriti kui arvuti ei võimalda allalaadimist muul viisil peale kasutamise kõvaketas.
Olukorda saab parandada liikumisega, mis ei võimalda uue standardiga töötada - ja kui proovite käivitada, ilmub ekraanile tõrge, mis näitab stiili olemasolu GPT vaheseinad.

Probleemi lahendamine pole nii keeruline - selleks peate võtma tavalise alglaadimisketas Windows OS-iga ja hukata järgmised toimingud :
- Alustage kettalt käivitamist;
- sinna saama kuni jaotis on valitud, kus probleem ilmneb;
- Käivitage konsool(vajutage samaaegselt Shift ja F10);
- Alustama koos eriline utiliit sisestades käsu diskpart.
Pärast programmi käivitamist peaksite tippima "loendiketas", mis viib ekraanile nummerdatud ketaste loendi kuvamiseni.
Nüüd lihtsalt sisestage käsureale "clean", tühjendage tarbetut teavet ja liikuda edasi standardite muutmise juurde.

GPT-ketta vananenud vormingusse teisendamiseks peaksite sisestama käsu convert mbr, mis võimaldab teil kettaga töötada ja installida sellele mis tahes platvormi.
Sama utiliit pakub tööd vaheseintega.
Näiteks käsu sisestamine "loo partitsiooni esmane suurus = X" loob X GB suuruse partitsiooni, "format fs=ntfs label="Süsteemi kiire" teostab vormingu NTFS-i ja "aktiivne" võimaldab partitsioonil muutuda aktiivseks.
Tänapäeval, kui võrgus on peaaegu igasugune teave saadaval, on igal kasutajal võimalik oma arvutisse installida operatsioonisüsteem. Samal ajal võib isegi selline esmapilgul lihtne protseduur põhjustada vormis väljendatud raskusi erinevaid vigu installiprogrammid. Täna räägime sellest, kuidas lahendada Windowsi GPT-kettale installimise võimatuse probleemi.
Tänapäeval on looduses kahte tüüpi kettavorminguid – MBR ja GPT. BIOS-i kasutatakse esmalt aktiivse partitsiooni määramiseks ja käivitamiseks. Teist kasutatakse rohkemaga kaasaegsed versioonid püsivara - UEFI, millel on GUI parameetrite haldamiseks.

Viga, millest täna räägime, tuleneb BIOS-i ja GPT-i ühildumatusest. Enamasti juhtub see tänu valed sätted. Saate selle hankida ka siis, kui proovite installida Windows x86 või alglaaditav meedium (välkmälu) ei vasta süsteeminõuetele.

Bitisügavuse probleem on üsna lihtne lahendada: enne installi alustamist veenduge, et operatsioonisüsteemi x64-kujutis on kandjale salvestatud. Kui pilt on universaalne, peate esimeses etapis valima sobiva valiku.

1. meetod: konfigureerige BIOS-i sätted
Selle vea võib põhjustada muudetud BIOS-i sätted, mille puhul funktsioon on keelatud UEFI alglaadimine ja režiim on samuti lubatud « Turvaline alglaadimine» . Viimane takistab normaalset määramist buutitav meedium. Tähelepanu tasub pöörata ka režiimile SATA töö– see tuleb lülitada AHCI režiimi.

Kui teie BIOS-is puuduvad kõik või mõned parameetrid, peate töötama otse ketta endaga. Sellest räägime allpool.
2. meetod: UEFI välkmälu
Selline mälupulk on meedium, millele on salvestatud OS-pilt, mis toetab UEFI-sse alglaadimist. Kui plaanitakse Windowsi installimine GPT-kettale, on soovitatav selle loomise eest eelnevalt hoolt kanda. Seda tehakse programmi abil.

Kui UEFI-mälupulga loomiseks pole võimalust, minge aadressile järgmisi valikuid lahendusi.
3. meetod: teisendage GPT MBR-iks
See valik hõlmab ühe vormingu teisendamist teiseks. Seda saab teha kas laaditud operatsioonisüsteemist või otse Windowsi installimisel. Pange tähele, et kõik kettal olevad andmed lähevad jäädavalt kaotsi.
1. valik: süsteemitööriistad ja -programmid
Vormingute teisendamiseks võite kasutada kettahooldusprogramme, nagu või. Vaatleme meetodit, mis kasutab Acronist.

Seda tehakse selliste Windowsi tööriistade abil:

Selles režiimis saate töötada ainult nende ketastega, mis pole süsteemsed (käivitavad). Kui peate töökandja installimiseks ette valmistama, saate seda teha järgmisel viisil.
2. valik: teisendage allalaadimisel
See valik on hea, sest see töötab olenemata sellest, kas Sel hetkel süsteemitööriistad ja tarkvara või mitte.
- Ketta valimise etapis käivitame "Käsurida" kasutades klahvikombinatsiooni SHIFT+F10. Järgmisena aktiveerige käsuga kettahaldusutiliit

- Kuvame loendi kõigist installitud seadmetest süsteem jäik kettad. Seda tehakse järgmise käsu sisestamisega:

- Kui kettaid on mitu, peate valima selle, millele me süsteemi installime. Seda saab eristada suuruse ja GPT struktuuri järgi. Käsu kirjutamine

- Järgmine samm on meedium partitsioonidest puhastada.

- Viimane etapp on konversioon. Meeskond aitab meid selles

- Jääb vaid utiliit lõpule viia ja sulgeda "Käsurida". Selleks sisestage kaks korda
millele järgneb vajutamine SISENEMA.

- Pärast konsooli sulgemist klõpsake nuppu "Uuendus".

- Valmis, saate installimisega jätkata.

4. meetod: vaheseinte eemaldamine
See meetod aitab juhtudel, kui mingil põhjusel ei saa muid tööriistu kasutada. Kustutame lihtsalt käsitsi kõik sihtkõvaketta partitsioonid.

Järeldus
Nagu kõigest ülalkirjeldatust selgub, lahendatakse probleem Windowsi installimise puudumisega GPT-struktuuriga ketastele üsna lihtsalt. Kõik ülaltoodud meetodid võivad teid aidata erinevates olukordades - alates aegunud BIOS-ist kuni selle puudumiseni vajalikud programmid loomiseks buutitavad mälupulgad või kõvaketastega töötamine.
Pole saladus, et kõvakettale failide kirjutamiseks ja lugemiseks peavad viimased olema märgistatud. Partitsioneerimine on standard partitsioonitabelite paigutamiseks füüsilisele andmekandjale. See määrab ketta struktuuri, tänu millele saab kasutaja sellel luua loogilisi partitsioone, vormindada need soovitud vormingusse. failisüsteem, kirjutada ja lugeda andmeid. Märgistusstandardeid on kaks - MBR Ja GPT. Esimest kasutatakse tavaliselt tavalise BIOS-i ja suhteliselt väikeste ketastega arvutites, teist on tavalisem kaasaegsete arvutitega BIOS-i liides UEFI.
Võrreldes ketastega MBR ketas ja GPT-l on mitmeid eeliseid, eriti võimaldab GPT märgistus töötada suurema kui 2 TB kandjaga. Sellistel ketastel varundatakse alglaadimiskirje ja partitsioonitabeli teave, mis suurendab OS-i tõrketaluvust, lisaks võib GPT-ketas sisaldada nii palju loogilisi köiteid, kui soovite. Hetkel plaadid koos GPT märgistus asendavad aktiivselt MBR-meediume, mis sageli põhjustab kasutajatele erinevaid probleeme, millest kõige levinum on võimetus installida Windowsi GPT-kettale. Vea põhjuseks on tavaliselt lahknevus HDD paigutusstandardi ja tarkvaranõuete vahel sel juhul operatsioonisüsteem. Viga ei ole surmav; selle saab lahendada, teisendades GPT MBR-iks.
Paigutuse muutmine Windows 7/10 installimisel
GPT teisendamiseks MBR-iks on mitu võimalust, sealhulgas selle salvestamine sihtmälukandjale. Kõigepealt kaalume võimalust teisendada märgistus sellesse esialgne etapp Windowsi installid andmete kadumisega kettal.
Esimene võimalus on lihtsam, kuid sel juhul ei teki kettale partitsiooni "System Reserved", mis vähendab Windowsi tõrketaluvust. Kui see stsenaarium teile ei sobi või installimine ikka ebaõnnestub, muutke märgistust käsitsi. Klõpsake oma klaviatuuril Tõstuklahv+F10 ja käivitage avanevas konsoolis järjestikku järgmised käsud:
kettaosa
loendi ketas
vali ketas 0
puhas
teisendada mbr
väljuda





Esimene käsk on utiliidi käivitamine Diskpart, teisena saame nimekirja füüsilised kettad(GPT-meedium on tähistatud tärniga), valige kolmas vajalik ketas(kui on ainult üks, jätke see 0-ks), neljanda käsuga kustutame selle, viiendaga teisendame märgistusstiili GPT-st MBR-iks. Kuues käsk lõpetab Diskparti. Valmis, sulgege nüüd konsool ja jätkake Windowsi installimist tavaline mood. Tuletame veel kord meelde, et kirjeldatud meetodi kasutamisel kustutatakse kõik kettal olevad andmed, sealhulgas loogilised partitsioonid. Kui sellel on olulisi andmeid, tuleb need kopeerida eemaldatav kandja, või peaksite ketta teisendamiseks GPT-st MBR-iks kasutama kolmanda osapoole programme.
Kui kavatsete installida 32-bitise Windowsi, peate selle enne GPT MBR-iks teisendamist lubama BIOS-is Pärandrežiim režiim ja keelake Turvakaitse saabas.
GPT teisendamine MBR-iks Windowsi abil
Eespool vaatlesime, kuidas teisendada GPT-partitsioonid MBR-iks Windows 7/10 installimise algfaasis, nüüd proovime partitsiooni muuta, kasutades Windowsi töötavat süsteemi. Tõsi, see meetod sobib ainult mittesüsteemi füüsilistele kõvaketastele. Nagu eelmisel juhul, lähevad kettale kirjutatud partitsioonid ja andmed kaotsi. Ketta ülekandmiseks GPT-st MBR-i saate uuesti kasutada käsurida, kuid sel juhul on palju lihtsam kasutada standardvarustus kettahaldus.
Käivitage see käsuga diskmgmt.msc või nupu Start kontekstimenüü kaudu.

Seejärel klõpsake jaotise diagrammil konverteeritav ketas RMB ja valige "Kustuta helitugevus".

Kui kettal on mitu loogilist partitsiooni, kustutage ka need, et saada üks jaotamata ruum. Nüüd avage ketta menüü ja valige suvand "Teisenda MBR-kettaks".

Valmis, nüüd saate luua kettale partitsioonid, installida sellele teise operatsioonisüsteemi ja nii edasi.
Kolmanda osapoole programmide kasutamine
Mõlemal ülaltoodud meetodil on üks märkimisväärne puudus, nimelt kettale salvestatud andmete vältimatu kadu. Õnneks on programme, mis võimaldavad teil teisendada GPT ketas MBR-ile ilma andmete kadumiseta. Tuntuimad kommertstarkvarad on rakendused Acronise ketas Direktor Ja Paragon Hard Kettahaldur Professionaalne, vabade hulgas - AOMEI partitsioon Assistent Standardväljaanne . Kõigi nende programmide toimingute jada on ligikaudu sama.
Kui töötate mittesüsteemiliste füüsiliste ketastega, valige lihtsalt hiirega meedium ja valige menüüst suvand teisendada ketas GPT-st MBR-iks ja seda kõike Windowsi töötamise ajal.


Samuti saate ketta teisendada GPT-st MBR-iks, kasutades nendes programmides loodud buutivat meediumit. Nende eeliseks on võimalus teisendada märgistusstiili arvutis ühega füüsiline ketas, kuna programm vajab toimingu sooritamiseks sellele eksklusiivset juurdepääsu.
Toome näite, kuidas teisendada GPT alglaadimise abil andmeid kaotamata MBR-iks AOMEI ketas Partition Assistant. Pärast arvuti käivitamist sellelt valige soovitud ketas ja valige vasakpoolsest menüüst "Convert to MBR".

Koos vabastamisega kõvakettad GTP jaotiste uue stiiliga on teema muutunud väga aktuaalseks, GPT teisendamine MBR-is. See protseduur võib olla vajalik erinevates olukordades, kuid enamasti populaarne teema Operatsioonisüsteemi uuesti installimine muutus võimatuks.
GPT- See uus standard vorming partitsioonitabelite paigutamiseks kõvakettale, ilmus peamiselt UEFI - BIOS-i kasutamise alguses.
MBR- standard HDD formaat, kellega oleme kõik harjunud koostööd tegema.
Sageli sülearvuti või arvuti ostmisel kulub eelinstallitud Windows 8, mõne aja pärast installivad kasutajad süsteemi uuesti tuttavasse Windows 7 ( sageli on uuesti installimise põhjuseks selle puudumine standardmenüü"Alusta"). Aga paigaldamisel Pärast ketta sisestamist, sellelt käivitamist, süsteemi keele ja partitsiooni valimist, millele installime, tundub, et kõik läheb hästi, kuid kui klõpsate nuppu "Järgmine", kuvatakse järgmine teade: UWindowsi installimine see ketas võimatu. Valitud kettal on GPT partitsioonistiil. Sektsioonide täielik kustutamine ja ketta vormindamine ei aita, mida ma peaksin tegema?
Vastus sellele küsimusele on üsna lihtne, peate teisendama GPT MBR-iks. Oma plaani elluviimiseks vajame ainult .
Kuidas teisendada GPT käsurea abil MBR-iks
Pärast installi uuesti alustamist jõuame partitsioonide valikuni, kuhu helistame käsurida. Selleks peate klõpsama Shift klahvid+F10, mille järel ilmub konsool.
Sektsioonivormingu teisendamiseks kasutame utiliiti Diskpart. Oleme tema tööga juba varem artiklis kohtunud:. Tippides käsu kettaosa käivitame utiliidi.
Siis meeskond loendi ketas avage meie ketaste loend, kus igal kettal on oma number, minu jaoks on see 0. Kui teil on mitu kõvaketast, võib arv olla erinev.
Tähelepanu, järgmise sammu sooritamisel kustutatakse kõik kõvakettal olevad andmed
Järgmine samm on täielik puhastus meie kõvaketas käsuga puhas. Kui installite Windowsi uuesti ja otsustate seda meetodit kasutada ning teil on olulisi andmeid, mida tuleb salvestada, soovitan need saata aadressile väline salvestusruum(mälupulk või väline HDD), kuna “D:/”-le kolimine ei aita. Pärast puhastamise lõpetamist võite jätkata meie ketta teisendamist.
Alustame teisendamist käsuga teisendada mbr,
mis teeb GPT-kettalt tavalise MBR-i. Hetke pärast kuvatakse teade, mis näitab protsessi edukat lõpetamist.
Nüüd on ketas muutunud tavaliseks, millega oleme harjunud töötama, peate vaid utiliidist väljuma kirjutades, Välju ja installige soovitud operatsioonisüsteem.
Teisendage GPT-st MBR-iks ilma andmete kadumiseta
Pärast mitu päeva, nädalat, kuud töötamist Windows 8-ga otsustasite. Pärast installi alustamist nägime viga, et seda ei saa installida GPT-kettale. Jah, muidugi võite kasutada esimest võimalust ja teisendada ketta käsurealt MBR-iks, kuid kõik andmed hävitatakse. Kuid kogu tööperioodi jooksul on “D:\”-draivi kogunud teie jaoks üsna palju olulist teavet, teile kalleid fotosid, lemmikmuusikat jne ning kõige selle kaotamine on üsna suur hulk. ebameeldiv hetk. Kas te küsite, kas kõiki andmeid salvestades on võimalik konverteerida?
Selline võimalus on olemas, kuid selleks vajame buutitavat Live ketas CD/DVD. Kasutan LEX LIVE STARTLEX DX MEDIA 2011 ketast, valisin selle ketta, kuna see koost sisaldab programmi, mida läheb vaja ketta teisendamiseks GPT-st MBR-iks. Seda nimetatakse Paragon Kõvaketas Juht Olge ettevaatlik, see ei sisaldu kõigis Live CD-de kogudes.
Kui teil on valmis alglaadimisketas või Live CD-mälupulk, sisestage see arvutisse ja käivitage sellest (). Pärast mõneminutilist ootamist ilmub meie ette töölaud, kus alguses otsime " HDD utiliidid& USB" leidke programm " Paragon HDM 2010 Pro" ja käivitage see.

Kõvaketaste loendis näeme oma põhilist GPT-ketast, valides selle ühe klõpsuga ülemine menüü valige "Kõvaketas" ja klõpsake avanevas loendis "Teisenda põhi-MBR-kettaks".

Teisendamine ei alga kohe; protsessi kinnitamiseks ja alustamiseks klõpsake rohelist linnukest.

Järgmises aknas klõpsake lihtsalt nuppu "Teisenda".

Meie kõvaketta teisendamine algab, oodake mõni minut.

Pärast kõvaketta GPT-lt MBR-i teisendamise lõpetamist teavitab paragon meid sellest teatega "Kõik toimingud on lõpetatud". Protsessi lõpetamiseks sulgege aken vastava nupuga.

See on kõik, peate nüüd arvuti taaskäivitama ja jätkama Windowsi installimist ning kõik failid, mis olid "D:\" draivil, salvestatakse. Jätke oma kommentaarid, mille abil teie, kallid lugejad, muutute HDD GPT-st MBR-ile.
Windowsi operatsioonisüsteemi arvutisse installimisel seisavad mõned kasutajad silmitsi vajadusega teisendada GPT MBR-iks. Näiteks olukorras, kus süsteemi installimise ajal kuvatakse teade süsteemi GPT partitsioonistiiliga kõvakettale installimise võimatuse kohta. Üks lahendus sellele probleemile on teisendada GPT partitsioonitabel MBR-iks.
Üsna pikka aega kasutasid arvutid alglaadimisrekordit - MBR (Master Boot Record). Operatsiooniruumi laadimise ajal BIOS süsteemid lähtestab arvuti seadmed, pääseb juurde alglaadimiskirjele ja annab seejärel juhtimise üle operatsioonisüsteemile.
Kaasaegne kõvakettad vaikimisi on neil GPT partitsioonistiil, mis asendas MBR-i. GPT (GUID partitsioonitabel) – GUID partitsioonitabel on osa UEFI liides(Unified Extensible Firmware Interface), mis asendab arvutites järk-järgult vananenud BIOS-i. Lugege siit, kuidas arvutisse installitud ketast teada saada.
Miks on vaja GPT-ketas MBR-iks teisendada?
Aja jooksul ilmuvad uued tehnoloogiad, nii et tavaline BIOS on asendatud UEFI-ga, mis rakendab Windowsi operatsioonisüsteemi alglaadimiseks ja alglaadimiseks teistsugust tehnoloogiat. Eelkõige on UEFI-l turvaline laadimine Turvaline Boot.
Kõvaketaste tootjad hakkasid tootma tooteid GPT tabel, toetades uus liides BIOS. GPT-ketastel on mõningaid erinevusi MBR-ketastest.
Peamised erinevused tavakasutajate GPT- ja MBR-ketaste vahel on järgmised:
- MBR-iga kettad on piiratud suurusega kuni 2 TB ja ketta partitsioonide arvuga kuni 4 partitsiooni;
- GPT-kettad toetavad 128 partitsiooni ja palju muud kõva suurus ketas;
- 32 ei saa installida GPT-kettale bitine versioon Aknad;
- Windowsi installimiseks mõeldud GPT-kettaid kasutatakse ainult UEFI BIOS-iga.
Kasutaja saab iseseisvalt otsustada, millistes olukordades oleks eelistatav kasutada üht või teist kõvaketta paigutuse võimalust.
Näiteks on teil üsna nõrk arvuti, seega ei ole 64-bitise Windowsi kasutamine 32-bitise asemel mõttekas, kuna te ei saa mingeid eeliseid ja enamikul juhtudel kulutab x64-süsteem rohkem süsteemiressursse. Operatsioonisüsteemi installimiseks või uuesti installimiseks MBR-iga kettale, mis tahes buutitav mälupulk Windows. GTP-ketta puhul on mõned nüansid, mis võivad takistada teil käivitamist USB-mälupulgad ja installige OS.
Selles artiklis vaatleme, kuidas muuta GPT partitsiooni stiili põhikäivituseks MBR-i sisestus. Teistes olukordades on see vastupidi nõutav.
Juhistes räägin teile, kuidas muuta GPT Windowsi operatsioonisüsteemi abil MBR-iks: kettahalduse lisandmooduli ja käsurea abil. Muutke GPT MBR-iks süsteem tähendab võimalik ainult ketta andmete, sealhulgas kõigi andmete kadumise korral loogilised vaheseinad sellelt kettalt.
Tõlkimiseks on viise HDD-draiv GPT-lt MBR-ile ilma andmete kadumiseta. Sel eesmärgil kasutatakse kolmandat osapoolt tarkvara(Acronis Disk Director, Paragon Hard Disk Manager, AOMEI Patition Assistant, EaseUS Partition Master, MiniTool partitsioon Viisard jne) käivitati buutivalt meediumilt.
GTP teisendamine MBR-iks süsteemitööriistade abil on võimalik, kui kettal pole andmeid sisaldavaid partitsioone. Seetõttu peate esmalt kustutama kõik kõvaketta partitsioonid ja seejärel jätkama partitsioonitabelite teisendamist. Kogu teave läheb kaotsi.
Kuidas teisendada GPT kettahaldusest MBR-iks
Otse operatsioonisüsteemist saate kettahalduse lisandmoodulist muuta GPT-d MBR-iks. Selleks järgige neid samm-sammult juhiseid.
- Vajutage samaaegselt klaviatuuri "Win" + "R" klahve.
- Sisestage aknas "Run" väljale "Ava" käsk: "diskmgmt.msc" (ilma jutumärkideta), klõpsake "OK".
- Klõpsake aknas Kettahaldus nuppu paremklõps hiirega ketta nime järgi, kohas, kus asuvad kohalike ketaste nimed: “Disk 0”, “Disk 1” jne.
- Kui kettal on andmeid, kontekstimenüü"Teisenda MBR-kettaks" kuvatakse hallina. Teisendusfunktsiooni aktiveerimiseks peate kettalt andmed kustutama.
- Paremklõpsake ketta asukohta ja valige "Kustuta helitugevus ...".
- Pärast ketta puhastamist klõpsake ketta nimel ja valige "Teisenda MBR-kettaks".

- Tehke vajalikud sammud.
Pärast lõpetamist GPT teisendamine MBR-is on teil kõvaketas, mis toetab peamist alglaadimise sisestus(MBR). Nüüd saate sellele kettale installida Windows mis tahes biti sügavus.
Kuidas teisendada GPT MBR-iks Windowsi installimisel käsureal
Kasutaja saab muuta GPT MBR-iks otse Windowsi operatsioonisüsteemi installimise ajal. Teisendame GPT MBR-iks Windows 10 installimisel. Operatsioonisüsteemides Windows7, Windows 8, Windows 8.1 tehakse sarnaseid samme.
Operatsioonisüsteemi installimise ajal ilmub Windowsi installimiseks partitsiooni valimise aknasse tõrketeade: "Windowsi ei saa installida draivi X partitsioonile X. (Kuva üksikasjad)."

Probleemi lahendamiseks on kolm võimalust:
- kasutamine, mis toetab installimist UEFI-s ja GTP-s;
- kõigi ketta partitsioonide kustutamine Windowsi installimise ajal; kui installimine jätkub, loob süsteem automaatselt sobiva partitsioonistiili;
- Windowsi installimise ajal kasutage MBR-ketta loomiseks teisendamist GPT-st (meie juhtum);
Käsurida aitab meil teisendada ketta GPT-st MBR-iks.
Vajutage Windowsi installiaknas klahve "Shift" + "F10" (mõnedel sülearvutitel võib see olla "Shift" + "Fn" + "F10").
Avaneb konsool, kus peate täitma järjestikuseid käske. Pärast iga käsu sisestamist vajutage sisestusklahvi.
Sisestage käsk utiliidi Diskpart käivitamiseks ketastega töötamiseks:
Diskpart
Järgmine käsk näitab draivide loendit:
Loendi ketas
Seejärel peate valima ketta numbri füüsiliste ketaste loendist arvutis, kuhu soovite Windowsi installida. Arvutil võib olla mitu kõvaketast. Ketta valimisel juhinduge ketta suurusest.
Valige ketas X (X on ketta number)
Nüüd peate ketta puhastama. Kõik kettapartitsioonid ja andmed kustutatakse.
Sisestage käsk ketta teisendamiseks MBR-vormingusse:
Teisenda mbr
Pärast ketta teisendamise lõpetamist sisestage utiliidist Diskpart väljumiseks käsk:

Sulgege konsooli aken.
Ketas on teisendatud MBR-i, saate jätkata Windowsi installimist.
Ketta valimiseks klõpsake operatsioonisüsteemi installiaknas nuppu "Uuenda". Ilmub uus asukoht "Jaotamata ruum kettal 0".

Klõpsake "Loo" ja seejärel nuppu "Rakenda".
Avanevas aknas näete teadet: "Tagamaks õige toimimine kõiki oma võimalusi saab Windows luua täiendavad jaotised Sest süsteemifailid" Klõpsake nuppu "OK".
Loodud operatsioonisüsteem spetsiaalne sektsioon(“Süsteemi poolt reserveeritud”). Valige mõni muu suurus (see suurem suurus) süsteemi installimiseks klõpsake nuppu "Järgmine".

Windowsi installimine algab. Lugege üksikasjalikke artikleid, järgides installimise linke.
Artikli järeldused
Vajadusel saab kasutaja teisendada GPT-ketta partitsiooniskeemi MBR-iks, kasutades süsteemitööriistu: Disk Management lisandmoodulit ja käsurida, mille abil saab Windowsi operatsioonisüsteemi arvutisse installimisel ketta teisendada.