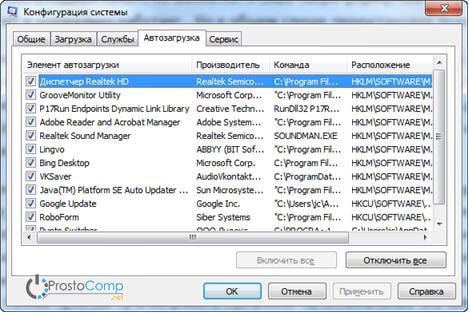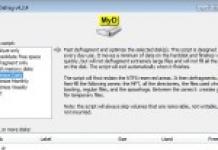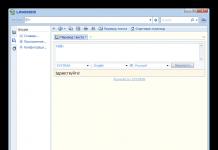У цій статті ми розглянемо основні причини, які призводять до зменшення потужності та розкажемо як підвищити продуктивність комп'ютера.
Основними ознаками повільної роботи комп'ютера є:
По пунктам:
- Довге включення та таке ж довге вимкнення комп'ютера.
- Багато програм дуже довго запускають, завантаження ігор займає дуже багато часу.
- Реакція курсору може не встигати за рухами мишки, пригальмовувати або спостерігається пізня реакція на клік.
- І інші ознаки уповільненої роботи ПК, через які користувач починає нервувати.
Що може спричинити гальмування комп'ютера?
Якщо комп'ютер гальмує, то причина (або кілька причин) можуть бути такі:
- Погана сумісність програмного забезпечення, операційної системи, ігор із конфігурацією "заліза" самого комп'ютера.
- Велика фрагментація файлової системи, на жорсткому диску накопичилося багато програмного мотлоху.
- Проблеми з операційною системою, збої, неправильне налаштування.
- Велика кількість запущених служб, у яких немає потреби.
- Зараження комп'ютера шкідливим програмним забезпеченням.
- Програмні конфлікти (між драйверами, антивірусами та ін.).
- Погана терморегуляція, вихід з ладу кулера, засмічення радіаторів.
- Порушення основних параметрів у BIOS.
Як вирішити цю проблему та підвищити продуктивність комп'ютера?
Існує безліч способів, що дозволяють прискорити роботу комп'ютера. Ми пропонуємо десять методів покращення роботи ПК, які показали свою ефективність на практиці.
- Апгрейдім "залізо".
- Чищення нутрощів, ремонт несправних елементів системи охолодження.
- Очищаємо твердий диск від усього непотрібного, виконуємо дефрагментацію.
- Встановлюємо операційну систему.
- Оптимізуємо роботу ОС.
- Налаштовуємо BIOS.
- Відключаємо все зайве, контролюємо автозавантаження.
- Виконуємо оновлення драйверів.
- Встановлюємо операційну систему, що відповідає нашому ПК.
- Чистимо систему від вірусів.
Визначаємо продуктивність
В операційній системі Windows 7 вже вбудовано спеціальну функцію для перевірки продуктивності системи та швидкодії комп'ютера.
Відкрийте меню "Пуск" і в спеціальному пошуковому полі (воно знаходиться внизу меню) введіть "проіз", як це показано на малюнку.
Серед результатів пошуку буде програма «Підвищення продуктивності комп'ютера». Запустіть її та відкриється наступне вікно. 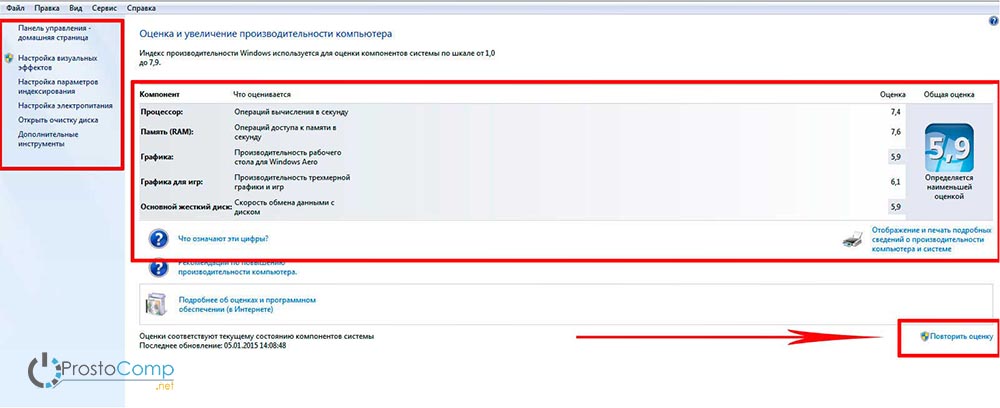
Знизу зробіть клік на кнопку «Повторити оцінку». Програма почне аналізувати продуктивність вашої системи і після завершення видасть результати, за якими можна буде зробити висновок про швидкодію комп'ютера. 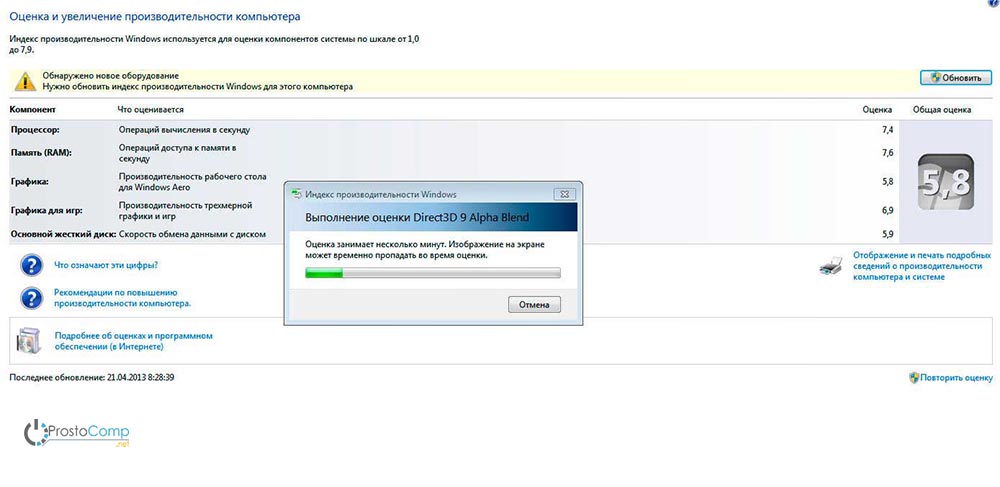
Після цього можна приступати до підвищення продуктивності комп'ютера вибраними способами.
Апгрейдім комплектуючі комп'ютера
У багатьох, хто є «щасливим» власником комп'ютера, що гальмує, виникає стійке бажання замінити його чимось по потужніше. Але ми не станемо рухатися в цьому напрямку, воно підходить тільки для комп'ютерів, що серйозно застарівають. У більшості випадків достатньо замінити лише один або кілька слабких елементів, щоб вся система знову почала літати - цей спосіб буде набагато дешевшим, ніж купівля нового ПК.
- центральний процесор. Сенс заміни «каменю» буде справді виправданий, тільки якщо новий набагато перевершить старого за потужністю не менше ніж на 30%. Інакше ви не відчуєте серйозної різниці, зате витратите багато грошей.
Любителі ризику можуть спробувати розігнати центральний процесор. Цей спосіб підійде не багатьом, адже далеко не кожен ЦП може розганятися. Натомість у разі успіху, купівлю нового «кам'яна» можна відкласти ще на рік інший. Читайте наші. Суть цієї операції полягає у підвищенні напруги на центральному процесорі, і цим збільшення його тактової частоти. Сама операція досить ризикована і далеко не для всіх процесорів, в деяких випадках можна просто вивести з ладу ЦП або значно скоротити термін його служби.
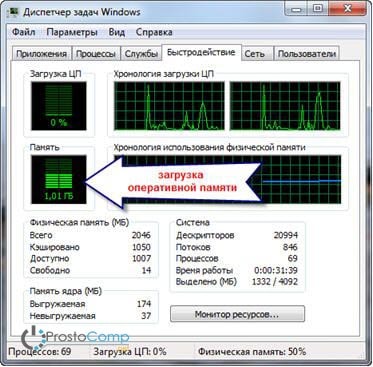
Щоб приблизно визначити слабкі місця системи, скористайтеся вбудованою функцією оцінки продуктивності комп'ютера, про яку ми вже розповідали вище. Визначити слабку ланку можна за оцінками, які виводяться після перевірки продуктивності. Там, де найнижча оцінка, в тому напрямку необхідно збільшувати потужність ПК. Наприклад, якщо біля швидкості обміну даними на диску стоїть найнижча оцінка, варто задуматися про купівлю більш спритного жорсткого диска.
Чищення нутрощів, ремонт несправних елементів системи охолодження
Різні несправності в системі охолодження також здатні суттєво уповільнити роботу системи. Якщо ламається кулер на центральному процесорі, це привід до його перегріву і зниження тактової частоти.
Перегрів взагалі небезпечна штука і може виникати навіть при справній системі охолодження. Візьміть, зніміть кришку зі свого системного блоку, подивіться скільки там пилу. Вона не просто покриває всі поверхні, а й щільно забивається у всі радіатори та осідає на лопатях кулерів. Пил виступає таким собі утеплювачем, який призводить до перегріву. Дуже акуратно почистіть системний блок і вам вдасться збільшити швидкість роботи комп'ютера, а також продовжити термін служби його компонентів і позбавитися головного розсадника різних алергенів та бактерій – пилу.
Очищаємо жорсткий диск від усього непотрібного, виконуємо дефрагментацію
Ті, хто вперше чує термін «дефрагментація», повинні зрозуміти, що це найперше, що потрібно робити для підвищення продуктивності системи. Дефрагментація дозволяє збирати різні фрагменти програм, які знаходяться у різних частинах жорсткого диска, в одну купу. Завдяки цьому, він зчитує пристрій вінчестера не потрібно виконувати багато зайвих переміщень по дисках, адже все знаходиться в одному місці. Таким чином підвищується продуктивність.
Крім того, потрібно позбутися зайвої інформації та будь-якого програмного мотлоху, який накопичується на диску з часом роботи. Особливо це важливо, коли у розділі операційної системи практично немає вільного місця. Якщо місця менше ніж 2 Гб, система втрачає свою продуктивність. Отже, не перевантажуйте диск і намагайтеся, щоб на ньому було відсотків тридцять вільного місця, якщо це звичайно можливо.
Перевстановлюємо операційну систему
Цей крок завжди допомагає збільшити швидкість роботи комп'ютера. У деяких випадках продуктивність може збільшитися втричі. Просто така суть операційної системи, згодом у ній накопичуються різні помилки, вона забивається непотрібними службами, які виконують серйозні зміни у самій системі. Це і багато іншого призводить до погіршення швидкості роботи комп'ютера, на багато операцій тепер потрібно набагато більше часу.
Якщо ретельно стежити за чистотою системи і нічого туди не встановлювати, то можна роками користуватися однією і тією ж Windows. Але найчастіше, на комп'ютері постійно відбувається рух: встановлюються та видаляються програми, оновлюються драйвера, завантажуються великі обсяги різної інформації – за таких умов система поступово починає «тупити». Найкраще для профілактики десь раз на рік форматувати диск і з чистого аркуша встановлювати нову операційну систему.
Оптимізуємо роботу ОС
Ми нещодавно робили, бо правильно налаштована та оптимізована система – головна запорука швидкодії роботи комп'ютера! Налаштування системи, швидко і без зайвих проблем, можна зробити за допомогою спеціальних утиліт. Наприклад, із цими завданнями непогано справляється AeroTweak.
Добре себе показала програма PCMedic. Головна фішка цієї утиліти – це повна автоматизація всіх операцій. Потрібно лише вибрати відповідні параметри та запустити процес налаштування.
Програма складається лише з одного головного вікна. Тут ми вибираємо свою операційну систему, тип центрального процесора (наприклад, Intel чи AMD), далі потрібно вибрати один із двох способів оптимізації – Heal (очищення системи), або Heal & Boost (крім очищення виконується ще й прискорення). Після того, як виберіть усі параметри, натисніть на кнопочку «Go» – програма виконає всі необхідні зміни. 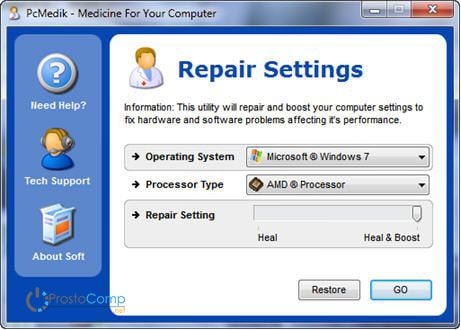
Є ще одна програма, яка може похвалитися воістину потужним функціоналом – Ausloqics BoostSpeed, на жаль, платна. Вона складається з декількох утиліт, що дозволяють оптимізувати систему практично в усіх напрямках. Використовуючи цей додаток, можна провести дефрагментацію, почистити файлову систему, очистити реєстр, збільшити швидкість роботи інтернету та ще багато іншого. Програма має вбудований порадник, який допомагає визначити пріоритетні напрямки в оптимізації системи. Хоча рекомендую сліпо не довірятися пораднику і дивитися, чи справді всі ці дії вам необхідні.
Для того, щоб чистити систему від усякого мотлоху, існує безліч спеціальних додатків для очищення. Наприклад, хорошим помічником може бути Ccleaner. Він здатний почистити диск від непотрібних, тимчасових фалів та здійснити очищення реєстру. Видалення непотрібних файлів дозволяє збільшити кількість вільного місця на жорсткому диску. А ось при чищенні реєстру особливого підвищення продуктивності не спостерігається. Проте якщо буде випадково видалено якийсь важливий параметр, система почне видавати помилки і це може призвести до серйозних збоїв.
УВАГА! Перед тим, як виконувати всі ці дії, рекомендується створити точку відновлення!
ЗАВЖДИ дивіться файли, які видаляють утиліти для очищення системи. Бувають випадки безповоротного видалення потрібних і навіть важливих файлів, які програми помилково прийняли за непотрібні або тимчасові файли.
Користувачі Windows 7 можуть трохи покращити швидкість роботи комп'ютера за допомогою спрощення графічного інтерфейсу. Щоб це зробити відкрийте Панель керування і зайдіть у розділ «Система» відкрийте пункт «Додатково» та виберіть «Параметри». Тут знімаємо частину непотрібних прапорців або встановлюємо перемикач у положення для забезпечення найкращої швидкодії. 
Налаштовуємо BIOS
У БІОС зберігаються параметри комп'ютера, що відповідають за обладнання, завантаження ОС, час та інші ключові елементи. Щоб потрапити до параметрів BIOS, у процесі включення ПК, перед завантаженням самої операційної системи, натисніть клавішу Del, F2 або іншу (це залежить від виробника материнської плати, зазвичай, назва клавіші відображається на екрані). Найчастіше налаштування БІОС не викликають ніякого зниження продуктивності і туди навіть не варто лазити. Але в окремих випадках, при неправильних критичних параметрах, ваш комп'ютер може почати гальмувати.
Якщо ви сумніваєтеся в правильності налаштувань, але не знаєте які потрібно вказати, то можете скористатися опцією автоматичного налаштування оптимальних параметрів «Load Optimal Settings» (назва функції може бути іншою, залежно від виробника). Після цього збережіть усі налаштування та перезавантажте комп'ютер.
Відключаємо все зайве, контролюємо автозавантаження
Сьогодні практично кожна програма намагається прописати себе в автозавантаження. І це не надто весело для вашої системи. Поступово, програми в автозавантаженні накопичуються і їх треба запускати, при кожному старті системи. Через це комп'ютер дуже довго вмикається і вимикається. Додатково після автозавантаження всі ці програми залишаються в робочому стані, пожираючи ресурси. Ви тільки погляньте скільки на панелі завдань (біля годинника) непотрібних значків, хіба ви їх використовуєте? Тому, найкраще видаляти непотрібні програми, або хоча б відключати для них автозавантаження.
Щоб подивитися всі програми, які стартують разом з Windows, і відключити зайві, одночасно затисніть дві клавіші Win + R і в наступному вікні напишіть msconfig, потім натисніть Enter. З'явиться віконце конфігурацією системи, тепер перейдіть до розділу автозавантаження. Тут буде знаходитись список додатків, що стоять в автозавантаженні. Просто знімаєте галочки з усіх, якими не користуєтесь. У разі чого програму завжди можна повернути в автозавантаження, встановивши потрібну галочку. Головне мати уявлення, що це за програми та яке їхнє призначення.